Jak synchronizovat kalendář Outlook s iPhone
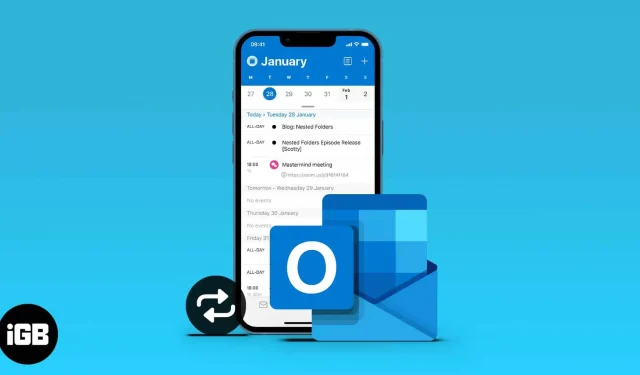
Kalendář pro iPhone je fenomenální, ale spárováním s e-mailovými klienty, jako je Outlook, je ještě užitečnější. Jakmile synchronizujete kalendář Outlooku s iPhonem, automaticky přidá a nastaví váš plán prostřednictvím e-mailu. To v podstatě zvyšuje vaši produktivitu a umožňuje vám lépe spravovat vaše události.
Přestože synchronizace kalendáře aplikace Outlook s vaším iPhonem nebyla snadným úkolem, obě společnosti provedly mnoho vylepšení. Můžete to udělat prostřednictvím nastavení iPhone nebo iTunes. Pokračujte ve čtení a já vám ukážu, jak synchronizovat svůj účet Outlook s kalendářem pro iPhone?
Synchronizujte svůj kalendář Outlooku s iPhonem z nastavení iPhone.
Pokud máte účet Microsoft, můžete se pomocí něj přihlásit k Outlooku během synchronizace. V opačném případě si můžete během procesu vytvořit účet.
Chcete-li synchronizovat svůj kalendář Outlook s iPhonem, postupujte takto:
- Otevřete nastavení iPhone.
- Přejděte na Kalendář → Účty.
- Klikněte na Přidat účet.
- Z možností vyberte Outlook.com.
- Přihlaste se ke svému účtu Microsoft nebo klikněte na „Vytvořit“ a nastavte nový účet.
- Dokončete přihlášení podle pokynů na obrazovce.
- Kliknutím na Ano povolíte Outlooku přístup k vašim datům iPhone.
- Ujistěte se, že jste nechali všechny přepínače zapnuté, abyste aplikaci Outlook umožnili přístup k vašemu iPhone, zejména k vašemu kalendáři.
- Kliknutím na „Uložit“ v pravém horním rohu synchronizujte svůj kalendář Outlook s aplikací Kalendář na iPhone.
Jak synchronizovat kalendář Outlooku s iPhone přes iTunes/Finder
Dalším skvělým způsobem, jak synchronizovat kalendář Outlooku s iPhonem, je aplikace iTunes nebo Finder na vašem PC nebo Macu. V ideálním případě tuto metodu nemusíte používat, pokud jste správně postupovali podle kroků pro první metodu (pomocí nastavení iPhone).
Než budete pokračovat, vypněte iCloud pro kalendáře v nastavení iPhone. Udělej to:
- Otevřete nastavení iPhonu a klepněte na banner Apple ID nahoře.
- Přejděte na icloud.
- Vypněte přepínač napravo od Kalendáře.
Chcete-li synchronizovat kalendář Outlooku s iPhonem přes iTunes:
- Připojte svůj iPhone k počítači a otevřete aplikaci iTunes na vašem PC nebo Macu.
- Klikněte na ikonu telefonu v levém horním rohu.
- Poté přejděte k informacím na levém postranním panelu.
- Zaškrtněte políčko „Synchronizovat kalendáře“ (ujistěte se, že je v poli vybrána aplikace Outlook). Rada. Můžete také nastavit datum v poli „Nesynchronizovat události starší než“, abyste zabránili iTunes synchronizovat starší plány.
- Klikněte na Použít v pravém dolním rohu. Nebo klikněte na Hotovo. Poté Použít pro synchronizaci.
Co se stane po synchronizaci aplikace Outlook s kalendářem pro iPhone?
Po dokončení synchronizace může nyní Outlook sdílet data kalendáře s vestavěným kalendářem vašeho iPhone. Události naplánované v kalendáři iPhone můžete vždy spravovat v Outlooku.
Pokud vám někdo také nastaví schůzku a odešle ji prostřednictvím e-mailu aplikace Outlook, uvidíte tento plán ve svých kalendářích pro iPhone.
FAQ
Jakákoli chyba od softwaru po síťový problém může zabránit synchronizaci iPhone a Outlooku. Pokud však ještě nevidíte žádné změny, dejte Outlooku nějaký čas na synchronizaci s kalendáři pro iPhone. Pokud se stále nesynchronizují, můžete problém vyřešit pomocí tohoto článku o opravách kalendáře aplikace Outlook/iPhone.
Neexistuje žádný vestavěný způsob, jak vynutit synchronizaci kalendářů Outlook a iPhone. Pokud se však nesynchronizují, můžete je znovu synchronizovat. To zahrnuje opakování kroků popsaných pro synchronizaci kalendáře Outlook přes nastavení iPhone.
Chcete-li zobrazit kalendář v Outlooku, otevřete na svém iPhonu mobilní aplikaci Outlook (pokud jste tak ještě neučinili, nainstalujte si ji z App Store). Poté kliknutím na „Kalendář“ v pravém dolním rohu otevřete kalendáře v Outlooku.
S intuitivním uživatelským rozhraním Microsoft Outlook nemůžete udělat chybu. Stále je to jeden z nejlepších nástrojů pro správu a přístup k vašim plánům. Synchronizoval se váš kalendář Outlooku s vaším iPhonem? Dejte mi vědět v sekci komentářů níže.



Napsat komentář