Jak povolit hardwarově akcelerované plánování GPU ve Windows 11
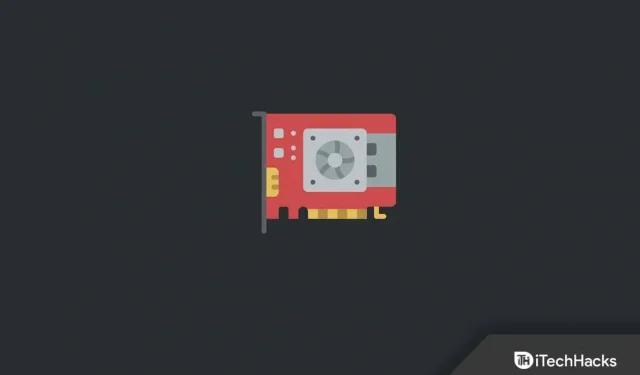
Hardwarově akcelerované plánování GPU je funkce Windows 11, která vám pomůže snížit latenci a také zlepšit výkon vašeho počítače. Tato funkce umožňuje GPU spravovat svou paměť. S povoleným hardwarově akcelerovaným plánováním GPU CPU předává některé úkoly s vysokou prioritou vašemu GPU. To umožňuje GPU zvládat graficky náročnější úlohy. Tím se sníží zatížení vašeho procesoru, čímž se zvýší výkon.
Jak tedy můžete povolit hardwarovou akceleraci plánování GPU v systému Windows 11. Tuto funkci můžete snadno povolit na svém počítači pomocí aplikace Nastavení nebo pomocí Editoru registru.
Povolte nebo zakažte plánování GPU pomocí hardwarové akcelerace ve Windows 11
V tomto článku budeme diskutovat o tom, jak povolit hardwarově akcelerované plánování GPU v systému Windows 11.
Povolit hardwarově akcelerované plánování GPU prostřednictvím nastavení
Úplně prvním způsobem, jak povolit hardwarovou akceleraci plánování GPU ve Windows 11, je použití aplikace Nastavení. Chcete-li to provést, postupujte podle následujících kroků:
- Stisknutím kombinace kláves Windows + I otevřete aplikaci Nastavení.
- V aplikaci Nastavení přejděte na kartu Systém.
- Nyní na pravé straně klikněte na možnost Zobrazit.
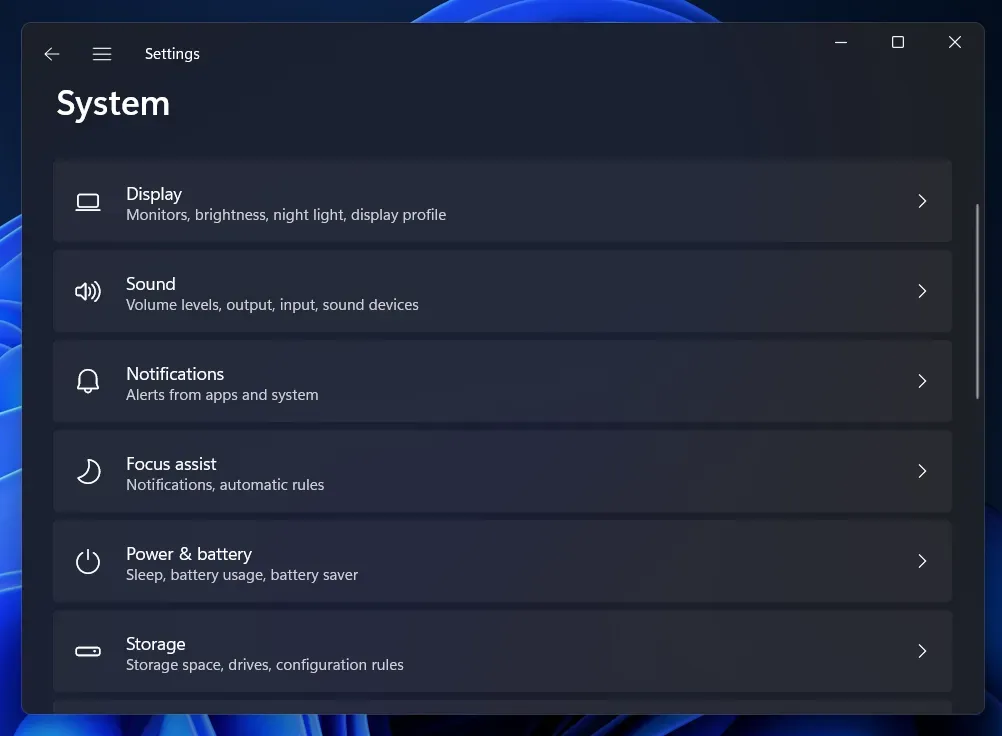
- Poté klikněte na možnost Grafika v části Související nastavení.
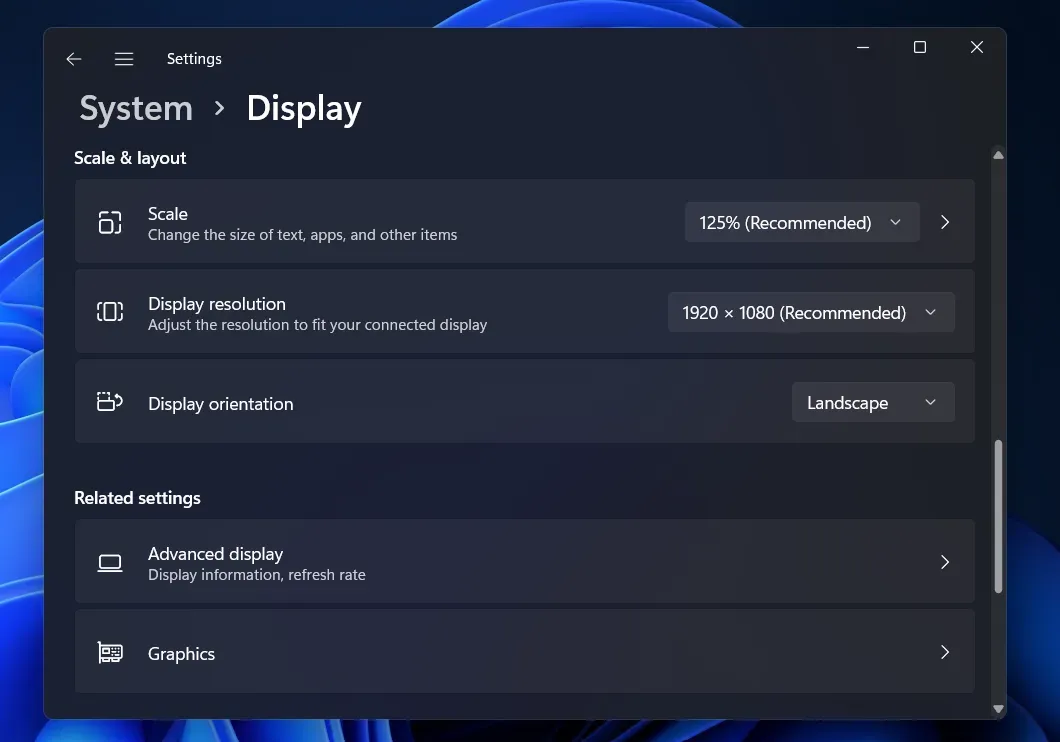
- Na další obrazovce klikněte na „Změnit výchozí nastavení grafiky“.
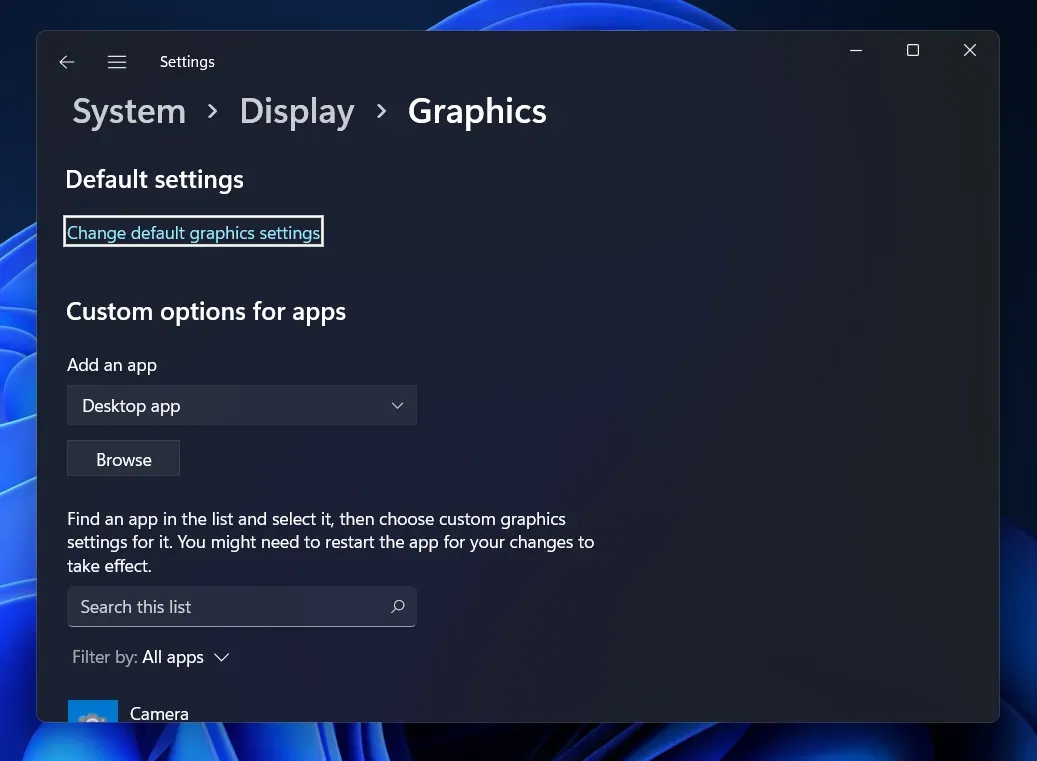
- Nyní povolte přepínač hardwarové akcelerace plánování GPU.
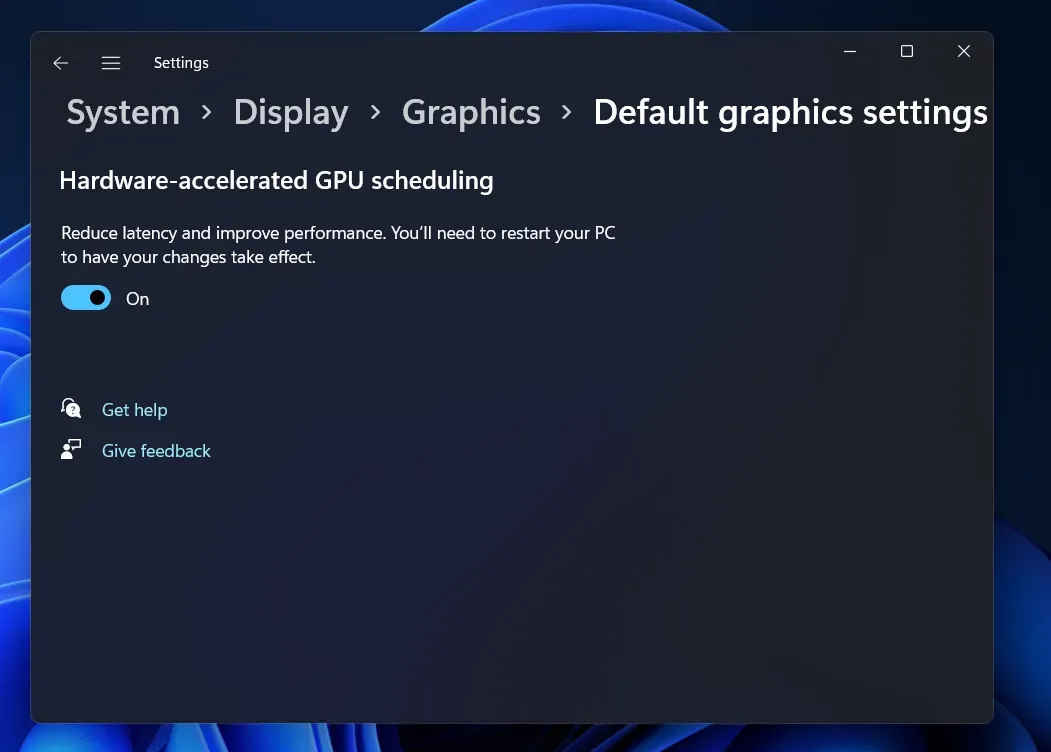
- Poté restartujte počítač, aby se změny uložily.
Povolte hardwarově akcelerované plánování GPU pomocí Editoru registru
Dalším způsobem, jak povolit hardwarovou akceleraci plánování GPU, je použití Editoru registru. Níže jsou uvedeny kroky k povolení této funkce na počítači se systémem Windows 11 pomocí Editoru registru.
- Klepnutím na ikonu Start na hlavním panelu otevřete nabídku Start. V nabídce Start najděte „Editor registru“ a kliknutím na úplně první možnost jej otevřete.
- V Editoru registru přejděte na následující cestu:
- HKEY_LOCAL_MACHINE\SYSTEM\CurrentControlSet\Control\GraphicsDrivers
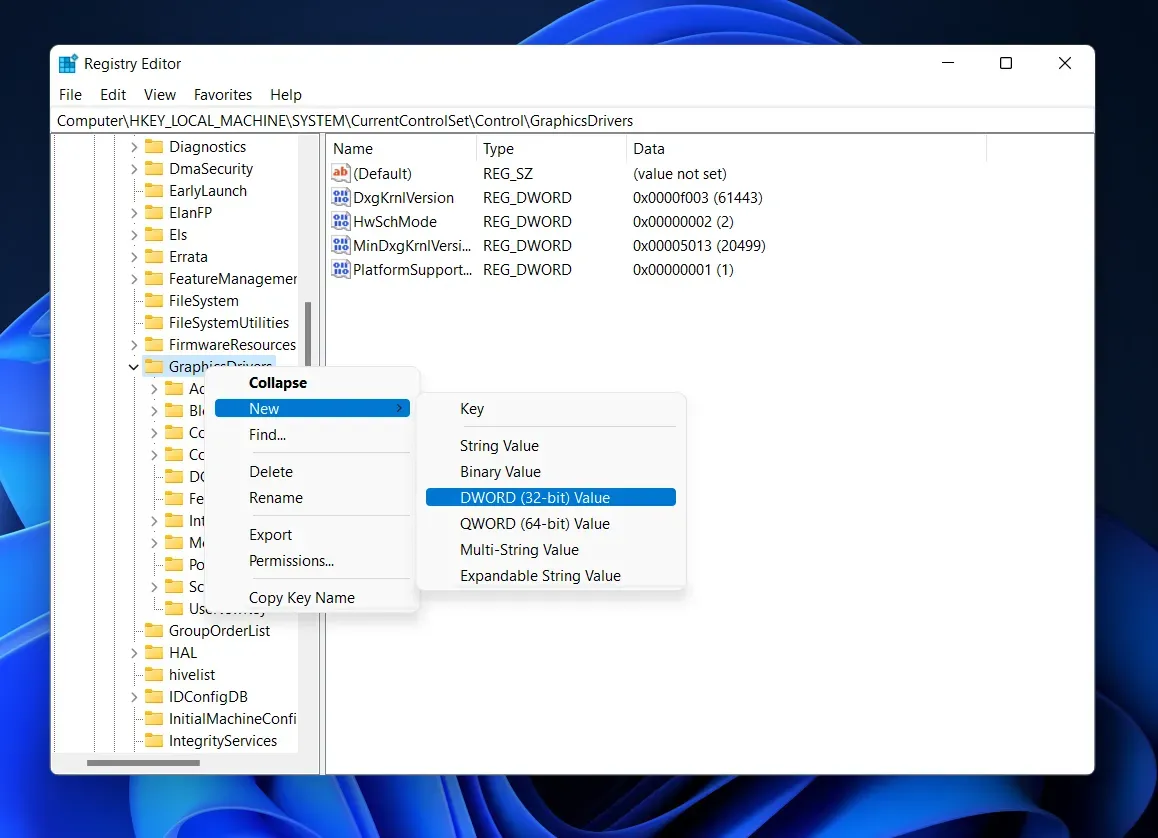
- Nový klíč, který jste vytvořili, pojmenujte HwSchMode.
Poznámka. Tento klíč by měl být vytvořen pouze v případě, že ve výchozím nastavení není přítomen.
- Na pravé straně dvakrát klikněte na nový klíč, který jste vytvořili, abyste jej mohli upravit.
- Zde změňte hodnotu dat z 0 na 2 a klikněte na OK.

- Zavřete Editor registru a restartujte počítač, aby se změny uložily. To umožní hardwarově akcelerované plánování GPU pomocí Editoru registru.
Jak zakázat plánování GPU pomocí hardwarové akcelerace ve Windows 11
Hardwarovou akceleraci plánování GPU ve Windows 11 můžete snadno zakázat pomocí aplikace Nastavení. Chcete-li to provést, postupujte podle následujících kroků:
- Stiskněte klávesu Windows a vyhledejte „Nastavení“. Kliknutím na úplně první možnost ve výsledcích vyhledávání otevřete aplikaci Nastavení.
- Na pravé straně karty Systém klikněte na Zobrazit.
- V části Související nastavení klikněte na Grafika.
- Poté klikněte na „Změnit výchozí nastavení grafiky“.
- Zde vypněte přepínač hardwarové akcelerace plánování GPU, abyste jej vypnuli.

- Restartujte počítač a vše bude v pořádku.
Závěr
Takto můžete povolit hardwarovou akceleraci plánování GPU v systému Windows 11. Probrali jsme dva způsoby, jak tuto funkci povolit v systému Windows 11. Kromě toho jsme také diskutovali o tom, jak můžete tuto funkci zakázat v počítači.
FAQ
Co je hardwarově akcelerované plánování GPU?
Hardwarově akcelerované plánování GPU je funkce v systému Windows 11, která umožňuje procesoru odesílat grafické úlohy s vysokou intenzitou do GPU, aby se zlepšil výkon počítače.
Jak povolit plánování GPU s hardwarovou akcelerací?
Hardwarovou akceleraci plánování GPU budete moci povolit pomocí aplikace Nastavení nebo Editoru registru. Chcete-li tuto funkci povolit, postupujte podle pokynů v tomto článku.
Jak zakázat plánování GPU pomocí hardwarové akcelerace?
Pokud již nechcete používat hardwarově akcelerované plánování GPU ve Windows 11, můžete jej vypnout v Nastavení. Chcete-li zakázat hardwarovou akceleraci plánování GPU, postupujte podle kroků uvedených v tomto článku.



Napsat komentář