Jak povolit tmavý režim v systému Windows 11
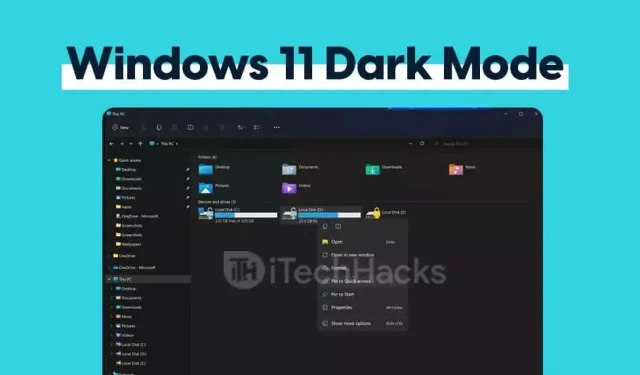
Mnoho uživatelů má rád tmavý režim Windows 11. Uživatelé mohou svá zařízení používat v noci v tmavém režimu, aniž by si namáhali oči a vypadá to stylověji. Tmavý režim byl původně představen ve Windows 10 a nyní je dostupný ve Windows 11. Uživatelé mohou tmavý režim ve Windows 11 snadno povolit změnou nastavení. Tento článek vás provede tím, jak povolit tmavý režim v systému Windows 11 pomocí nastavení.
Povolte tmavý režim Windows 11 pomocí Nastavení
Chcete-li povolit tmavý režim v systému Windows 11, postupujte takto:
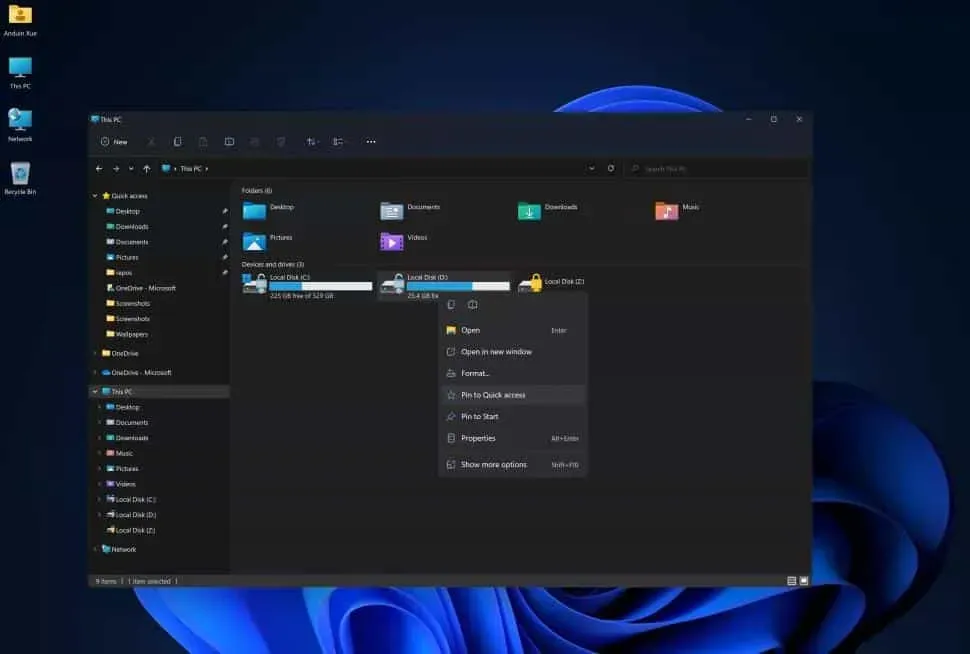
- Otevřete v počítači nabídku Start a poté najděte nastavení a otevřete je. Chcete-li otevřít nastavení počítače, stiskněte současně klávesu Windows + I.
- Nyní přejděte v nastavení do sekce přizpůsobení.
- Na levém postranním panelu klikněte na možnost barev.
- V části Barva uvidíte možnost Vyberte si barvu. Nyní můžete z rozbalovací nabídky vybrat tmavou barvu, světlou barvu nebo vlastní barvu.
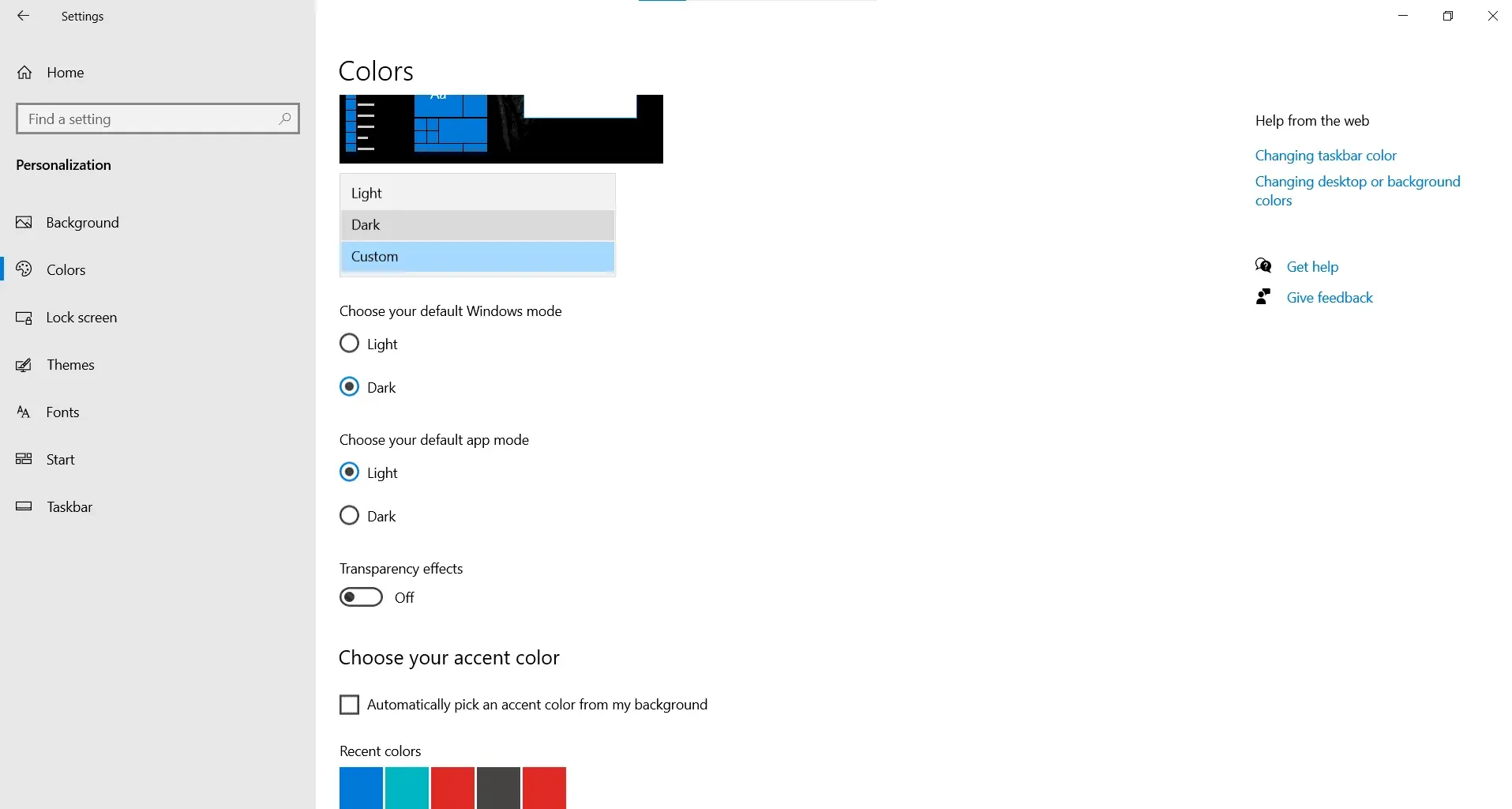
- Světlo – přepne váš Windows 11 do světelného režimu. Ve výchozím nastavení je váš počítač ve snadném režimu.
- Temný. Tím se váš počítač přepne do tmavého režimu.
- Zvyk. Pomocí této volby můžete nastavit, které prvky Windows se budou zobrazovat v tmavém režimu a které ve světlém.
Zde je návod, jak povolit tmavý režim pomocí nastavení v systému Windows 11.
Změňte motiv na tmavý bez aktivace systému Windows
Výše uvedená metoda popisuje, jak můžete změnit barvu na tmavou. V případě, že chcete zcela změnit vzhled a chování systému Windows 11, můžete tak učinit následujícím způsobem:
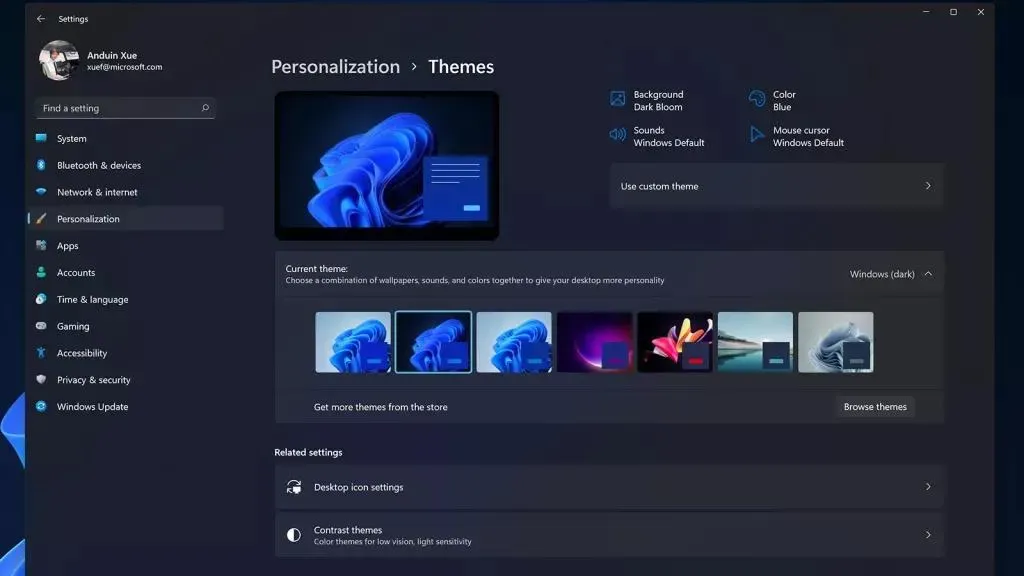
- Přejděte do nastavení počítače z nabídky Start. Nebo stačí stisknout kombinaci kláves Windows + I a otevřít nastavení počítače.
- Nyní v nastavení přejděte do sekce personalizace.
- Klikněte na možnost motivu, kterou najdete na levém postranním panelu.
- Přejděte dolů a najděte sekci pro změnu motivu na pravé straně okna. Klikněte na tmavý motiv Windows. V horní části uvidíte aktuální motiv Windows (tmavý). Tím se změní váš aktuální motiv na tmavý. Tmavý motiv bude aplikován na celé uživatelské rozhraní Windows.
Závěrečná slova
Tím se dokončí proces povolení tmavého režimu na počítači se systémem Windows 11 prostřednictvím nastavení a ovlivní pouze systémové uživatelské rozhraní a programy, které mají uživatelské rozhraní nastaveno jako výchozí. Pokud je uživatelské rozhraní aplikace nastaveno na světlé, výše uvedené nastavení nepovolí pro danou aplikaci tmavý režim. V důsledku toho, pokud chcete používat tmavý režim ve všech svých aplikacích, ujistěte se, že jejich motiv/uživatelské rozhraní je nastaveno jako výchozí.



Napsat komentář