Zoom kamera nefunguje? 5 způsobů, jak opravit nefunkčnost fotoaparátu v zoomu
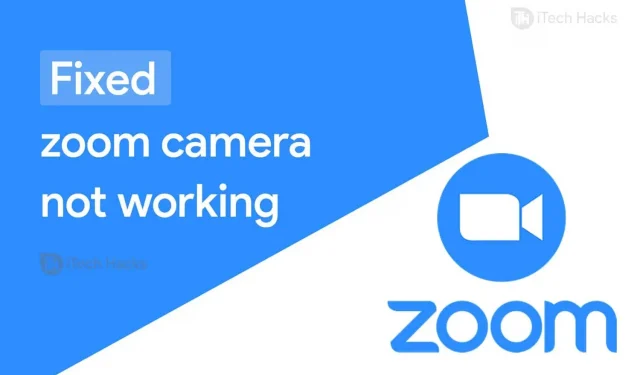
Zoom je jedním z nejpopulárnějších videokonferenčních softwarů na světě! Uživatelé mohou komunikovat s ostatními účastníky prostřednictvím zvuku a videa. Několik uživatelů aplikace Zoom však oznámilo, že při sdílení videí narazili na chybu.
Existuje několik důvodů, proč se můžete setkat s problémy se sdílením videa Zoom. Některé z hlavních příčin zahrnují, že vaše zařízení neumožňuje Zoomu přístup k vaší kameře nebo není povoleno sdílení videa.
Proto jsme zde pokryli některé z nejlepších metod, které můžete použít k opravě chyby nefunkční kamery na schůzce Zoom.
Jak opravit nefunkční zoom fotoaparátu
Některé předpoklady:
1. Vaše zařízení musí mít stabilní připojení k internetu.
2. Pokud používáte externí kameru, ujistěte se, že je správně připojena a funguje.
3. Ujistěte se, že jsou zavřené ostatní programy, které mohou fotoaparát používat.
Metoda 1: Zkontrolujte stav kamery na schůzce Zoom.
Když se připojíte ke schůzce Zoom, vaše video se automaticky zapne nebo jej možná budete muset zapnout ručně. Chcete-li zkontrolovat stav kamery a ručně povolit video, postupujte podle níže uvedených kroků.

Krok 1. Podívejte se na levý dolní roh okna schůzky Zoom. Najdete ikonu fotoaparátu.
Krok 2: Pokud vidíte bílou ikonu kamery s červenou přeškrtnutou čarou, znamená to, že je vaše video zakázáno. Kliknutím na něj ručně povolíte video pro schůzku Zoom.
Pokud ale vidíte bílou kameru na černém pozadí, znamená to, že je kamera zapnutá. V tomto případě přejděte k další metodě.
Metoda 2: Zkontrolujte nastavení fotoaparátu nebo rozlišení.
Pokud používáte desktopového klienta Zoom, měli byste zkontrolovat nastavení videa. Pokud jste uživatelem mobilní aplikace Zoom, zkontrolujte prosím rozlišení fotoaparátu.
1. Zkontrolujte nastavení videa pro desktopového klienta.
Krok 1. Podívejte se na levý dolní roh okna schůzky Zoom. Najdete ikonu fotoaparátu. Klikněte na šipku vedle této ikony.
Krok 2. V seznamu možností klikněte na „Nastavení videa…“.

Krok 3. V okně „Nastavení“ najdete možnost „Kamera“. Ujistěte se, že je v seznamu vybrána správná kamera.
Nyní zavřete a znovu otevřete Zoom, abyste použili změny, které jste právě provedli. Pokud chyba přetrvává, přejděte k další metodě.
2. Zkontrolujte nastavení pro zařízení Android.
Krok 1 – Spusťte Nastavení. Poté přejděte na Správa aplikací >> Lupa.

Krok 2: V části Oprávnění se ujistěte, že je povolen přístup ke kameře.
3. Zkontrolujte nastavení pro zařízení iOS.
Krok 1 – Spusťte Nastavení. Poté přejděte na „Soukromí“>> „Fotoaparát“.
Krok 2. Zde najděte Zoom a zapněte jeho přepínač, pokud je vypnutý.
4. Povolte fotoaparát pro přiblížení v nastavení Windows 10.
Krok 1: Spusťte „Nastavení“ v počítači se systémem Windows 10.
Krok 2. Nyní přejděte na „Soukromí“>> „Fotoaparát“.
Krok 3 Zapněte vypínač fotoaparátu, pokud je vypnutý.
Krok 4. Na této stránce najdete sekci „Vyberte, které aplikace mají přístup k vašemu fotoaparátu“. Najděte a zapněte přepínač pro změnu měřítka v tomto seznamu.
Metoda 3: Aktualizujte ovladač fotoaparátu
Někdy mohou zastaralé ovladače kamery způsobit, že kamera na schůzce Zoom nebude fungovat. Chcete-li aktualizovat ovladače fotoaparátu v systémech Windows a Mac, postupujte podle následujících kroků.

1. Aktualizujte ovladač fotoaparátu v počítači se systémem Windows.
Krok 1: Spusťte Správce zařízení na počítači se systémem Windows.
Krok 2. Kliknutím a rozbalením položky Imaging Devices vyhledejte ovladač fotoaparátu.
Krok 3: Klepněte pravým tlačítkem myši na stávající ovladač fotoaparátu a v rozevíracím seznamu vyberte „Aktualizovat ovladač“.
Krok 4: Vyberte možnost „Automaticky vyhledat aktualizovaný software ovladače“ a počkejte, než se stáhne a nainstaluje nejnovější ovladač fotoaparátu do počítače se systémem Windows.
Nyní zavřete a znovu otevřete Zoom a zkontrolujte, zda je chyba nefunkční kamery opravena.
2. Aktualizujte ovladač fotoaparátu na Macu.
Krok 1. Klepnutím na ikonu Apple otevřete nabídku Apple na vašem PC.
Krok 2. Z rozevírací nabídky, která se zobrazí na obrazovce, vyberte „App Store“.
Krok 3. Klikněte na „Aktualizace“ v seznamu možností na levém panelu.
Krok 4: Zde budou uvedeny všechny dostupné aktualizace.
Jakmile aktualizujete všechny čekající aktualizace, zkontrolujte, zda je chyba nefunkční kamery opravena. Pokud ne, přejděte k další metodě.
Metoda 4: Nastavte pokročilé možnosti.
Krok 1 Spusťte Zoom a přejděte do jeho nastavení.
Krok 2. Zde přejděte na Video >> Pokročilé.

Krok 3- Nyní zaškrtněte políčko;
1. Zapněte redukci šumu.
2. Povolte akceleraci pro zpracování videa.
3. Povolte akceleraci pro odesílání videa.
4. Povolte hardwarovou akceleraci pro video.
Krok 4. Nyní nastavte následující nastavení do automatického režimu;
1. Způsob vykreslování videa.
2. Post-processing video rendering.
3. Metoda snímání videa.
Nyní zavřete a znovu otevřete Zoom a zkontrolujte, zda je chyba nefunkční kamery opravena. Pokud ne, přejděte k další metodě.
Metoda 5: Odinstalujte a znovu nainstalujte Zoom.
Pokud vám žádná z výše uvedených metod nepomůže opravit chybu, že kamera na schůzce Zoom nefunguje, zkuste ji odinstalovat a znovu nainstalovat do zařízení.
Některé často kladené otázky:
Q1. Proč můj fotoaparát nefunguje v Zoomu?
Existuje několik důvodů, proč kamera na schůzce Zoom nefunguje. Některé z nejznámějších příčin zahrnují špatné připojení k internetu, zastaralé ovladače, deaktivované kamery atd.
Q2. Jak opravit, že kamera nefunguje v Zoom Meeting?
Pokud hledáte některé z nejúčinnějších způsobů, jak opravit nefunkčnost fotoaparátu Zoom, jsou podrobně uvedeny výše. Můžete je vyzkoušet a zjistit, který z nich je pro vaše zařízení ten pravý.
Závěr:
Toto jsou některé z nejlepších metod, které můžete použít k opravě chyby nefunkční kamery na setkání Zoom 2021. Kroky spojené s těmito metodami jsou snadno pochopitelné a sledovatelné. Můžete začít provádět metody v horní části seznamu a postupovat dolů, dokud nebude chyba opravena. Pokud jsme vynechali nějakou takovou užitečnou metodu, dejte nám prosím vědět v sekci komentářů níže.



Napsat komentář