Jak změnit obrázek pozadí Safari na iPhone pro více přizpůsobenou úvodní stránku
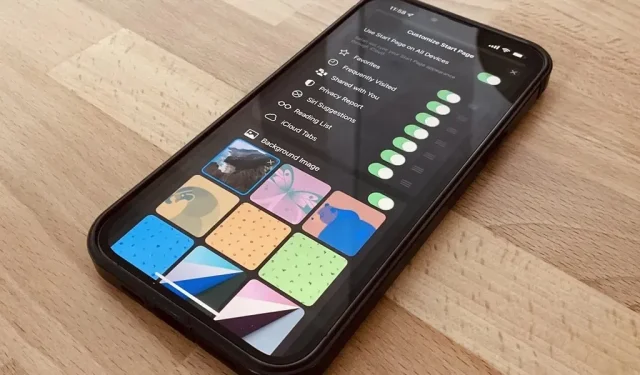
Jedním z největších problémů se Safari na iPhone byl vždy nedostatek přizpůsobení a aktualizace prohlížeče iOS 15 tento problém řeší. Apple přidal spoustu skvělých funkcí, včetně rozšíření Safari, panelu karet a skupin karet, ale nejpozoruhodnější funkce je pro ty, kteří jsou posedlí hledáním dokonalého vzhledu domovské obrazovky a obrazovky uzamčení.
Aktualizovaná úvodní stránka Safari, známá také jako obrazovka nové karty, vám umožňuje vybrat, co se na ní zobrazí, a dokonce si můžete přizpůsobit její pozadí. Poprvé se objevil v macOS Mojave a Catalina v září 2020, poté o dva měsíce později v Big Sur a nyní je konečně k dispozici pro iPhone a iPad v iOS 15 a iPadOS 15.
Stará úvodní stránka Safari pro iPhone, která přišla s iOS 13 v září 2019, přidala další oblíbené sekce. Patří mezi ně často navštěvované a nedávno navštěvované stránky a také návrhy Siri, z nichž poslední zobrazí odkazy z vašich zpráv, seznam čtení, historii procházení a další. To stále existuje, jen vy můžete skrýt to, co nechcete vidět.
Přizpůsobení úvodní stránky Safari
Chcete-li přejít na vlastní úvodní stránku v Safari, stiskněte a podržte ikonu karet na panelu nástrojů a klikněte na Nová karta. Můžete také klepnout na ikonu karet a poté na znaménko plus (+). Odtud přejděte do dolní části obrazovky nové karty a klikněte na Upravit. (Poznámka: Úvodní stránku můžete také přizpůsobit a zobrazit v režimu soukromého prohlížení.)
Kliknutím na „Upravit“ zobrazíte všechny funkce úvodní stránky, které můžete změnit. Nejpozoruhodnější funkcí pro ty, kteří dávají přednost přizpůsobení, bude výběr „Obrázek na pozadí“, který je podobný změně tapety na domovské obrazovce nebo na obrazovce uzamčení. Mezi další nastavení, která můžete přepínat, patří:
- Použijte úvodní stránku na všech zařízeních
- Oblíbené
- hojně navštěvované
- Byl vám udělen přístup
- Prohlášení o ochraně soukromí
- Návrhy Siri
- Seznam četby
- Záložky iCloud
Synchronizujte úvodní stránku Safari na iPhone, iPad, Mac
Když je zapnutá možnost Použít úvodní stránku ve všech zařízeních, Safari synchronizuje všechna nastavení úvodní stránky, včetně obrázku na pozadí, na vašem iPhonu, iPadu, iPodu touch a Macu. Jen se ujistěte, že:
- Jste přihlášeni pomocí stejného Apple ID.
- Používejte nejnovější software (macOS Big Sur nebo novější, iOS 15 nebo novější, iPadOS 15 nebo novější).
- Zapněte dvoufaktorové ověřování pro iCloud.
- Zapněte Safari v nastavení iCloud.
Změňte pozadí úvodní stránky Safari
Ve výchozím nastavení nabízí Apple devět různých možností tapety. Kliknutím na jednu ji nastavíte jako pozadí. Případně můžete použít obrázek z aplikace Fotky na iPhonu. Klepněte na tlačítko plus (+) a vyberte poslední fotografie nebo konkrétní alba. Můžete si také vybrat pozadí úvodní stránky Safari z jiných zařízení.
Bohužel nemůžete použít žádnou z výchozích tapet plochy iOS a zamykací obrazovky, ale můžete si je uložit (odkazy: tapety pro iOS a macOS ) do svého zařízení a přidat je z Fotek. Tapety macOS můžete používat ze svého počítače, které Apple ukládá do jednoho z následujících adresářů:
/System/Library/Desktop Picture
/System/Library/AssetsV2/com_apple_MobileAsset_DesktopPicture
Tato tapeta se zobrazí na všech vašich zařízeních, pokud máte zapnutou synchronizaci.
Výběr dobrého pozadí úvodní stránky Safari
Pouze určité typy obrázků vypadají na vašem iPhone nejlépe. Pokud chcete synchronizovat obrázek na pozadí úvodní stránky mezi zařízeními, jako je iPad nebo Mac, vyberte obdélníkový obrázek s orientací na šířku. Safari na iOS zobrazí prostřední třetinu obrázku. Při synchronizaci obrázku na pozadí také použijte obrázek ve vysoké kvalitě, aby se dobře zobrazoval na ostatních zařízeních.
Zakázat pozadí úvodní stránky Safari
Chcete-li vypnout obrázek na pozadí a vrátit se k výchozímu tmavě šedému pozadí, vraťte se do sekce Obrázek na pozadí v nastavení úvodní stránky. Odtud klepněte na X v rohu vlastní tapety nebo tapety vytvořené společností Apple.
Automatizace pozadí úvodní stránky Safari
V současné době nemůžete automatizovat pozadí pomocí výchozí aplikace Zkratky. Můžete si však nainstalovat rozšíření Safari třetích stran, která vás přenesou na zcela novou úvodní stránku. I když nemění výchozí úvodní stránku Apple, otevřením nové karty se dostanete přímo na vlastní úvodní stránku rozšíření s vlastním vlastním nastavením. Příklady:
Přizpůsobte si další funkce úvodní stránky Safari
Jak bylo zmíněno výše, Safari má další funkce domovské stránky, které si můžete přizpůsobit, včetně synchronizace úvodní stránky, oblíbených položek, často navštěvovaných webových stránek, odkazů, které jste sdíleli, zpráv o ochraně osobních údajů, návrhů Siri, vašeho seznamu čtení a karet s ostatními zařízeními.
Oblíbené
Díky Oblíbené, nejstarší funkci Safari, uvidíte své oblíbené záložky jako ikony na úvodní stránce. Chcete-li přidat webové stránky do záložek, klepněte na ikonu Sdílet na panelu nástrojů Safari a poté klepněte na Přidat k oblíbeným. Své oblíbené webové stránky můžete také najít pomocí ikony knihy na panelu nástrojů Safari na kartě Oblíbené a kliknutím na Upravit je můžete uspořádat a přidat nové složky.
hojně navštěvované
Pokud se rozhodnete zobrazovat své „často navštěvované“ stránky, zobrazí se stránky, které často navštěvujete. Pokud jste však nedávno přešli na iOS z Androidu, obnovili svůj iPhone nebo vymazali historii procházení v Safari, bude vašemu zařízení chvíli trvat, než optimalizuje toto nastavení pro vaši úvodní stránku.
Byl vám udělen přístup
Shared with You je důležitá funkce, kterou Apple představil v iOS 15, iPadOS 15, macOS Monterey, watchOS 8 a tvOS 15. Na úvodní stránce Safari uvidíte odkazy, které vám byly zaslány prostřednictvím aplikace Zprávy.
Prohlášení o ochraně soukromí
Apple představil „Zprávu o soukromí“ pro Safari v září 2020 s iOS 14 a nyní ji můžete vidět na své úvodní stránce. Tato funkce vám umožňuje zjistit, které webové stránky se snaží používat sledování reklam. Také vám ukáže, kolik sledovačů Safari zablokovalo a jaké procento navštívených webových stránek používá sledovače.
Seznam četby
Reading List je v Safari od vydání iOS 5 v říjnu 2011. Ačkoli se jedná o starou funkci, je užitečná pro vytvoření seznamu četby později, když budete mít čas. Stejně jako u záložek můžete kliknout na ikonu Sdílet na panelu nástrojů Safari a poté kliknout na Přidat do seznamu četby. Svůj seznam můžete také najít podle ikony knihy na panelu nástrojů Safari na kartě Seznam četby a kliknutím na Upravit můžete odebrat nebo ponechat offline verze stránek.
Záložky iCloud
Apple představil „iCloud Tabs“ v iOS 13 a tato funkce umožňuje rychle otevřít odkazy, které jsou aktuálně otevřené v Safari na jiném zařízení. Nyní k nim máte přístup z úvodní stránky Safari. Dříve jste k nim měli přístup pouze ve spodní části zobrazení karty.
Změna možností úvodní stránky Safari
Nakonec můžete změnit pořadí, ve kterém se většina těchto možností zobrazuje na úvodní stránce Safari. Chcete-li to provést, dotkněte se a podržte tři pruhy napravo od možnosti a poté přesuňte výběr na požadované místo.

















Napsat komentář