Návod krok za krokem, jak používat Siri na iPhonu nebo iPadu (2023)

Kdo by nechtěl osobního asistenta, kterého by mohl zavolat, kdykoli by ho potřeboval? Můžete toho dosáhnout pomocí Siri na vašem iPhone! Co by mohlo být lepší? Je zdarma a s každou aktualizací je chytřejší.
Pomocí tohoto komplexního průvodce můžete nastavit Siri a využít svého virtuálního asistenta na maximum. Začněme hned.
Jak nainstalovat Siri na iPad a iPhone
Než začnete mluvit o postupu nastavení, ujistěte se, že vaše zařízení podporuje Siri. Pokud máte iPhone 6s nebo novější, mělo by to fungovat.
Když jste poprvé zapnuli a nakonfigurovali svůj iPhone, byla zde možnost nastavit Siri. Přesto můžete vždy pokračovat tam, kde jste skončili, pokud jste tuto sekci přeskočili.
Aktivujte Hey Siri pomocí:
- Jednoduše přejděte na Siri & Search v Nastavení na vašem iPhone.
- Zapněte poslech «Hello Siri».
- Zobrazí se výzva k nastavení «Hello Siri». Zvolte Pokračovat.
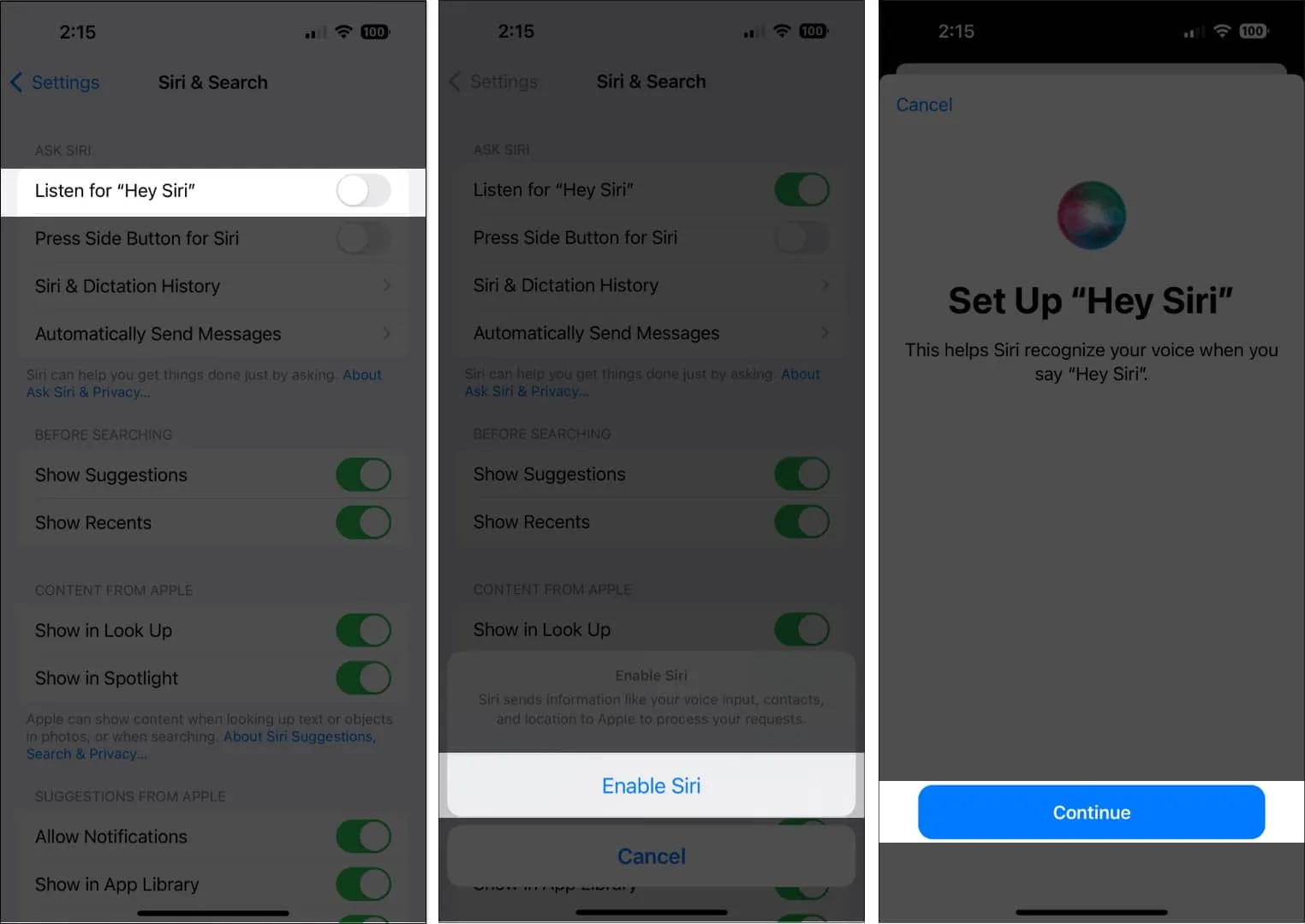
- Přečtěte si příkazy a výzvy Siri, které se zobrazují na obrazovce. Díky tomu si Siri více zvykne slyšet váš hlas.
- Klikněte na Hotovo.
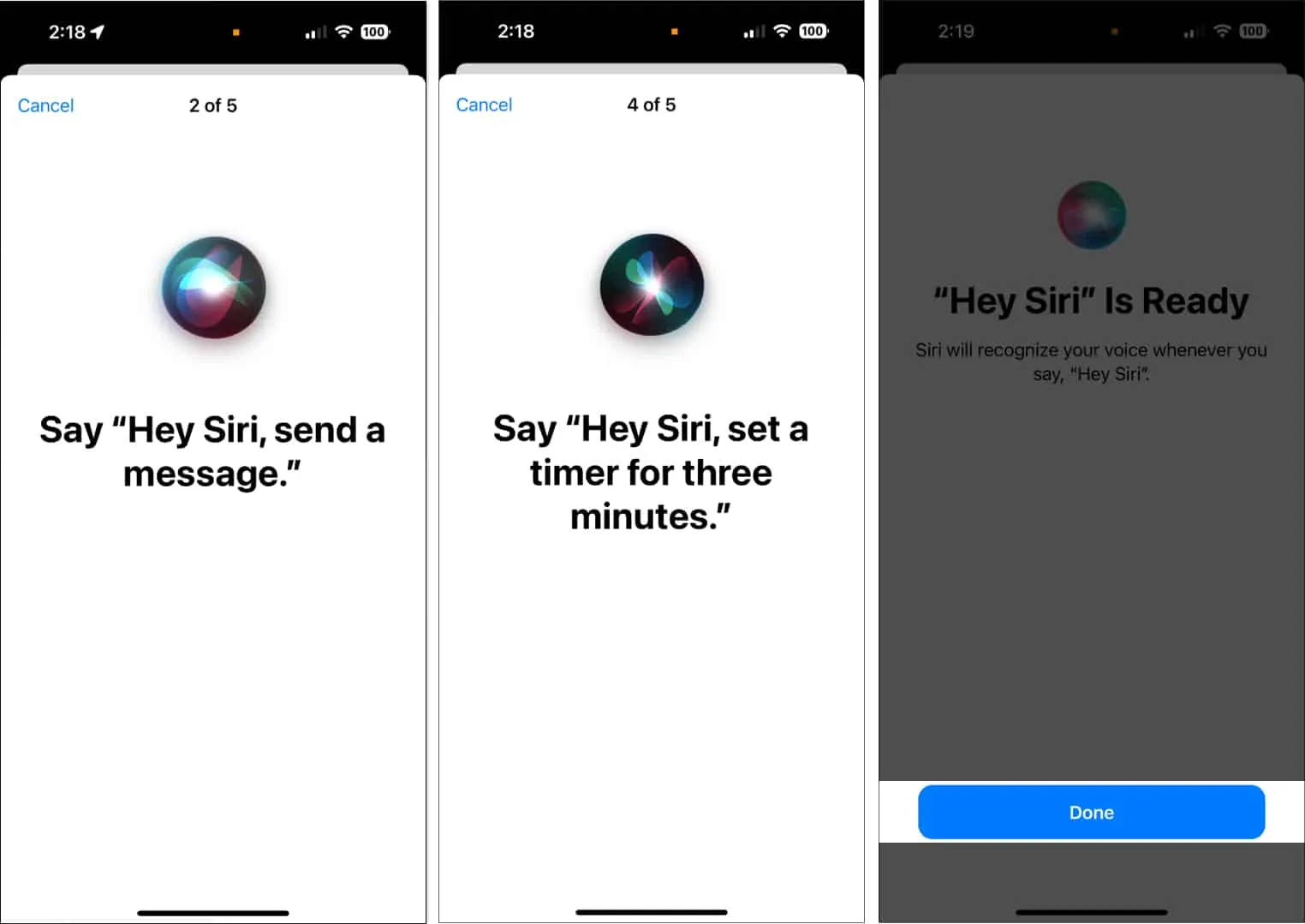
Pokud chcete vyvolat Siri pomocí bočních nebo domovských tlačítek na vašem iPhone, povolte Push Side Button pro Siri nebo Stiskněte Home pro Siri.
Jak změnit jazyk Siri na iPhone
Výchozím jazykem Siri je angličtina, ale podporuje mnoho dalších jazyků, takže jej můžete rychle nastavit na ten, kterým mluvíte doma, nebo na ten, který se chcete naučit. V některých jazycích Siri dokonce nabízí různé akcenty pro více individualizovaný zážitek.
- Přejděte na Siri & Search v Nastavení.
- Vyberte jazyk.
- Vyberte jazyk, který vám vyhovuje.
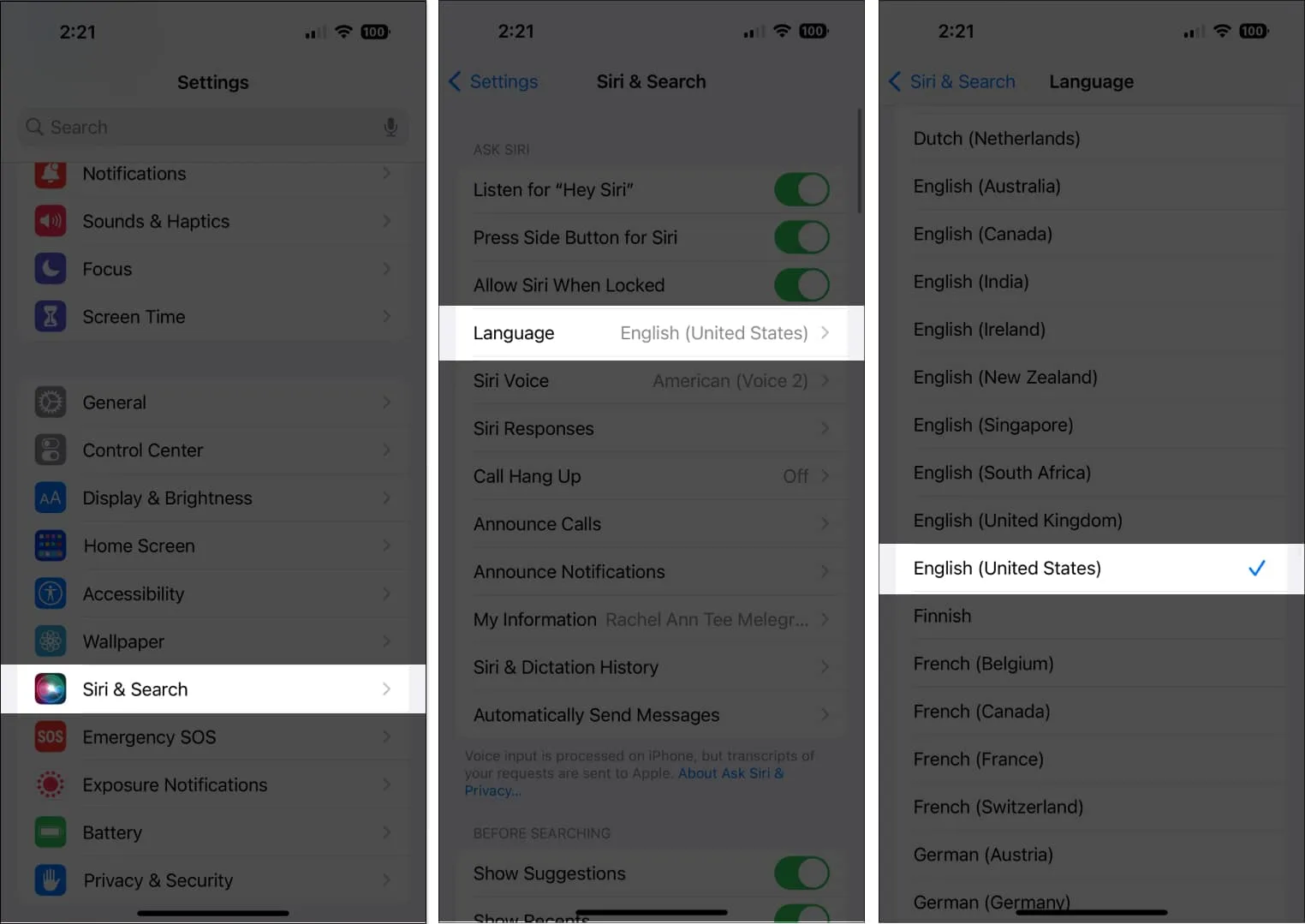
- Hej Siri se okamžitě vypne. Chcete-li Siri znovu naučit rozpoznávat váš hlas, zapněte ji.
Není třeba znovu trénovat Siri, aby rozpoznávala váš hlas, pokud jste ji již naučili rozpoznávat určitý jazyk. Pokud je Siri již zvyklá na váš hlas, usnadňuje to přechod z jednoho oblíbeného jazyka do druhého.
Změna hlasu Siri
- Otevřete Siri & Search v Nastavení. Klikněte na Siri Voice.
- V závislosti na jazyce jsou k dispozici také četné varianty a hlasy.
- Například v angličtině (Spojené státy americké) je k dispozici šest různých dialektů a pět hlasů.
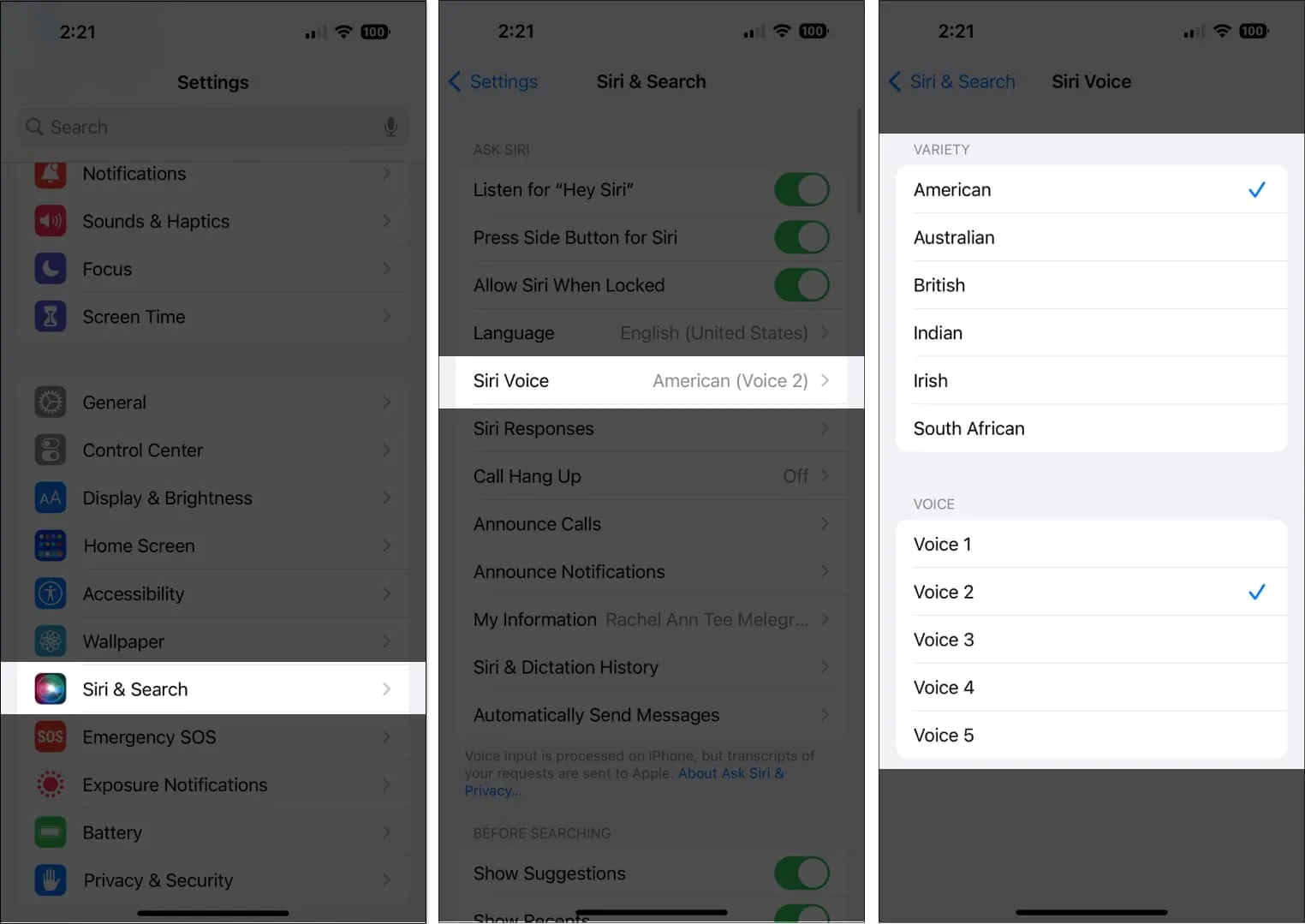
Nastavte své kontaktní údaje Siri.
Když o vás Siri sdělíte nějaké osobní údaje, pomůže vám to personalizovat vaše prostředí a povolit příkazy jako „zavolej domů“ nebo „dej mi trasu do práce“.
- Pokud jste to ještě neudělali, začněte tím, že si vytvoříte kontaktní kartu v Kontaktech.
- poté vyhledejte své jméno v části Nastavení Siri a hledání mých informací.
- Otevřete kartu kontaktu v Kontaktech a zkontrolujte, zda Siri umí správně vyslovit vaše jméno.
- Přejděte dolů a v části Upravit vyberte Přidat pole.
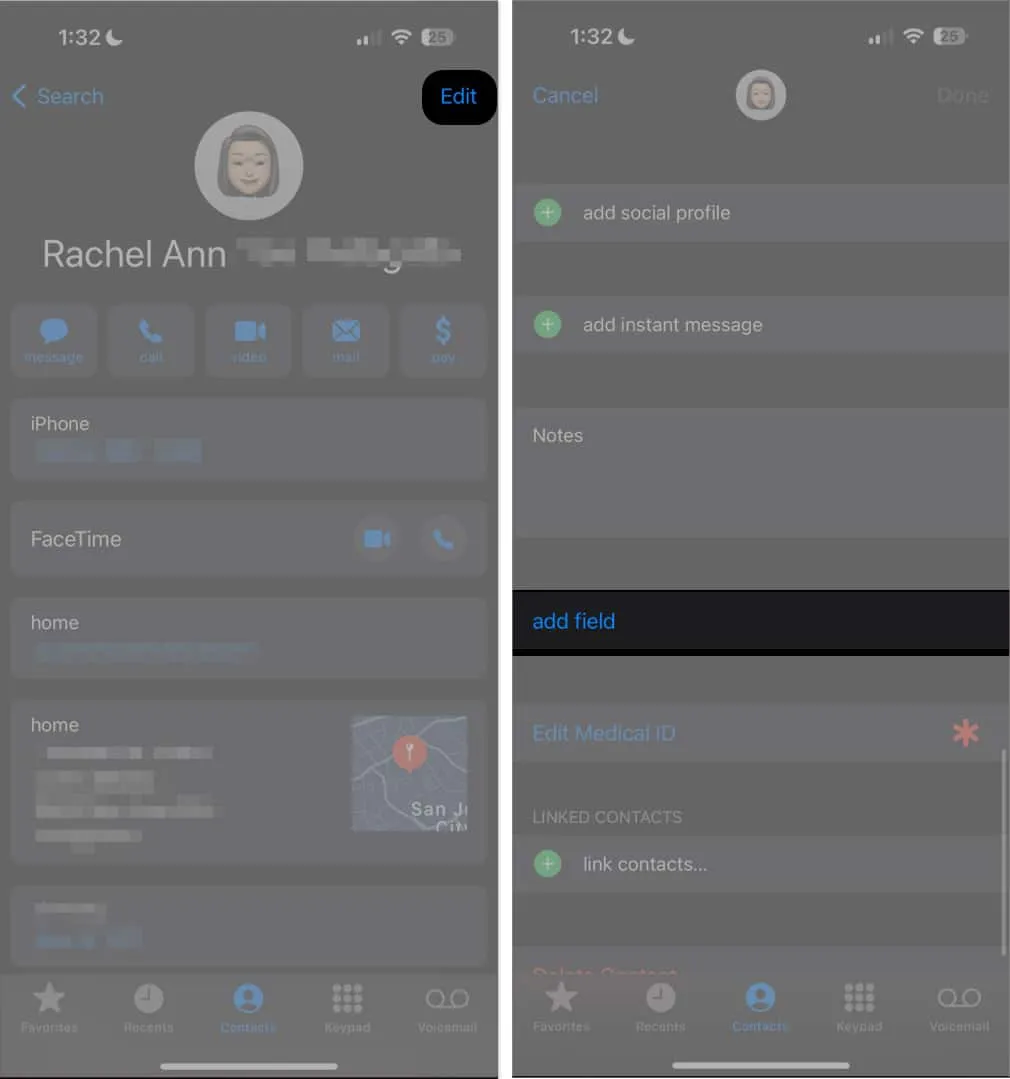
- Vyberte pole pro název výslovnosti a poté zadejte preferovanou výslovnost, kterou má Siri používat. Tímto způsobem lze rovněž zacházet se zbytkem vašich připojení.
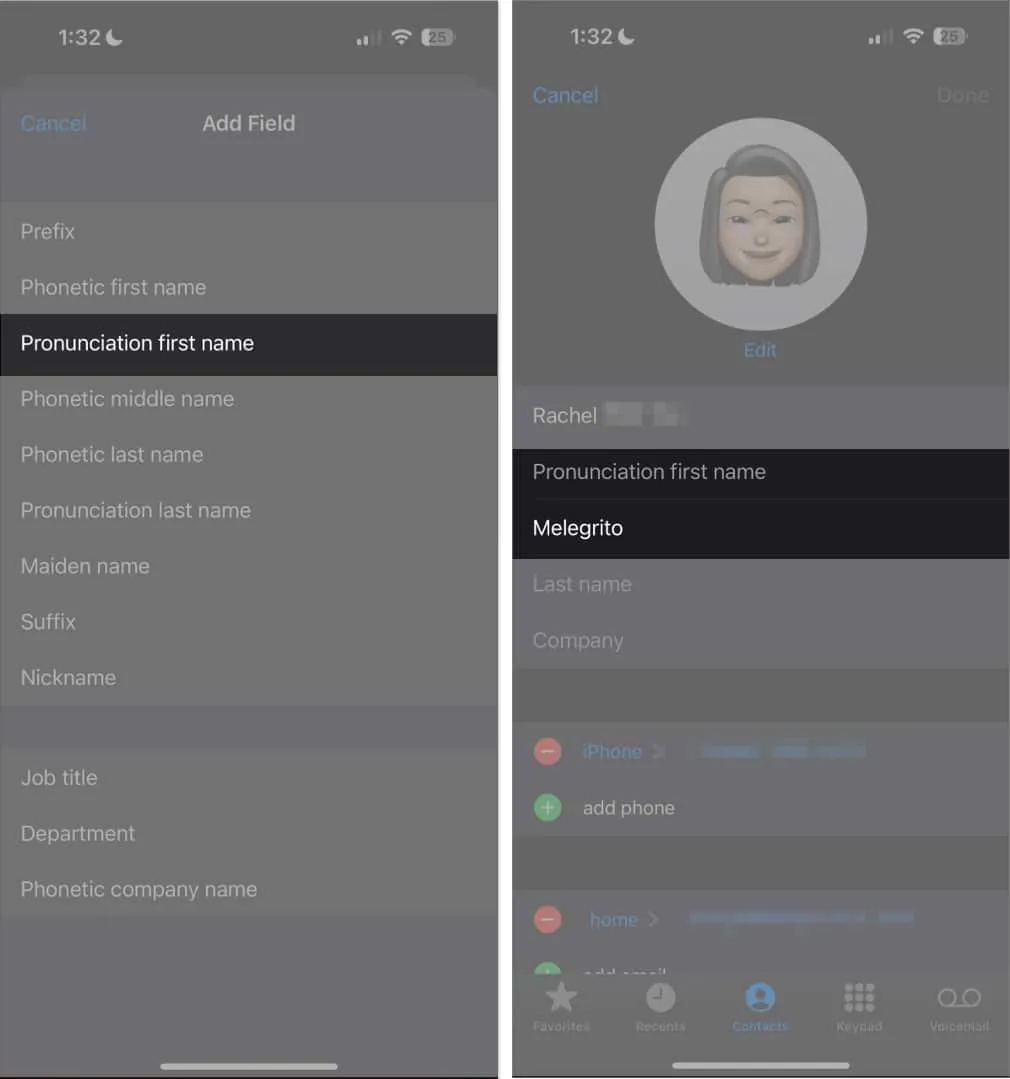
Alternativně můžete Siri instruovat, jak oslovovat vás a ostatní lidi.
Když je iPhone uzamčen, povolte Siri
Pokud používáte Siri často, není neobvyklé, že křičíte příkaz na Siri, abyste nic neslyšeli a viděli černou obrazovku. Svůj iPhone nemůžete používat zcela bez použití rukou kvůli zamčené obrazovce.
Pokud chcete získat přístup k Siri z obrazovky uzamčení, přejděte do Nastavení → Siri a vyhledávání → přepněte Povolit Siri při uzamčení . Po zapnutí můžete začít ovládat Siri i s aktivovaným Touch ID nebo přístupovým kódem.
Jak zpřístupnit Siri na iPhone a iPad
K Siri lze přistupovat různými způsoby, v závislosti na vašich preferencích.
- Jak aktivovat Siri hlasem : Pokud je povoleno „Hey Siri“, stačí říct „Hey Siri“ a poté váš příkaz pro aktivaci Siri pomocí hlasu.
- Jak aktivovat Siri pomocí tlačítka: V závislosti na modelu vašeho iPhonu můžete Siri aktivovat stisknutím a podržením bočního tlačítka. Pokud vlastníte iPhone s tlačítkem Domů, stiskněte a podržte tlačítko Domů.
- Jak aktivovat psaní na Siri : Přejděte do Nastavení → Usnadnění → Siri . Zapněte Typ na Siri. Chcete-li to použít, aktivujte Siri a poté pomocí klávesnice zadejte příkaz do textového pole.
- Jak aktivovat Siri pomocí Assistive Touch: Siri můžete přiřadit k vlastním akcím Assistive Touch. Přejděte na Usnadnění → Dotyk. Klepněte na Assistive Touch a zapněte jej. V části Vlastní akce vyberte Jedním klepnutím , Dvojitým klepnutím nebo Dlouhým stisknutím a v možnostech vyhledejte Siri.
Co umí Siri iPhonu?
Dalším krokem je použití Siri ke zjednodušení vašeho života, když už víte, jak ji nastavit a aktivovat.
Siri vám může pomoci se širokou škálou úkolů. Zde je několik příkladů:
- Řekni mi čas
- Najděte restaurace a proveďte rezervace
- Vyhledávejte informace o filmu a identifikujte časy promítání filmů
- Získejte lístky do kina (pouze USA)
- Podívejte se na místní podniky v okolí
- Telefonujte lidem ze seznamu kontaktů nebo těm, které jste nadiktovali
- Zkontrolujte a přehrajte hlasovou schránku
- Ostatní FaceTime
- Posílejte zprávy lidem
- Čtěte a odpovídejte na své zprávy
- Přidejte a upravte události ve svém kalendáři
- Informujte vás o vašich plánech a schůzkách
- Zkontrolujte akcie a burzy
- Vytvářejte, zobrazujte a aktualizujte poznámky
- Přehrávejte za vás hudbu nebo iTunes Radio
- Vytvářejte pro vás připomenutí na Připomenutí
- Poskytněte informace o svých kontaktech
- Upravte nastavení svého iPhone, například jas obrazovky
- Povolte funkce iPhone, jako je Nerušit a režim Letadlo
- Zkontroluj si email
- Pošlete vám e-mail
- Poskytněte vám trasy jízdy, veřejné dopravy a pěších tras
- Poslat email
- Řekněte vám o počasí a poskytněte vám aktuální předpověď počasí
- Nastavte budík a časovač
- Odpovězte na své otázky pomocí svého oblíbeného vyhledávače
- Najděte kina a promítací časy
- Hledejte sportovní výsledky
- Poskytněte vám informace o vašem oblíbeném hráči nebo týmu
- Podívejte se na rozpisy zápasů
- Zobrazit orientační body v Mapách
- Ovládejte svůj chytrý dům
- Hledejte na Twitteru a tweetujte za vás
- Příspěvek na Facebook vaším jménem
Kromě svých vestavěných aplikací je Siri také kompatibilní s řadou dalších aplikací a umožňuje vám v nich zadávat příkazy. Můžete například požádat Siri, aby vyhledala podrobnou recenzi na Yelpu určité restaurace nebo aby získala lístky do kina od Fandango.
Co byste měli dělat, když to Siri udělá špatně?
Siri není dokonalá, ale neustále se zlepšuje, aby vám lépe sloužila. Vždy to můžete říct znovu nebo přeformulovat, pokud má Siri potíže s pochopením toho, co říkáte. Siri můžete také říct, že to vyhláskujete. Můžete například říci: „Zavolejte Samovi, SAM“.
Můžete také požádat Siri, aby provedla změnu hned teď. Před odesláním vašich e-mailů a zpráv je Siri vždy nadiktuje. Jednoduše řekněte „změnit“ Siri a aktualizujte svou zprávu.
Můžete klepnout a použít klávesnici k úpravě svých požadavků, pokud je vidíte na obrazovce.
Jak upravit odpovědi Siri
Vy rozhodnete, zda má Siri odpovědět potichu nebo nahlas prostřednictvím textu na obrazovce. Můžete si také zvolit zobrazení svého požadavku na obrazovce. Je to skvělý způsob, jak znovu zkontrolovat odpovědi Siri a vaše objednávky.
Chcete-li změnit způsob, jakým Siri reaguje, přejděte do Nastavení → Siri a vyhledávání → klepněte na Odezvy Siri a poté proveďte některý z následujících kroků:
- Upravte chování hlasové odezvy Siri podle potřeby: Vyberte Automaticky, Preferovat mluvené odpovědi nebo Preferovat tiché odpovědi. Siri bude reagovat tiše, pokud neřídíte nebo nemáte sluchátka. Automatic využívá inteligenci zařízení k rozhodování, kdy je vhodné hovořit automaticky.
- Zobrazení odpovědí Siri na obrazovce: Chcete-li zobrazit, co Siri říká na obrazovce, vyberte Vždy zobrazovat titulky Siri.
- Podívejte se na své požadavky na obrazovce: Chcete-li zobrazit přepis své řeči na obrazovce, přepněte volbu Vždy zobrazovat řeč.
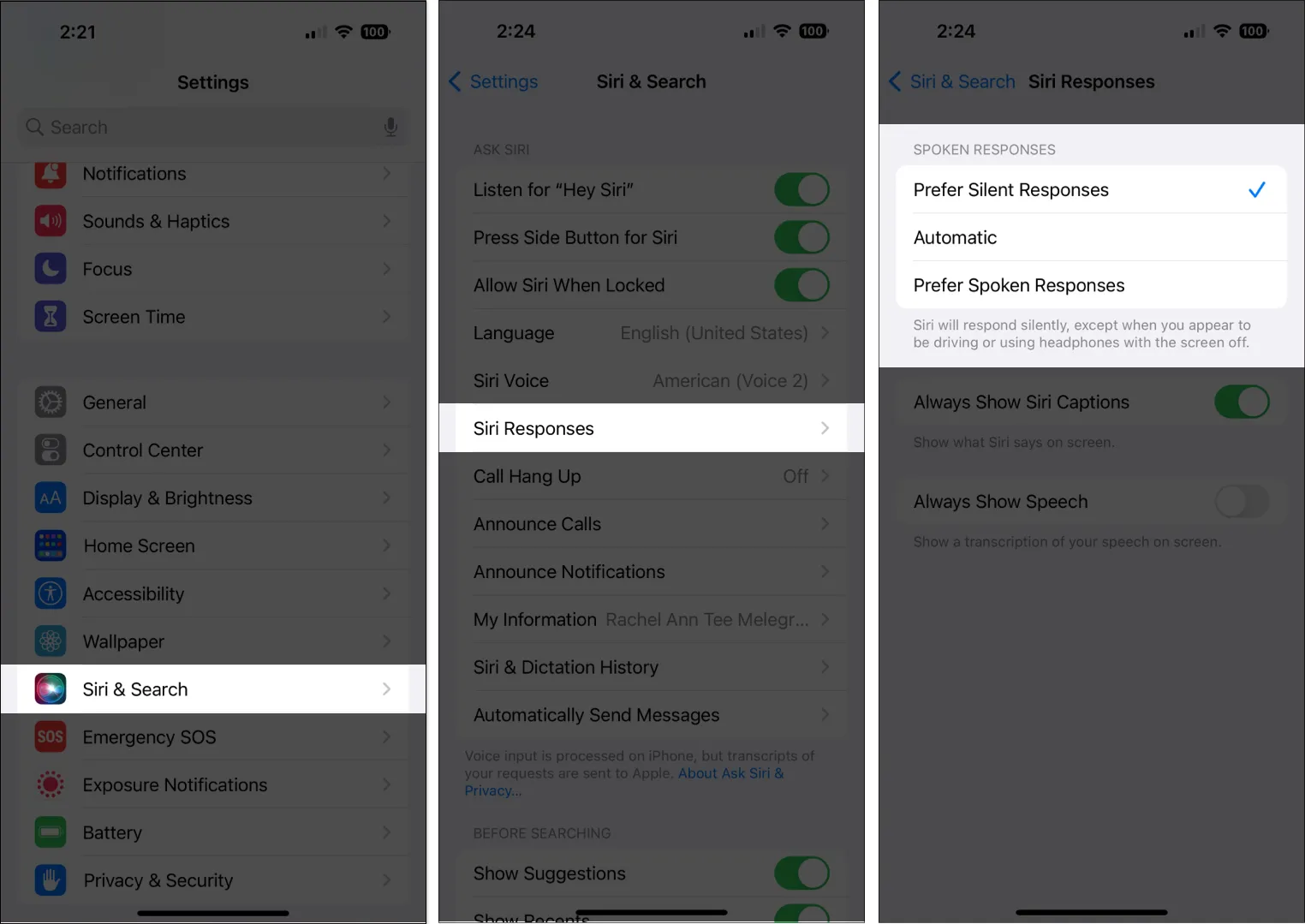
Jak změnit, které aplikace se zobrazují při vyhledávání pomocí Siri
Můžete vyhledávat a spouštět aplikace pomocí Siri, jak již bylo popsáno.
- Přejděte do Nastavení Siri a vyhledávání, přejděte dolů a vyberte aplikaci, kterou chcete změnit, které aplikace se zobrazí při používání Siri.
- Aplikace lze nastavit tak, aby se zobrazovaly, když k vyhledávání používáte návrhy Siri nebo Siri.
- vypnout Pokud nechcete, aby vám Siri v budoucnu doporučovala aplikace na základě toho, jak tuto aplikaci budete používat, poučte se z ní nyní.
Jak používat funkce usnadnění přístupu Siri
Pomocí inteligentního osobního asistenta můžete okamžitě nastavit a zakázat funkce usnadnění.
Můžete například říci: „Zapněte VoiceOver“.
Jak přimět Siri, aby oznamovala upozornění
Můžete požádat Siri, aby přečetla upozornění, abyste nemuseli používat ruce k procházení iPhonu, když chcete pracovat bez použití rukou, například když řídíte. Jak to udělat:
- Přejděte do Nastavení a vyberte Usnadnění.
- Vyberte Siri.
- Zapněte možnost Oznámení Speaker Announce Notifications.
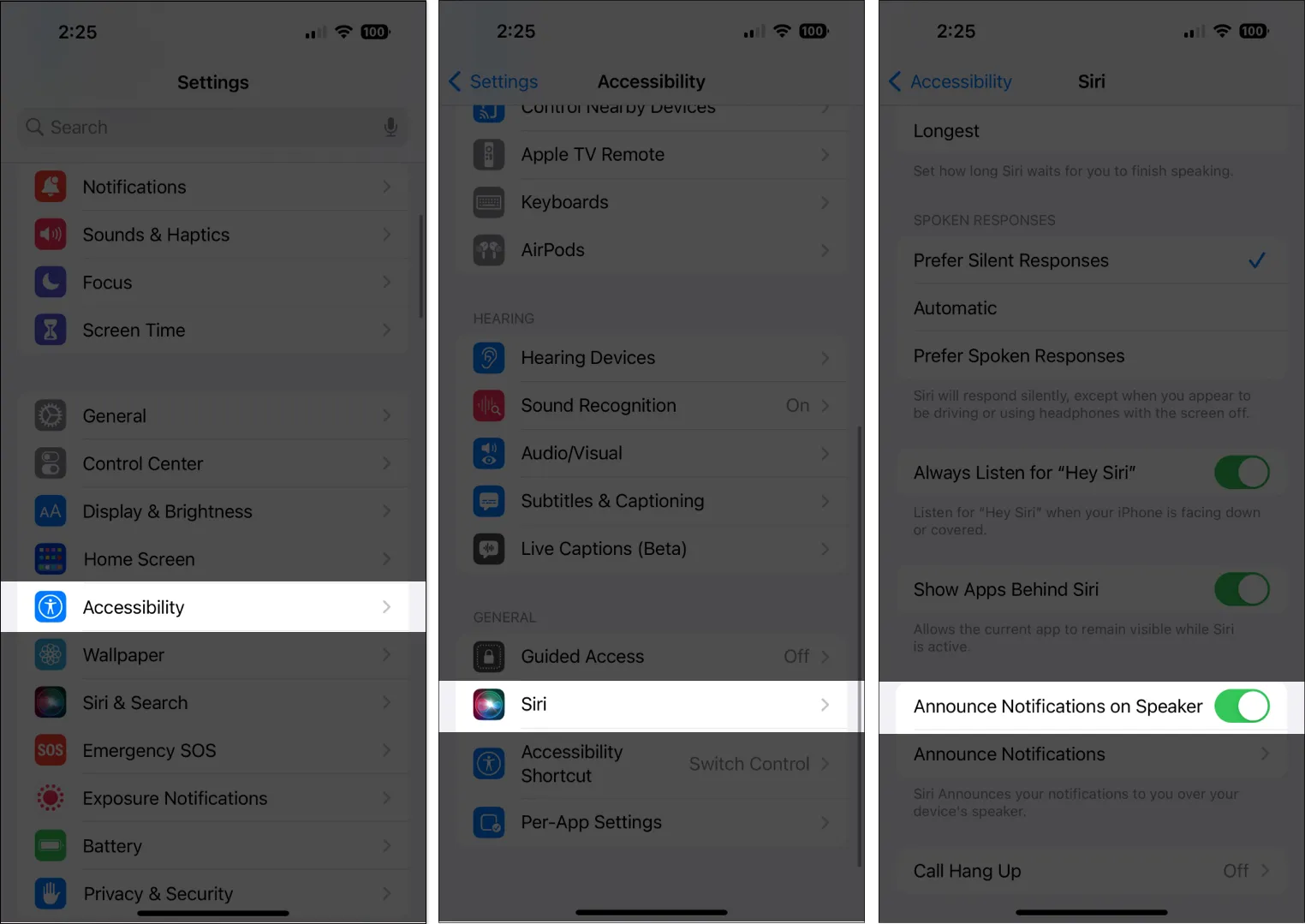
Jak přidat zkratky do Siri
Siri můžete využít ke spuštění určitých operací, které běžně provádíte pomocí zkratek aplikací, jako je smazání konkrétních zpráv z Apple News a četné další zkratky Apple News na vašem iPhone. Můžete si nastavit vlastní zkratky Siri, ale některé aplikace je již mají nastavené.
Když se zobrazí návrh zkratky, vyberte Přidat do Siri a poté podle pokynů na obrazovce nahrajte frázi podle svého výběru. To bude sloužit jako spouštěč pro spuštění zkratky. Alternativně můžete jednoduše otevřít aplikaci Zkratky a přidat novou, upravit stávající nebo úplně odstranit.
Závěr
Siri je skvělý doplněk k vašemu iPhonu a moudrý osobní asistent. S jeho pomocí můžete snadno přistupovat k aplikacím, odpovídat na dotazy a provádět obtížné operace, jako je rezervace rezervací a nákup vstupenek do kina.
Můžete upravit reakce a interakce Siri s vámi, a dokonce můžete vytvořit zkratky pro vaše běžné rutiny a úkoly. Tak to zkuste; možná budete příjemně překvapeni, jak užitečné to může být!



Napsat komentář