Apple Photos má 20 nových funkcí pro iPhone, které vám usnadní život

S novou aktualizací přidal Apple do své aplikace Fotky vážnou sílu a je čas se pustit do akce.
Fotografie jsou nyní tak výkonné, že možná konečně nastal čas zbavit se všech ostatních aplikací pro úpravu fotografií a videa na vašem iPhone. K odstranění pozadí nebo blokování soukromého obsahu před zvědavýma očima nebudete potřebovat ani aplikace třetích stran, protože to vše je zahrnuto v nejnovější aktualizaci Fotek.
Chcete-li získat nové výkonné funkce Fotky, váš iPhone musí používat iOS 16. Přejděte do Nastavení -> Obecné -> Aktualizace softwaru a nainstalujte jej, pokud jej ještě nemáte. Mnoho změn přichází také na iPadOS 16 pro iPad a macOS 13 Ventura pro Mac, které jsou stále ve verzi beta.
1. Odstraňte pozadí, abyste izolovali objekty
V aplikaci Fotky otevřete obrázek s výrazným objektem a stisknutím a podržením objekt odstraňte z pozadí. Kolem objektu bude svítící čára, abyste věděli, že funguje, a poté uvidíte možnosti Kopírovat a sdílet. „Kopírovat“ přidá výstřižek do schránky, abyste jej mohli vložit jinam, zatímco „Sdílet“ otevře standardní sdílený list pro dané téma.
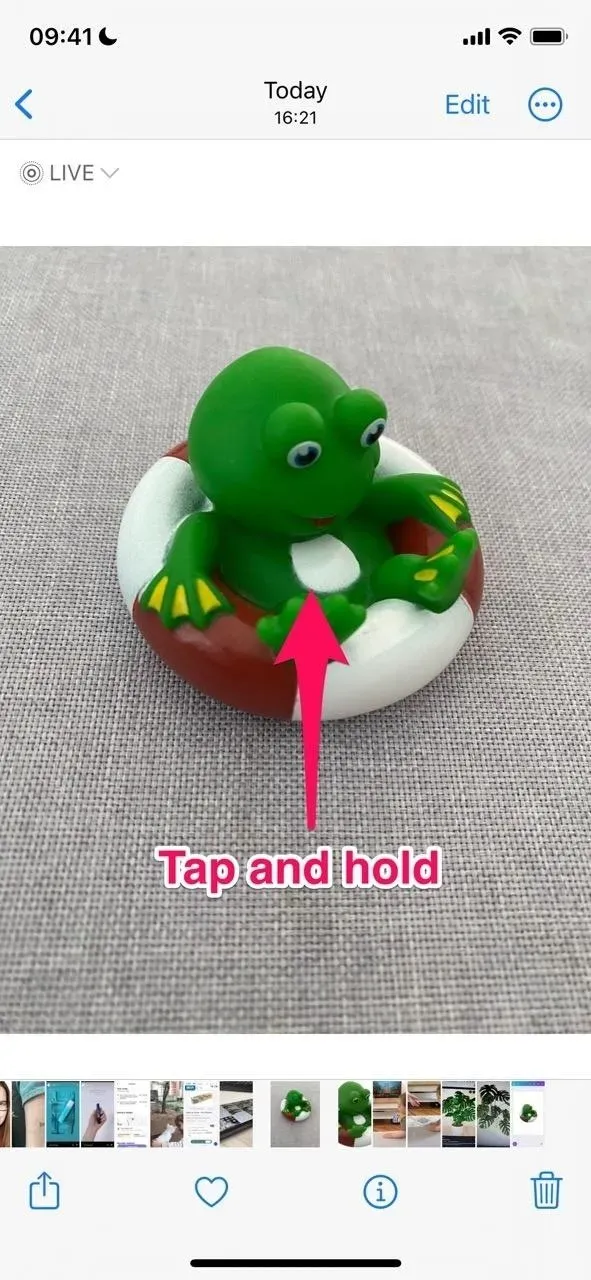

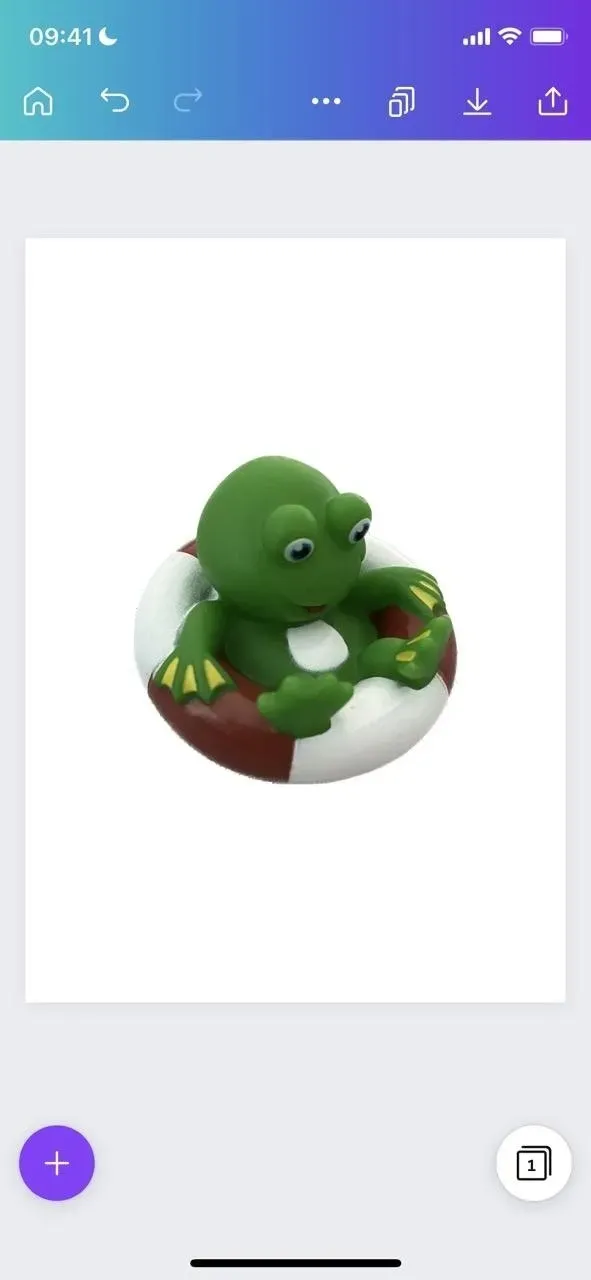
Odstranění pozadí dotykem je součástí interaktivní funkce Visual Look Up, která vám umožní dozvědět se více o objektech na vašich fotografiích, jako jsou umění, domácí zvířata, rostliny a orientační body. A jsou i jiné způsoby, jak toho využít.
Můžete například stisknout a podržet objekt na obrázku, přepnout na jinou aplikaci, jako jsou Zprávy, zatímco jej budete stále držet, a uvolněním na požadované místo jej přetáhnout na místo. Funguje to také pro obrázky v jiných aplikacích, jako jsou Soubory, Safari a aplikace, které používají Rychlý pohled. V těchto aplikacích můžete dlouze stisknout obrázek a vybrat Odebrat pozadí, Kopírovat motiv nebo něco podobného.
2. Odstraňte nebo spojte duplicitní obrázky
Chcete-li svou knihovnu fotografií zbavit duplicitních obrázků na iOS 15, budete je muset ručně vyhledat nebo použít aplikaci třetí strany, která to udělá za vás. V systému iOS 16 můžete přeskočit další aplikaci a otevřít novou složku „Duplikáty“ v části „Nástroje“ ze seznamu alb.
Když otevřete „Duplikáty“, uvidíte podobné fotky ve vaší knihovně. Mohou to být obrázky jakéhokoli typu, včetně snímků obrazovky. Klikněte na „Kombinovat“ vedle skupiny obrázků a poté na „Kombinovat [#] duplikátů“ získáte jeden soubor, který „kombinuje nejkvalitnější a relevantní data ze svých duplikátů“.
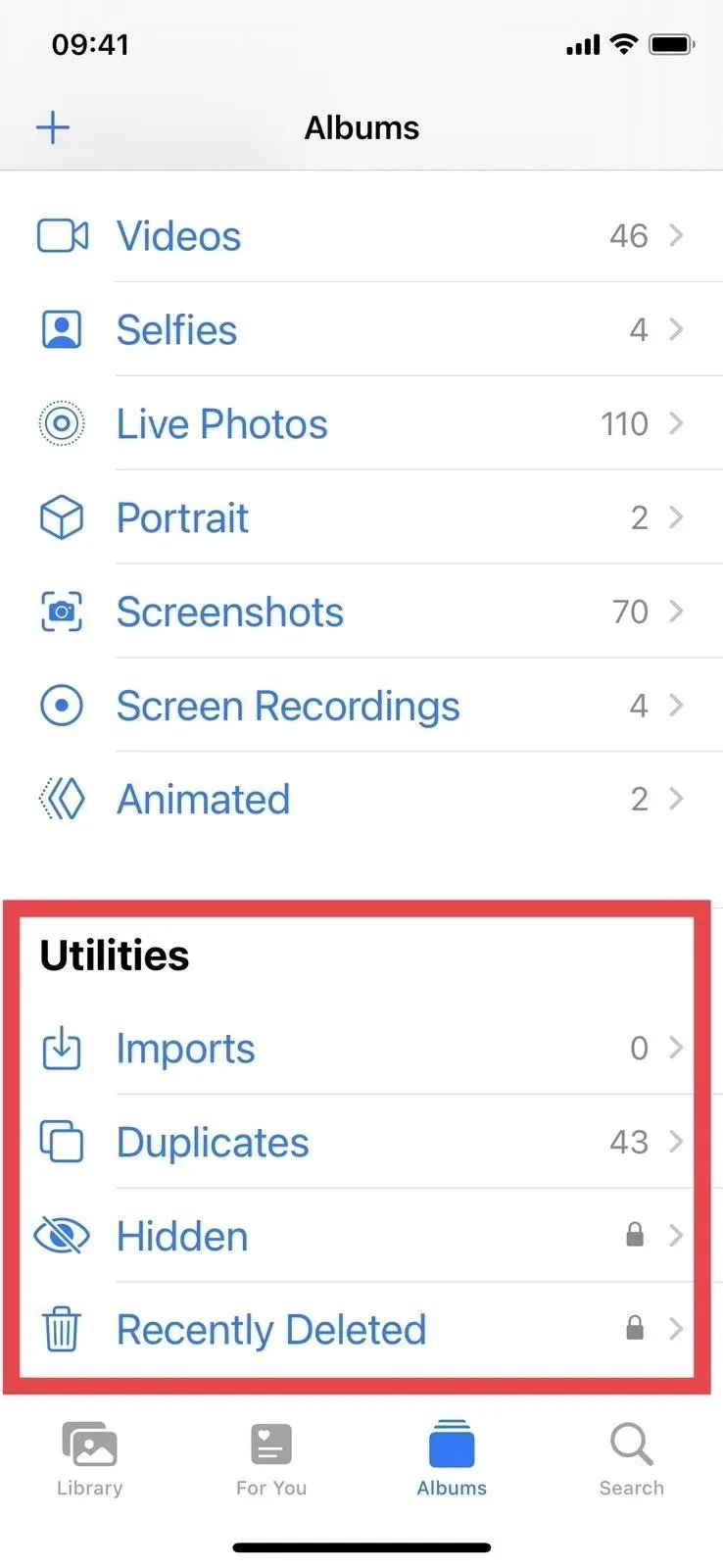
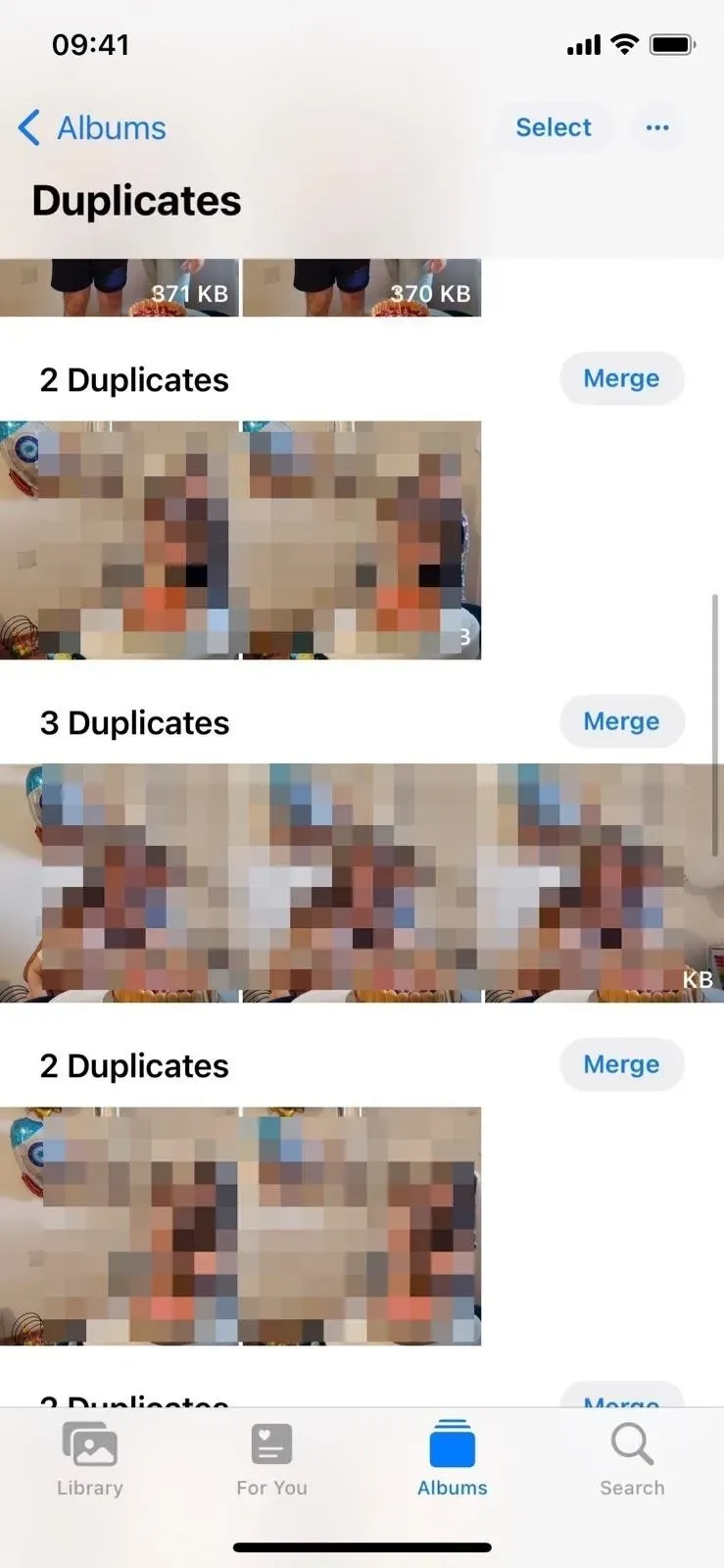
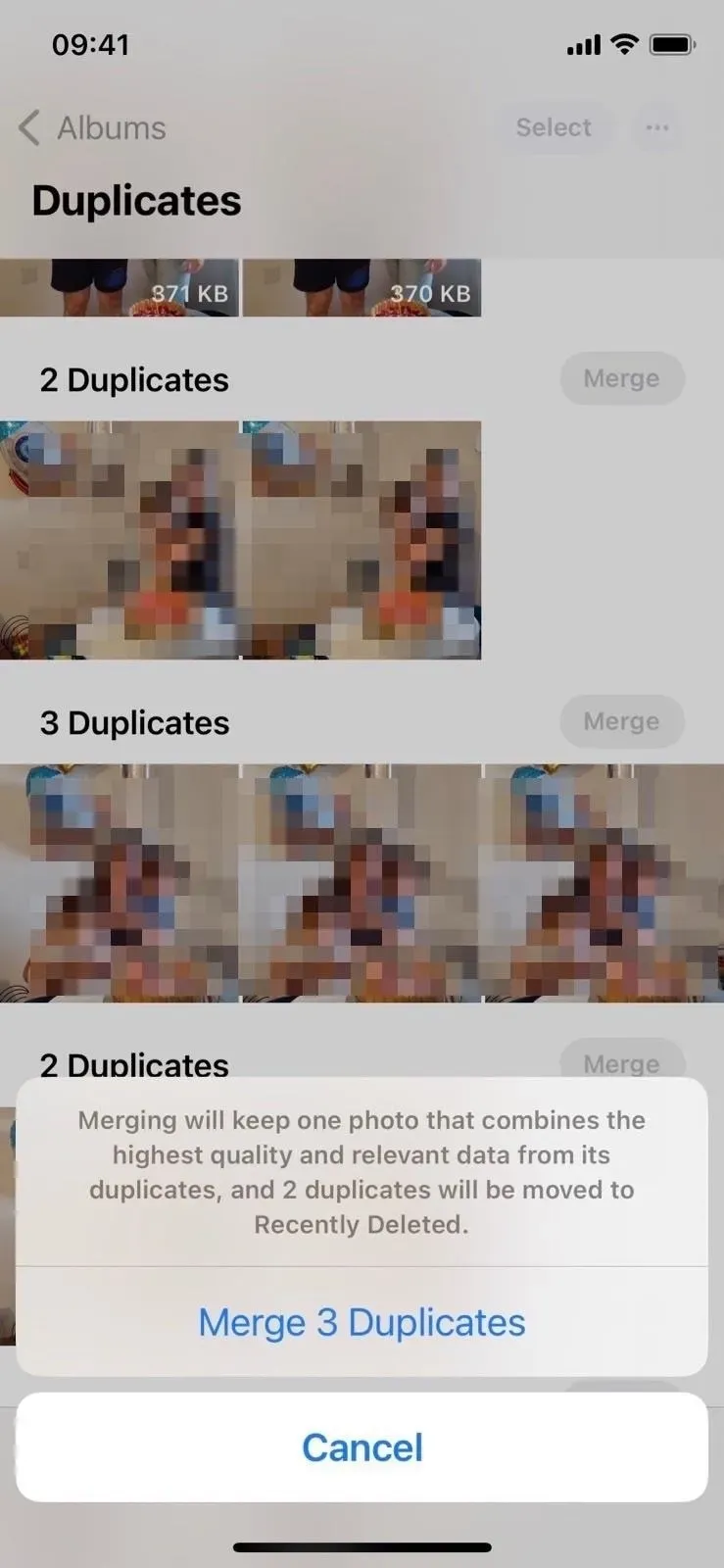
Kromě toho se můžete dotknout obrázku a zobrazit jej a přejetím přes duplicitní obrázky je porovnat. Poté můžete obrázek odstranit nebo kliknout na „Vybrat“ a poté na „Sloučit[#] duplikátů“.
3. Použijte biometrii pro skrytá a nedávno smazaná alba
V Utilities si můžete všimnout, že složky Skryté a Nedávno smazané jsou nyní zamčené a vedle nich je zobrazena malá ikona zámku. Když jej otevřete, musíte jej odemknout pomocí Face ID nebo Touch ID, v závislosti na vašem modelu. Pokud biometrie nefunguje, můžete ji stále otevřít pomocí přístupového kódu svého zařízení.
Jde o výrazné zlepšení ochrany soukromí – něco, co uživatelé dlouho chtěli. Dříve jste mohli přejít pouze na „Nastavení“-> „Fotografie“ a deaktivovat „Skryté album“, abyste jej úplně skryli ze seznamu alb. Kdokoli, kdo má přístup k vašemu iPhonu nebo iPadu, může přejít do vašeho nastavení, ukázat jej a poté prohlížet vaše tajné obrázky, jak dlouho bude chtít.
Stále můžete skrýt svá osobní média ze seznamu alb; nyní pouze přepínač „Zobrazit skryté album“. A pokud se nebojíte o soukromí, můžete v nastavení Fotek vypnout přepínač „Použít Face ID“ nebo „Použít Touch ID“, aby bylo snazší otevřít „Skryté“ a „Nedávno smazáno“. vypněte, protože jeho vypnutí vyžaduje ověření pomocí Face ID nebo Touch ID – další velké vylepšení zabezpečení.
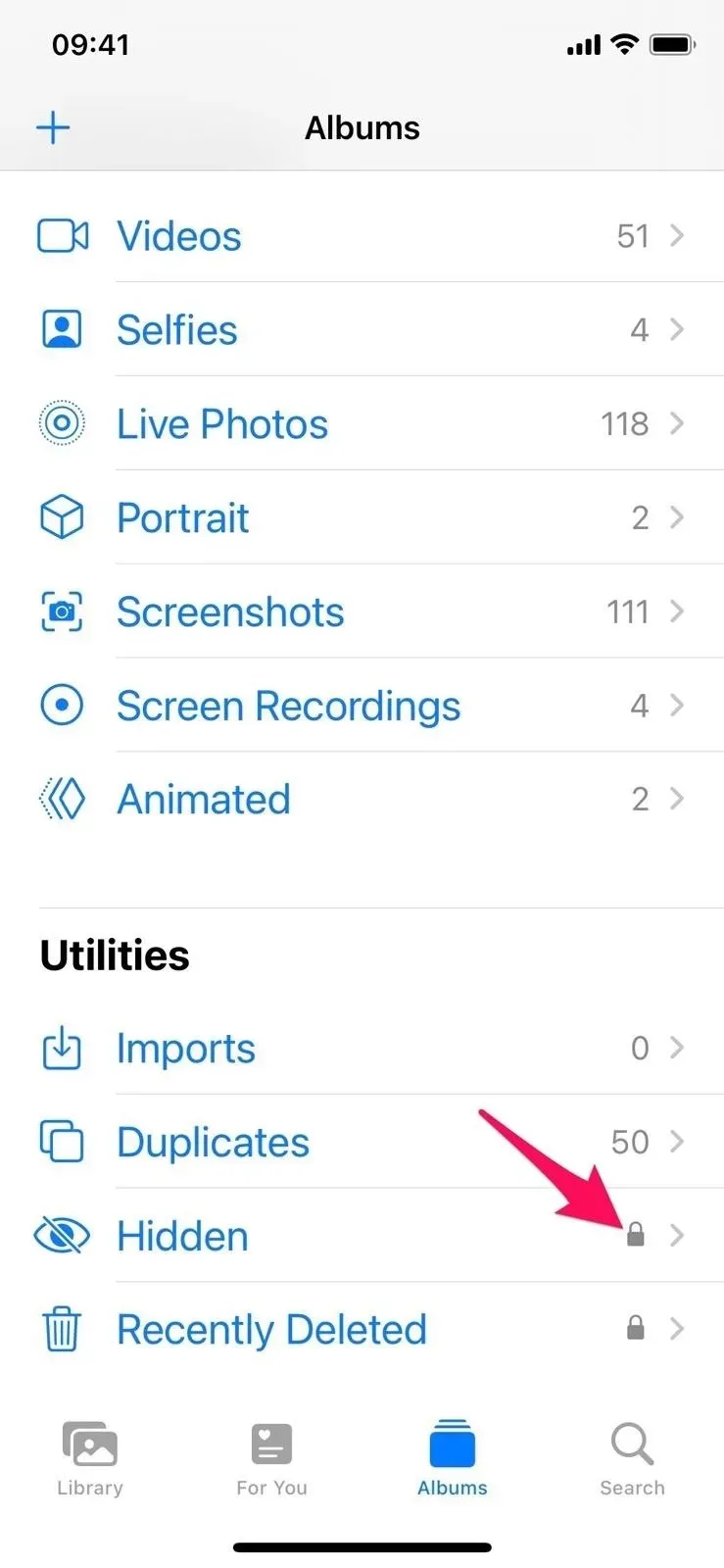
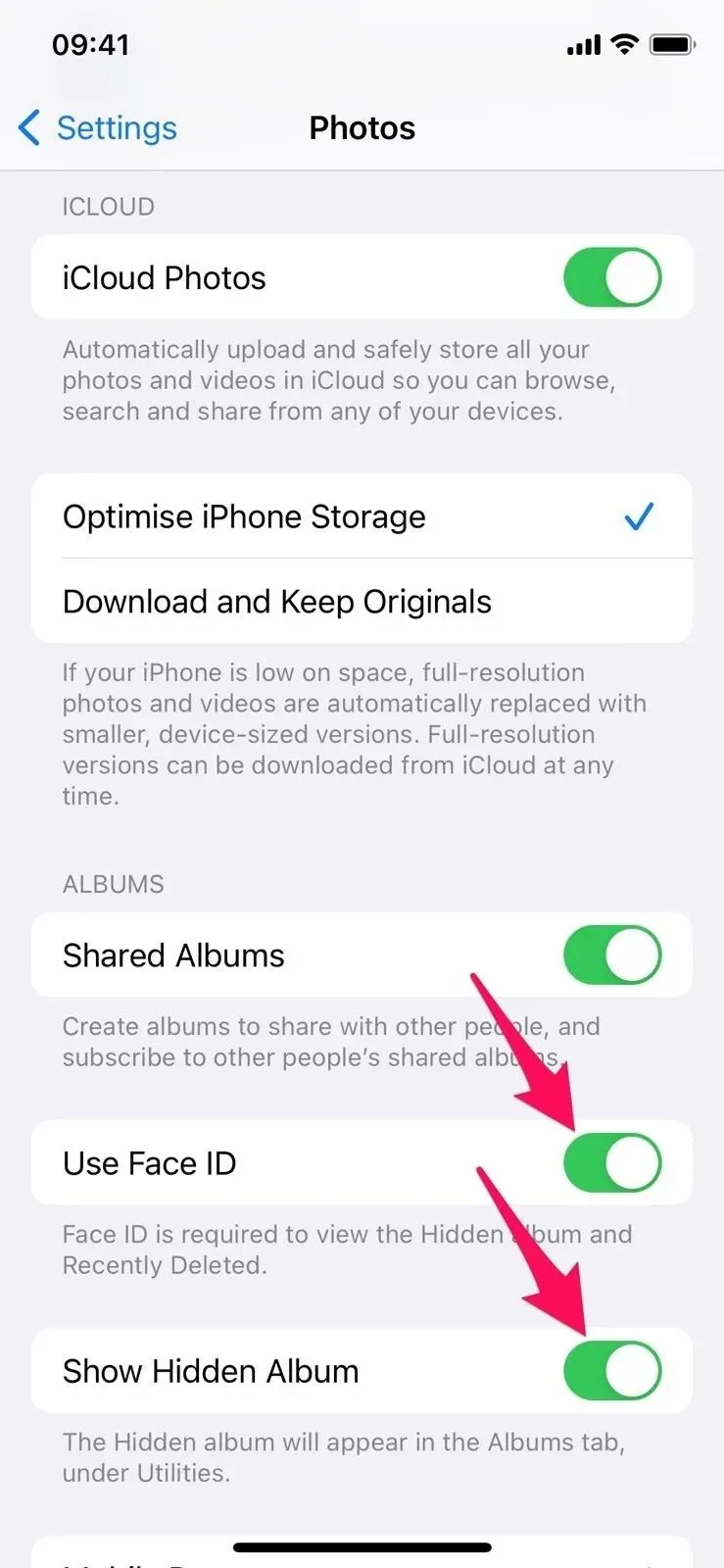
4. Rychlejší přístup k akcím obrazu
Když otevřete jednotlivou fotografii, uvidíte vedle tlačítka Upravit novou elipsu (•••). Klepnutím na něj otevřete rozevírací nabídku, kde můžete obrázek zkopírovat, duplikovat nebo skrýt/zobrazit; spustit s ním prezentaci; uložit jako video (pro Live Photos); přidat do alba zvýraznit osobu méně (u snímků s lidmi); a nastavte datum a čas nebo místo.
V iOS 15 najdete tyto možnosti na stránce Sdílení. Některé položky v nové nabídce se třemi tečkami v iOS 16 se již nebudou zobrazovat ve sdíleném listu, aby se předešlo opakování.
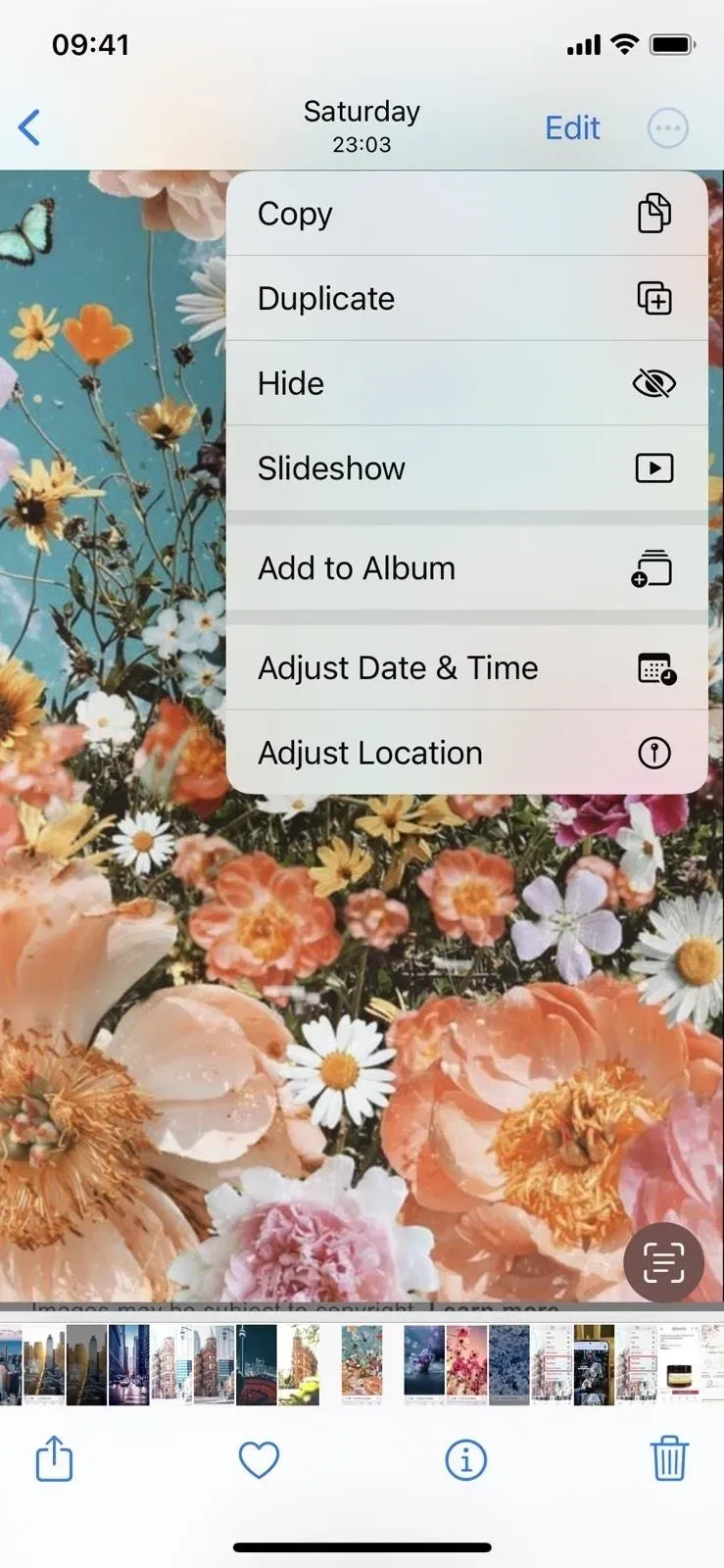
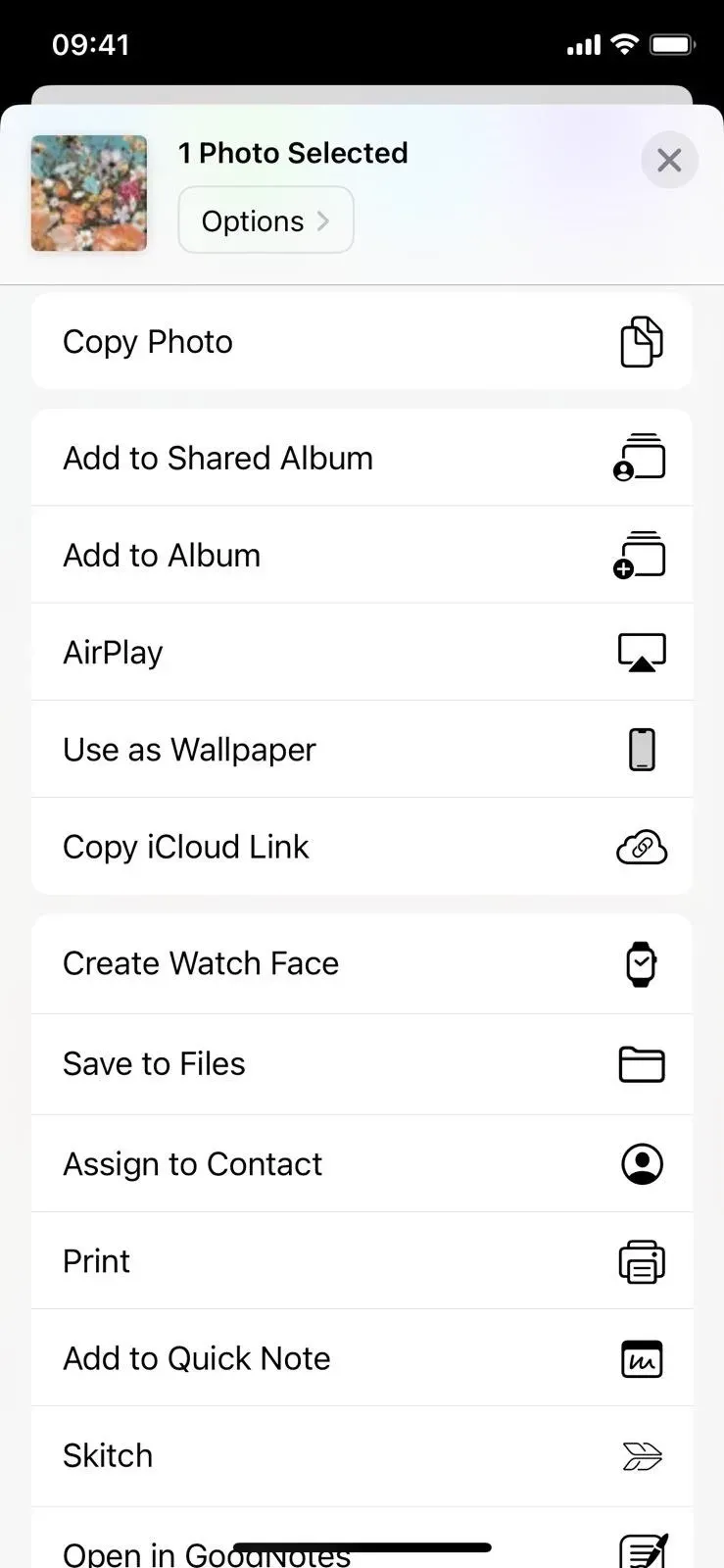
Kromě toho, když je vybráno více obrázků nebo videí současně, zobrazí se také nová nabídka se třemi tečkami (•••). Nepleťte si to se starou nabídkou se třemi tečkami (•••), která se používá k filtrování výsledků, přibližování nebo oddalování a zobrazení mapy, která je stále dostupná.
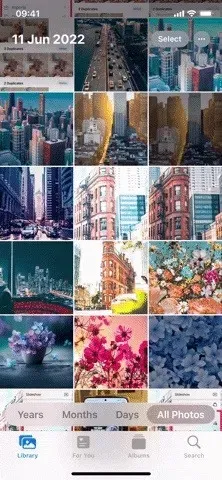
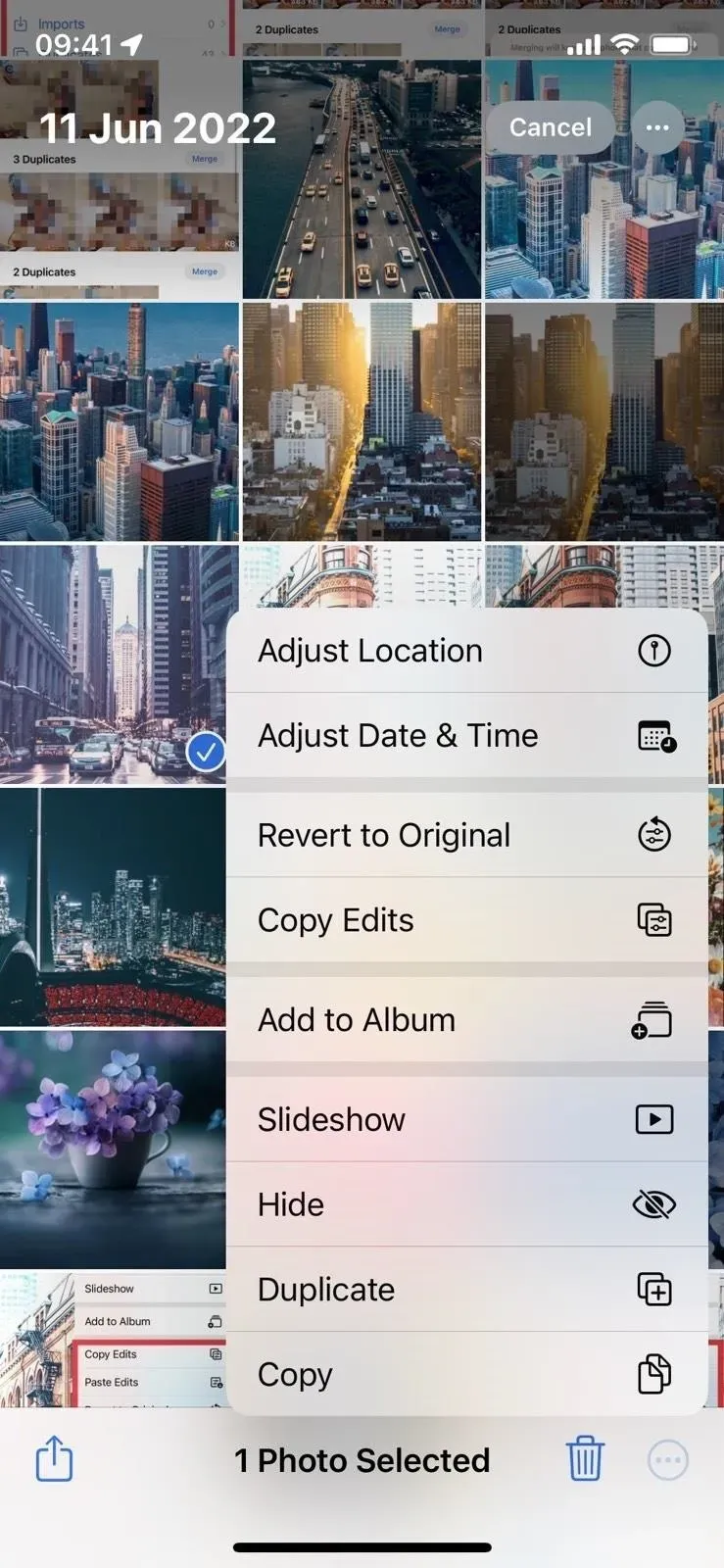
5. Zkopírujte a vložte úpravy obrázků a videí
S iOS 16 nyní můžete kopírovat a vkládat úpravy jednoho obrázku nebo videa do jiného. Pokud se vám tedy líbí určitá sada předvoleb, můžete je znovu použít, aniž byste museli ručně upravovat každý obrázek nebo video.
Při prohlížení upraveného souboru ve Fotkách klepněte na nabídku se třemi tečkami (•••) a zobrazí se nová možnost „Kopírovat změny“. Vyberte toto a najděte soubor, na který chcete tyto změny použít. V nabídce s třemi tečkami tohoto souboru nyní uvidíte možnost „Vložit úpravy“ – použijte ji k přizpůsobení nastavení. Ke kopírování a vkládání změn můžete také použít nabídku se třemi tečkami (•••) v editoru fotografií nebo videa.
Upozorňujeme, že do jiných souborů lze zkopírovat a vložit pouze určité prvky, včetně nastavení, filtrů, změn hloubky a intenzity osvětlení. Oříznutí, označení a klíčové snímky Live Photos nebudou fungovat.
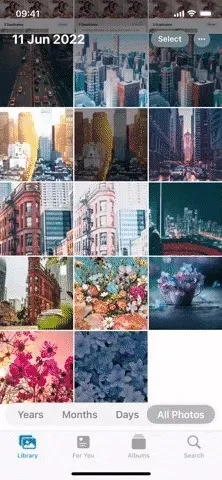
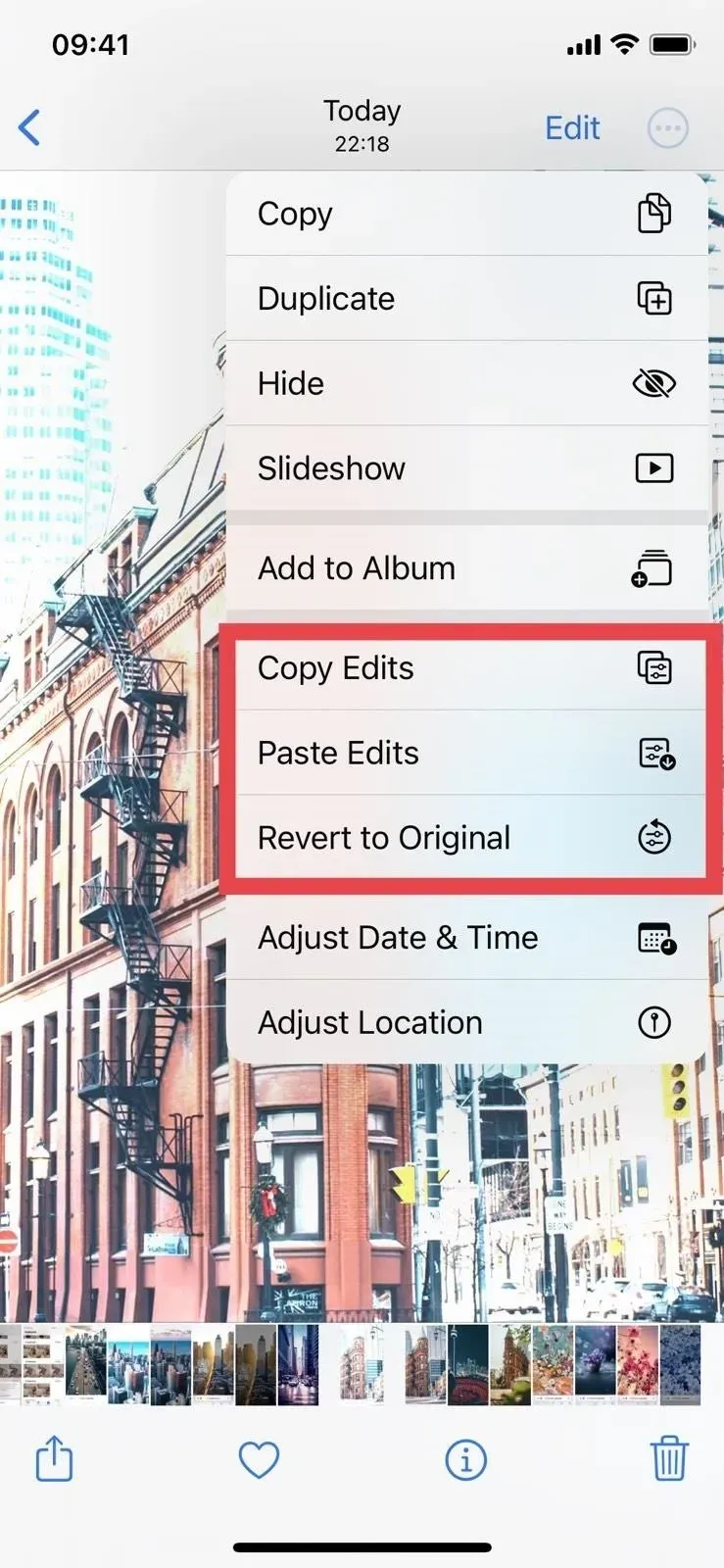
6. Dávkové zpracování obrazu a videa
Co je lepší než kopírování a vkládání úprav z jednoho obrázku nebo videa do druhého? Vkládejte úpravy do více fotografií nebo videí současně! Po zkopírování změn z jednoho souboru vyberte pomocí Vybrat dva nebo více souborů, klikněte na tlačítko se třemi tečkami (•••) a zvolte Vložit změny, abyste změny použili v dávkovém režimu.
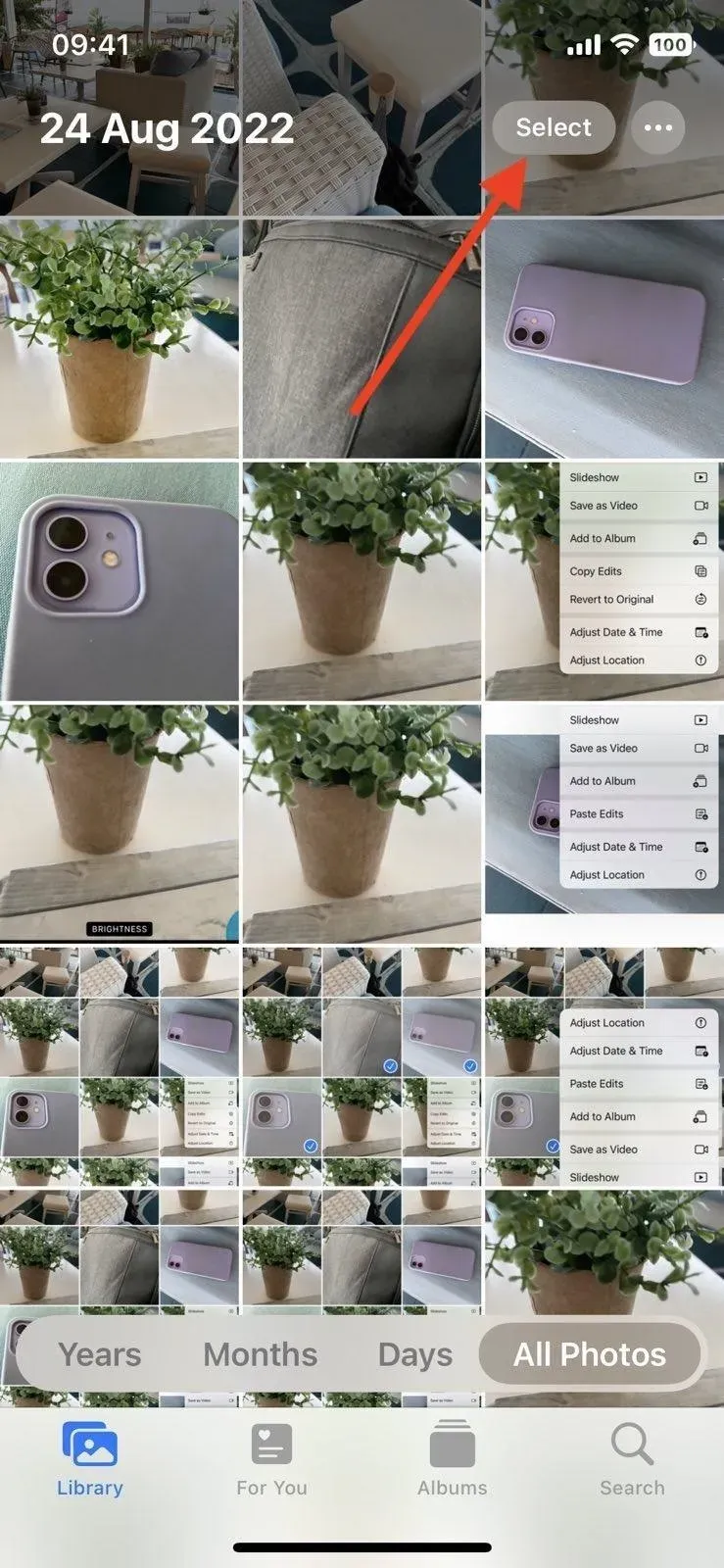
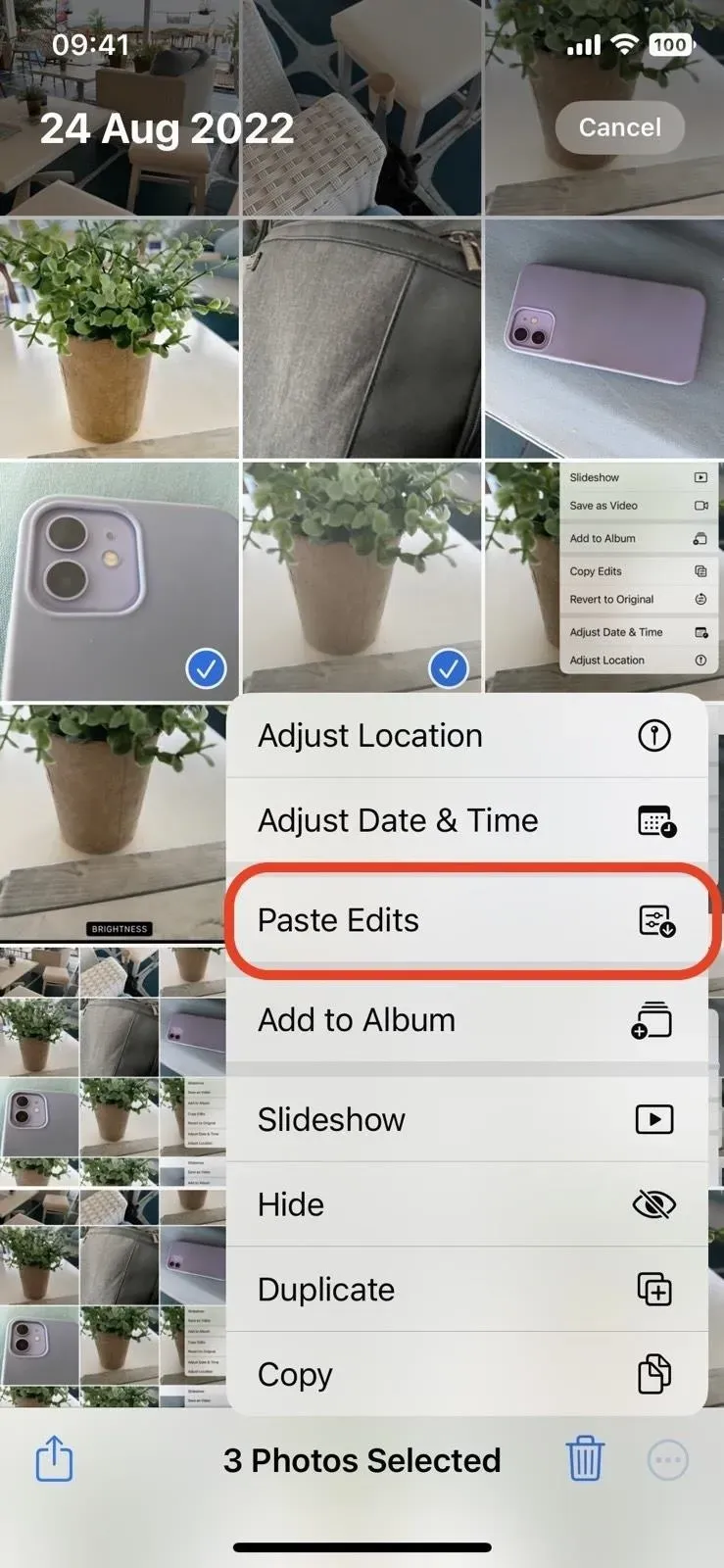
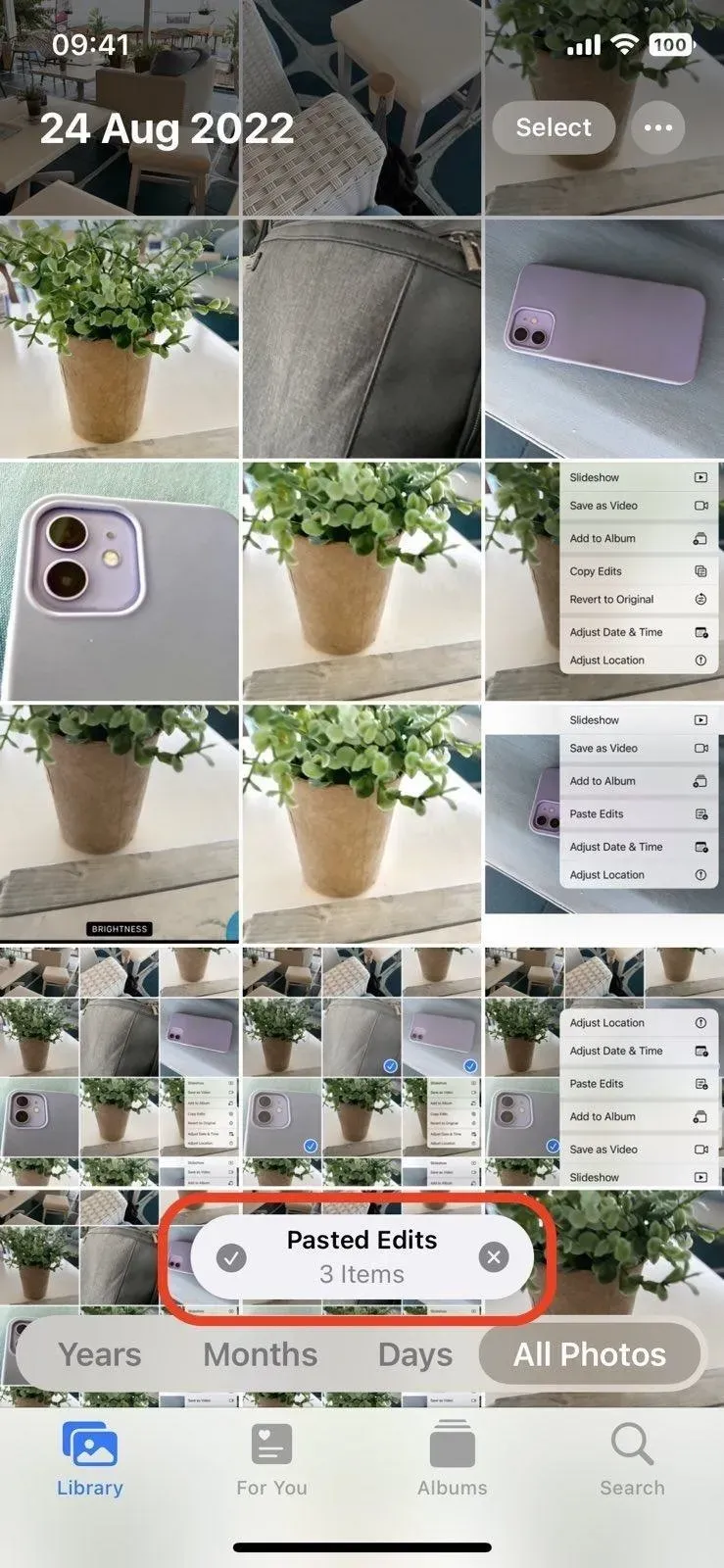
7. Zjednodušené vrácení úprav
Ať už jste provedli změny před dlouhou dobou nebo jste jen upravili spoustu fotografií nebo videí, je snadné tyto soubory vrátit do původního stavu. Dříve jste to museli dělat ze samotného editoru fotografií nebo videa, ale nyní můžete použít stejnou nabídku se třemi tečkami (•••) popsanou výše ke zkopírování a vložení změn do Obnovit původní. Změny můžete také vrátit zpět z nabídky rychlých akcí.
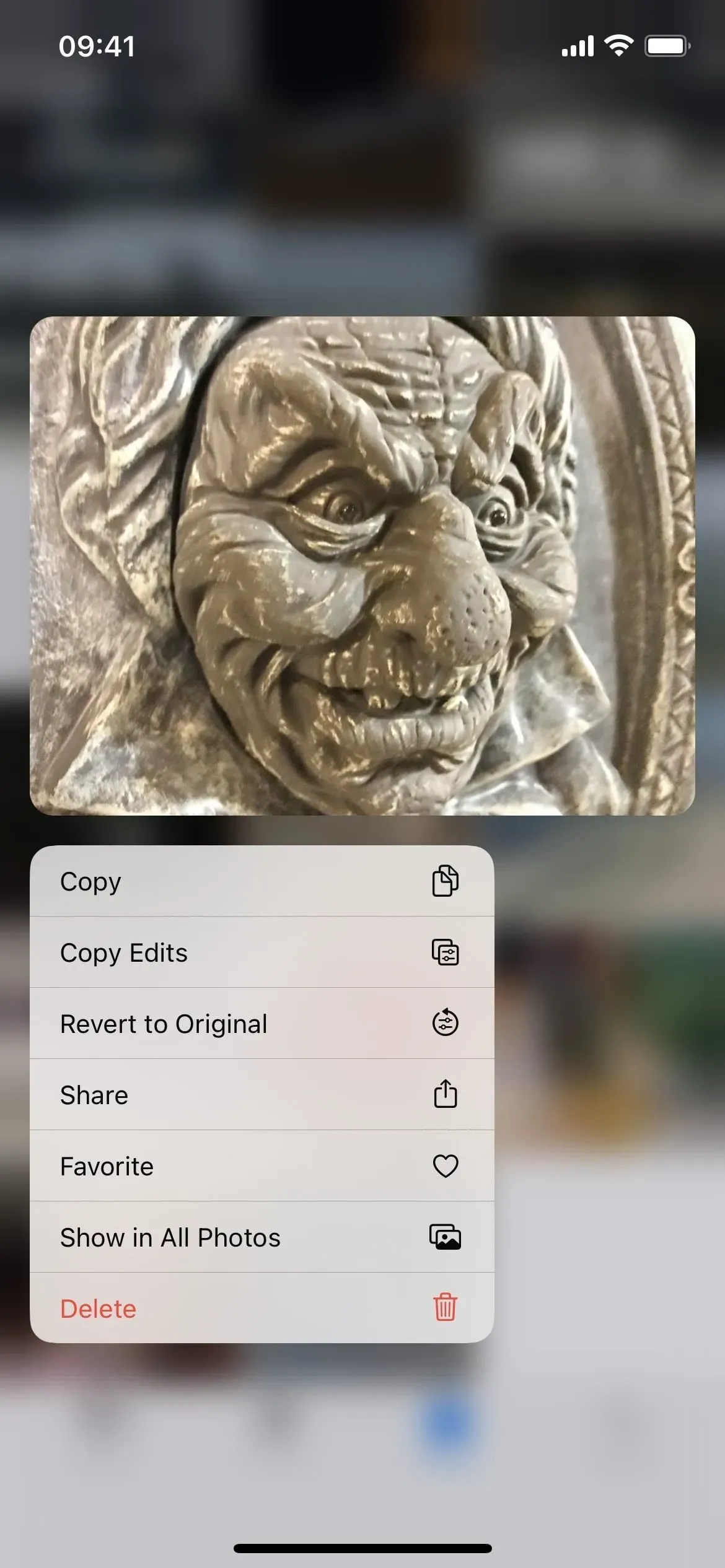
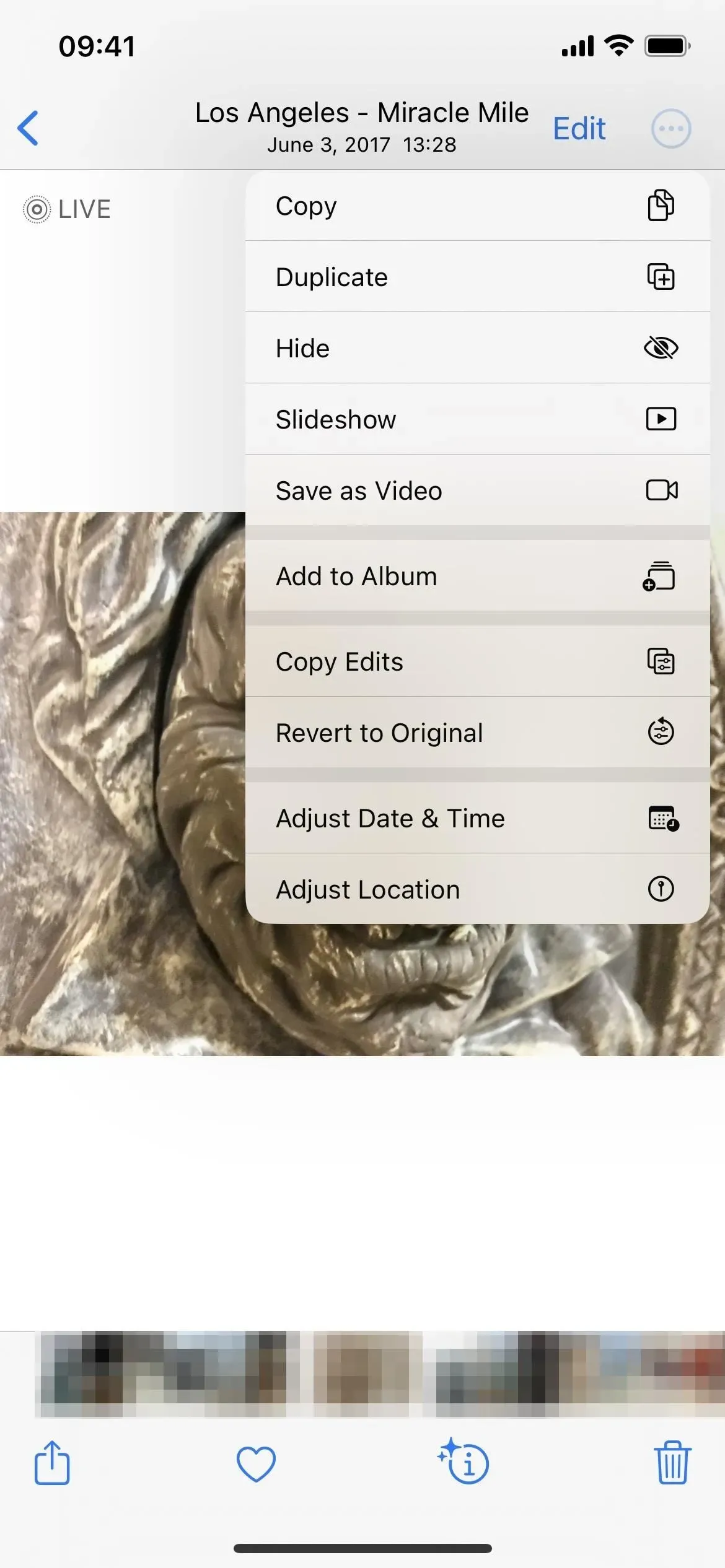
8. Udělejte z živé fotografie statický obrázek rychleji
Chcete-li v systému iOS 15 vytvořit z živé fotografie statický obrázek, musíte při zveřejňování nebo úpravě fotografie zakázat část „Živá“. Nyní existuje jednodušší způsob. Při prohlížení živé fotografie klepněte na nabídku Živě, kde jsou možnosti Loop, Bounce a Long Exposure, a uvidíte novou možnost „Off“.
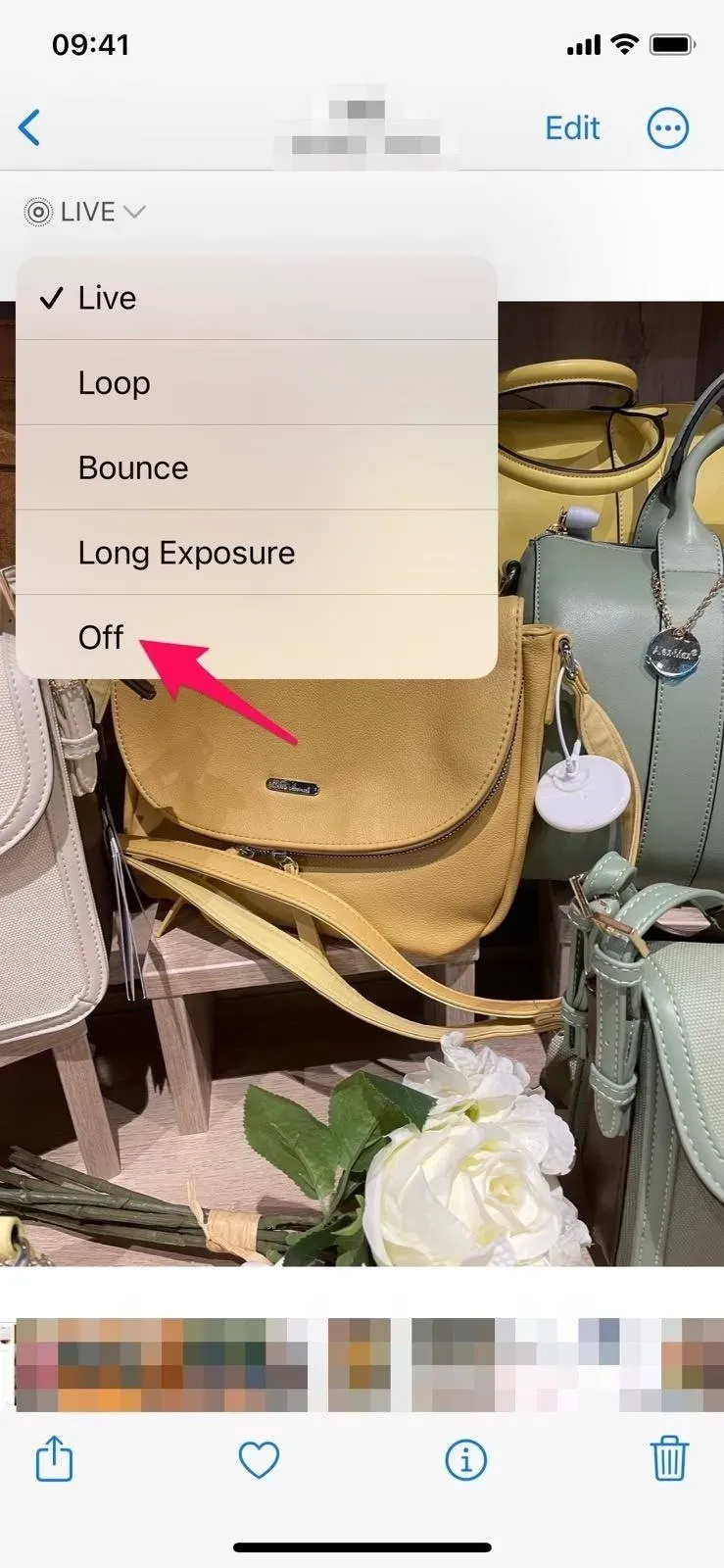
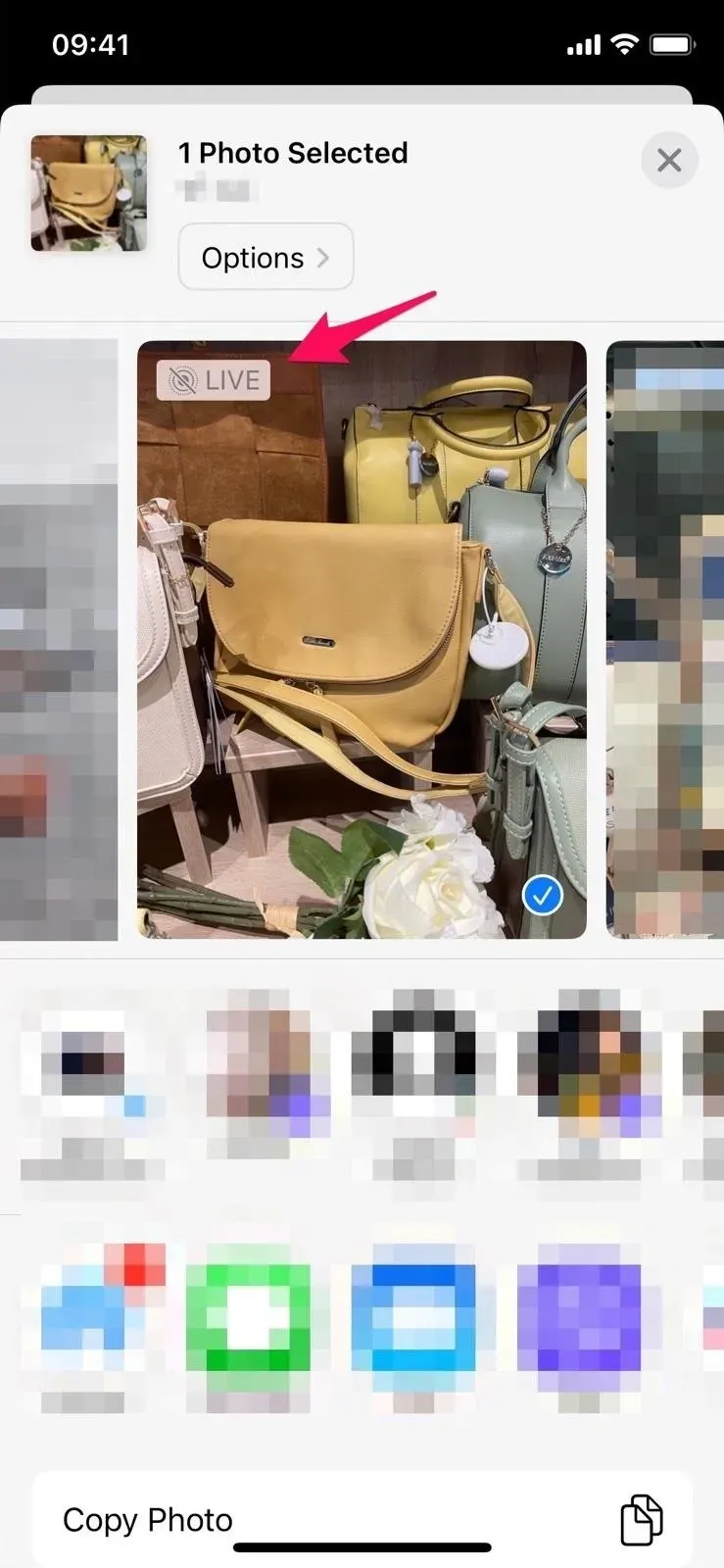
9. Vymažte uživatelské album s menším úsilím
Chcete-li odstranit vlastní album v systému iOS 15, musíte kliknout na „Zobrazit vše“ a poté na „Upravit“, aby se zobrazila tlačítka mínus pro každé album. Stále to můžete udělat v iOS 16, ale existují lepší možnosti. Při prohlížení obsahu alba klepněte na tři tečky (•••) a uvidíte nové tlačítko „Smazat album“. Alternativně můžete stisknout a podržet album v seznamu alb a vybrat „Smazat album“ z nabídky rychlých akcí.
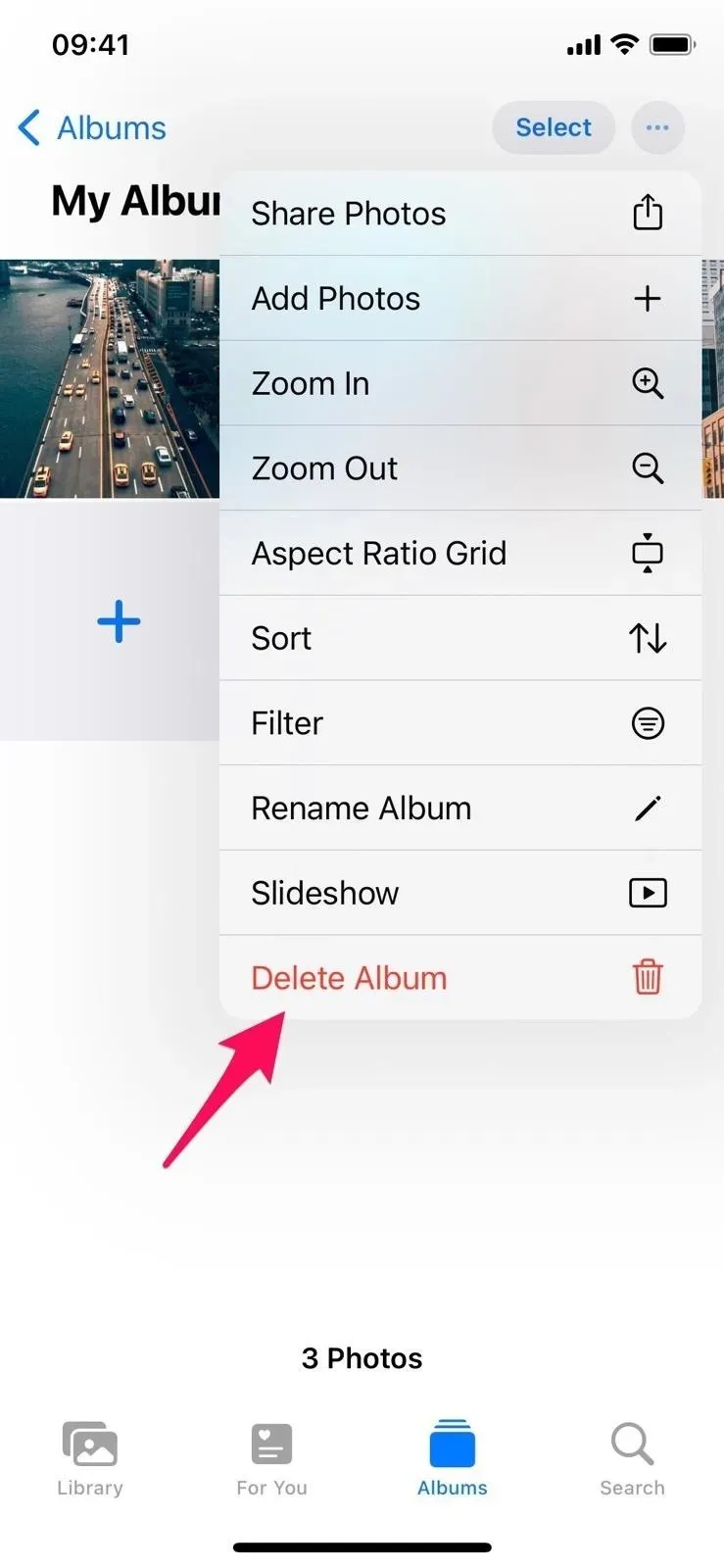
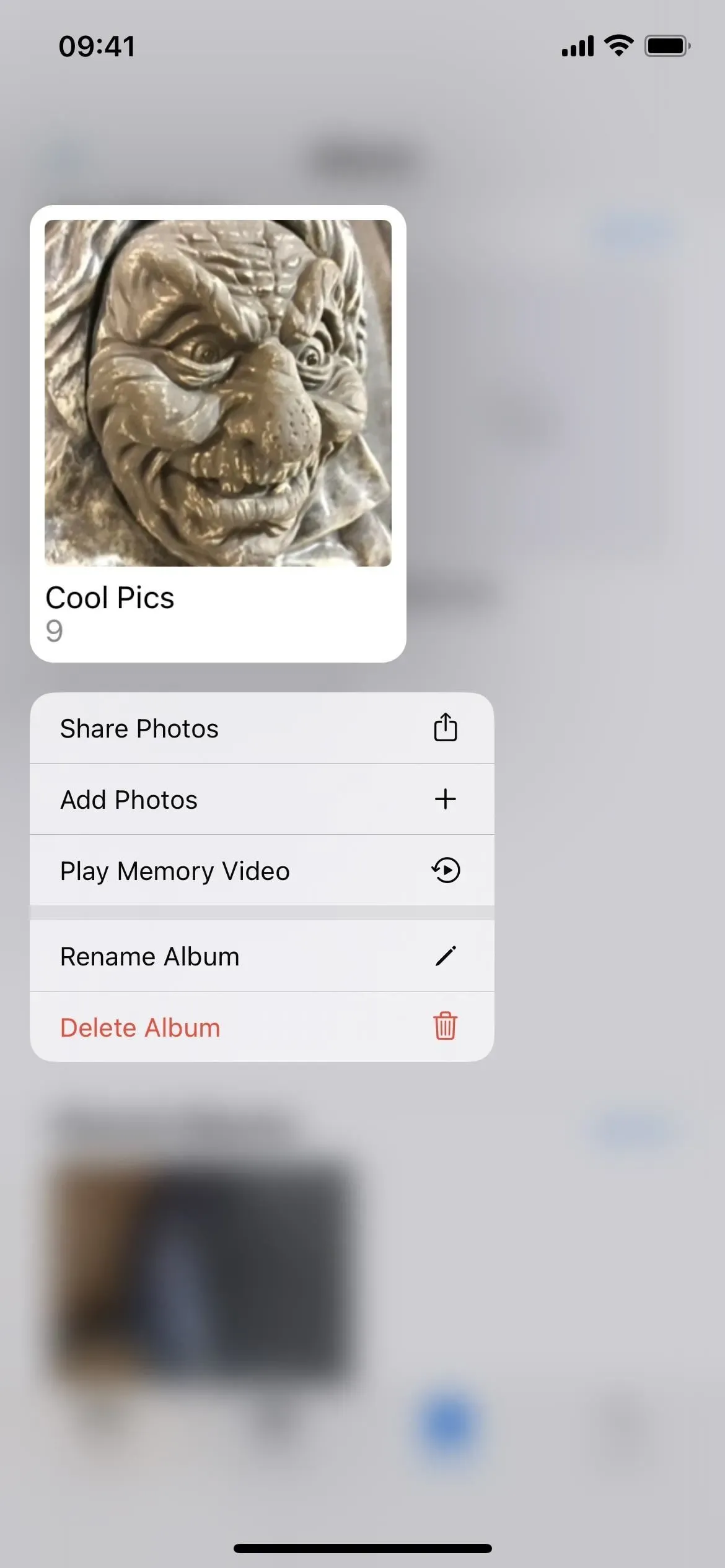
10. Pro alba existují rychlé akce
Když už mluvíme o nabídce rychlých akcí pro alba, můžete udělat více než jen smazat album. Dříve neexistovalo ani rychlé akční menu. Nyní můžete také sdílet soubory z alba, přidávat do něj fotografie, přehrávat videa na památku nebo přejmenovávat album.
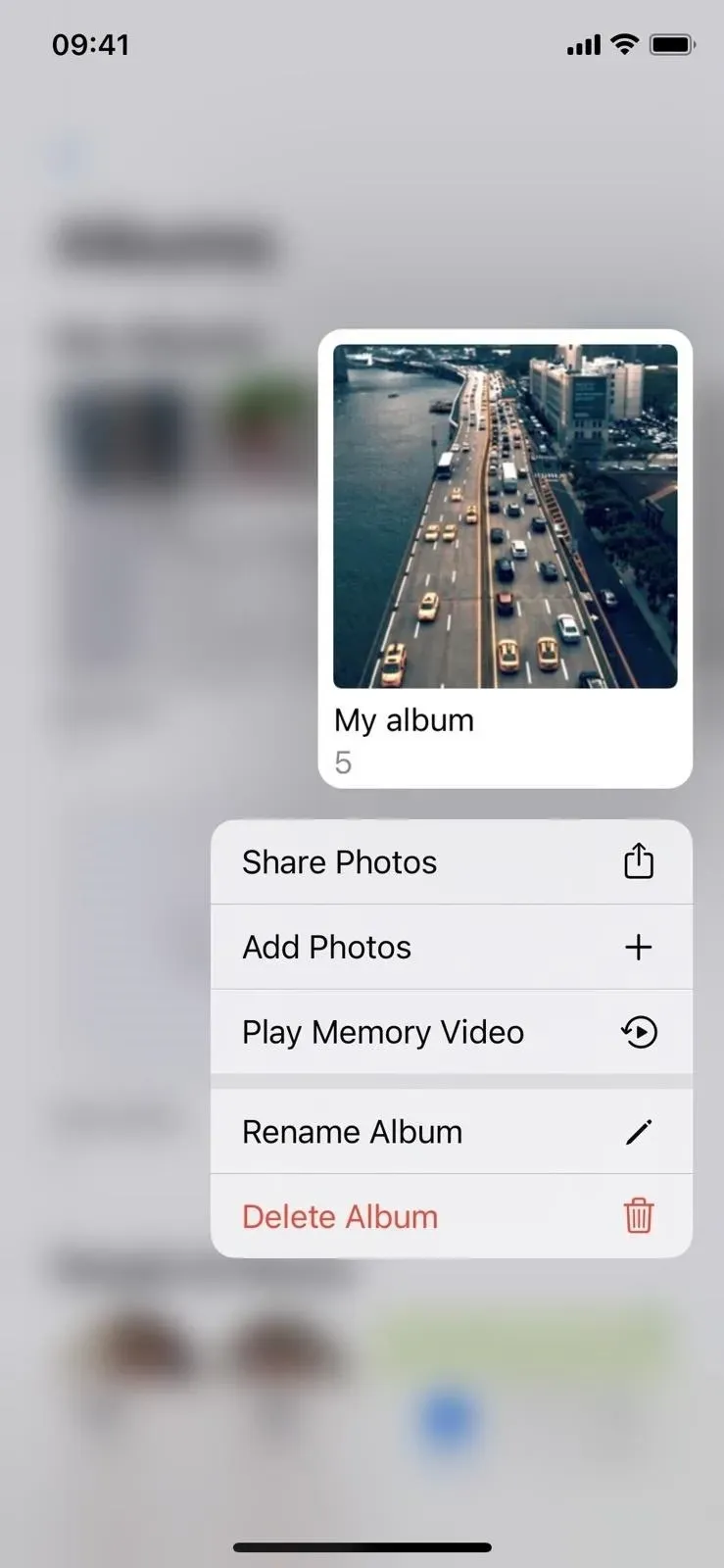

11. Seřaďte lidi podle abecedy
Na iOS a iPadOS 15 můžete zobrazit kontakty v albu Lidé pouze v pořadí, v jakém jsou prezentovány. Nyní můžete kliknutím na nové tlačítko se třemi tečkami (•••) přepnout z Vlastního pořadí, které již ukazuje, že místo toho řadíte podle názvu.
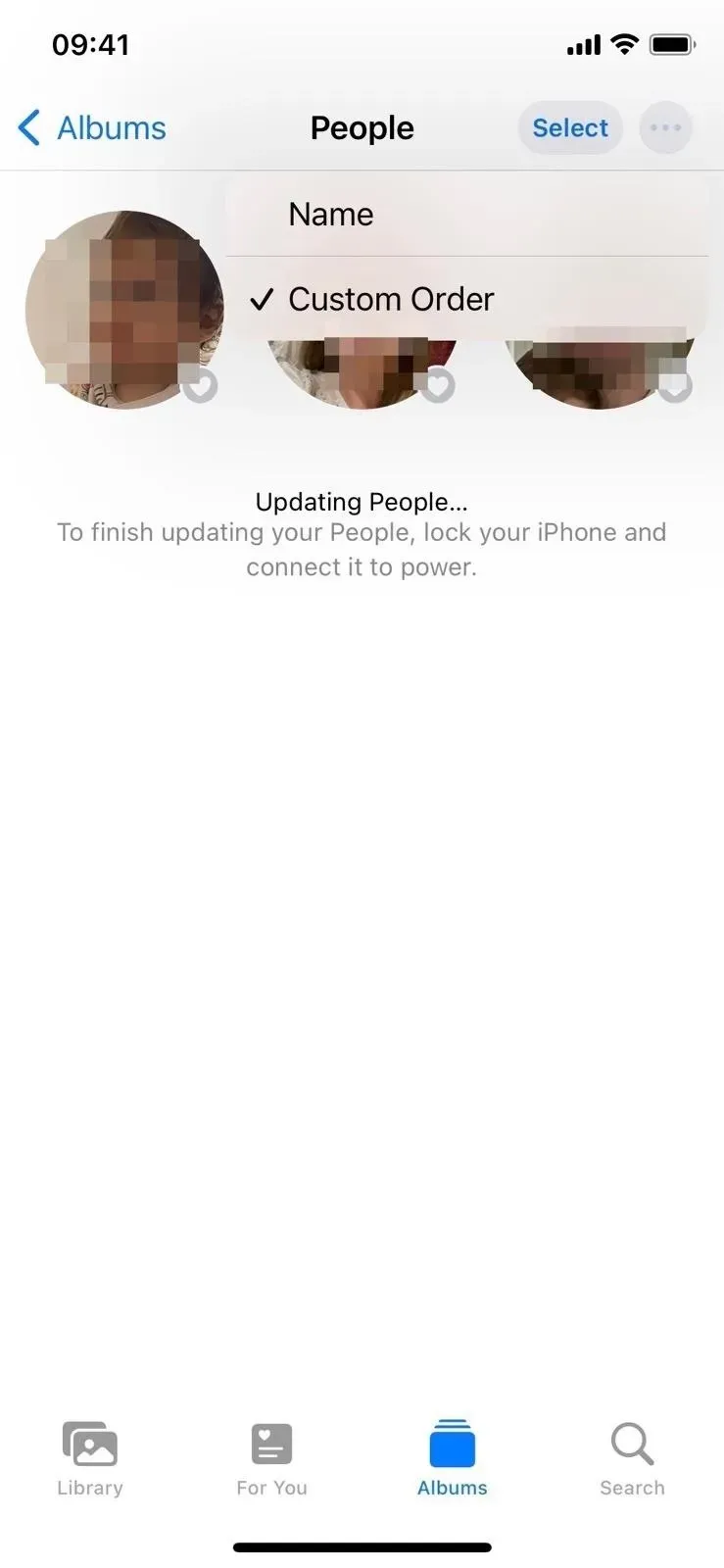
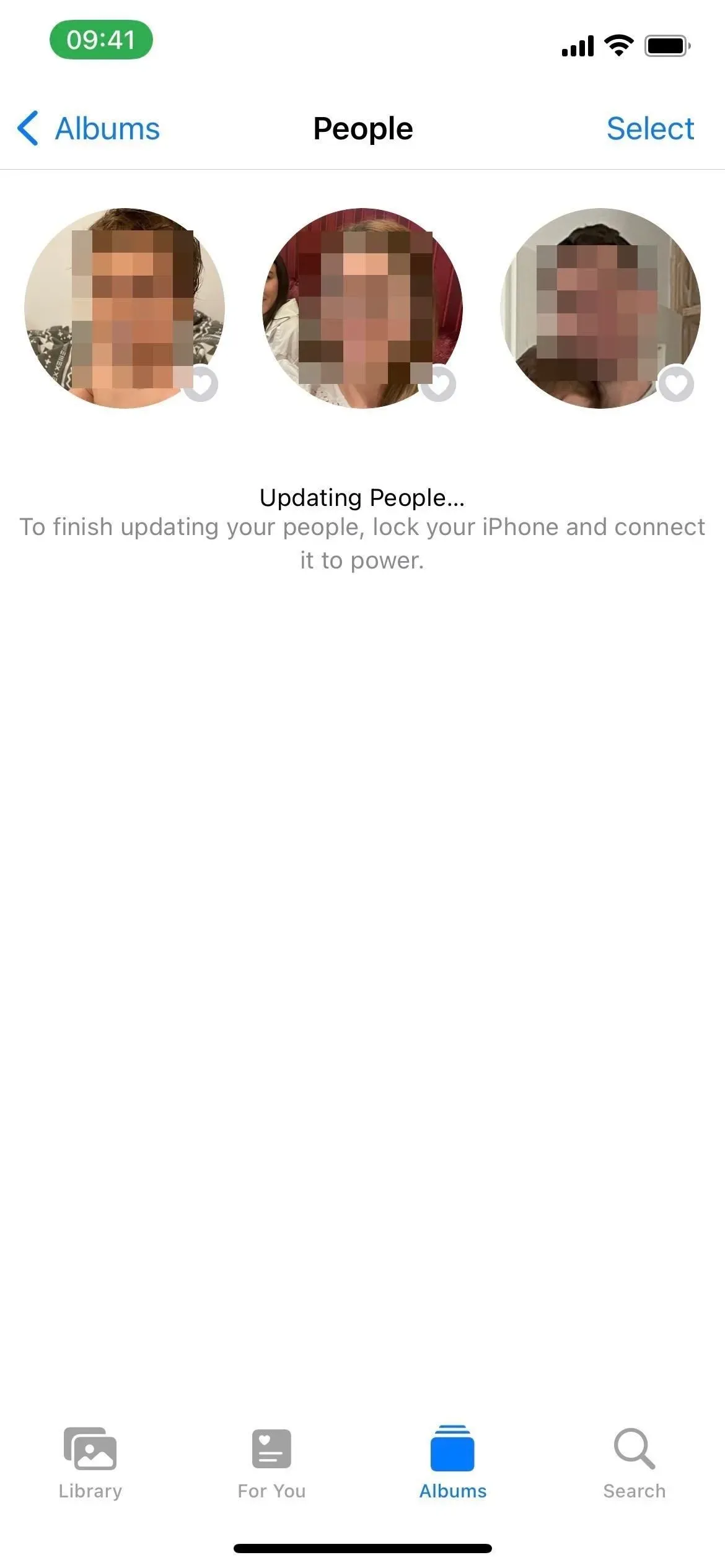
Album Lidé v iOS 16 (vlevo) a iOS 15 (vpravo).
12. Vrátit zpět a znovu provést úpravy
Tlačítka Zpět a Znovu jsou nyní k dispozici při úpravě fotografie nebo videa v systému iOS 16. Už nemusíte ručně resetovat hodnotu každého efektu pokaždé, když se vám nelíbí změna – stačí stisknout tlačítko Zpět nebo Znovu. Fungují pro všechny změny, které provedete, včetně oříznutí, a můžete vrátit zpět všechny změny až do první úpravy v aktuální relaci.
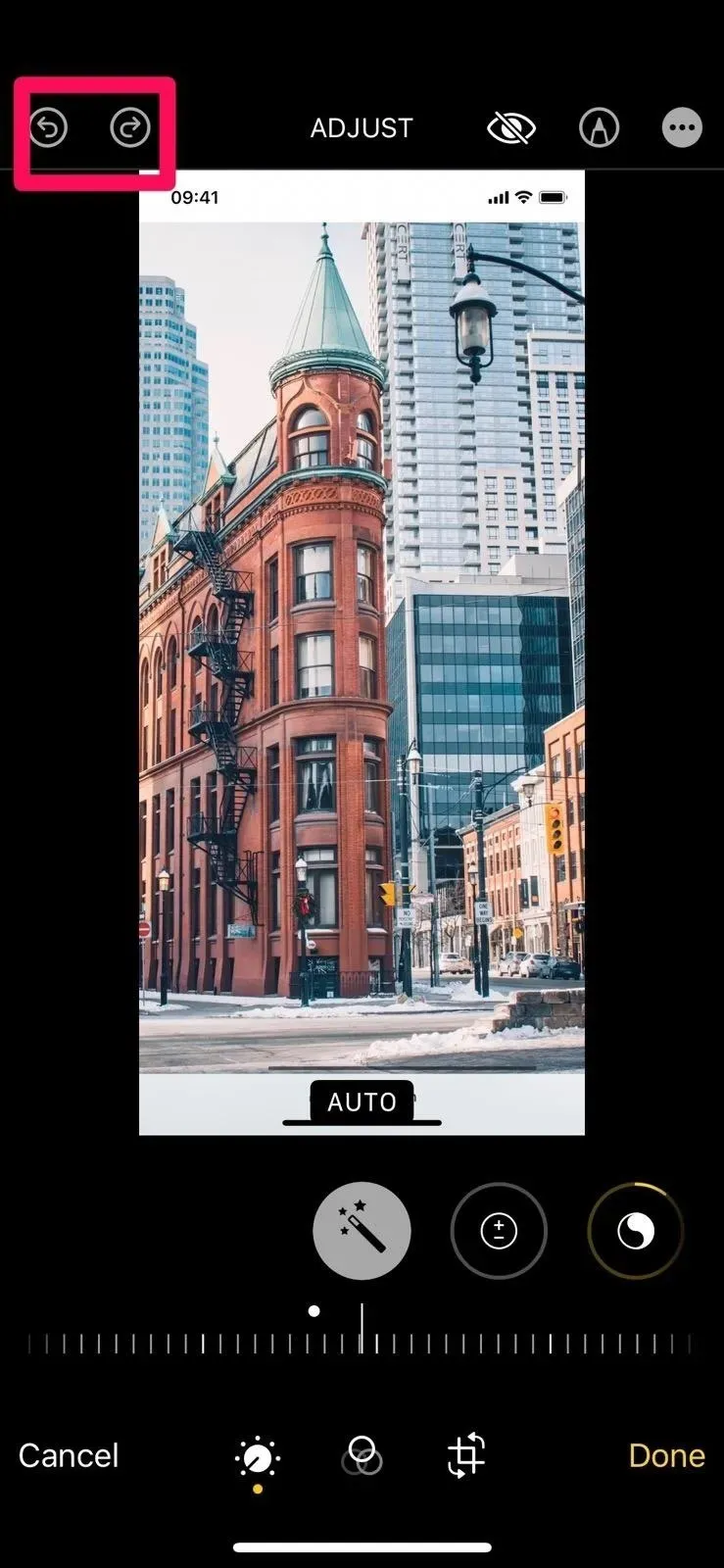
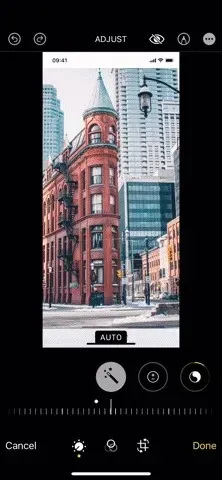
13. „Možnosti“ jsou viditelnější na výměnném listu
Při sdílení obrázku, videa nebo skupiny souborů ve Fotkách má nyní list Sdílení v horní části výraznější tlačítko Možnosti. Dříve to nebylo příliš patrné, takže lidé možná ani nevěděli, že na něj mohou klepnout, aby deaktivovali geotagging (pro soukromí) nebo vynutili odeslání obrázku jako fotografie nebo odkazu na iCloud.
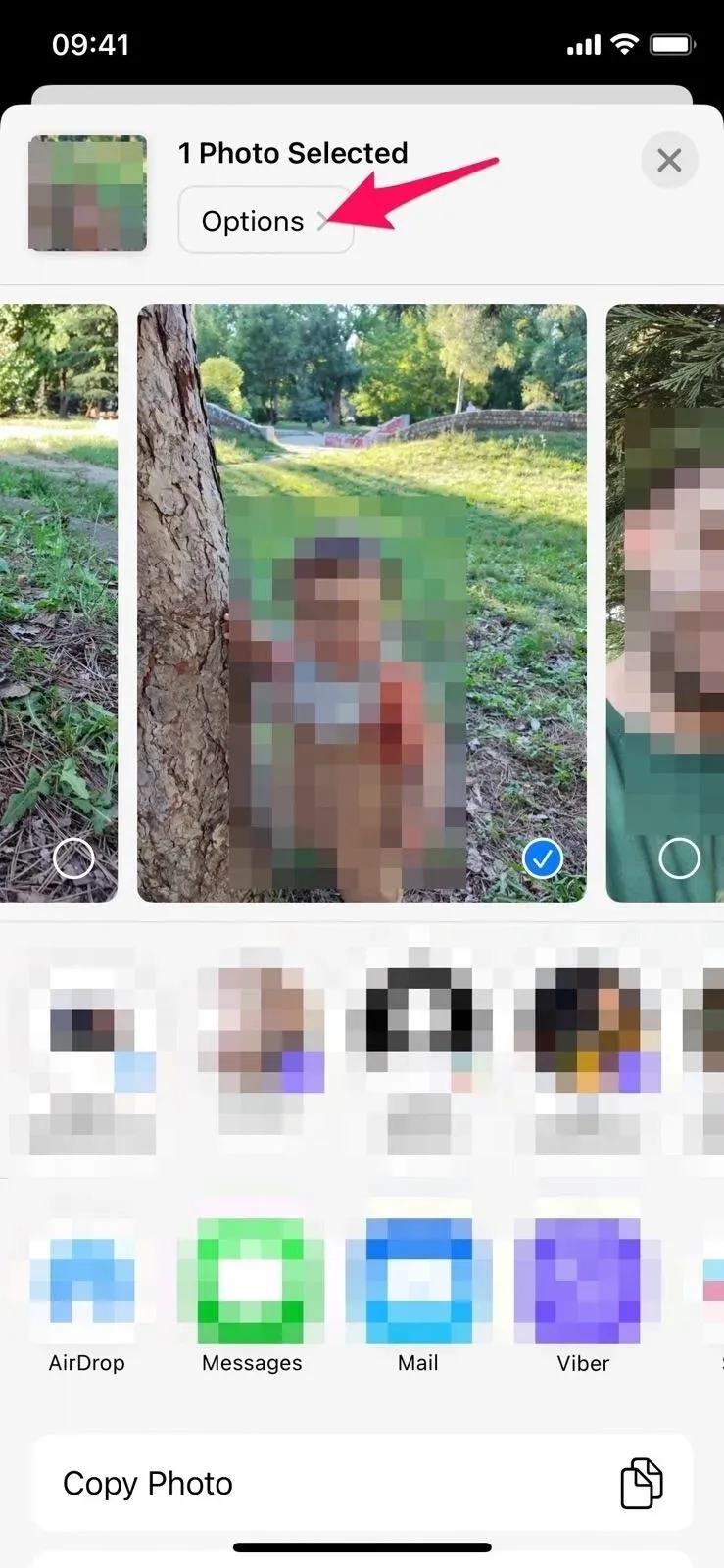
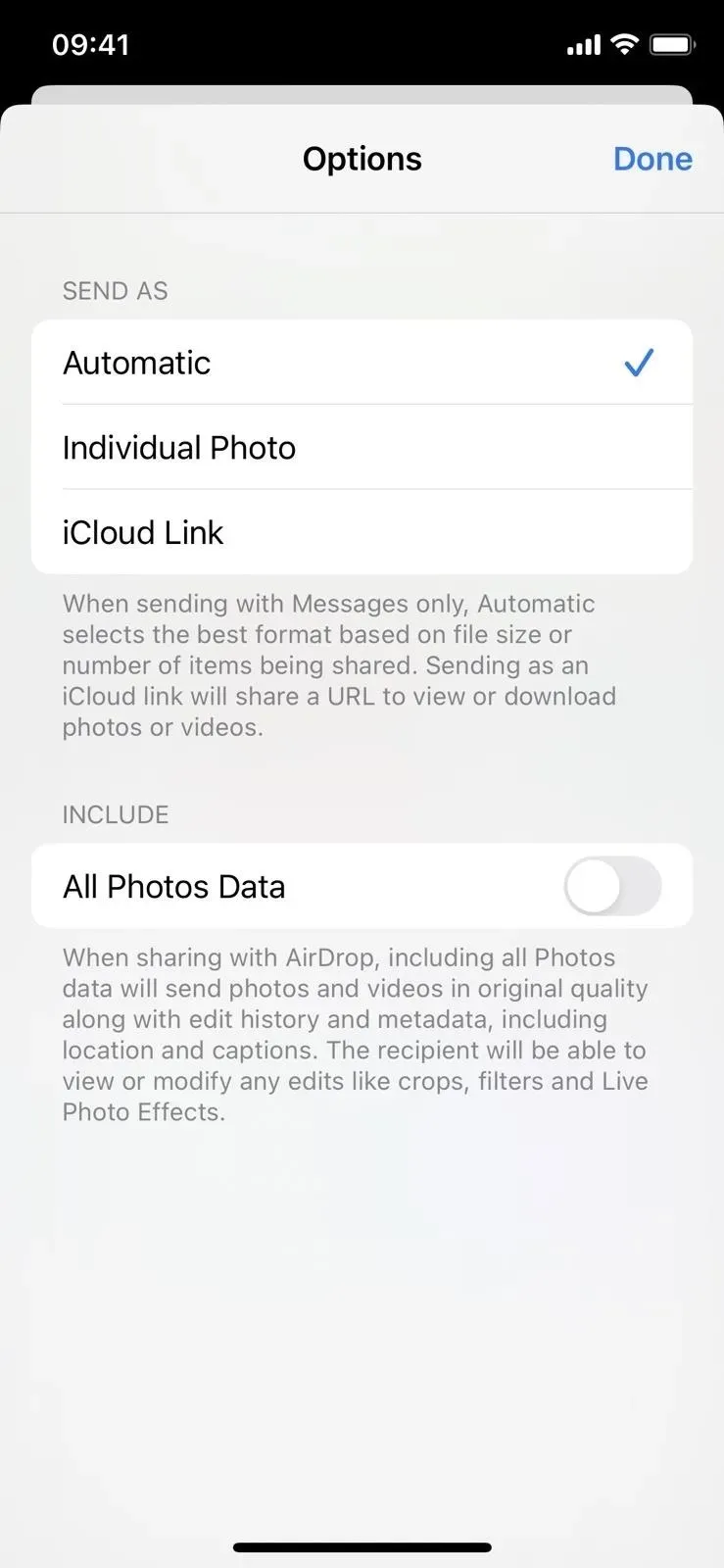
14. Existují nové typy paměti
Funkce Apple Memories má nové typy paměti, které lze použít ve vaší knihovně fotografií. Pokud máte média ze stejného dne v předchozích letech, můžete vidět flashback „Tento den v historii“. A pokud máte média hrající si děti, můžete se na to nyní podívat také.
15. Kliknutím přehrajete video ve flashbacku
V iOS 15 se můžete klepnutím na levou stranu obrazovky při prohlížení Vzpomínek vrátit k předchozí fotografii nebo videu na časové ose. To stále funguje pro obrázky na iOS 16, ale při přehrávání videa klepnutím na levou stranu obrazovky restartujete video bez přerušení hudby. Dvojitým klepnutím se vrátíte na obsah před videem.
16. Ztlumení hudby při přehrávání vzpomínek
Při přehrávání Memories ve Fotkách je vedle tlačítka pro ukončení nová ikona reproduktoru, na kterou můžete klepnout a vypnout hudbu. Dříve bylo nutné pro vypnutí zvuku ručně upravit hlasitost.


17. Zakažte navrhovaný obsah
Pokud se vám nelíbí zobrazování doporučeného obsahu na kartě Pro vás, existuje nyní způsob, jak to vše vypnout. V Nastavení -> Fotky můžete vypnout nový přepínač Zobrazit doporučený obsah v části Vzpomínky a doporučené fotografie. Vypnutím také zabráníte zobrazování doporučeného obsahu během vyhledávání nebo ve widgetu Fotky.
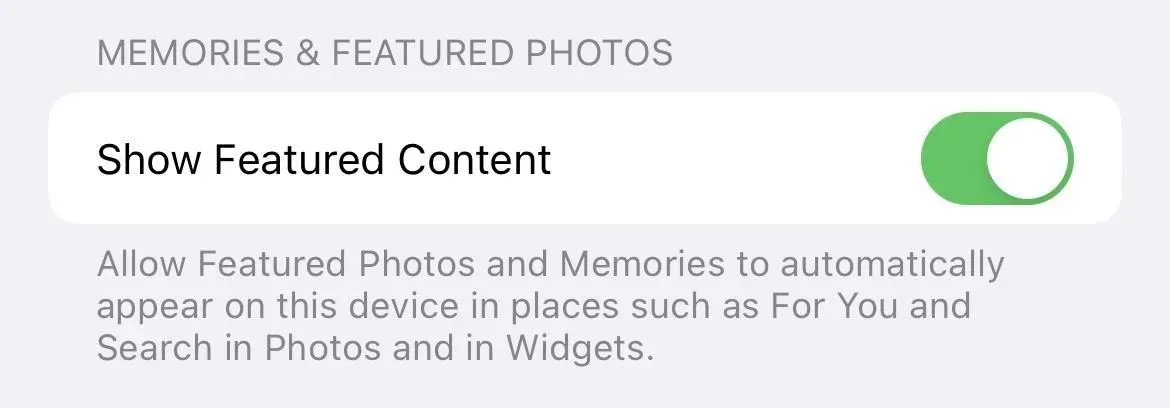
18. Použijte živý text ve svém videu
Dříve jste mohli používat Živý text k extrahování textu z obrázků na fotografiích, ale nyní to funguje i pro videa!
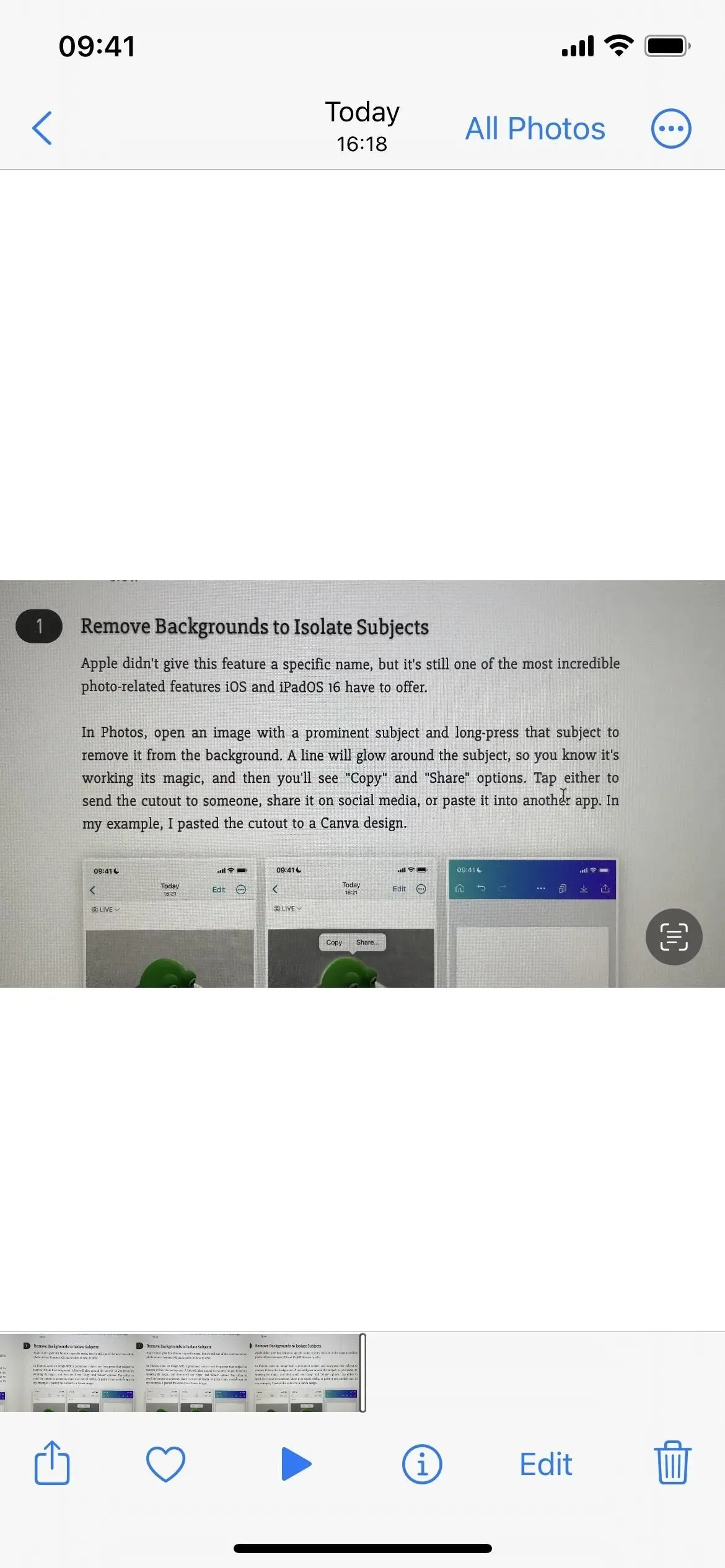
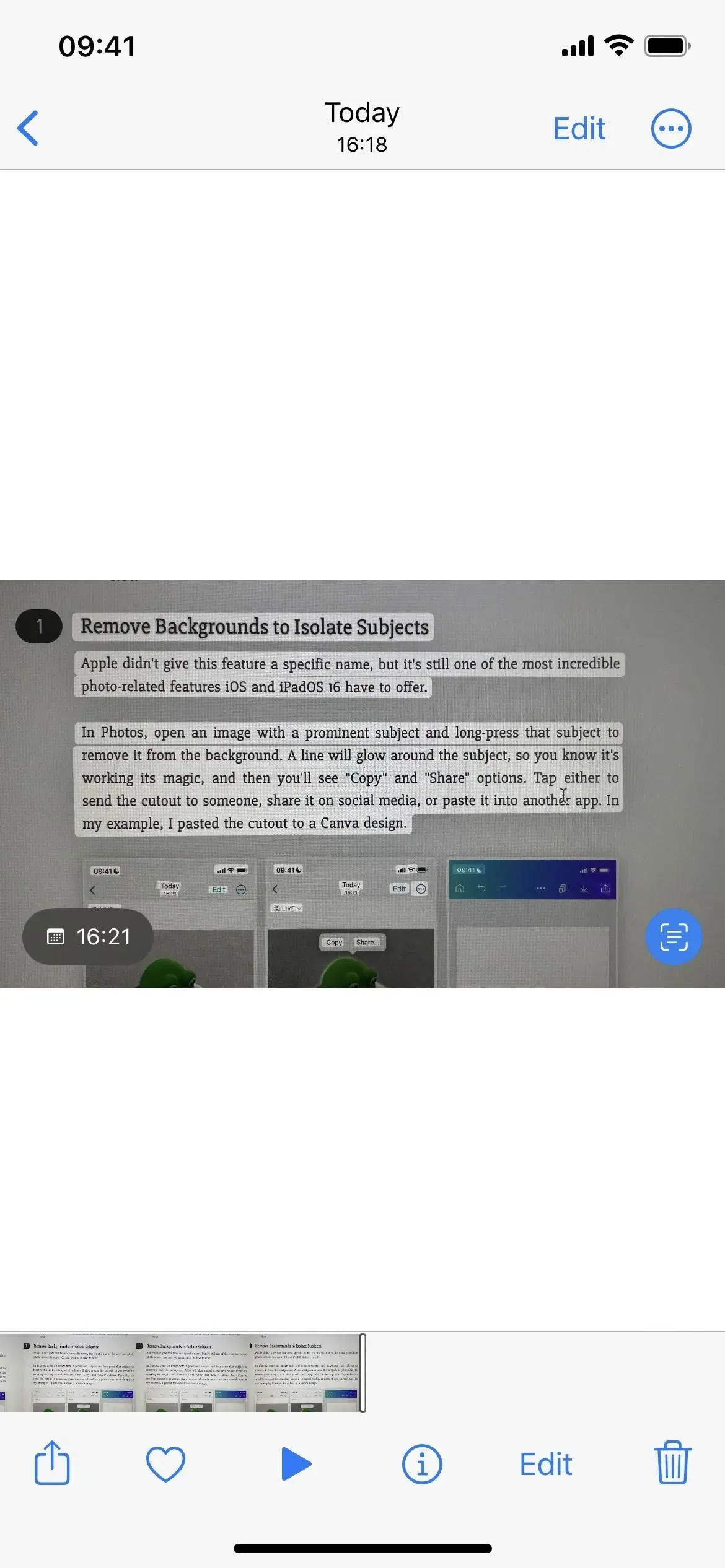
19. Použijte Rychlé akce s živým textem
Když používáte Živý text na obrázcích nebo videích v aplikaci Fotky, můžete vidět dostupné rychlé akce, na které můžete klepnout a dokončit úkol. Pokud jsou například viditelná čísla zásilky UPS, můžete vidět rychlou akci „Sledovat zásilku“. A pokud je čas, můžete si všimnout, že jako možnost můžete kliknutím přidat do svého kalendáře.


Rychlé akce viditelné v iOS 16 (vlevo) ve srovnání s nepřítomnými v iOS 15 (vpravo).
20. Filtr „Available to you“ byl přesunut
Pomocí Sdíleno s vámi můžete prohlížet fotografie a videa, které s vámi byly sdíleny prostřednictvím zpráv v aplikaci Fotky. Chcete-li je lépe vidět, můžete v systému iOS 15 klepnout na ikonu se třemi tečkami (•••) v albu nebo zobrazení Všechny fotografie a z rozbalovací nabídky vybrat Pouze vaše fotografie nebo Vaše a sdílené. V iOS 16 musíte klepnout na „Filtr“ v nabídce se třemi tečkami (•••) a poté můžete zapnout nebo vypnout přepínač „Sdíleno s vámi“. Je to pracnější, ale dává to smysl, protože jde o filtrování obsahu.
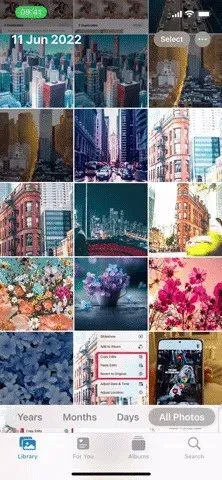

Nabídka v iOS 15 (vlevo) a iOS 16 (vpravo).
Co chybí?
V červnu Apple oznámil iCloud Shared Photo Library, který vám umožní sdílet a spolupracovat na fotoalbech s členy rodiny. I když to není v iOS 16.0, dodává se s iOS 16.1.
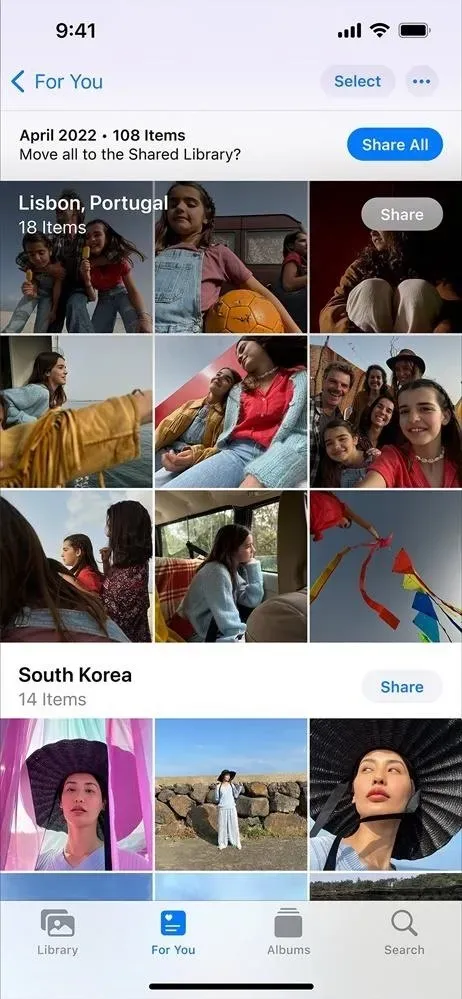
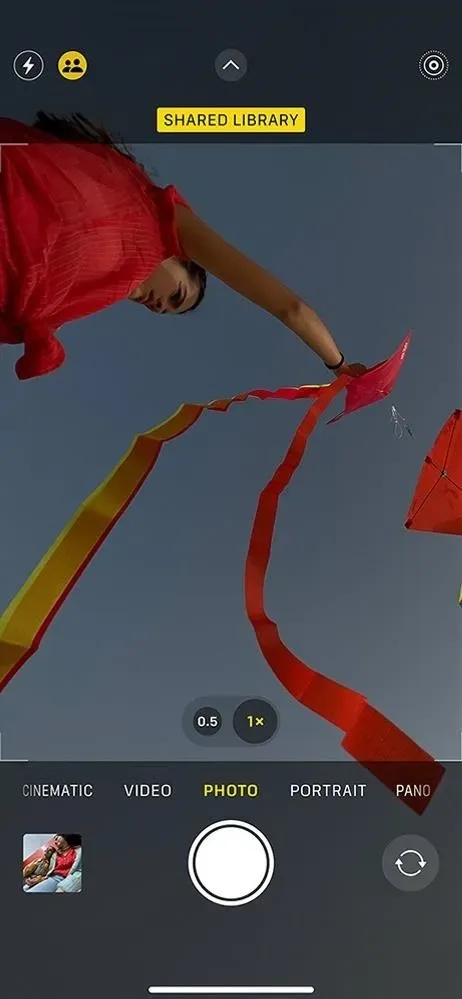
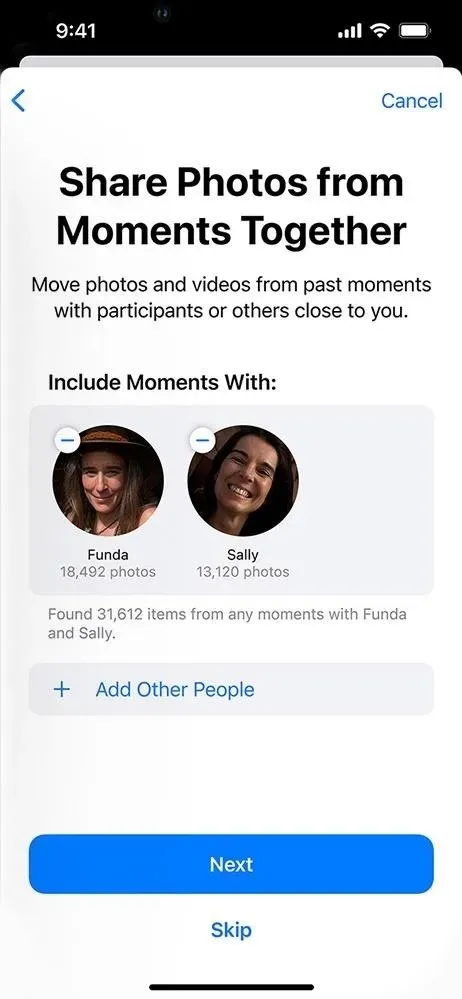



Napsat komentář