Co znamená varování „Důvěřujte tomuto počítači“ na iPhonu nebo iPadu a jak nedůvěřovat dříve povoleným počítačům Mac a PC
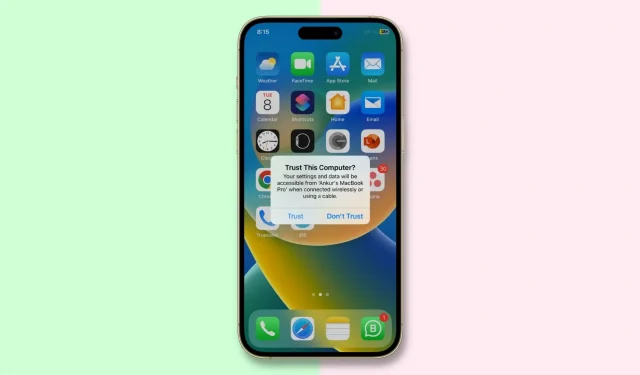
Když poprvé připojíte svůj iPhone, iPad nebo iPod touch kabelem USB k počítači Mac nebo PC, budete vyzváni, abyste svému počítači důvěřovali. Stejná výzva se zobrazí, když se jiné zařízení poprvé pokusí o přístup k souborům vašeho iOS zařízení nebo jen pravidelně jako bezpečnostní opatření.
V této lekci pokryjeme vše, co souvisí s vyskakovacím oknem „Důvěřovat tomuto počítači?“ a ukážeme vám, jak nedůvěřovat počítačům a zařízením, kterým jste dříve na svém iPhonu nebo iPadu důvěřovali.
Co je důvěryhodné zařízení?
Důvěryhodné zařízení může přistupovat k souborům a nastavením vašeho iOS zařízení, vytvářet zálohy, importovat fotografie, přistupovat k filmům a videím, kontaktům a dalším. Data uložená na vašem iOS zařízení nebudou odhalena, dokud nezadáte heslo, pokud nějaké máte, a nerozhodnete se důvěřovat připojenému počítači nebo zařízení.
Pokud se rozhodnete nedůvěřovat připojenému počítači, stále budete moci nabíjet své zařízení přes USB kabel, ale počítač nebude mít přístup k žádnému obsahu na vašem iPhonu nebo iPadu.
Když tedy připojíte svůj iPhone k počítači nebo zařízení k portu Lightning vašeho iPhone, upozornění vám v podstatě říká, že jste své zařízení připojili k neznámému počítači, ke kterému se nikdy předtím nepřipojilo.
Apple zavedl tuto funkci v iOS jako druh řetězce důvěry, který má zabránit externím strojům (jak počítačům, tak periferním zařízením) v přístupu k vašim datům. Vlastník zařízení musí zařízení důvěřovat kliknutím na tlačítko „Důvěřovat“, než jej iOS kontaktuje. Pokud kliknete na tlačítko „Nedůvěřovat“, zařízení nebude komunikovat s počítačem, ke kterému je připojeno.
Když stroji důvěřujete, je na stroji i v zařízení iOS, na kterém jste nastavili řetězec důvěry, uložen speciální klíč. Pokud se klíče shodují, iOS umožňuje bezpečný přenos informací mezi strojem a zařízením; ale když se neshodují, iOS je navržen tak, aby chránil vaše informace.
Než lze počítači důvěřovat, musíte zařízení nejprve odemknout pomocí jeho přístupového kódu. Toto je první krok v zabezpečení, který zajišťuje, že povolení k použití zařízení se strojem může udělit pouze vlastník zařízení. Po přihlášení jej může uživatel zařízení poprvé připojit k Macu nebo PC a zobrazí se varování.
Upozornění se znovu neobjeví u počítačů, které již byly důvěryhodné, ale pokud jste se nedávno rozhodli nedůvěřovat počítači a poté zařízení odpojit a znovu připojit, upozornění se znovu zobrazí a dá vám možnost buď důvěřovat, nebo nedůvěřovat. Znovu důvěřujte počítači. Pokud jej nepoužíváte déle než šest měsíců, můžete zaznamenat vypršení řetězce důvěry a důvěru bude nutné znovu obnovit.
Kdy nevěřit počítači
Zde jsou některé ze situací, ve kterých z iPhonu nebo iPadu nemůžete důvěřovat počítači Mac nebo Windows:
- Omylem jste uvěřili počítači. Pokud se omylem svěříte počítači, zlikvidujte jej pomocí výše uvedených triků.
- Důvěřovali jste počítači přítele: pokud přenesu mediální soubory přítele do svého iPhone a soubor je příliš velký, uchýlím se k synchronizaci s jeho iTunes. Poté nevěřím kamarádovu počítači z mého iPhonu.
To jsou jen dva běžné příklady, kdy je třeba počítačům nedůvěřovat.
Každý uživatel má jiné potřeby a zvláštní způsoby podnikání, takže možná budete chtít nedůvěřovat všem počítačům ze svých iOS zařízení z důvodů, které nejsou uvedeny výše.
Co potřebujete vědět, než nebudete zařízením důvěřovat
Níže uvedená metoda zařízení nedůvěřovat resetuje všechna nastavení polohy a soukromí na vašem iPhonu, iPadu nebo iPodu touch, takže je budete muset poté znovu vytvořit. I když je toto řešení trochu neohrabané, je uživatelsky přívětivější než resetování celého zařízení na tovární nastavení, jako ve verzích iOS před iOS 8.
Další malý úlovek: nedůvěřování počítači ze zařízení iOS také resetuje varování „Důvěřovat tomuto počítači“ na tomto zařízení pro všechny počítače, ke kterým je připojeno.
Jak nedůvěřovat svému počítači s iPhone a iPad
- Otevřete aplikaci Nastavení a přejděte na Obecné > Přenést nebo resetovat iPhone.
- Klepněte na Resetovat.
- Vyberte možnost „Obnovit polohu a soukromí“. Budete vyzváni k zadání přístupového kódu zařízení, pokud jste jej nastavili.
- Potvrďte, že chcete v zařízení resetovat všechna nastavení polohy a soukromí.
- Po dokončení zavřete aplikaci Nastavení.
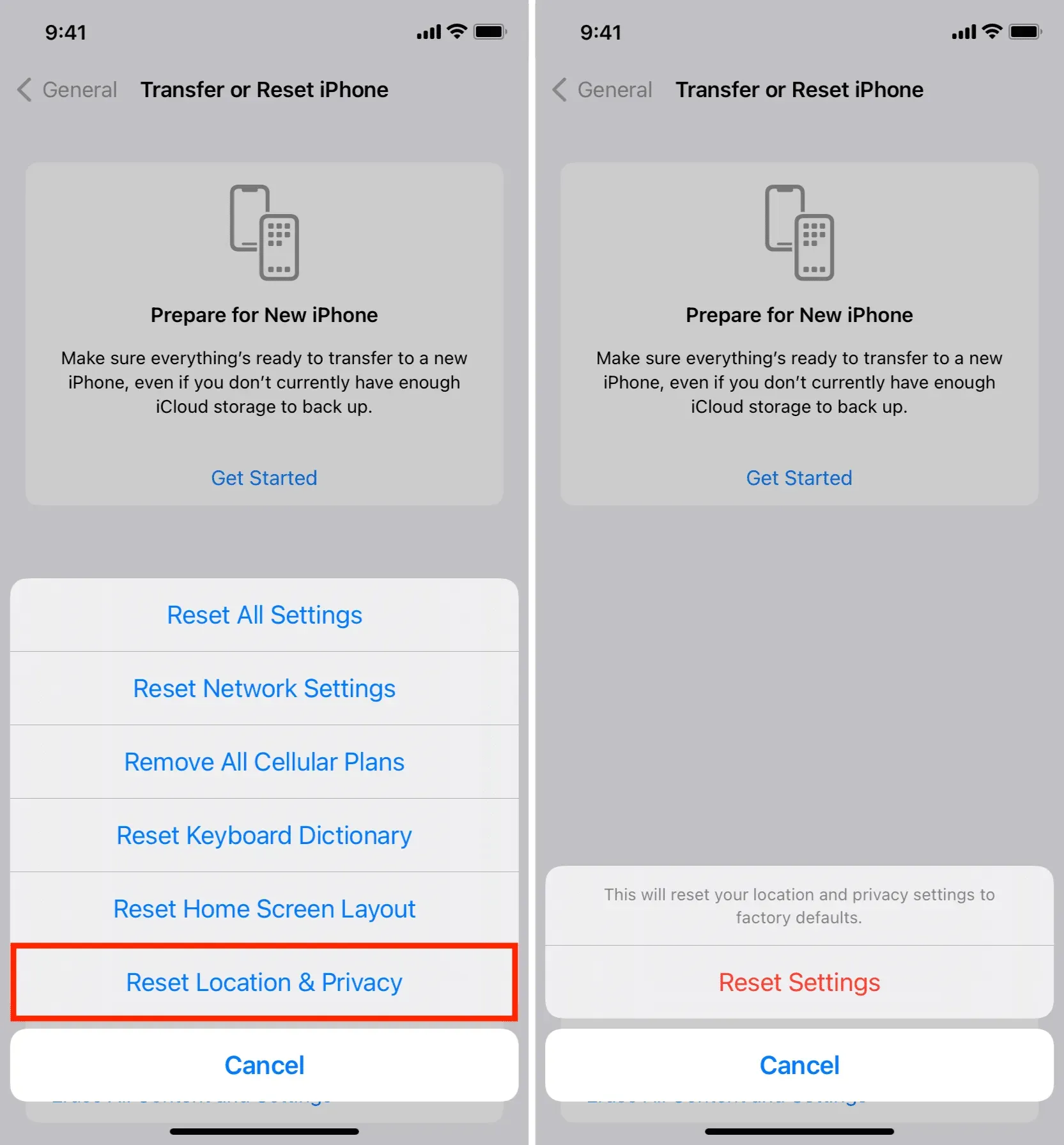
Rada. Nyní je čas znovu vytvořit nastavení polohy a soukromí. Přejděte do části „Ochrana osobních údajů“ v aplikaci Nastavení a upravte nastavení polohy a soukromí tak, aby odpovídalo tomu, co jste měli před resetováním.
Další způsob, jak nedůvěřovat počítačům ze zařízení iOS
Pokud se vám nelíbí myšlenka resetování nastavení soukromí a umístění pouze za účelem přerušení všech důvěryhodných připojení, můžete stejně snadno nedůvěřovat všem počítačům resetováním nastavení sítě.
Stačí přejít do Nastavení > Obecné > Přenést nebo Resetovat iPhone > Obnovit a klepněte na Obnovit nastavení sítě. Tím také resetujete nastavení sítě a uložená hesla Wi-Fi, takže tyto položky budete muset později znovu vytvořit.
Rada. Vymazáním zařízení také zrušíte důvěru všech připojených počítačů.
Můžete znovu věřit tomuto počítači?
Ano můžeš. Když svůj iPhone nebo iPad připojíte k iTunes, Finder, Image Capture, Photos a dalším prostřednictvím USB připojení, na obrazovce vašeho iOS zařízení se objeví známé dialogové okno Důvěra a nedůvěra.
Kliknutím na „Důvěřovat“ udělíte iTunes/Finderu přístup k vašemu iOS zařízení. Pokud kliknete na „Nedůvěřovat“, toto varování se zobrazí při každém připojení zařízení k tomuto počítači. Pokud je vaše zařízení iOS uzamčeno heslem, musíte jej před zobrazením varování odemknout.
Pokud se chystáte synchronizovat své zařízení s iTunes nebo Finder, klikněte na „Přijmout“.
Poznámka. V nejnovějších verzích macOS, jako je macOS Ventura, musíte nejprve kliknout na Povolit v příslušenství Povolit, abyste povolili upozornění nebo Finder. Jakmile to uděláte, zobrazí se na vašem zařízení iOS nebo iPadOS varování „Důvěřujte tomuto počítači“.
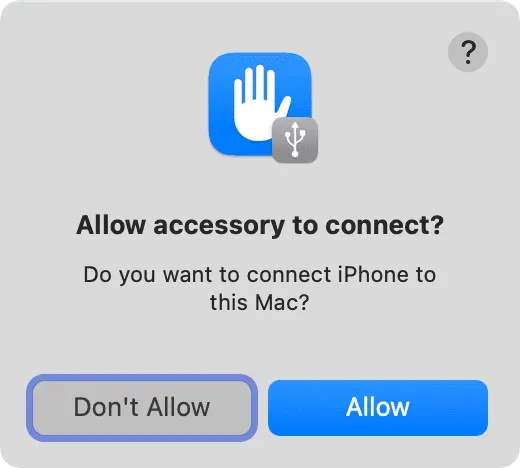
Co dělat, když se varování o důvěře nezobrazí?
V některých ojedinělých případech se varování „Důvěřujte tomuto počítači“ ani nemusí objevit, když by se mělo. Tak co děláš? Zde jsou některé z věcí, které můžete vyzkoušet:



Napsat komentář