Co je varování o ochraně osobních údajů WiFi na iPhone a jak jej opravit
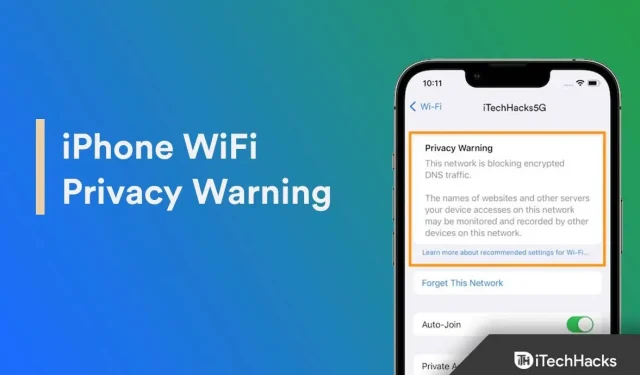
Můj iPhone měl na obrazovce upozornění na soukromí Wi-Fi. Mnoho běžných uživatelů iPhone by z tohoto problému zpanikařilo. Koneckonců na našich chytrých telefonech platíme, komunikujeme a mluvíme se zákazníky nebo kolegy. Vysvětlil jsem varování o ochraně osobních údajů na zařízení iOS a vysvětlil, jak problém vyřešit.
Proč mám na svém WiFi upozornění na ochranu soukromí?
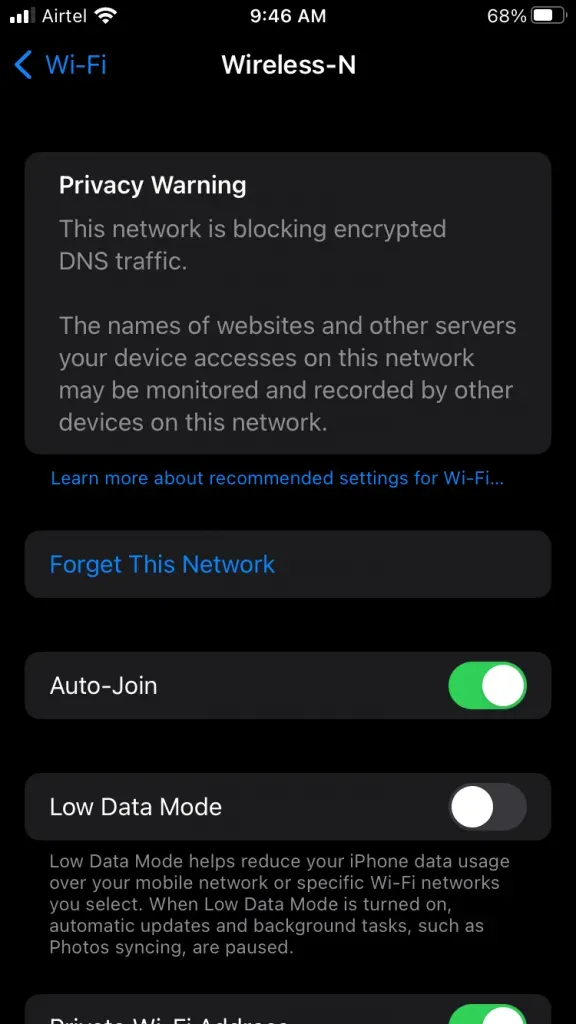
Apple prodal své produkty uživatelům, kterým záleží na soukromí. Možná jste sledovali reklamy, ve kterých se společnost chlubila softwarem a funkcemi iOS/macOS zaměřenými na soukromí. Společnost přidala pokročilé funkce na ochranu soukromí uživatelů.
Když bezdrátový směrovač zobrazí adresu Mac zařízení, zobrazí se v nastavení Wi-Fi upozornění na ochranu soukromí. Software iOS šifruje provoz DNS. Bezdrátový router nemaskuje fyzickou adresu Mac iPhonu a sledovače webových stránek ji mohou vystopovat. Software iOS se chopil iniciativy, aby o tom uživatelé věděli.
To se samozřejmě týká majitelů firem a zástupců připojených k veřejným Wi-Fi hotspotům.
Co znamená upozornění na soukromí WiFi?
Odpověď: Nedoporučujeme sdílet citlivé informace přes nezabezpečená připojení.
b. Vyhněte se platbám z nezabezpečené sítě.
V. Nesdílejte polohu ani nenahrávejte obsah na profily sociálních sítí.
Webové sledovače a správci sítí Wi-Fi sledují vaši internetovou stopu. Pokud jde o veřejné bezdrátové hotspoty, nemusíte riskovat.
Jak opravit iPhone WiFi Privacy Warning 2022
Žádáme čtenáře, aby okamžitě přijali opatření týkající se veřejné Wi-Fi. Můžete požádat vedení, aby problém vyřešilo a zajistilo bezpečnost uživatelů. Mezitím jsem zapnul možnost „Soukromá síť“, když se můj iPhone připojil k mé domácí síti. Nemám strach z únosu DNS nebo úniků, protože nikdo nemá přístup k fyzickému routeru.
1. Otevřete aplikaci Nastavení z domovské obrazovky.
2. Vyberte možnosti „Wi-Fi“.
3. Umožněte iPhonu připojit se k vašemu domácímu Wi-Fi routeru.
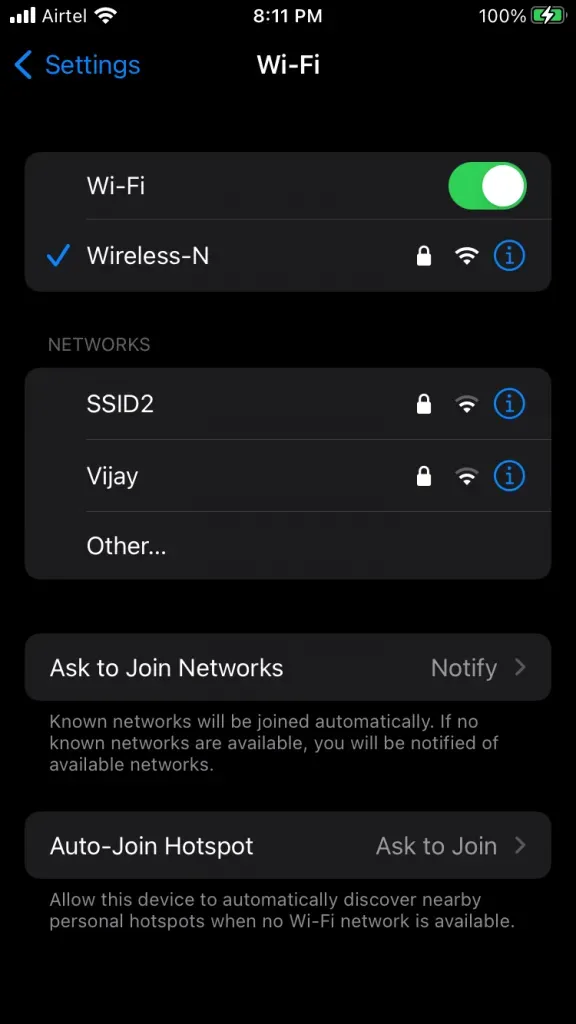
Klikněte na tlačítko (i) vedle připojené sítě.
4. Přejeďte dolů.
Klikněte na možnost „Soukromá adresa WiFi“.
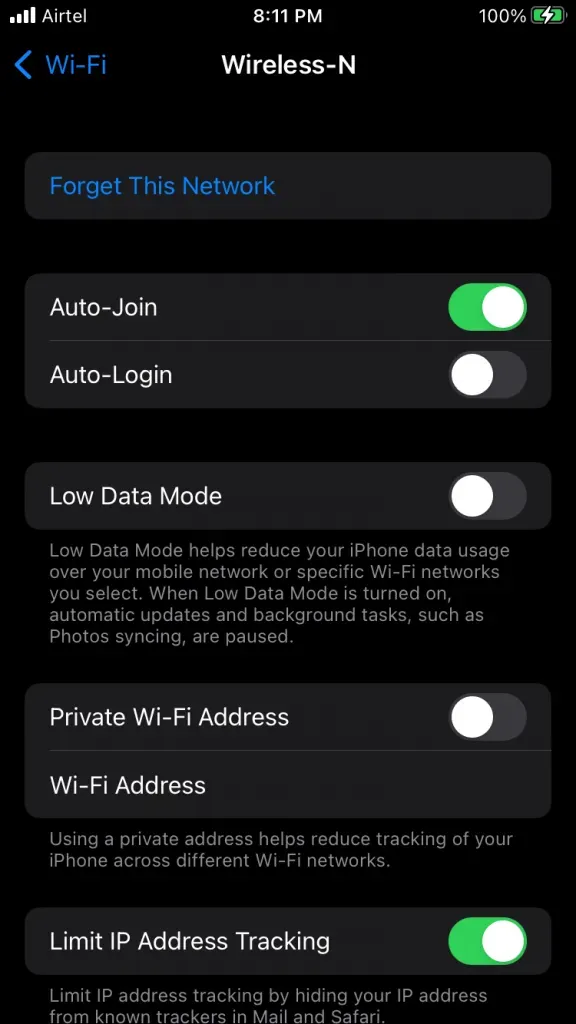
5. Na obrazovce se objeví vyskakovací oznámení.
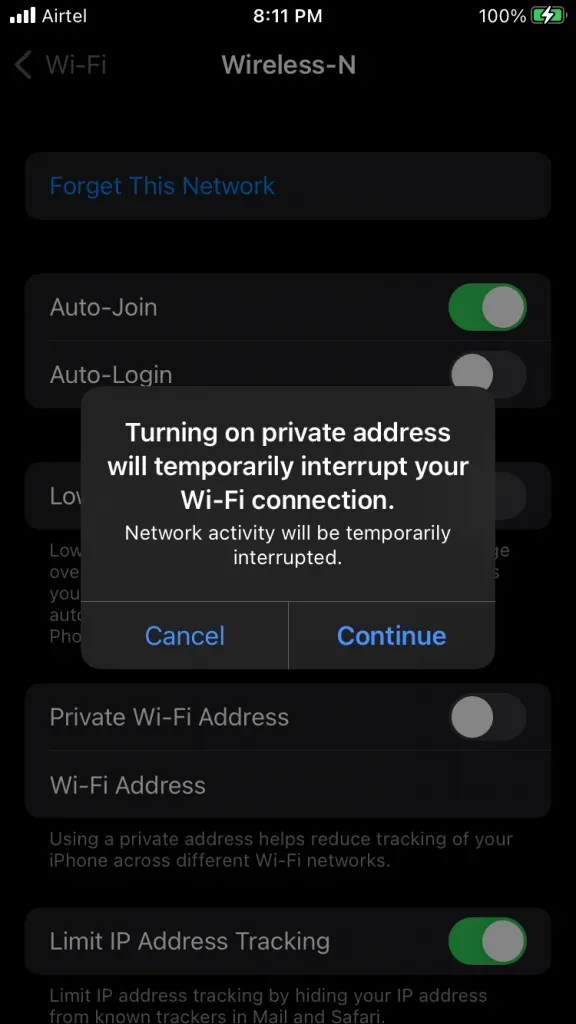
Klikněte na tlačítko „Pokračovat“.
6. Znovu zaškrtněte aktivaci „Soukromá adresa Wi-Fi“.
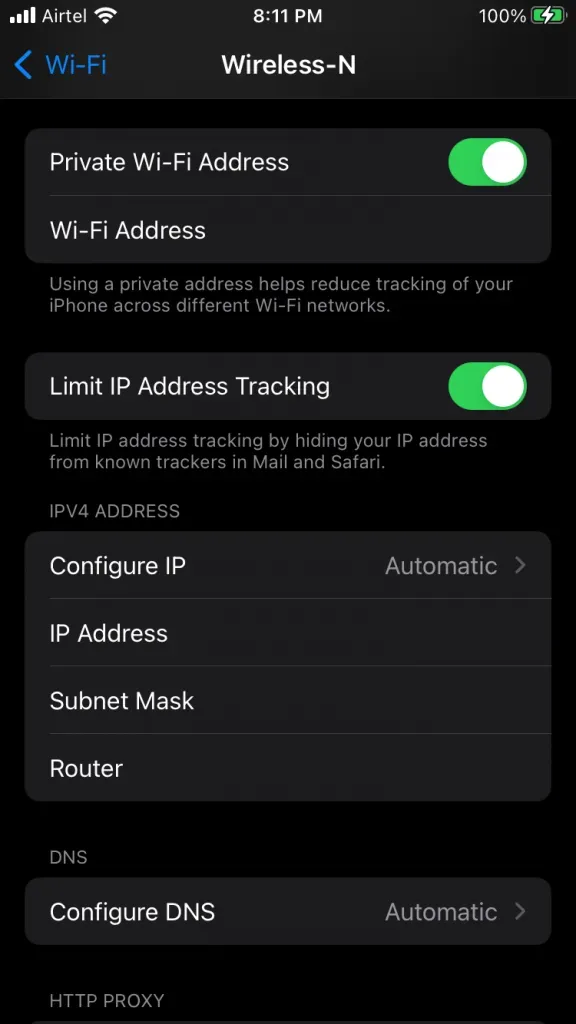
7. Restartujte svůj iPhone.
Pamatujte, že tuto možnost byste měli povolit pouze v případě, že je iPhone připojen k vaší domácnosti
WiFi router. Nedoporučuji uživatelům, aby iPhone ignoroval připojení k kavárně nebo restauraci.
Restartujte iPhone nebo iPad – Upozornění na ochranu osobních údajů iPhone WiFi
Dlouho si nepamatuji restart iPhone. Apple optimalizoval software iOS a použil prémiové díly pro maximální výkon. Elektronické zboží však má limit a neměli bychom ho tlačit na limit. Restartujte svůj drahocenný telefon. Nechte operační systém iOS resetovat dočasné soubory a znovu spusťte ovladače. Pokud tlačítko Spánek/Probuzení nebo boční tlačítko nefunguje, postupujte podle pokynů.
1. Klepněte na aplikaci Nastavení.
2. V aplikaci vyberte „Obecné“.
3. Přejeďte dolů.
4. Klikněte na tlačítko „Vypnout“.
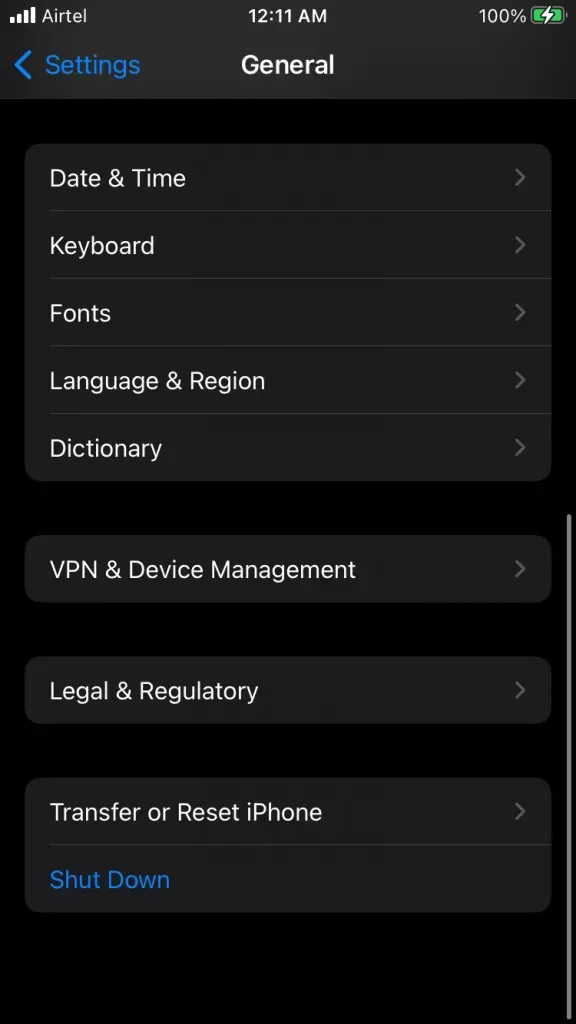
5. Posuňte posuvný vypínač doprava.
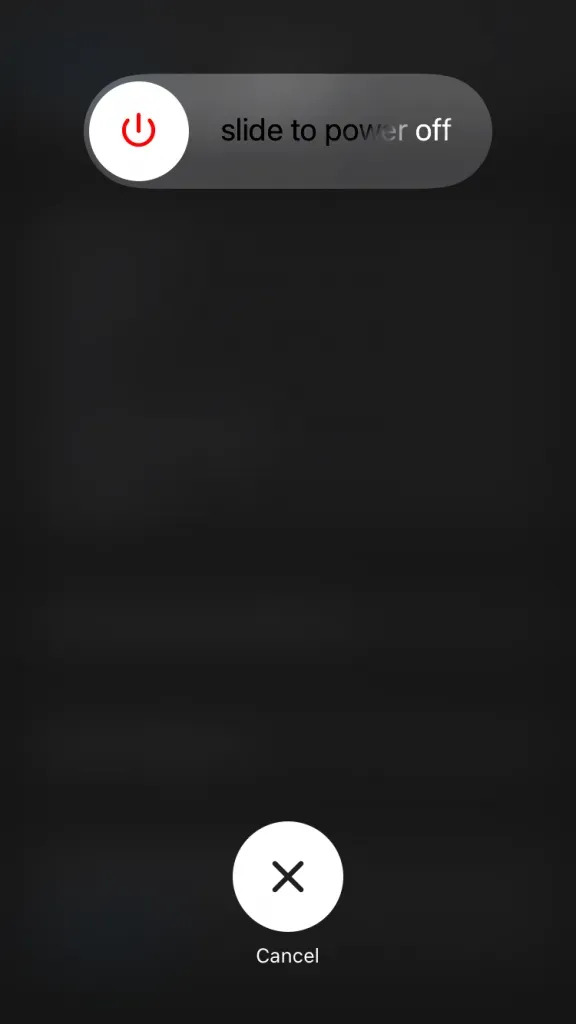
Nechte iPhone pár minut spát a já bych ho nechal odpočívat alespoň pět minut.
6. Zvedněte kabel osvětlení.
7. Nabijte svůj iPhone pomocí USB-C nebo Lightning kabelu.
Váš iPhone se probudí a přenese se na zamykací obrazovku bez tlačítka spánku/probuzení nebo bočního tlačítka. K nabíjení zařízení použijte certifikovaný nebo originální kabel Apple.
Restartujte směrovač Wi-Fi
Musíme mít špatný pocit z routeru v našich domovech. Domácí Wi-Fi sítě bohužel nemají dostatek spánku a nepřestávají sloužit připojeným zařízením celé měsíce. Vypněte fyzický hardware na pět minut. V routeru může být nepořádek softwaru a můžete se ho zbavit restartováním systému.

A. Vypněte router.
b. Odpojte napájecí kabel ze zásuvky.
V. Nechte router spát alespoň pět minut.
Nechte hardware uvolňovat teplo z pouzdra. Router můžete resetovat pomocí systémového softwaru.
1. Najděte své přihlašovací údaje na zadní straně routeru.
2. Zadejte IP adresu pro přihlášení do prohlížeče. Do prázdného pole zadejte své přihlašovací údaje a klikněte na tlačítko „Přihlásit se“.
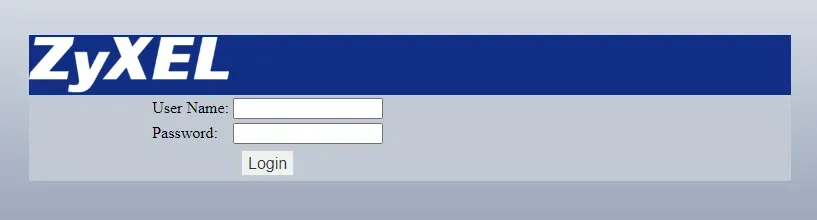
3. Uživatelské rozhraní a názvy voleb se mohou lišit v závislosti na vašem modelu.
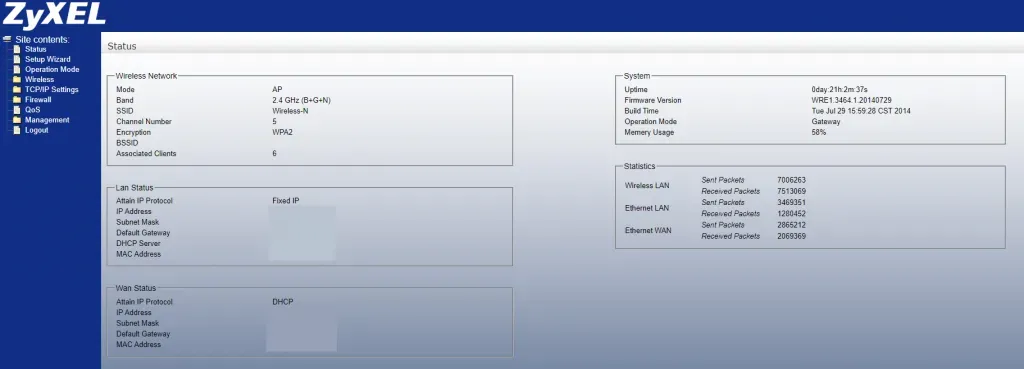
4. Klikněte na Setup Wizard na postranním panelu.
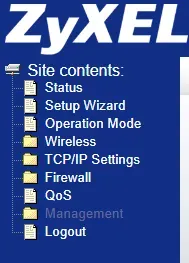
5. Klepněte na tlačítko Uložit a znovu načíst.
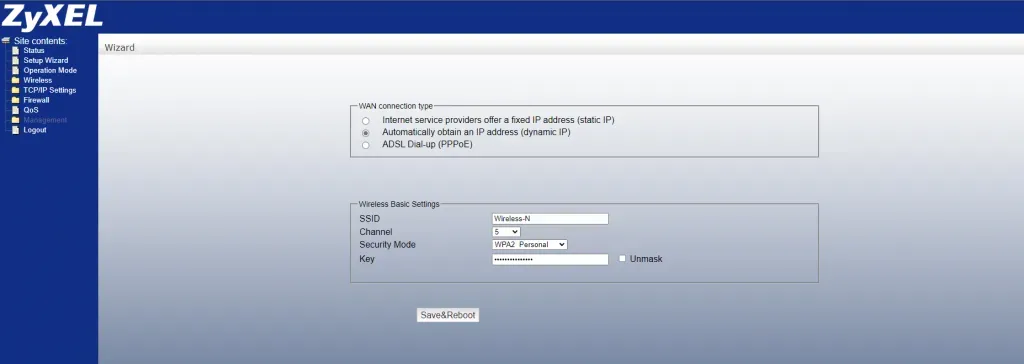
Bezdrátový směrovač se během několika sekund restartuje. Nezavírejte okno ani násilím nezrušte sekvenci. Internet je odpojen na všech připojených zařízeních. Bezdrátový směrovač se po několika minutách znovu připojí k internetu.
Aktualizujte firmware vašeho Wi-Fi routeru
Mnoho moderních bezdrátových směrovačů má pokročilé funkce pro šifrování provozu DNS. Firmware však může mít nedostatky v podobě chyb a závad. Výrobci mají specializovaný tým pro vývoj softwaru, který pracuje v zákulisí. Shromažďují informace a zpětnou vazbu z fór a podávají stížnosti. Ukážu vám, jak aktualizovat firmware vašeho Wi-Fi routeru.
1. Otevřete prohlížeč třídy pro stolní počítače.
2. Zadejte do vyhledávače model a značku Wi-Fi routeru.
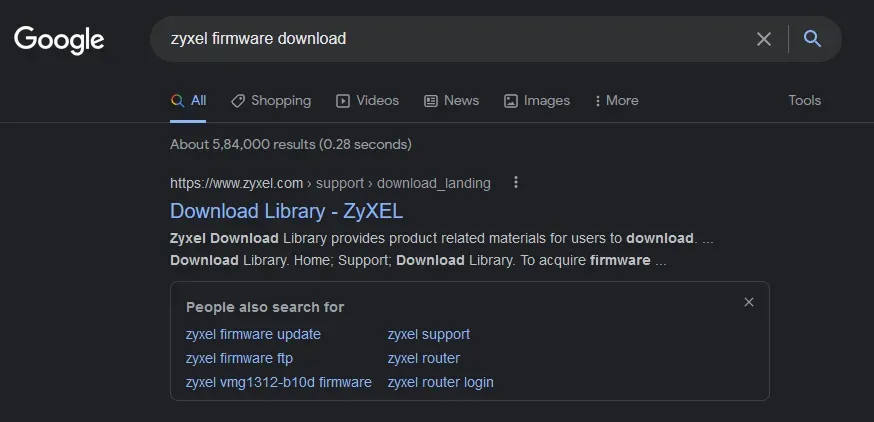
Příklad: Stažení firmwaru Zyxel NWA50AX
3. Z výsledků vyberte oficiální webovou stránku.
4. Potvrďte číslo modelu a klikněte na ikonu Stáhnout.
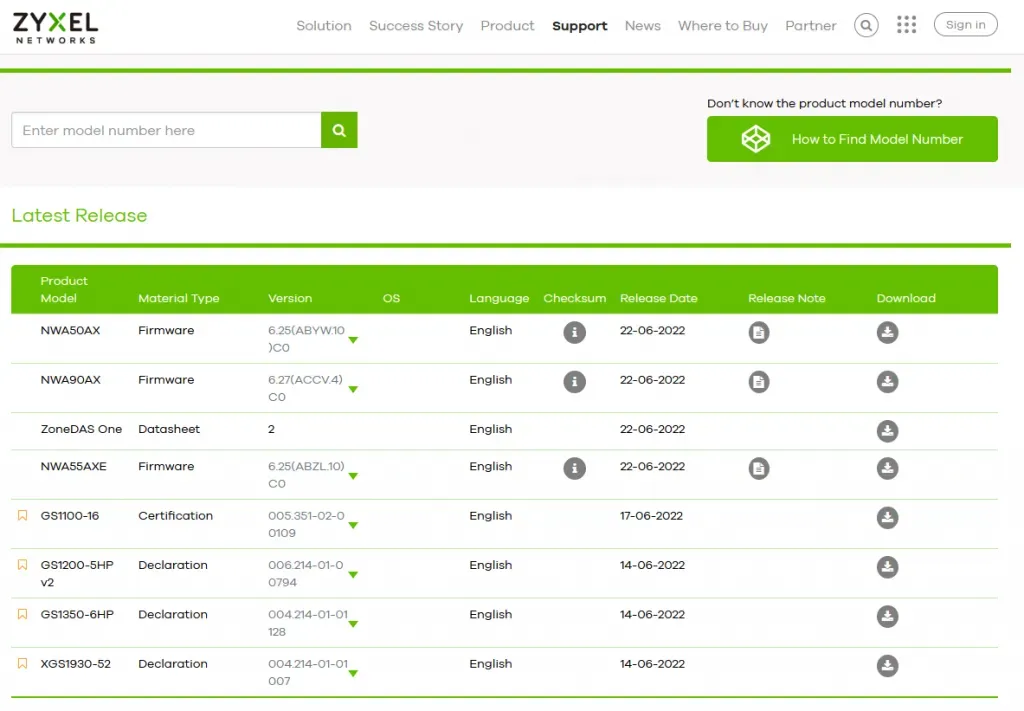
Velikost souboru firmwaru je přibližně 25–50 MB.
5. Najděte své přihlašovací údaje na zadní straně routeru.
6. Zadejte IP adresu pro přihlášení do prohlížeče. Do prázdného pole zadejte své přihlašovací údaje a klikněte na tlačítko „Přihlásit se“.
7. Klikněte na možnost „Správa“ v nabídce vlevo.
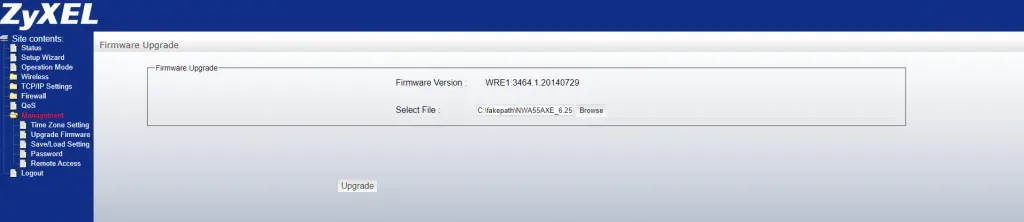
8. Z rozevírací nabídky vyberte „Aktualizovat firmware“.
9. Klepněte na tlačítko Procházet.
10. Vyberte stažený firmware.
11. Klikněte na tlačítko „Aktualizovat“.
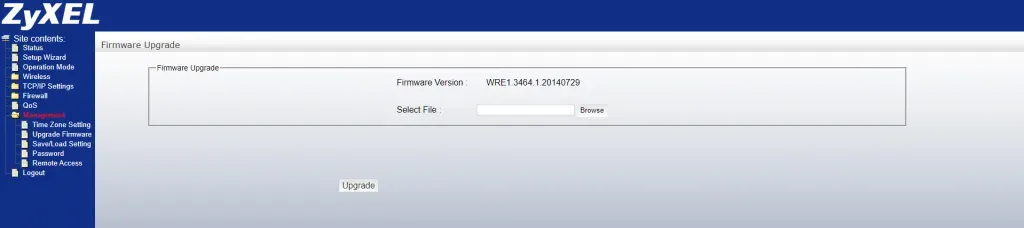
Nechte bezdrátový router aktualizovat firmware systému. Stroj má nižší výpočetní výkon, takže na dokončení úlohy počkejte několik minut. Výrobci nevydávají aktualizace firmwaru pro starší modely, takže z toho nemějte špatný pocit.
Překonfigurujte síť Wi-Fi
Odstraňte rušící připojené bezdrátové sítě z iPhonu nebo iPadu. Odeberte síť ze zařízení a po několika minutách je přidejte. Software iOS odstraní informace spojené s Wi-Fi sítí a resetuje uložená data. Můžete znovu připojit stejnou domácí síť a vytvořit nový soubor. Dovolte mi, abych vám ukázal, jak odstranit síť Wi-Fi v softwaru iOS.
1. Otevřete aplikaci Nastavení z domovské obrazovky.
2. Vyberte možnosti „Wi-Fi“.
3. Stiskněte tlačítko (i) vedle připojené sítě.
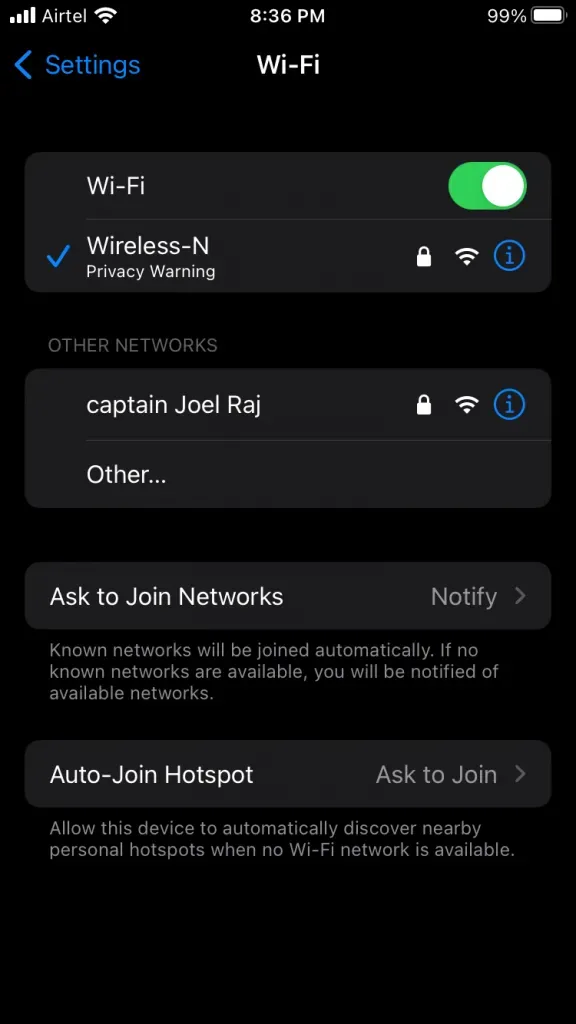
4. Klikněte na možnost „Zapomenout na tuto síť“.
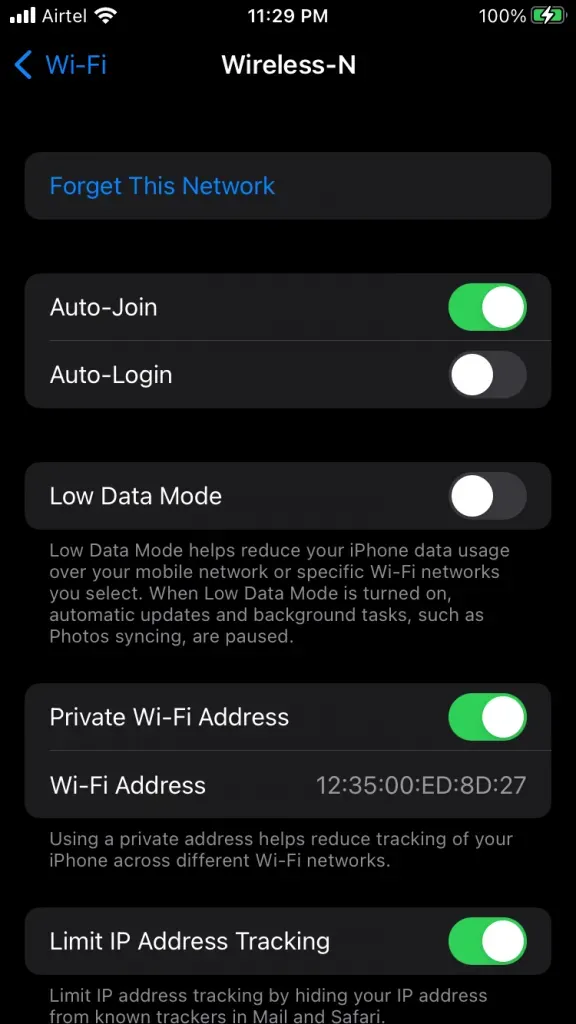
5. Klikněte na možnost „Zapomenout“ na potvrzovacím panelu.
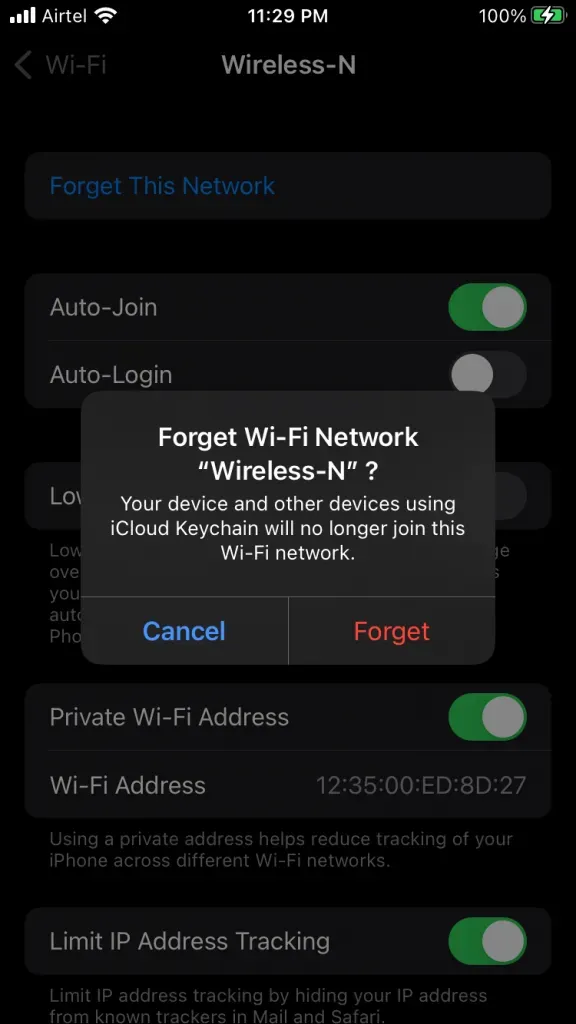
6. Znovu vyberte svou domácí síť.
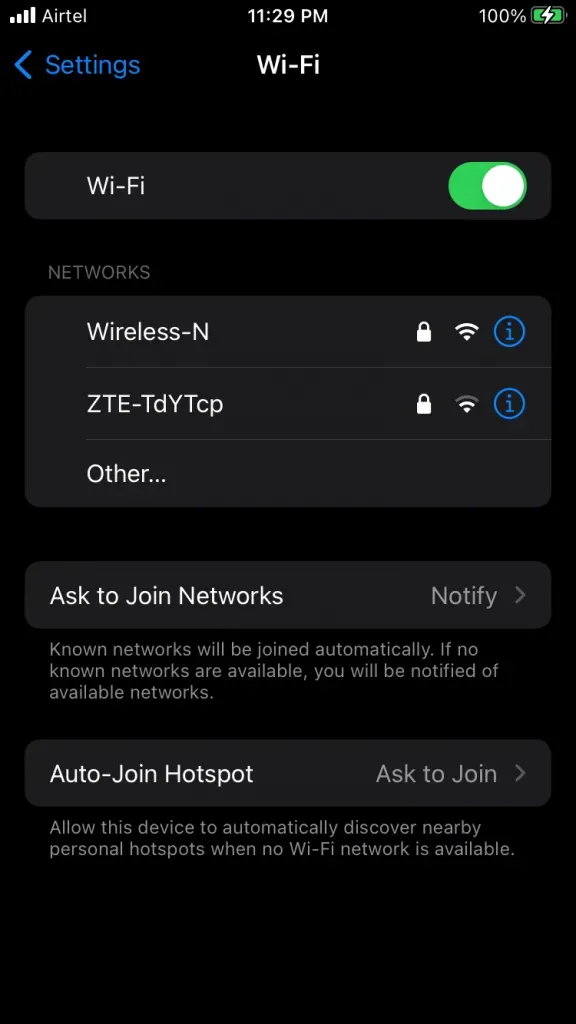
7. Zadejte své aktuální heslo a klikněte na tlačítko „Připojit se“.
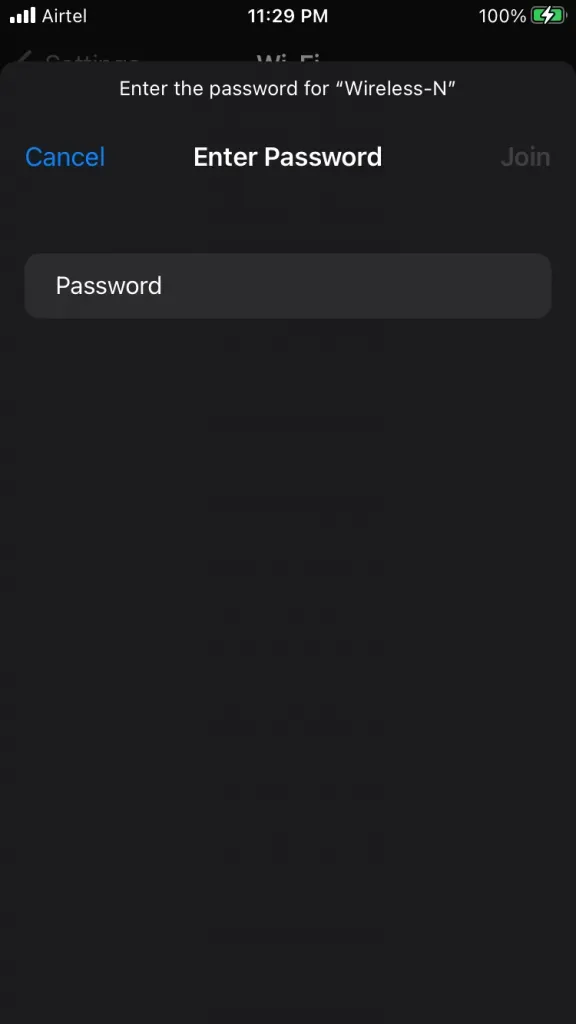
Po připojení zařízení k internetu restartujte svůj iOS telefon. Restartováním iPhonu nebo iPadu se restartují ovladače a služby Apple.
Použijte doporučená nastavení Wi-Fi od společnosti Apple
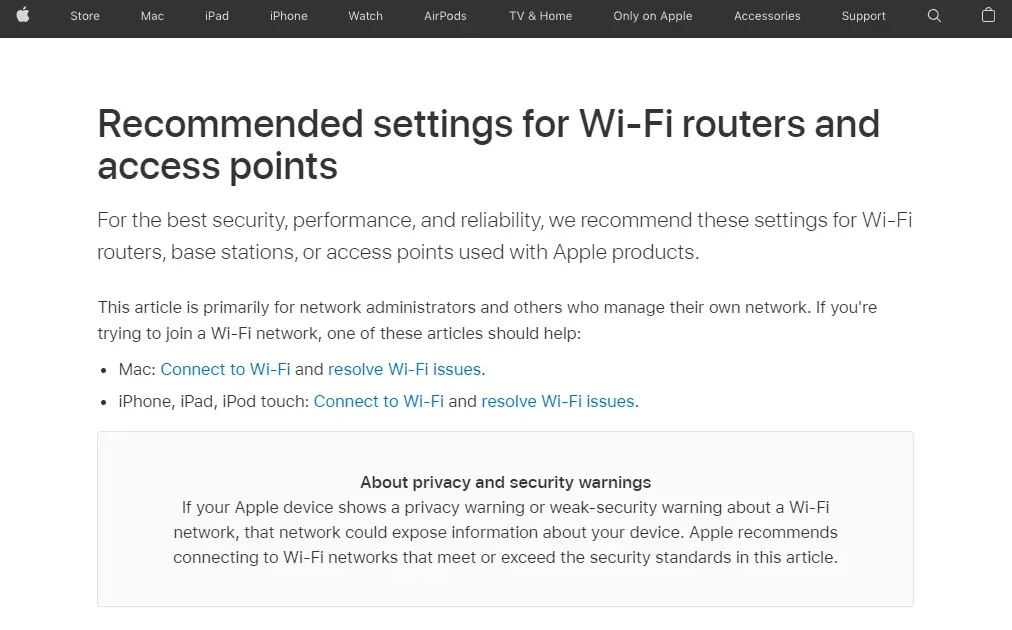
Pro pomoc nemusíte kontaktovat podporu Apple. Společnost má technické autory, kteří popsali doporučená nastavení pro routery Wi-Fi. Můžete se podívat do manuálu a najít si čas na vyřešení problému.
Výsledek | Upozornění na ochranu osobních údajů WiFi
Nemusíte se starat o upozornění na ochranu soukromí WiFi na vašem iPhone, pokud není připojen k vaší domácí síti. Pokud na tom závisí váš život, měli byste svůj iPhone odpojit od sítě Wi-Fi. Profesionálové, jako jsou aktivisté a novináři, by se měli obávat sítí Wi-Fi s varováním o ochraně soukromí. Dejte nám vědět, co si myslíte o upozornění na ochranu osobních údajů Wi-Fi na vašem zařízení iOS v sekci komentářů níže.



Napsat komentář