Co je kontrola zabezpečení na iPhone a jak ji používat

Kontrola zabezpečení je bezpečnostní funkce na vašem iPhonu v iOS 16, která vám umožní rychle zjistit, jaké informace sdílíte s lidmi a jaká oprávnění jste aplikacím udělili. Odtud můžete okamžitě zrušit všechna oprávnění pro všechny lidi a aplikace nebo je zobrazit pro každou osobu, aplikaci nebo typ informací.
V tomto průvodci vám řekneme vše, co potřebujete vědět o bezpečnostní kontrole a o tom, jak ji využít, abyste sebe a svá data ochránili v neočekávaných situacích.
Kdy musím použít bezpečnostní kontrolu?
Během vztahu můžete se svou drahou polovičkou sdílet věci, jako je poloha a fotky na iCloudu. Je také pravděpodobné, že do vašeho iPhone bylo přidáno Face ID nebo Touch ID druhé osoby. Nebo znají vaše heslo Apple ID a heslo iPhone.
Pokud v určitém okamžiku vztah skončí a věci se zhorší, váš iPhone vás nyní vyzve k okamžitému zrušení všech sdílených oprávnění. A to vše můžete udělat jedním tahem, pomocí několika klepnutí. Nebo, pokud máte čas, můžete pomalu zkontrolovat všechna oprávnění a zrušit je pro každou osobu, každou funkci (jako je poloha) nebo každou aplikaci.
Kromě špatných vztahů lze Kontrolu zabezpečení použít také ke kontrole a správě všech oprávnění vaší aplikace. Kromě toho jej můžete obecně použít ke zvýšení zabezpečení svého zařízení změnou hesla k Apple ID, resetováním Face ID, aktualizací nouzových kontaktů a dalšími.
Celkově jde o jednu z důležitých funkcí, o které by měl vědět každý uživatel iPhonu. A my jsme tu, abychom vám o tom všem řekli.
Jak používat bezpečnostní kontrolu na iPhone
1) Otevřete aplikaci Nastavení a klepněte na „Soukromí a zabezpečení“.
2) Přejděte dolů a klikněte na možnost Kontrola zabezpečení.
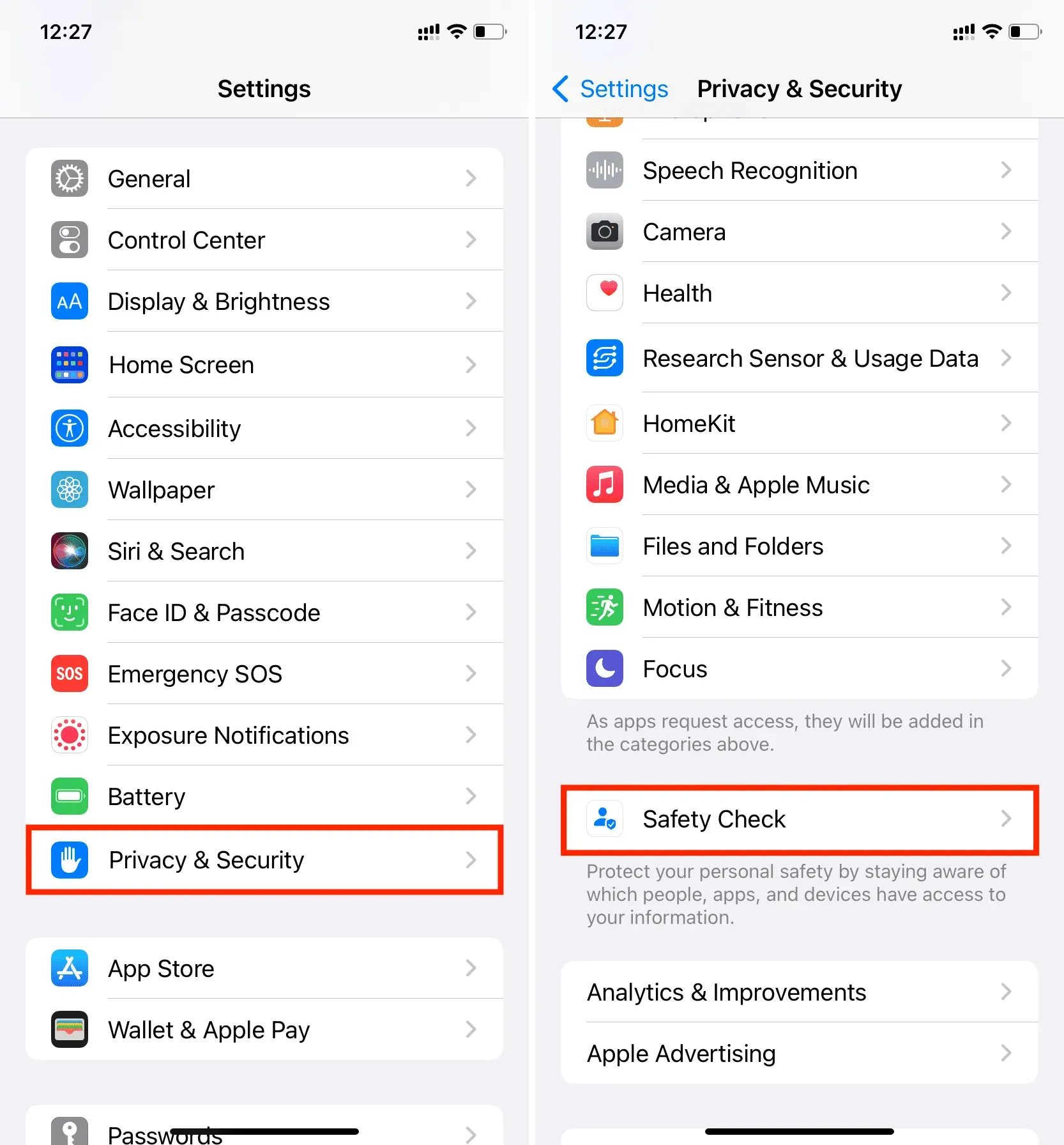
3) Zde máte tři možnosti, kterým se budeme podrobně věnovat:
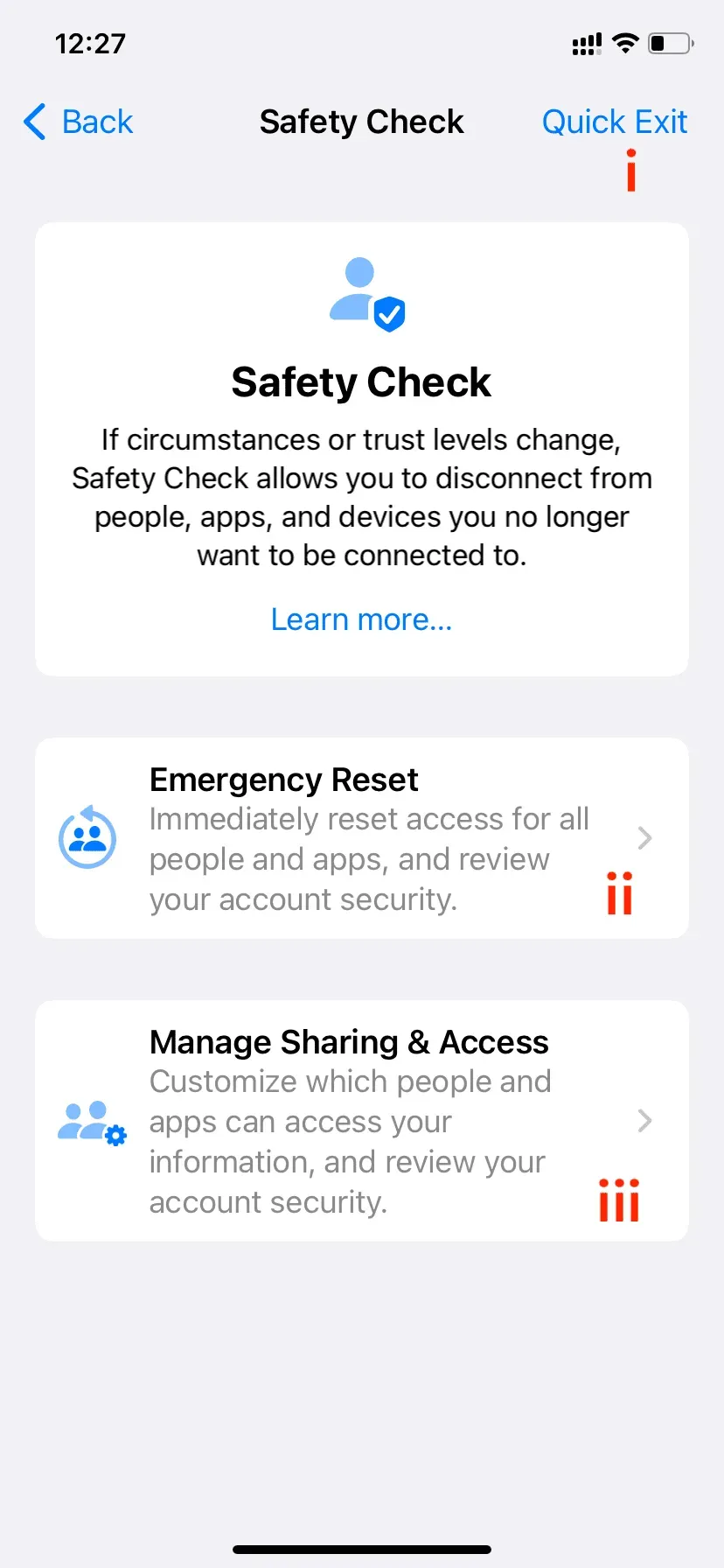
Rychlý odchod
Tlačítko Rychlého ukončení je v pravém horním rohu a kliknutím na něj uložíte všechny změny, které jste do té doby provedli, a okamžitě vás přenese z aplikace Nastavení na domovskou obrazovku. Zabije aplikaci Nastavení a neukáže, co jste tam dělali. Pokud vy nebo někdo, kdo fyzicky získal přístup k vašemu iPhone, znovu otevře aplikaci Nastavení z přepínače aplikací, zobrazí se první stránka nastavení, nikoli stránka Kontrola zabezpečení. Takže nemůžou vědět, co jsi dělal!

II. Nouzový reset
Jak název napovídá, nouzový reset by se měl používat ve vážných situacích, kdy nemáte čas na individuální kontrolu oprávnění lidí, aplikací a zařízení.
Začněte klepnutím na „Nouzový reset“ a ověřte se pomocí Face ID nebo Touch ID. Poté klikněte na „Spustit nouzový reset“.
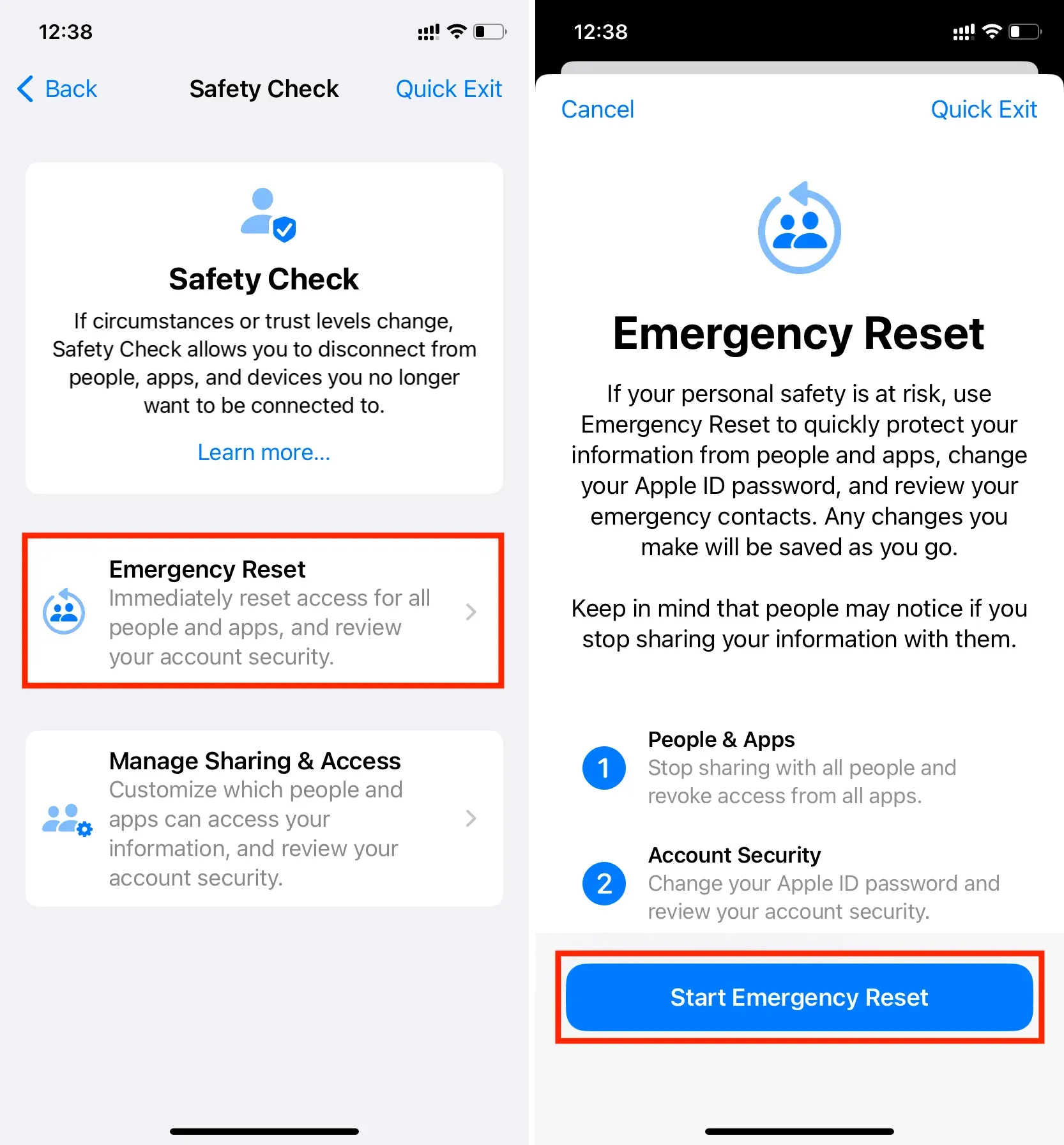
Nejprve máte možnost resetovat lidi a aplikace. Pokud stisknete modré tlačítko „Resetovat lidi a aplikace“, okamžitě přestanete sdílet vše, co aktuálně sdílíte s ostatními lidmi, například vaši polohu. Všechna oprávnění aplikace budou také zrušena.
Dalším krokem je zabezpečení účtu. Díky tomu můžete změnit heslo k Apple ID a zkontrolovat zabezpečení svého účtu. Pokud jste své heslo Apple ID s kýmkoli sdíleli, ujistěte se, že jste tak učinili, aby se již nemohl přihlásit k žádnému zařízení nebo na iCloud.com pomocí vašeho Apple ID. Tím jim zabráníte v přístupu k vašim poznámkám na iCloudu, kontaktům, heslům, fotkám a dalším datům uloženým na vašem iCloudu a iCloud Drivu.
Nakonec máte obrazovku Nouzové kontakty. To vám umožní přidat nebo odebrat nouzové kontakty. Když jste byli ve vztahu, mohli jste přidat telefonní číslo této osoby jako nouzový kontakt. Ale protože se situace změnila, můžete jejich číslo odebrat a jako nouzový kontakt použít telefonní číslo člena rodiny, přítele nebo jiné důvěryhodné osoby.
Jakmile je tedy nouzový reset dokončen, váš iPhone provede následující:
- Pokud byste sdíleli svou polohu pomocí funkce Najít, okamžitě by se zastavila.
- Všechna oprávnění k ochraně soukromí aplikací, jako je Bluetooth, kontakty, kalendáře, poloha, mikrofon, fotoaparát atd., budou resetována. Aplikace budou muset při příštím spuštění požádat o váš souhlas s jejich opětovným použitím.
- Pokud používáte iMessage a FaceTime na jiných zařízeních (jako je Mac, iPad nebo jiný iPhone), nebudou již na těchto zařízeních fungovat a budou fungovat pouze na iPhonu, ze kterého jste se rozhodli provést reset.
III. Sdílení a správa přístupu
Konečně máte možnost ručně kontrolovat osoby a aplikace a případ od případu zrušit jejich oprávnění. Nakonec můžete také zkontrolovat zabezpečení svého účtu a v případě potřeby změnit heslo zařízení nebo Apple ID.
Začněte klepnutím na Spravovat sdílení a přístup a ověřte se pomocí Face ID nebo Touch ID. Poté klikněte na Pokračovat.
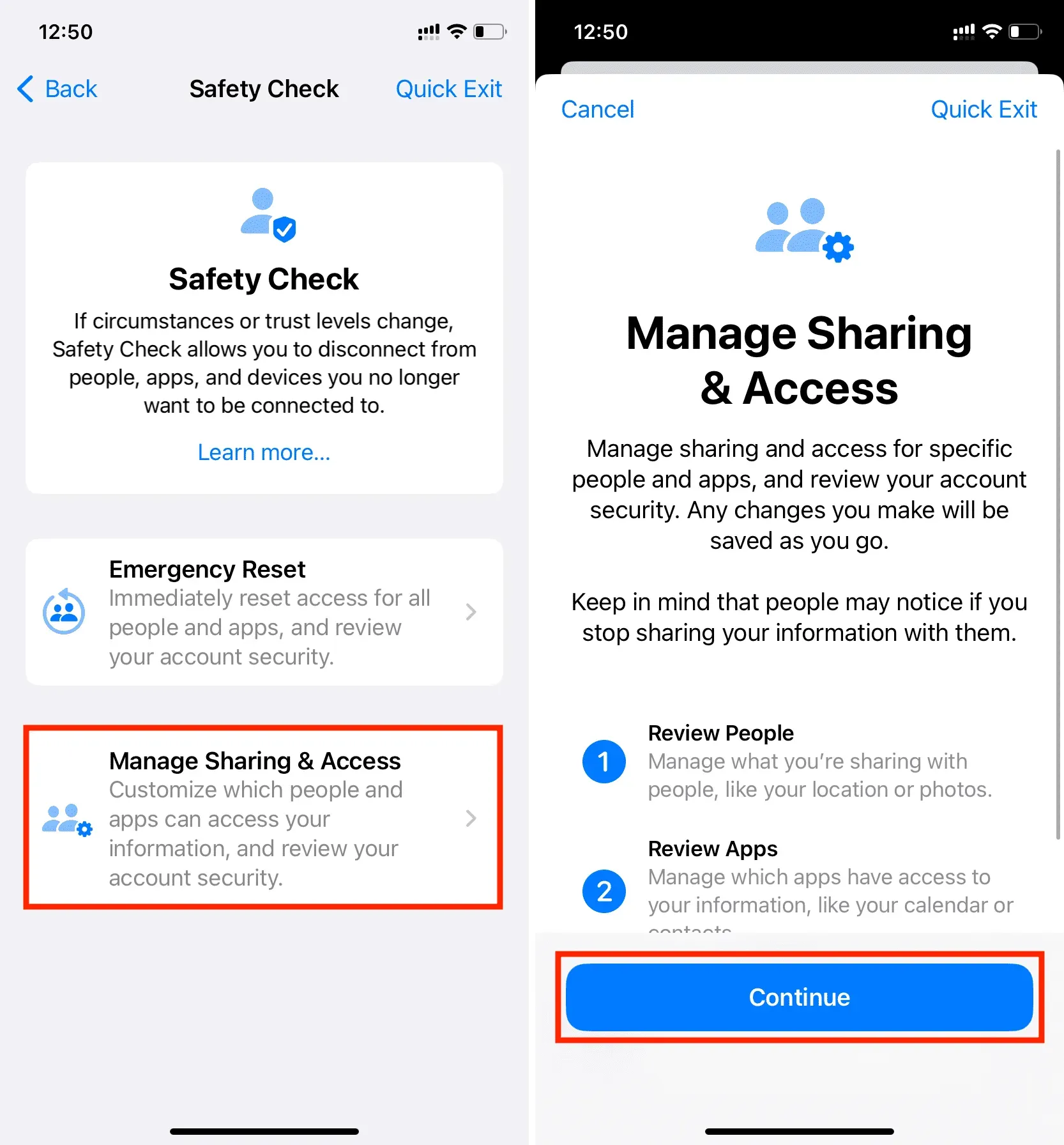
Krok 1. Sdílejte s lidmi
Lidé: Můžete vidět, co sdílíte s lidmi. Klepněte na jméno osoby a vyberte Obecné zobrazení. Poté vyberte, co chcete přestat sdílet (například Najít moji polohu, Zdravotní údaje, Poznámky, Fotografie, Kalendář) a klikněte na Zastavit sdílení. Poté můžete pokračovat v auditu nebo zkontrolovat oprávnění pro více lidí.

Informace: Pokud chcete zobrazit a zrušit oprávnění na základě typu informací (jako je sdílení polohy) namísto lidí, klepněte nahoře na Informace. Zde vyberte kategorii informací, jako je Najít moji polohu, Zdravotní údaje, Sdílené fotoalbum, Sdílené kalendáře, a klikněte na Zobrazit sdílení. Poté vyberte osobu, se kterou chcete přestat sdílet tyto informace, a klikněte na Zastavit sdílení.
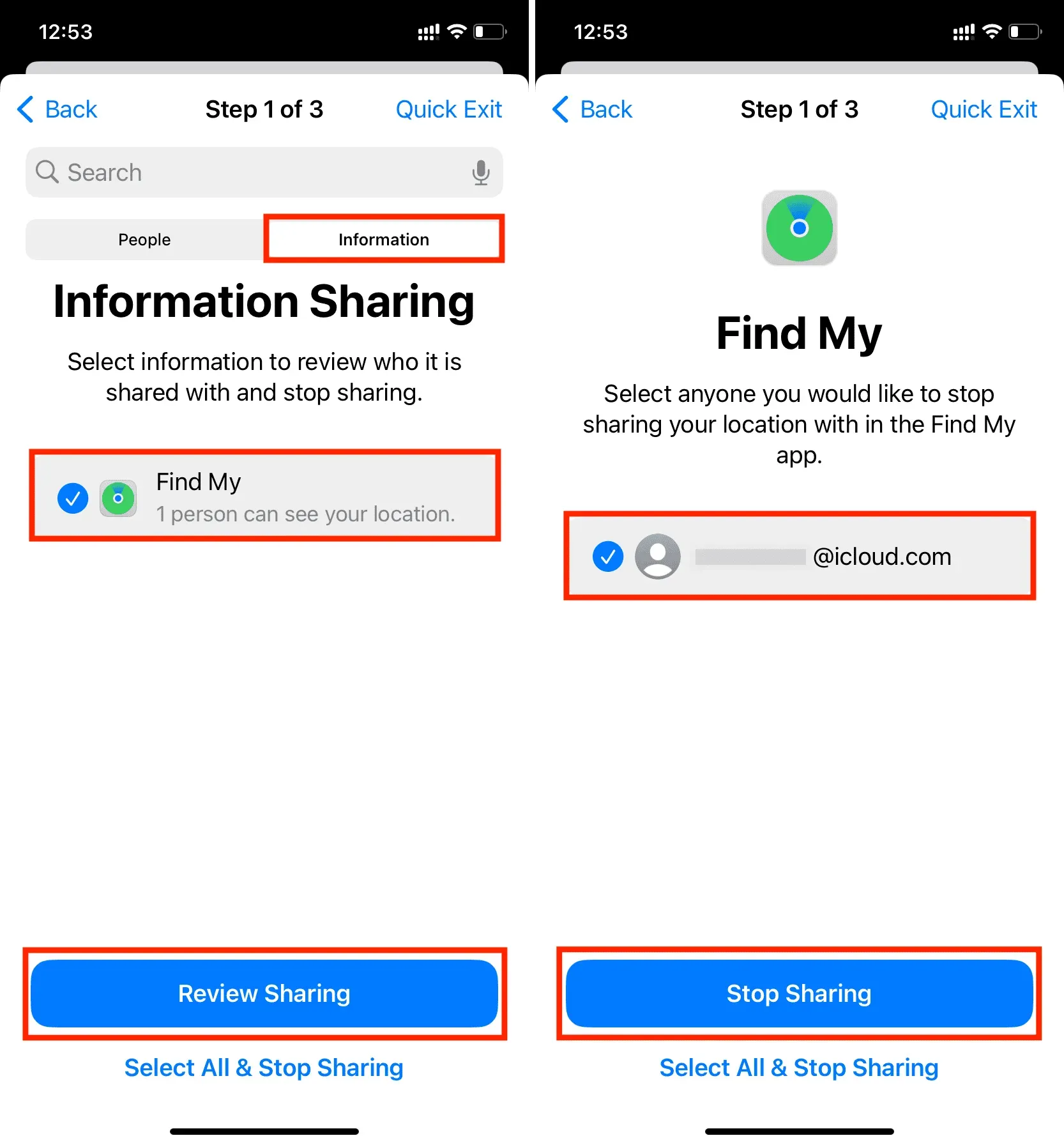
Krok 2: Přístup k aplikaci
Jakmile si zkontrolujete, jaké informace s lidmi sdílíte, přejdete k druhému kroku, který vám umožní zjistit, k čemu jste aplikacím povolili přístup.
Zde můžete vybrat jednu z několika aplikací a zastavit aplikaci v přístupu k informacím (Bluetooth, poloha, fotoaparát, mikrofon, fotografie, kontakty), ke kterým má přístup.
Místo aplikace můžete také klepnout na Informace a zabránit všem aplikacím v přístupu k nim. Můžete například vybrat Umístění a kliknout na Zastavit přístup aplikací. Tím zrušíte oprávnění k poloze pro všechny aplikace, které mají aktuálně přístup k vaší poloze.
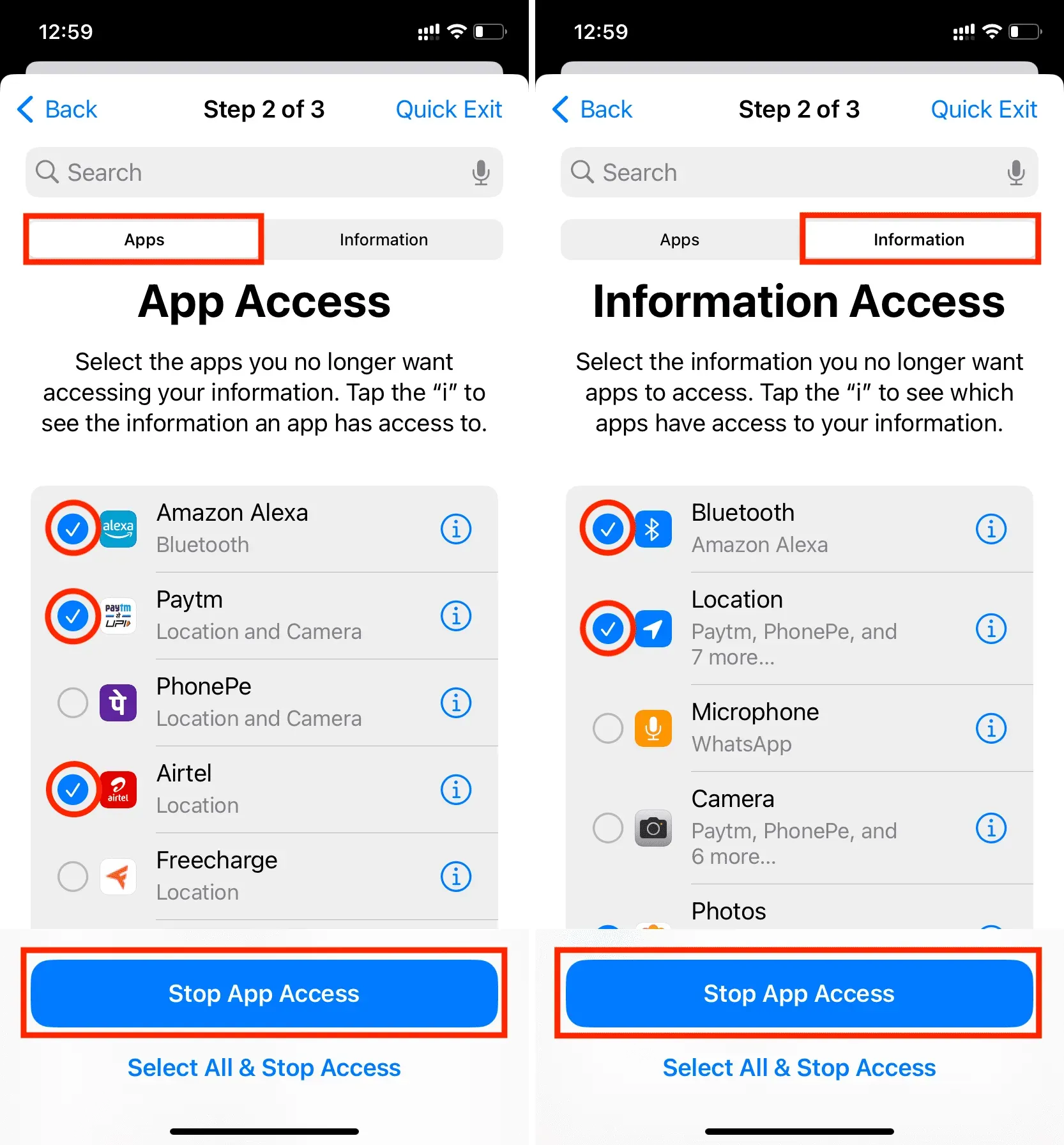
Krok 3: Zařízení
Nakonec v posledním kroku můžete spravovat svá zařízení Apple a osobní nastavení.
Zde uvidíte všechna zařízení, na kterých jste přihlášeni pomocí svého Apple ID. Pokud se domníváte, že existuje zařízení, ke kterému již nemáte přístup nebo které používají jiní lidé (například iPad s vaším Apple ID, který je vždy ve vašem obývacím pokoji), můžete jej vybrat a kliknout na Odebrat vybraná zařízení. Tím zabráníte odesílání přihlašovacích kódů do tohoto zařízení a vaše služby iCloud na něm nebudou fungovat, dokud se znovu nepřihlásíte.
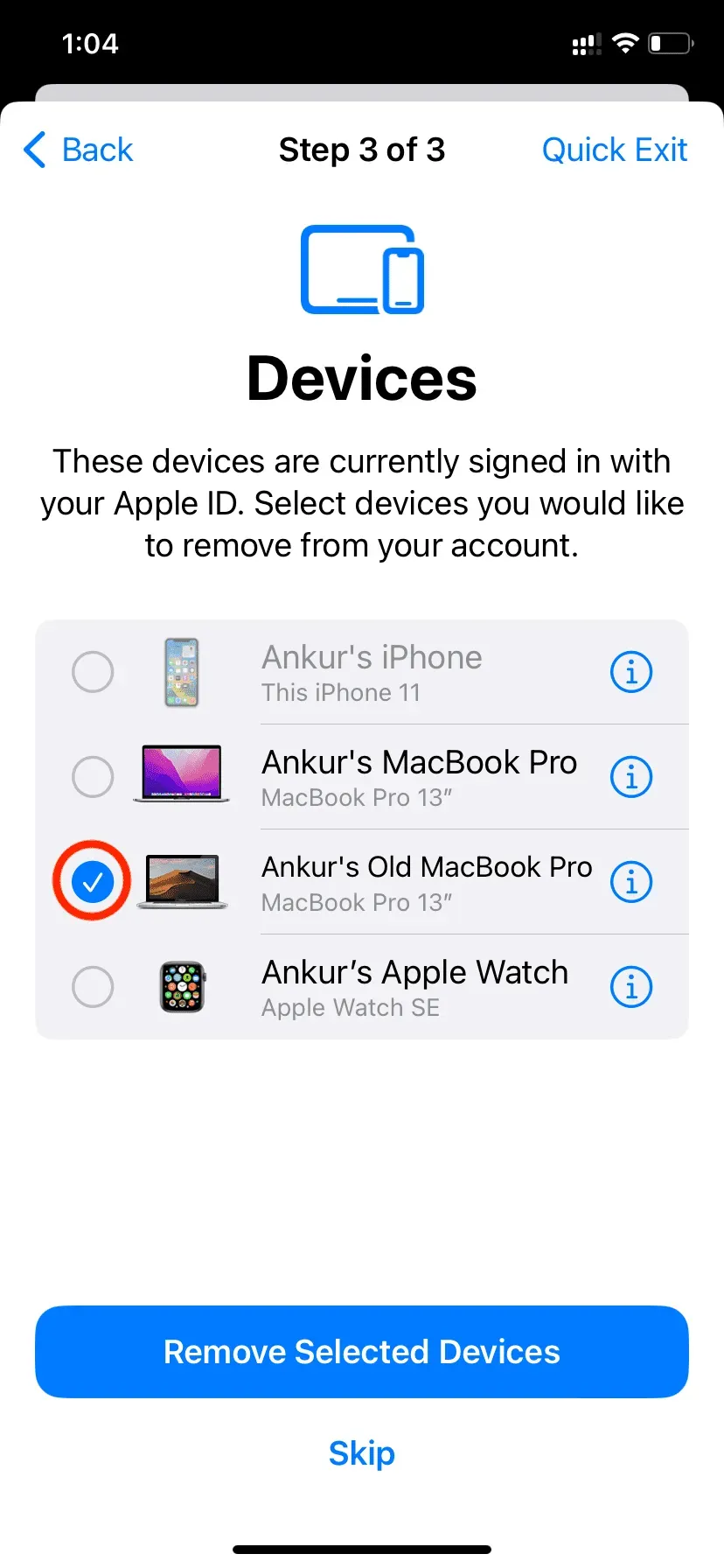
Dále budete přesměrováni na obrazovku Důvěryhodná telefonní čísla. Během vztahu jste možná přidali telefonní číslo této osoby jako záložní pro příjem 2FA kódů. Odtud to můžete odstranit kliknutím na červené tlačítko mínus. Můžete také přidat další důvěryhodné číslo.
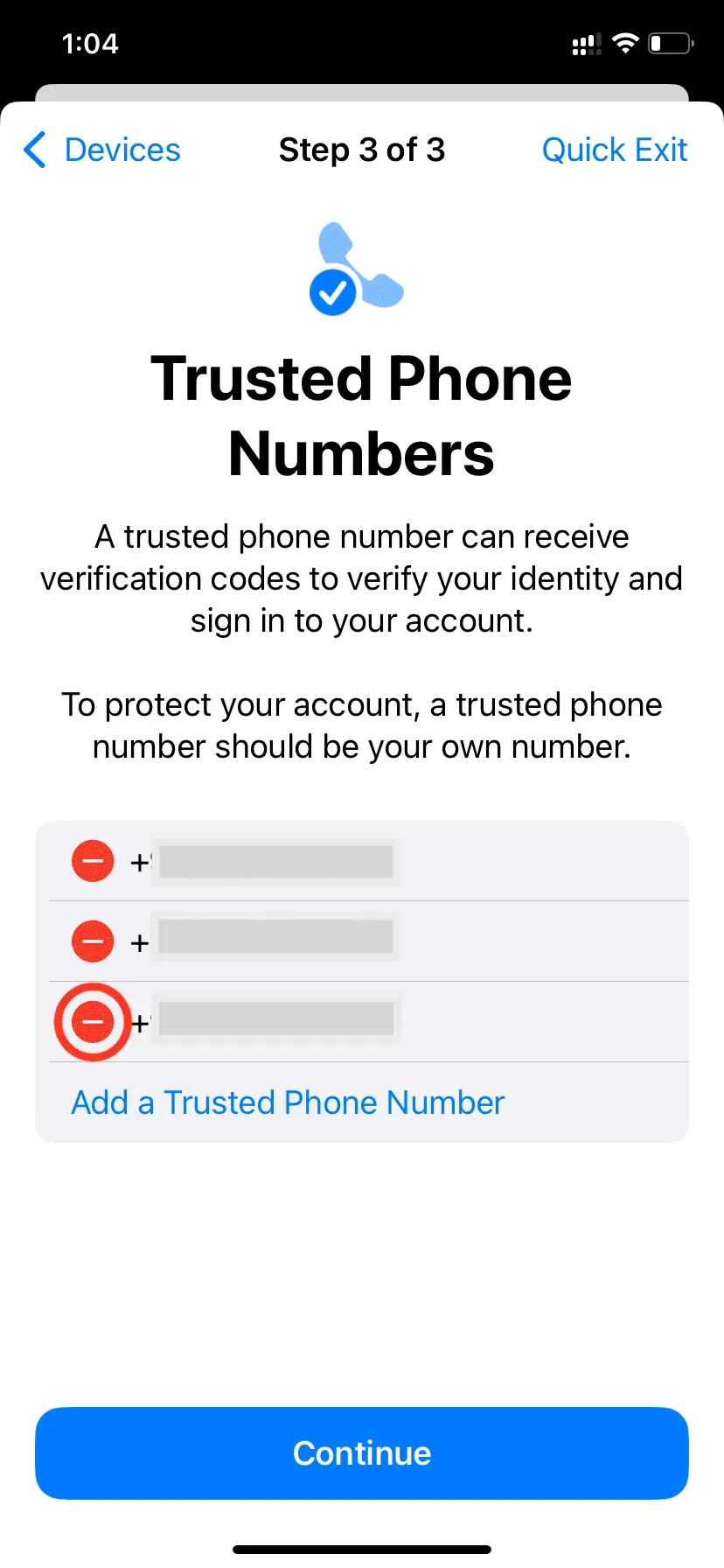
Poté budete mít možnost aktualizovat své heslo Apple ID. Pokud si myslíte, že druhá osoba zná vaše heslo Apple ID, klikněte na Aktualizovat heslo a změňte jej.
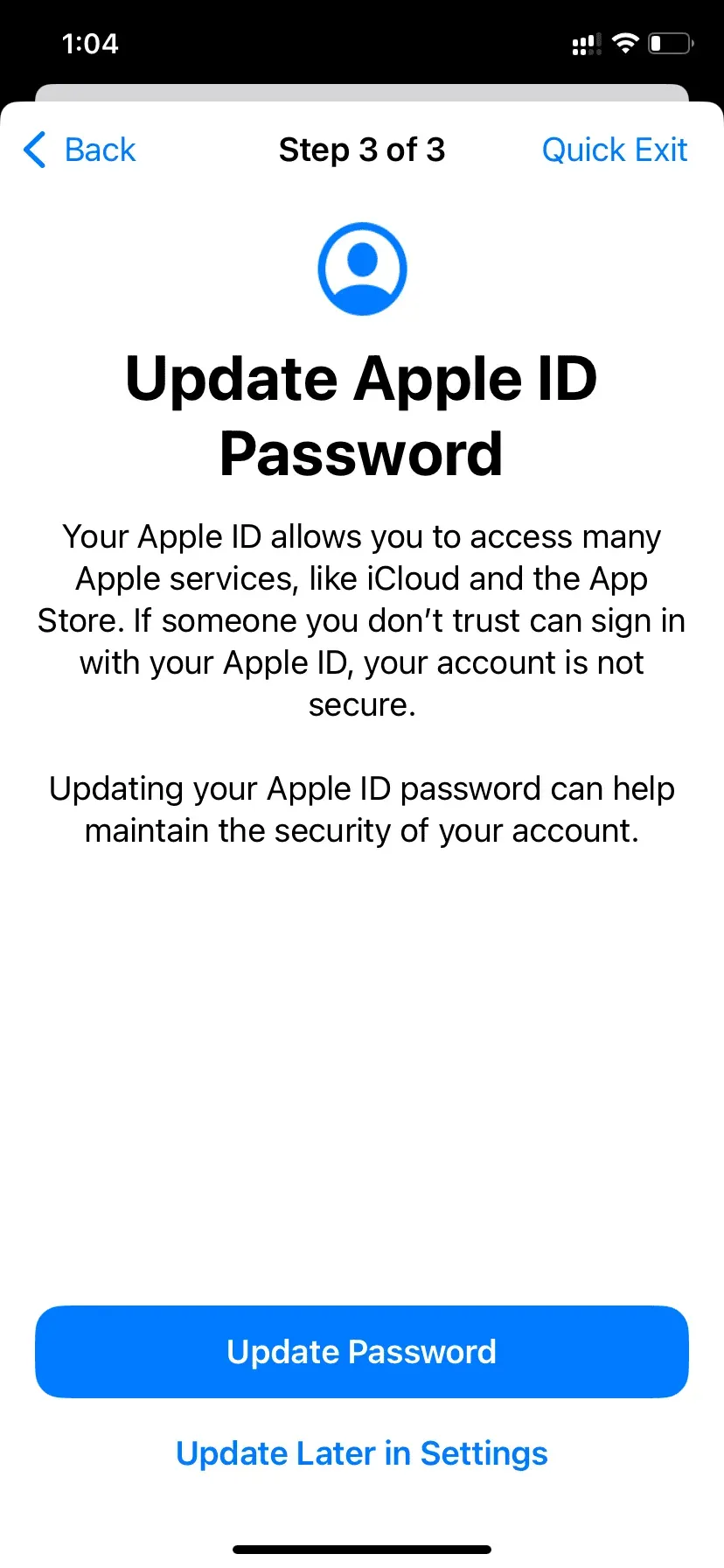
Dále uvidíte obrazovku nouzového SOS. Zde můžete mazat a přidávat nouzové kontakty.
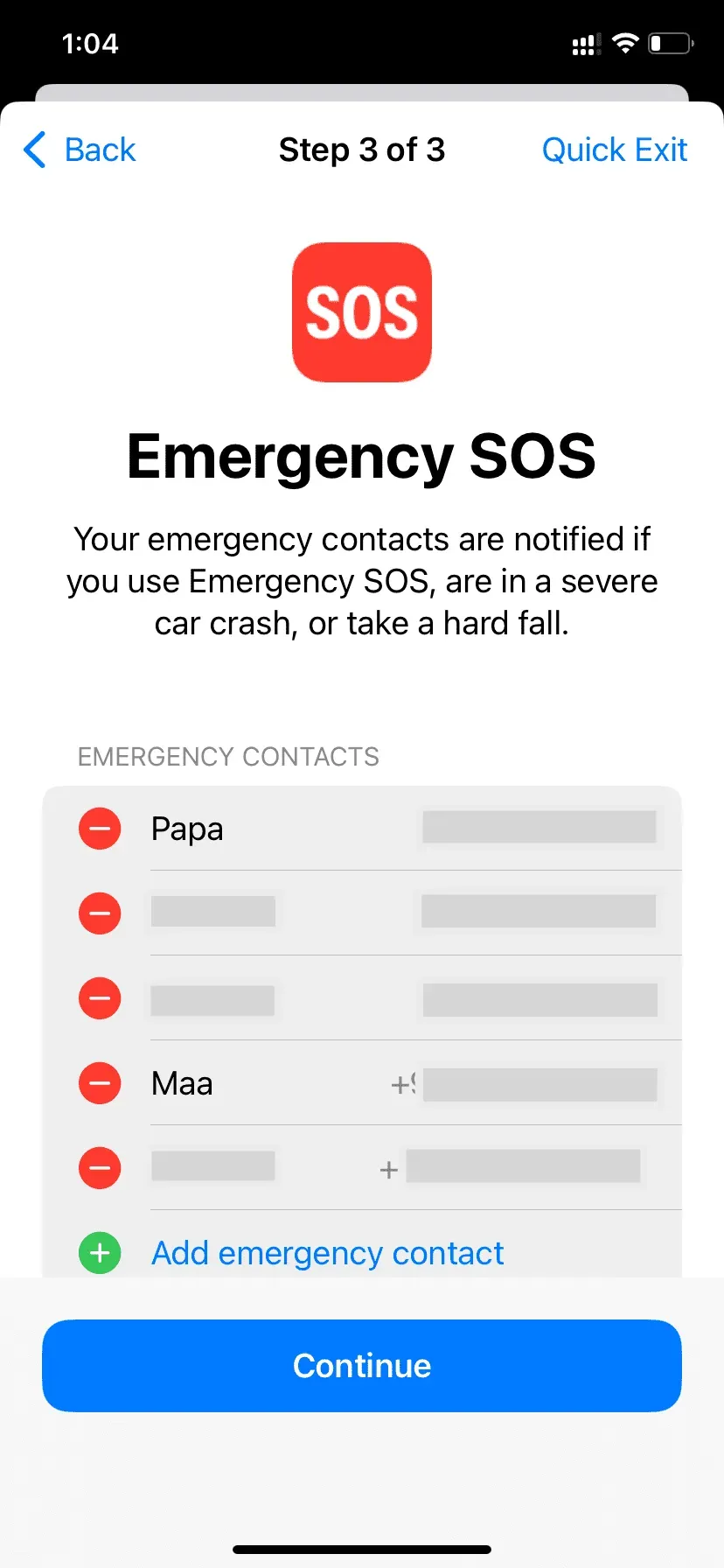
Jakmile to uděláte, váš iPhone vám dá možnost aktualizovat přístupový kód zařízení. Zatímco jste byli ve vztahu, druhá strana pravděpodobně znala váš přístupový kód pro iPhone. Pokud někdo zná heslo vašeho zařízení, má přístup téměř ke všemu na vašem iPhone. Aby se tomu zabránilo, je třeba jej změnit.
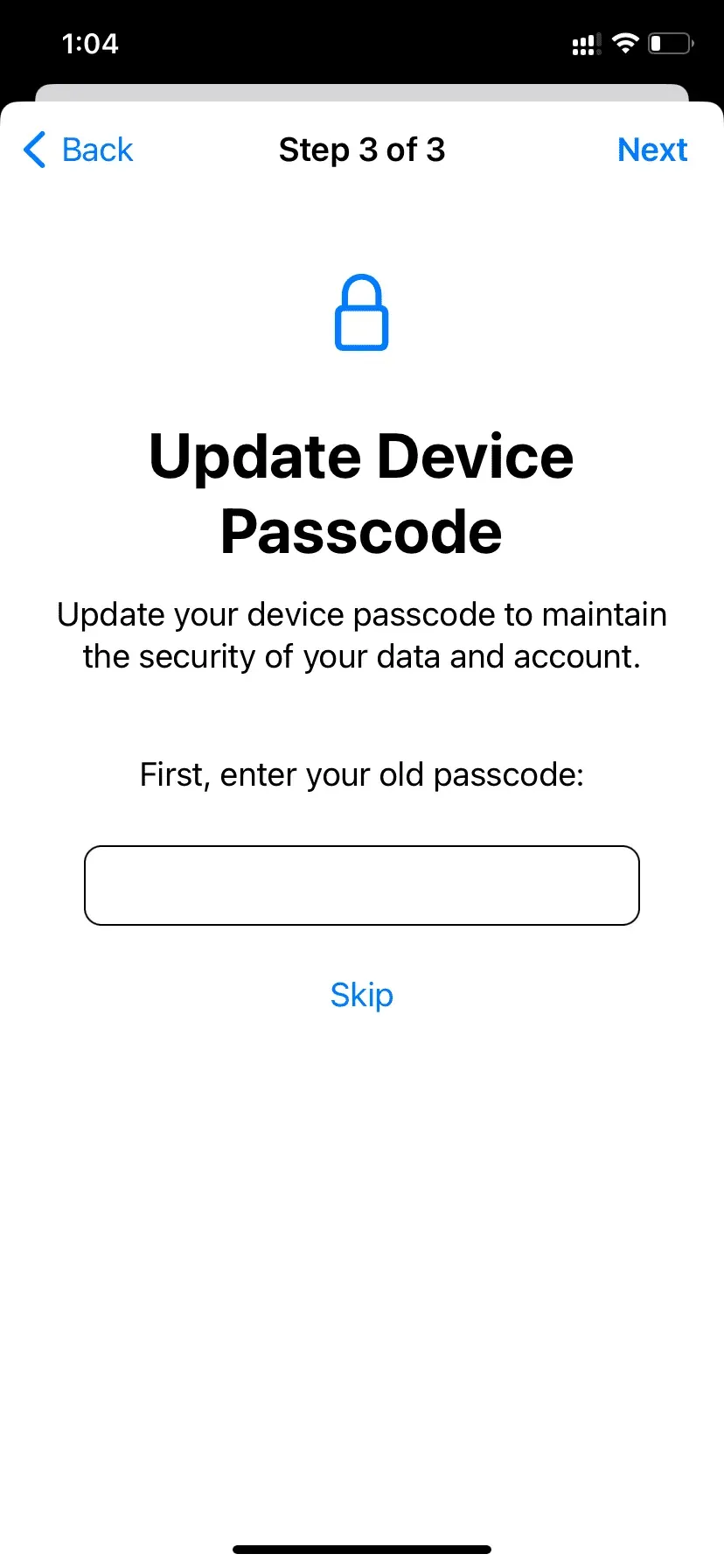
Pokud jste nastavili Face ID jiné osoby jako alternativní vzhled, budete mít možnost resetovat Face ID. Poté se druhá osoba nebude moci dostat do vašeho iPhone prostřednictvím ověřování Face ID.
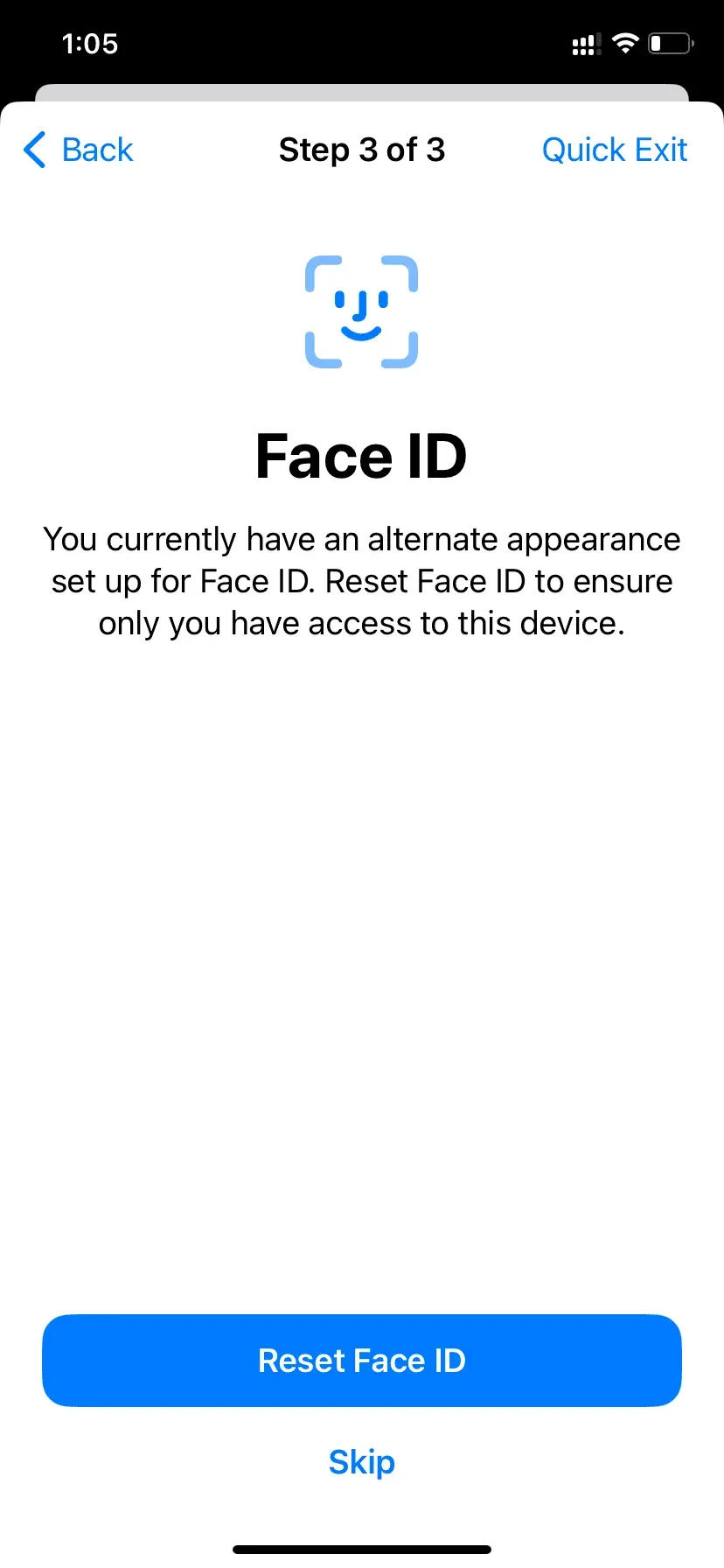
Po dokončení výše uvedených kontrol se zobrazí obrazovka „Kontrola zabezpečení dokončena“. Veškeré změny, které jste provedli dříve, se projeví. Na této obrazovce se také můžete podívat na některé další tipy pro ochranu vašeho účtu, dat a zařízení.

Bezpečnostní prověrka je skvělý doplněk, na který by si lidé měli dávat pozor.
Zde je návod, jak používat kontrolu zabezpečení iPhone v systému iOS 16, abyste udrželi sebe a svá data v bezpečí.
Doufám, že vám tento tutoriál pomohl. Pokud si myslíte, že by z toho mohl mít prospěch někdo, koho znáte, sdílejte s ním tento příspěvek.



Napsat komentář