Vymazání mezipaměti Chrome na Macu v 6 jednoduchých krocích
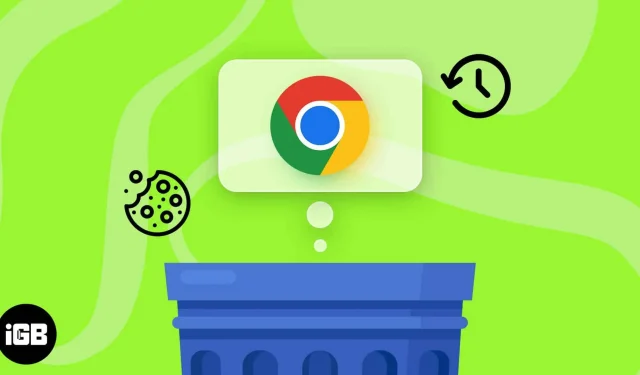
Pokud pravidelně používáte Google Chrome, můžete si být vědomi toho, že úložiště se neustále hromadí a zabírá stále větší množství místa na vašem Macu. V zájmu ochrany osobních údajů a zajištění nejlepšího výkonu prohlížeče je nutné tyto soubory pravidelně mazat. Tento příspěvek vám ukáže, jak vyčistit mezipaměť, historii a soubory cookie v prohlížeči Chrome na počítači Mac. Jdeme na to.
Význam čištění mezipaměti, historie a souborů cookie vašeho Macu
Je vhodné často čistit mezipaměť, historii a soubory cookie z prohlížeče. Tato metoda sníží množství úložného prostoru, který váš prohlížeč využívá, pokud často používáte Chrome jako preferovaný prohlížeč.
Před zahájením procesu je však důležité porozumět podmínkám.
- Mezipaměť: Veškerý dříve používaný obsah, jako jsou webové stránky, fotografie a online streamovací služby, funguje jako mezipaměť. V důsledku toho, že jsou tato data uchovávána lokálně v paměti vašeho prohlížeče, dojde ke snížení výkonu.
- Historie: Můžete si to představit jako deník, který zaznamenává vaše aktivity. Historie vaší online aktivity může být užitečná pro budoucí rozhodnutí, ale je také velmi nestabilní. Historie vašeho prohlížeče může narušit soukromí a odhalit spoustu důležitých informací.
- Soubory cookie: Navzdory tomu, co jejich název napovídá, se soubory cookie používají ke sledování chování uživatelů na různých webových stránkách. Obsahuje důležité podrobnosti, jako jsou mimo jiné preference a přihlašovací hesla. Přestože nabízejí personalizované prostředí, obsahují soubory cookie také sledovací údaje.
Musíte pochopit, že tyto soubory jsou dočasné a nebudou narušovat vaše procházení. Místo toho smazáním těchto dočasných dat snížíte možnost krádeže identity a zabráníte kybernetickým útokům.
Jak vymazat mezipaměť, historii a soubory cookie Chrome na počítači Mac
- Na Macu otevřete Google Chrome. Nabídku prohlížeče lze otevřít kliknutím na tři svislé tečky.
- Přejděte do Historie a pokračujte kliknutím na Historie. Případně můžete přistupovat k historii prohlížeče současným stisknutím CMD + Y.
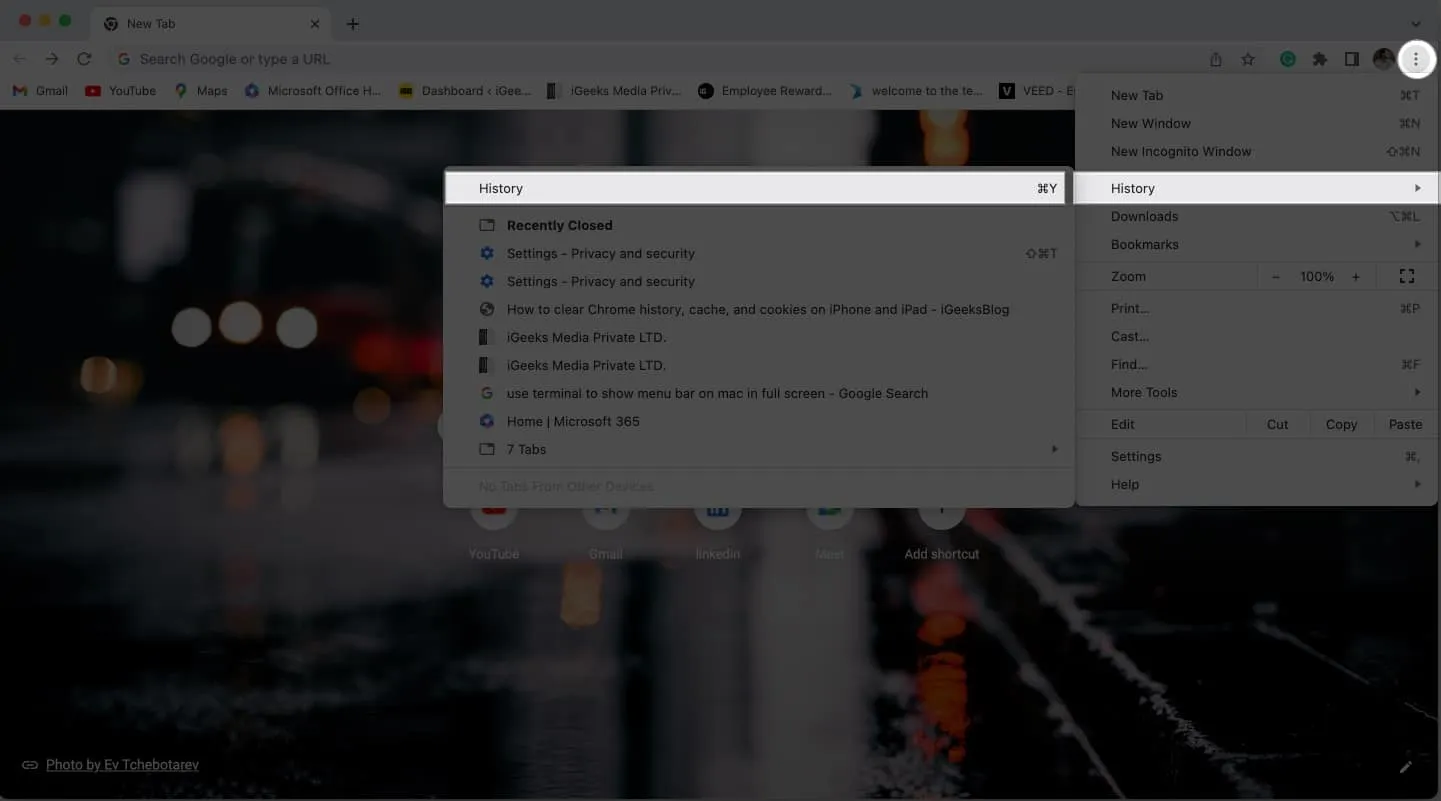
- Klepněte na tlačítko Vymazat údaje o prohlížení dále a počkejte, až se systém načte.
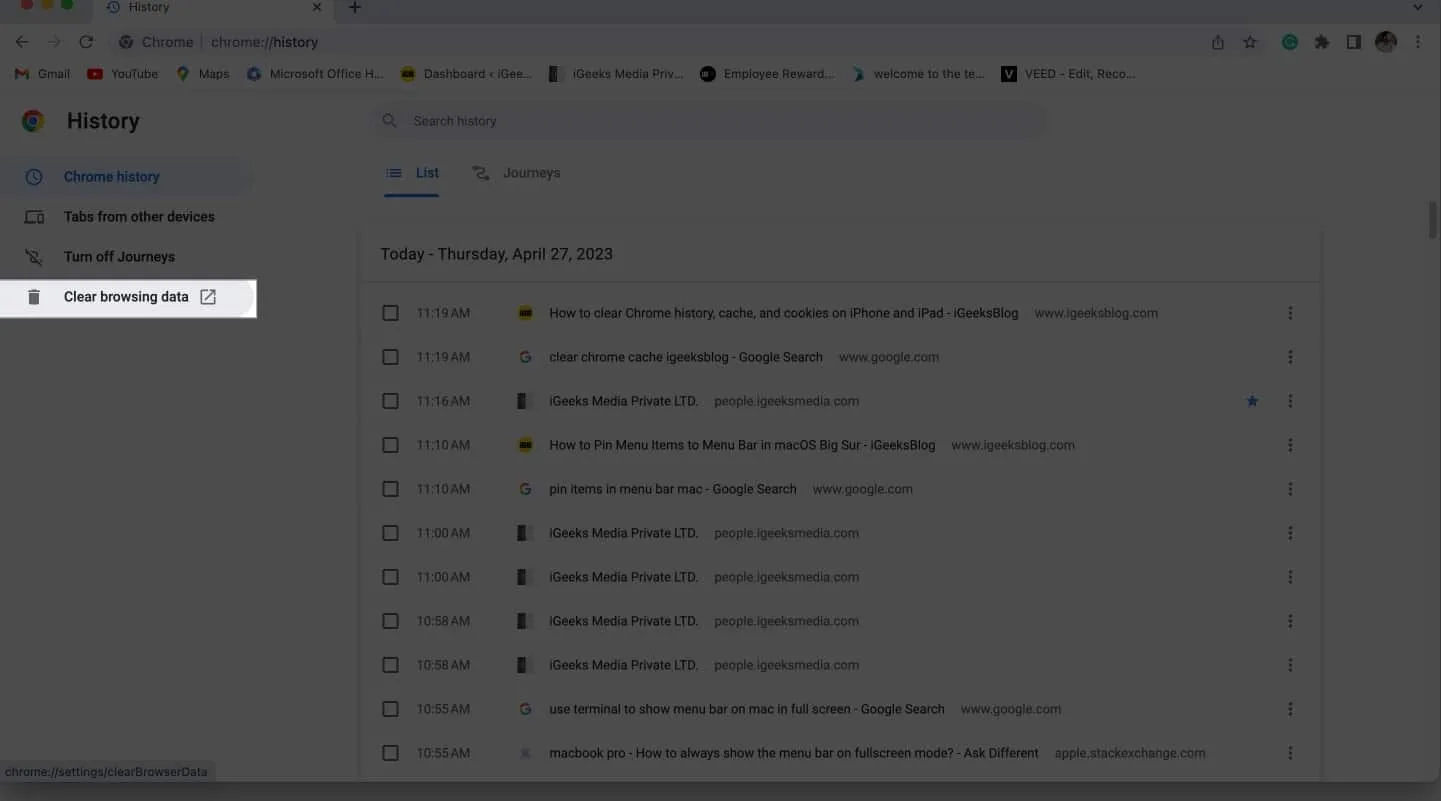
- Mezipaměť, historii a soubory cookie můžete ze svého prohlížeče zcela odstranit pomocí malé nabídky, která se zobrazí na obrazovce.
- Můžete si vybrat, které entity Google Chrome chcete odstranit.
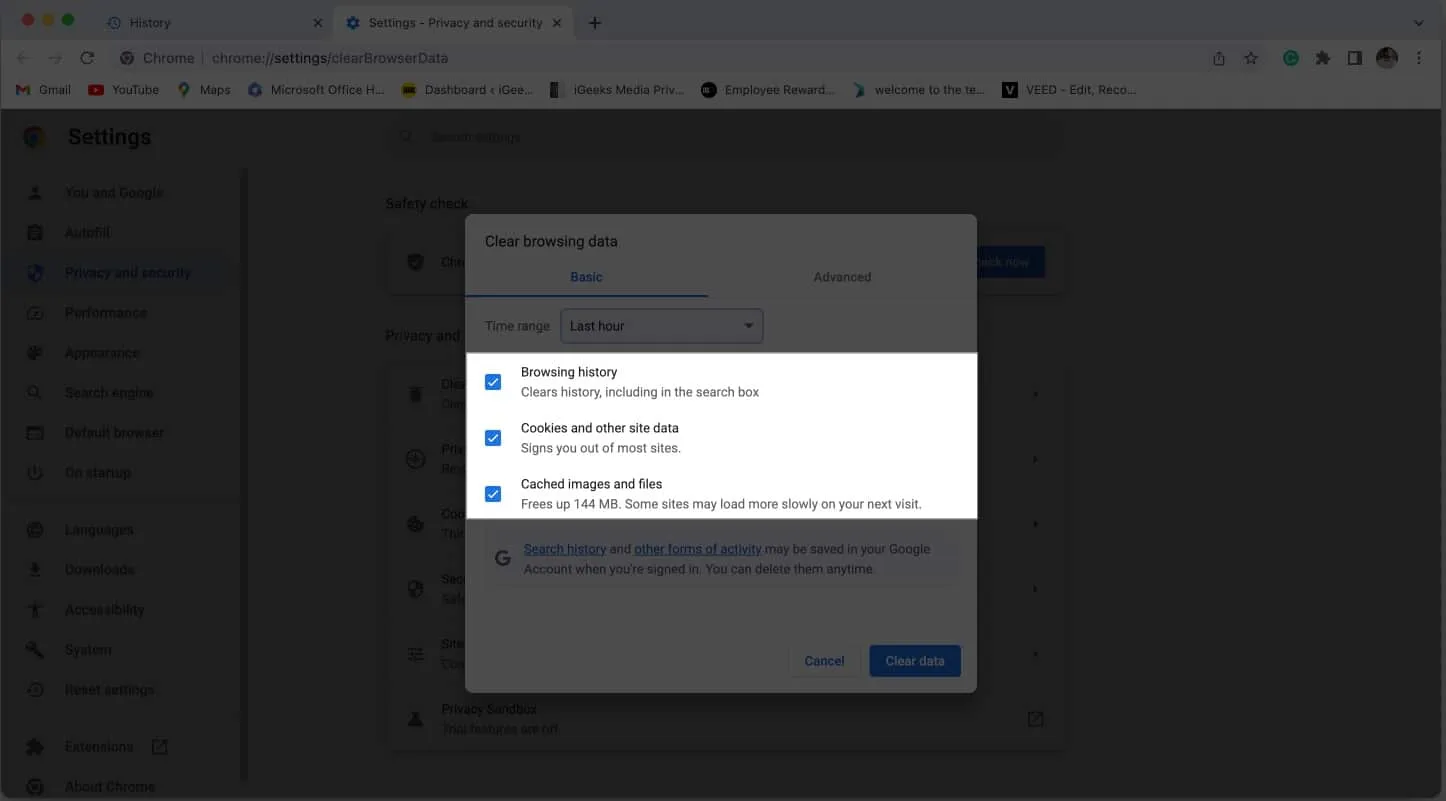
- Chcete-li proces ještě zjednodušit, můžete si vybrat požadované časové období a poté stisknout Vymazat data, až budete připraveni.
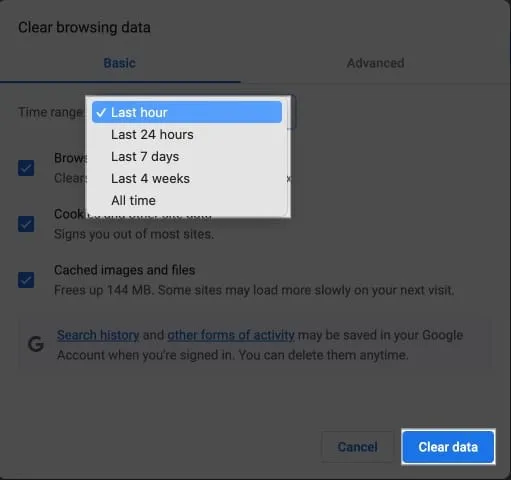
Během několika sekund bude váš webový prohlížeč vymazán ze všech informací, které byly kdy uloženy ve vašem zařízení.
Pokročilé způsoby odstranění dat z Chromu na Macu
Jakmile vstoupíte do rozhraní pro vymazání historie procházení, můžete přejít na funkci Upřesnit.
Díky tomu si nyní můžete pohrát s funkcemi v mnohem větším měřítku. Pojďme na totéž podrobněji:
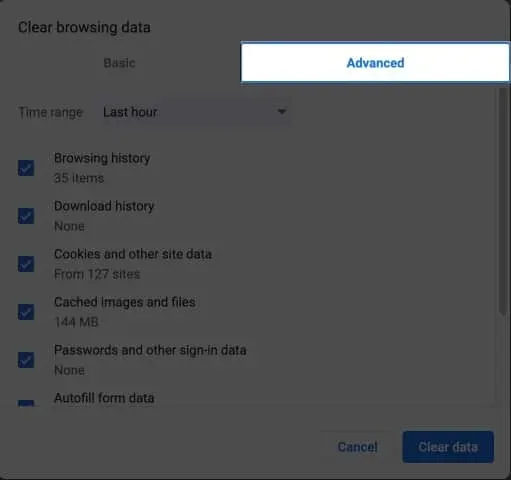
- Časové období: Pomocí rozevíracího seznamu vyberte časový rámec, pro který chcete data odstranit.
- Historie procházení: Tato funkce zobrazuje vaši historii vyhledávání uspořádanou podle vašich pravidelných akcí.
- Sleduje soubory a dokumenty, které jste si již stáhli.
- Soubory cookie a další data stránek mají na starosti sledování vašich online aktivit a ukládání preferencí vašich webových stránek.
- Mezipaměť souborů a obrázků: Poskytují vám rychlé a úhledné procházení. Vaše vyhledávání Chrome na webu se ukládají do vašeho notebooku.
- Hesla a další přihlašovací údaje: Pokud Chrome udělíte oprávnění, uloží vaše hesla a další přihlašovací údaje, abyste mohli rychle znovu přistupovat ke stejným webům.
- Automaticky vyplňovat data formuláře: Pokud jste někdy vyplňovali informace ve webovém prohlížeči, včetně svého jména a adresy, Chrome si tato data může uložit pro pozdější použití. Nastavení vám navíc umožňuje upravit tato specifika, pokud se tak rozhodnete.
- Nastavení webu: Osobní předvolby jsou zachovány pro stejný web při přístupu na weby, které vyžadují autorizaci, jako je poloha a kontakty. V důsledku toho se vám při budoucím přístupu na web nebudou zobrazovat tato upozornění.
- Data hostovaných aplikací: Tato funkce sleduje doplňky třetích stran, které byly přidány prostřednictvím internetového obchodu Chrome.
Všechny výše uvedené úvahy můžete při rozhodování zvážit díky pokročilým funkcím čištění dat Chrome. Vyberte ty, které chcete odstranit, a kliknutím na Vymazat data dokončete proces.
Nejčastější dotazy
Smaže vymazání mezipaměti, historie a souborů cookie má uložená hesla v Chromu?
Ano, vaše uložená hesla budou odstraněna, pokud vyčistíte mezipaměť, historii a soubory cookie.
Ovlivní vymazání mezipaměti Chrome, historie a souborů cookie moji historii prohlížení na jiných zařízeních?
Ne, vyčištění mezipaměti, historie a souborů cookie vašeho Macu nezmění nic na vaší historii prohlížení jinde. Na vaši historii surfování z jiných zařízení to nebude mít žádný vliv.
Smaže vymazání mezipaměti, historie a souborů cookie Chrome záložky?
Ne, vaše záložky nebudou smazány, pokud vyčistíte mezipaměť, historii a soubory cookie. Vaše záložky budou zachovány, protože se ukládají nezávisle na informacích o vašem procházení.
Příjemné prohlížení
Odstranit mezipaměť, historii a soubory cookie z prohlížeče Chrome není tak obtížné, jak by se mohlo zdát. Vaše osobní údaje budou vždy chráněny výše uvedenými opatřeními. Nezapomeňte tuto akci provádět pravidelně, aby váš prohlížeč fungoval efektivně a vyhnuli se potenciálním obavám o soukromí.
Upřímně doufám, že tento tutoriál byl užitečný. Pokud ano, neváhejte se podělit o své nápady v sekci níže.


Napsat komentář