CSGO: Nejlepší nastavení pro maximální FPS a plynulé hraní [2022]
![CSGO: Nejlepší nastavení pro maximální FPS a plynulé hraní [2022]](https://cdn.4pmtech.com/wp-content/uploads/2023/07/best-settings-for-max-fps-smooth-gameplay-in-csgo-640x375.webp)
Counter-Strike: Global Offensive, lépe známý jako CSGO, je stará klasická FPS hra vytvořená společností Valve. Toto je hra, kde se objevila většina Aim Demons jako Shroud, S1mple, Hiko, Tenz, Scream atd. Ve hrách FPS, jako je CSGO, je vysoká FPS technickou výhodou. FPS neboli snímky za sekundu udává, kolik snímků se zobrazí za sekundu. Čím více FPS máte, tím plynulejší bude vaše hra. Mnoho hráčů tedy mění svá nastavení, aby získali vysoké FPS. V tomto návodu vám ukážu nejlepší nastavení pro maximální FPS a plynulé hraní CSGO.
Nejlepší nastavení pro maximální FPS a plynulé hraní CSGO [2022]
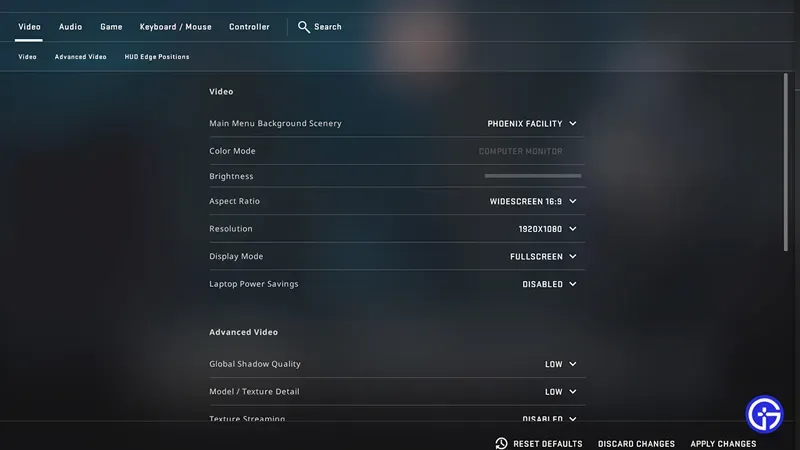
Vysoké FPS v CSGO je vždy výhodné, protože se hra načítá rychleji a běží plynuleji. Navíc, pokud má hráč vyšší FPS než jiný, bude schopen vidět druhého hráče rychleji, než ten druhý vidí jeho/ji. To je v souladu s konceptem výhody pozorovatele a s nesouladem FPS se výhoda stává zjevnější. Jak tedy můžete získat maximální FPS? Zde jsou nejlepší nastavení pro maximální FPS a plynulé hraní CSGO.
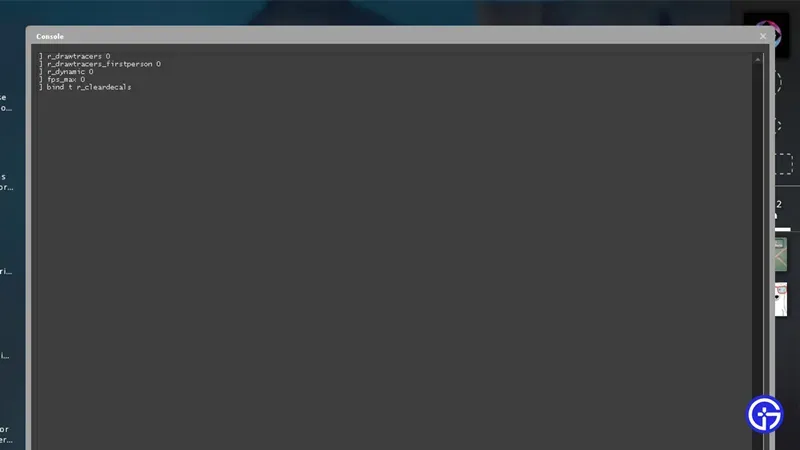
- Vařit pro pár:
- Nastavení:
- Režim nízké šířky pásma – zaškrtnuto.
- Režim nízkého výkonu – zaškrtnuto.
- Zakázat obsah komunity – zaškrtnuto.
- Zobrazit ikony her v levém sloupci – zaškrtnuto.
- Možnosti přátel a chatu:
- Nastavení: Povolte animované avatary a rámečky animovaných avatarů v seznamu přátel a chatu – Vypnuto.
- Nastavení spuštění CS:GO:
- Přejděte do CSGO -> Vlastnosti (klikněte pravým tlačítkem na hru ve službě Steam).
- Povolit překrytí Steam při hraní – nezaškrtnuto.
- Odeberte všechny aktuální volby spouštění na -novid -no-browser -nojoy -freq 240 +snd_use_hrtf 0 +exec autoexec.cfg (změňte 240 tak, aby odpovídala obnovovací frekvenci vašeho monitoru).
- Místní soubory:
- Klikněte na Procházet.
- Klikněte pravým tlačítkem myši na soubor hry a vyberte „Vlastnosti“.
- Nyní nastavte možnost „Zakázat optimalizaci celé obrazovky“ na „Zaškrtnuto“.
- Klikněte na Změnit nastavení vysokého rozlišení.
- V části Přepsání škálování vysokého DPI nastavte možnost Přepsat chování škálování vysokého DPI na Ověřeno aplikací.
- Nastavení:
- V CSGO:
- Nastavení videa:
- Jas – 130 %.
- Režim zobrazení je přes celou obrazovku.
- Globální kvalita stínů je vysoká.
- Detail modelu/textury je nízký.
- Streamování textur je zakázáno.
- Detail efektu je nízký.
- Podrobnosti stínování jsou nízké.
- Režim multisampling Anti-Aliasing – Ne.
- FXAA – Vypnuto.
- Vylepšení kontrastu přehrávače – ON. (Pokud to způsobuje problém, nastavte na „Vypnuto“)
- Režim filtrování textur – trilineární.
- Zvuk:
- Konfigurace audio výstupu – stereo sluchátka.
- Klávesnice/myš:
- Nezpracovaný vstup – ON.
- Příkazy konzole:
- r_drawtracers 0
- r_drawtracers_firstperson 0
- r_dynamic 0
- fps_max 0
- bind t r_cleardecals
- Nastavení videa:
- Nastavení Windows:
- Hry:
- Povolit nahrávání na herním panelu Xbox – VYPNUTO.
- Herní režim – ON.
- Nastavení grafiky (Hledat v nabídce Start):
- Plánování GPU s hardwarovou akcelerací – ZAPNUTO (Zapněte jej, pokud máte dostupné nastavení)
- Nastavení grafického výkonu:
- Klikněte na Procházet.
- Přejděte do C:\Program Files (x86)\Steam\steamapps\common\Counter-Strike Global Offensive a vyberte soubor hry.
- Nyní klikněte na Možnosti v CSGO a nastavte jej na Vysoký výkon.
- Plány napájení (hledejte v nabídce Start):
- V adresním řádku klikněte na Možnosti napájení.
- Klikněte na Zobrazit další plány.
- Vyberte si plán vysokého výkonu.
- Pokud používáte počítač a máte-li možnost, vyberte možnost Ultimate Performance.
- Chcete-li odemknout Ultimate Performance, vyhledejte CMD v nabídce Start a spusťte jej jako správce.
- Nyní vložte tento příkaz a aktualizujte nabídku možností napájení: powercfg -duplicatescheme e9a42b02-d5df-448d-aa00-03f14749eb61.
- Nastavení GPU:
- Nvidia:
- Upravte nastavení obrázku pomocí náhledu:
- Vyberte možnost Použít pokročilá nastavení 3D.
- Spravovat nastavení 3D:
- Režim nízké latence – Ultra.
- OpenGL Rendering GPU – Vyberte GPU.
- Režim řízení spotřeby – maximální výkon.
- Preferovaný režim aktualizace je nejdostupnější.
- Shader Cache – ON.
- Filtrování textur – vysoký výkon.
- Vícevláknová optimalizace – Auto
- Upravte nastavení obrázku pomocí náhledu:
- AMD Radeon:
- Grafika:
- Čekat na vertikální aktualizaci – Vypnuto, pokud to aplikace neindikuje.
- Antialiasing – použijte nastavení aplikace.
- Metodou vyhlazování je multisampling.
- Kvalita filtrování textur – výkon.
- Optimalizace formátu povrchu – povoleno.
- Režim teselace – přepíše nastavení aplikace.
- Všechna ostatní nastavení nastavte na Vypnuto. nebo „Zakázáno“.
- Grafika:
- Nvidia:
- Hry:
Šlo o nejlepší nastavení pro maximální FPS a plynulé hraní CSGO. Doufám, že vám tento návod pomohl. Můžete se také podívat na naše další průvodce, jako je „Seznam nejlepších návrhů zaměřovačů v CSGO“.
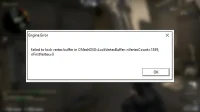


Napsat komentář