Oprava: Audacity Interní chyba Portaudio na Windows PC
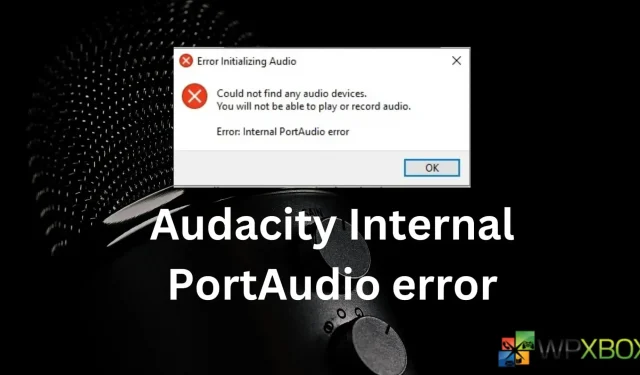
Audacity je vynikající software pro nahrávání a úpravu zvuku na vašem počítači se systémem Windows. Při spouštění softwaru nebo při pokusu o záznam zvuku však může čas od času narazit na náhodné chyby. Jedním z takových problémů je chyba Audacity Internal PortAudio. Chyba zní takto:
Nebyla nalezena žádná zvuková zařízení. Nebudete moci přehrávat ani nahrávat zvuk. Chyba: Interní chyba PortAudio.
Chyba je samovysvětlující, týká se stavu, kdy Audacity nemůže detekovat zvuková zařízení, ale nebojte se, protože tento příspěvek vám pomůže!
Oprava: Audacity Interní chyba PortAudio na Windows PC
- Znovu prohledejte zvuková zařízení v Audacity
- Přeinstalujte Audacity
- Povolte všechny potřebné služby Windows Audio.
- Přeinstalujte všechny ovladače zvukového zařízení do počítače
Některé z těchto návrhů budou vyžadovat účet správce.
1] Znovu prohledejte zvuková zařízení v Audacity
V případě, že jste právě nainstalovali nové nahrávací zařízení nebo provedli nějaké změny na vašem nahrávacím zařízení, jako je aktualizace ovladačů, změna nastavení nahrávání atd. Pak je velká šance, že Audacity nezjistilo změny a nemůže komunikovat s mikrofonem .
Chcete-li to vyřešit, můžete spustit skenování v Audacity, které pomůže softwaru detekovat váš mikrofon. Chcete-li tak učinit, postupujte takto:
- Nejprve spusťte Audacity .
- Z nabídky přejděte na Transport > Rescan Audio devices .
- Po dokončení klikněte na ikonu nahrávání s červenými tečkami a zjistěte, zda můžete nahrát nějaký hlas.
- Kromě toho můžete také kliknout na Nastavení zvuku > Záznamové zařízení a vybrat své vstupní zvukové zařízení.
2] Přeinstalujte Audacity
Může to být také chyba s Audacity, která brání softwaru v detekci vašeho mikrofonu nebo změny, kterou jste provedli. Chcete-li to vyřešit, můžete zkusit aplikaci resetovat nebo přeinstalovat a poté začít znovu.
Než však budete pokračovat, nezapomeňte si poznamenat konfigurace, které jste v aplikaci provedli, protože budou smazány. Po přečtení postupujte takto:
- Nejprve spusťte Audacity.
- Chcete-li resetovat Audacity, přejděte na Nástroje > Resetovat konfigurace .
- Nyní zkontrolujte, zda stále čelíte stejnému problému.
- Pokud ano, přeinstalujte Audacity podle následujících kroků.
- Stisknutím klávesy Windows + I spusťte Nastavení.
- Přejděte do části Aplikace > Nainstalované aplikace.
- Klikněte na ikonu tří teček vedle Audacity a vyberte Odinstalovat.
- Po odinstalaci si stáhněte Audacity z jeho oficiálních stránek a nainstalujte jej podle všech kroků na obrazovce.
3] Povolte všechny nezbytné zvukové služby systému Windows
Mnoho uživatelů hlásilo vyřešení problému povolením určitých zvukových služeb systému Windows. Tyto služby jsou Windows Audio a Windows Audio Endpoint Builder.
Pokud jsou tyto služby na vašem PC zakázány, Audacity nebude fungovat, protože aplikace potřebuje, aby byly tyto služby povoleny.
Tyto služby však můžete snadno aktivovat podle následujících kroků:
- Stisknutím klávesy Windows + R spusťte Spustit.
- Zadejte services.msc a stiskněte Enter.
- Nyní vyhledejte službu Window Audio a klikněte na ni pravým tlačítkem myši a vyberte Vlastnosti .
- Zde se ujistěte, že typ spouštění je nastaven na Automaticky . Pokud služba není spuštěna, klepněte na tlačítko Start .
- Nakonec klikněte na Použít > Ok.
- Opakujte stejné kroky pro službu Windows Audio Endpoint Builder.
Jakmile jsou obě služby povoleny, restartujte počítač a mělo by vám to fungovat.
4] Přeinstalujte všechny ovladače zvukového zařízení do počítače
Je možné, že problém může být způsoben poškozenou zvukovou jednotkou, a proto doporučujeme přeinstalovat ovladač.
Systém Windows již neinstaluje ovladače automaticky, a i když je k dispozici aktualizace prostřednictvím aktualizace systému Windows, doporučujeme stažení od výrobce OEM.
Závěr
To byly některé z nejrychlejších kroků, které můžete podniknout k opravě chyby Audacity Internal PortAudio na počítači se systémem Windows. Můžete také vyzkoušet jiné nahrávací aplikace a zjistit, zda můžete nahrávat svůj hlas. Pokud ne, měli byste zkontrolovat mikrofon a další nastavení v počítači.
Napsat komentář