Oprava: Události Windows 11 se nezobrazují v kalendáři Outlooku 2023
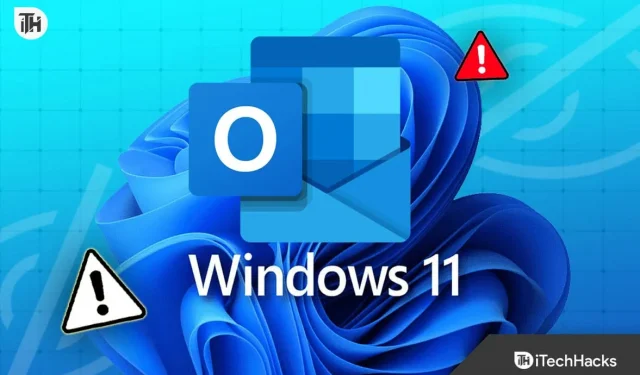
Microsoft Outlook je nejlepším e-mailovým klientem ode dne svého vydání v 90. letech. V současnosti více než milion organizací, týmů a jednotlivců používá Outlook ke zefektivnění svých každodenních e-mailů a pracovních postupů. Tyto pracovní postupy jsou podporovány událostmi v kalendáři aplikace Outlook. Když se však události nezobrazují v kalendáři Outlooku ve Windows 11, může to být docela těžké.
Pokud se události ve vašem kalendáři Outlooku ve Windows 11 také nezobrazují, nemějte obavy. Problém je častější, než se zdá. Pokračujte v čtení našeho průvodce, abyste tento problém co nejdříve vyřešili.
Proč se události nezobrazují v kalendáři aplikace Outlook ve Windows 11?
Důvodů, proč se události v kalendáři Outlooku nezobrazují, může být prakticky mnoho. Za prvé, může dojít k nesprávnému nastavení zobrazení, které neumožňuje vyskakovat oznámení o událostech a schůzkách. Pokud tomu tak je, musíte odpovídajícím způsobem upravit nastavení.
Dalším důvodem, proč se události v kalendáři Outlook nezobrazují, jsou problémy se synchronizací. Pokud funkce synchronizace nefunguje v souladu s vaším poskytovatelem e-mailu, musíte resetovat nastavení synchronizace nebo ji znovu synchronizovat, abyste ji mohli obnovit a fungovat.
A konečně nejběžnějším problémem, který jsme zjistili, je, že aplikace Outlook je nastavena na práci v režimu offline. V případě offline režimu je aplikace Outlook odpojena od internetu, aby vás mohla zobrazit offline všem ostatním uživatelům. Když k tomu dojde, vaše události nebo schůzky se nezobrazí, protože jste offline.
Ať už se potýkáte s jakýmkoli problémem, přišli jsme s průvodcem, který vám může pomoci vyřešit váš problém s událostmi, které se nezobrazují v kalendáři aplikace Outlook.
Oprava událostí, které se nezobrazují v kalendáři Outlooku ve Windows 11
Pokud se události v Kalendáři Outlooku nezobrazují, nemějte obavy. Stačí projít touto sadou oprav a můžete začít. Ujistěte se však, že budete postupovat podle těchto oprav v pořadí, v jakém jsou uvedeny.
Oprava 1: Resetujte zobrazení kalendáře
Někdy všechny problémy pocházejí ze zobrazení kalendáře. Pokud to není správně upraveno, události se v kalendáři Outlooku ve Windows 11 nezobrazí . Pokud je to problém, resetujte zobrazení kalendáře takto:
- Klikněte na ikonu Windows , napište Outlook a stiskněte Enter.
- Nyní v levém dolním rohu klikněte na Kalendář .
- Přepněte na kartu Zobrazit .
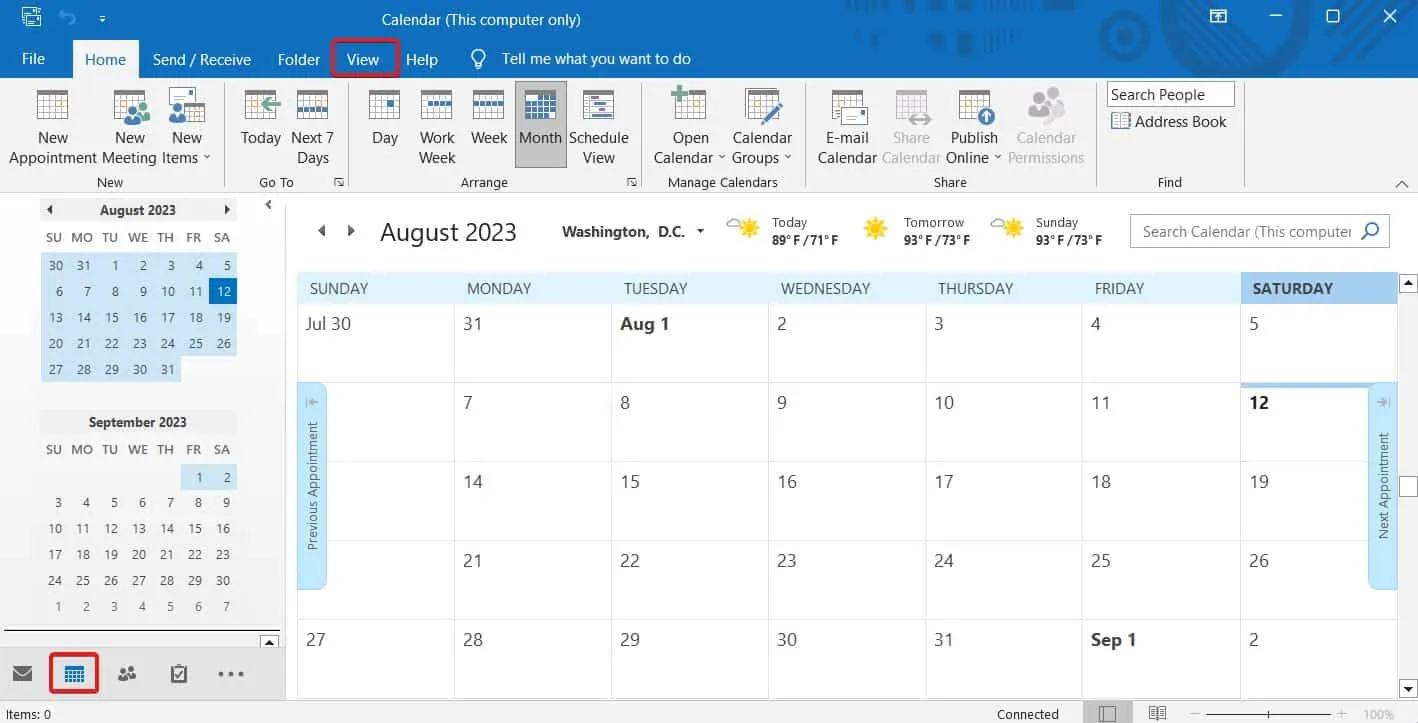
- Klikněte na Nastavení zobrazení .
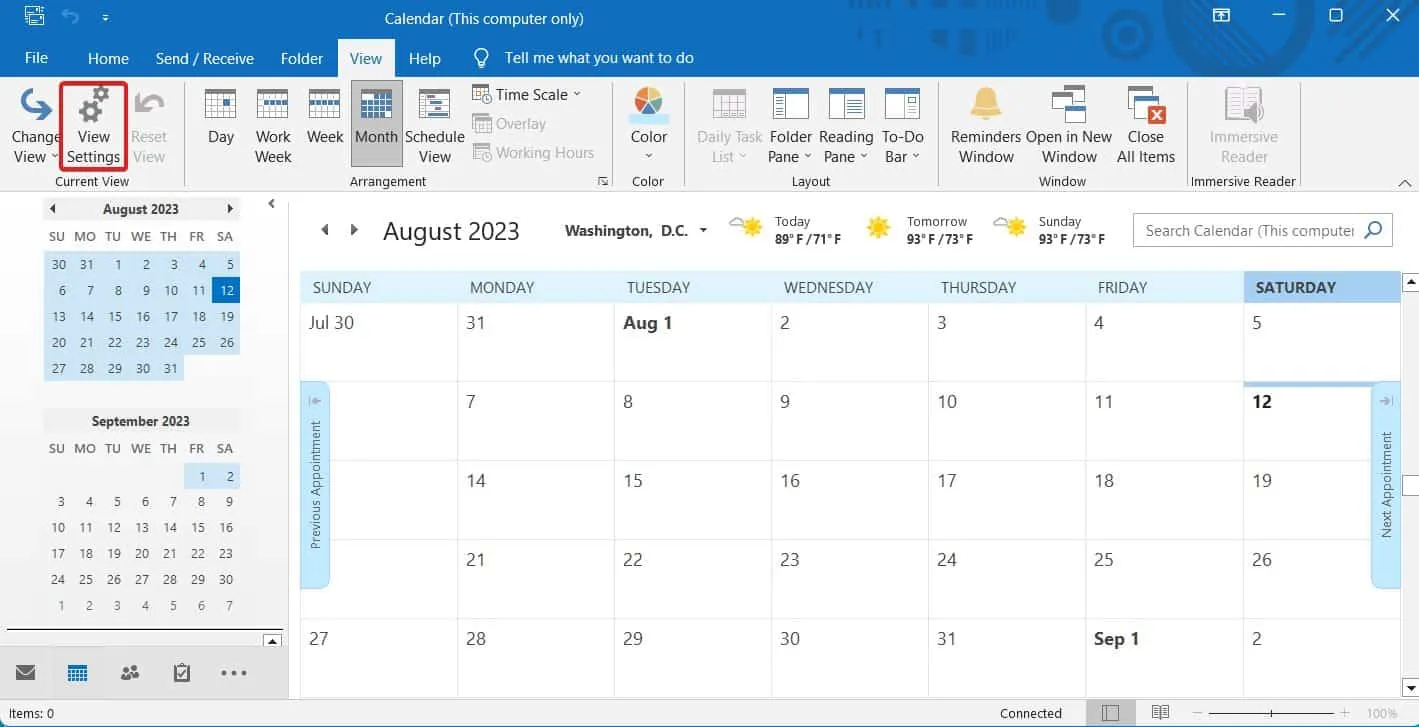
- Klikněte na Obnovit aktuální zobrazení .
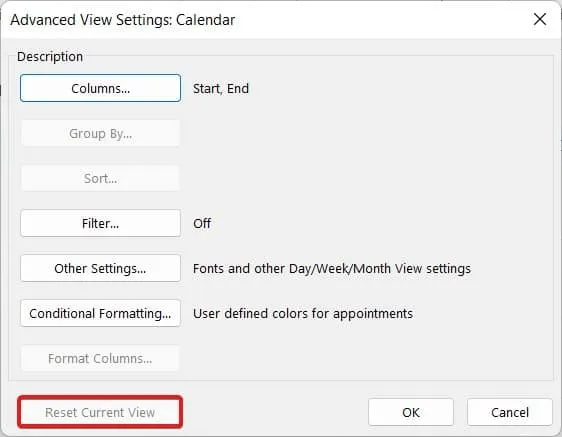
Nyní restartujte aplikaci Outlook a kliknutím na ikonu Kalendář zkontrolujte, zda se události zobrazují nebo ne.
Oprava 2: Zakažte ukládání do mezipaměti v MS Outlook
Ukládání do mezipaměti je proces, který ukládá starší data za účelem rychlého poskytování vašich dat. Podobně, aby aplikace Outlook poskytovala podrobnosti rychle, ukládá data pokaždé do mezipaměti. Pokud se však události v kalendáři aplikace Outlook nezobrazují, můžete to vyřešit zakázáním ukládání do mezipaměti. Zde jsou kroky k zakázání ukládání do mezipaměti:
- Klikněte na tlačítko Windows a vyhledejte Outlook . Stisknutím klávesy Enter jej otevřete.
- Nyní klikněte na kartu Soubor .

- Dále klikněte na Nastavení účtu .
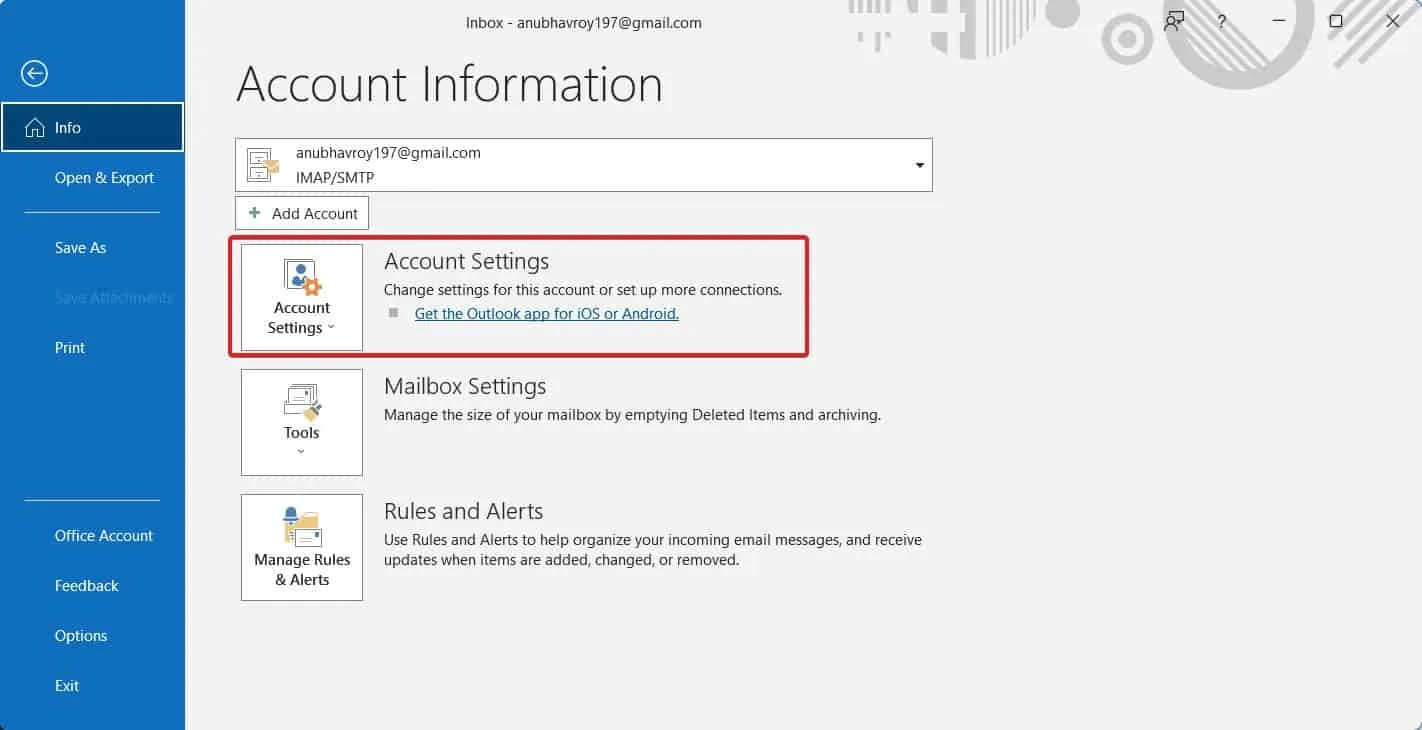
- Z rozbalovací nabídky opět vyberte Nastavení účtu .
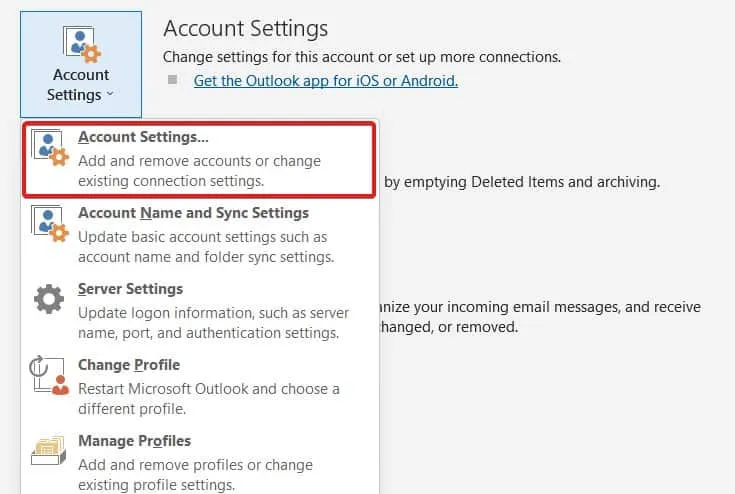
- Vyberte svůj účet a klikněte na Změnit .
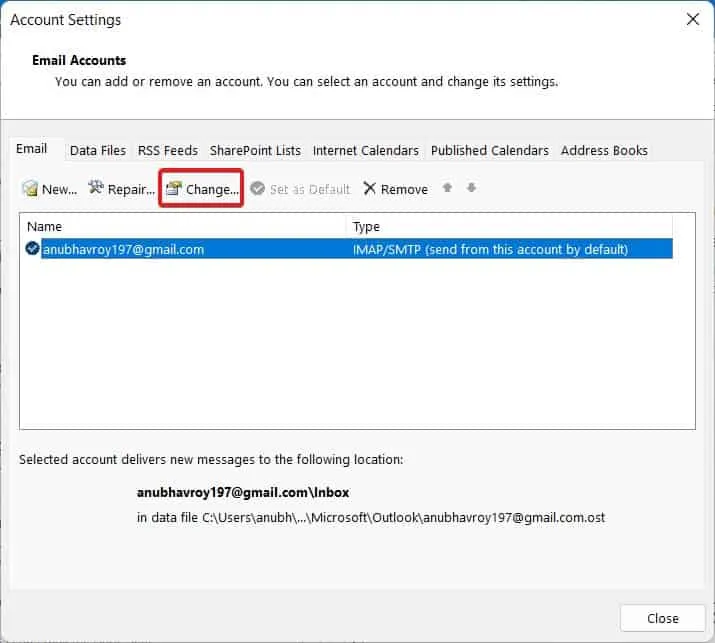
- Nyní klikněte na Další nastavení .
- Přejděte na kartu Upřesnit a zrušte zaškrtnutí políčka Při přepínání složek online vymazat položky .
- Klikněte na Další .
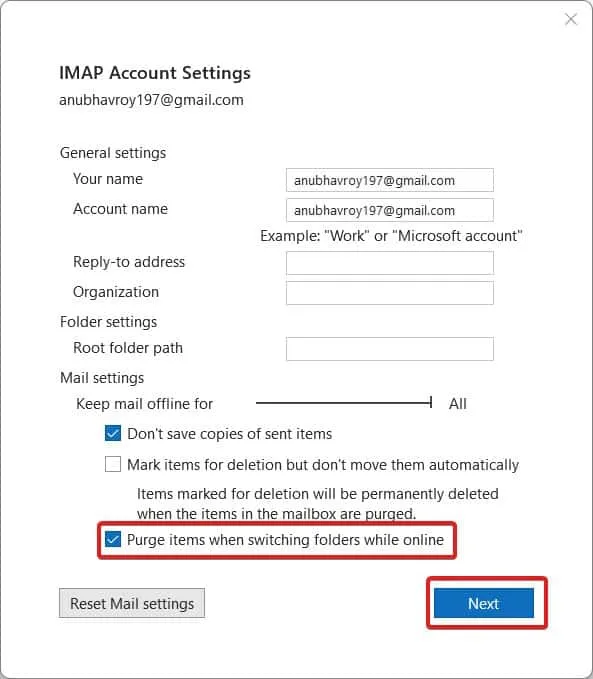
- Počkejte 1 minutu.
- Přejděte znovu na stejné místo, zaškrtněte Vymazat položky při přepínání složek online a klikněte na Uložit .
- Zavřete vše.
Nyní je ukládání do mezipaměti na vašem účtu Microsoft Outlook zakázáno. Zkontrolujte, zda se události zobrazují v aplikaci Outlook nebo ne. Pokud stále ne, pokračujte další opravou.
Oprava 3: Aktualizujte nástroj Meetings Tool
I po deaktivaci mezipaměti, pokud se události v Outlooku ve Windows 11 nezobrazují, je nyní čas upgradovat nástroj pro schůzky. Postupem času je nástroj pro schůzky zastaralý a aktualizuje se, což může vyřešit problém s nezobrazováním událostí. Zde jsou kroky k aktualizaci nástroje pro schůzky:
- Klikněte na tlačítko Windows a vyhledejte Outlook.
- Stisknutím klávesy Enter jej otevřete.
- Nyní klikněte na Soubor v levém horním rohu.

- Klikněte na Účet Office .
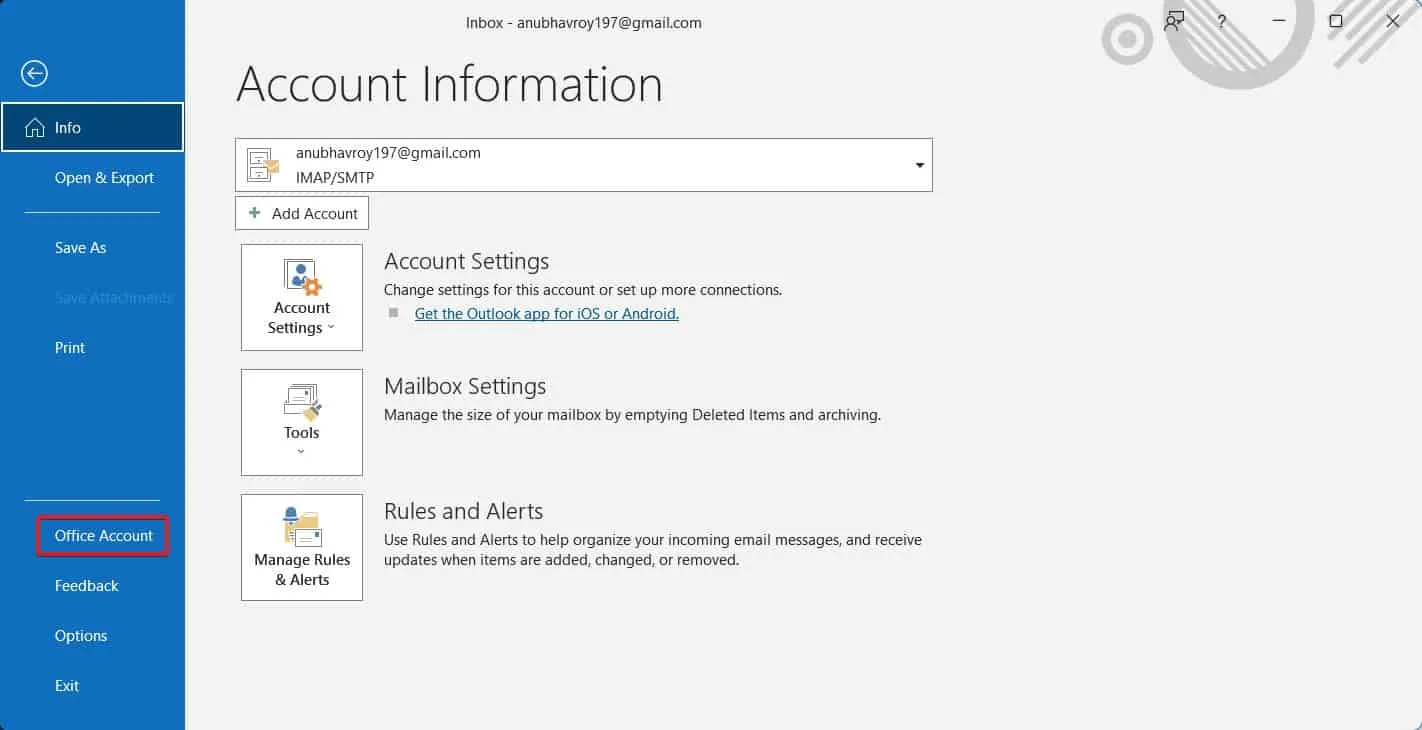
- Nyní klikněte na Zkontrolovat možnosti .
- Klikněte na Aktualizovat nyní . Tato možnost může být také označena jako Instalovat aktualizace v závislosti na tom, zda jsou aktualizace již staženy a nainstalovány.
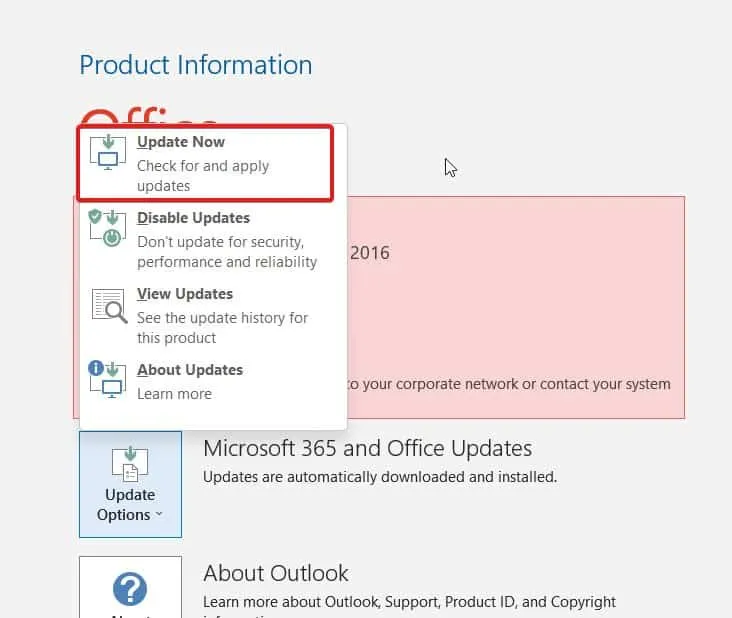
- Po dokončení se Outlook restartuje.
A je to. Nyní by se události měly začít zobrazovat v Kalendáři v Outlooku. Pokud to také nefunguje, přejděte k další opravě.
Oprava 4: Přizpůsobte si kalendář
Další možností, kterou máte, je personalizace kalendáře v MS Outlook. Pokud Outlook nezobrazuje události nebo schůzky, je možné, že jste to nenastavili tak, jak jste očekávali. V důsledku toho jeho přizpůsobení zajistí, že vám Outlook zobrazí události, na kterých vám záleží. Při přizpůsobení kalendáře Outlooku postupujte takto:
- Otevřete Outlook .
- Na levé straně klikněte na Kalendář .
- Nyní klikněte pravým tlačítkem myši na Kalendář a poté klikněte na Možnosti .
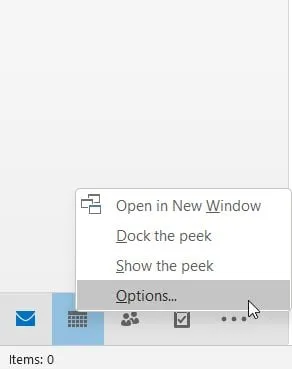
- Nyní budete mít k dispozici řadu nastavení.
- Zaškrtněte políčko Zobrazit ikonu zvonku v kalendáři pro schůzky a schůzky .
- Klikněte na OK .
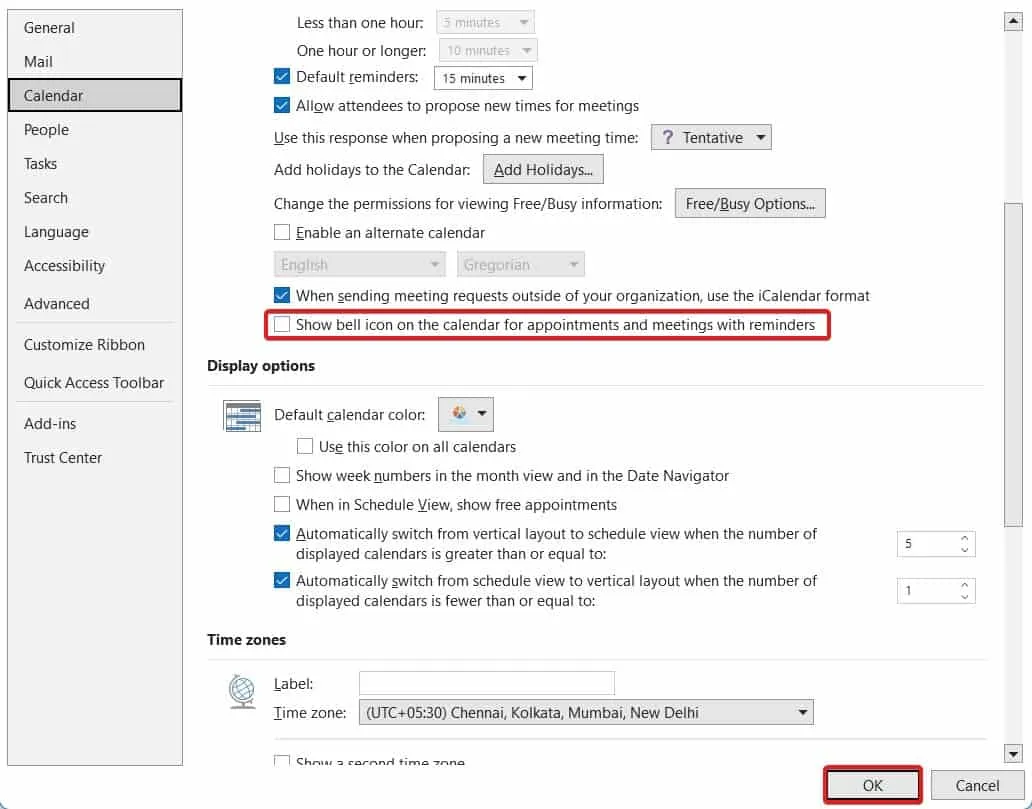
- Po dokončení restartujte aplikaci Outlook.
Nyní se v kalendáři ve vašem Outlooku začne zobrazovat každá událost, událost a schůzka. Ve vzácných případech, pokud vám ani toto nepomohlo problém vyřešit, pokračujte další opravou.
Oprava 5: Proveďte diagnostiku aplikace Outlook
MS Outlook nabízí autodiagnostiku. Tato diagnostická služba může vyřešit jakékoli přetrvávající problémy s aplikací. V tomto případě je naším problémem, že se události nezobrazují v Kalendáři, a funkce Diagnostika vám to jistě pomůže vyřešit. Pokud nevíte, jak jej použít, postupujte takto:
- Otevřete Outlook .
- Na domovské stránce aplikace Outlook se přepněte na kartu Nápověda .
- Klikněte na Získat diagnostiku .
- Když budete požádáni o povolení k ochraně osobních údajů, klikněte na Ano .
- Postupujte podle pokynů na obrazovce.
A je to. Nyní budou všechny vaše problémy s aplikací Outlook opraveny, včetně toho, že se události nezobrazují.
Sečteno a podtrženo
Toto je běžný problém, se kterým se můžete setkat v aplikaci Microsoft Outlook. Pokud jste se dostali k tomuto článku a hledali způsoby, jak tento problém vyřešit, nezklameme vás. Uvedli jsme všechny způsoby, jak můžete opravit události, které se nezobrazují v kalendáři aplikace Outlook. Pokud z nějakého důvodu stále čelíte problému nebo čelíte potížím s některým z výše uvedených kroků, můžete svůj dotaz zmínit v sekci komentářů níže.
- Nejlepší 3 způsoby, jak přesunout panel nástrojů Microsoft Outlook ze strany na konec
- Kde najít QR kód v aplikaci Microsoft Outlook | Android, PC
- Jak archivovat e-maily v aplikaci Outlook 365 (pracovní příručka)
- 10 způsobů, jak sdílet svůj kalendář v e-mailu aplikace Microsoft Outlook
- Jak změnit zobrazení doručené pošty aplikace Outlook na ploše nebo na webu
- 7 způsobů, jak opravit zaseknutí aplikace Outlook při načítání profilu v systému Windows 11
Napsat komentář