Fyzický bezpečnostní klíč je vaším nejlepším spojencem k ochraně vašeho Apple ID

Apple ID je nejdůležitější účet, pokud máte zařízení Apple. Pro lepší ochranu je v současnosti nejúčinnější metodou fyzický bezpečnostní klíč. Zde je návod, jak jej používat.
Ať už máte iPhone, iPad nebo Mac, vaše Apple ID je jedním z vašich nejdůležitějších digitálních účtů. V případě napadení mohou útočníci získat přístup k vašim informacím na iCloudu, zobrazit vaši polohu nebo dokonce ukrást vaše zařízení. Uchování vašeho Apple ID je zásadní. Zatímco dvoufaktorová autentizace (2FA) byla preferovanou metodou Apple, počínaje iOS 16.3 můžete podle potřeby uzamknout svůj účet Apple ID pomocí fyzického bezpečnostního klíče. V současnosti je nejbezpečnější.
Co jsou bezpečnostní klíče?
Bezpečnostní klíče existují již dlouhou dobu. Jedná se o malé příslušenství, podobně jako USB klíče, které vám umožní ověření, když se přihlásíte k účtu nebo zařízení. Po nastavení jej můžete použít jako alternativu k dvoufaktorové autentizaci. Místo toho, abyste se při ověřování identity spoléhali na SMS kód nebo ověřovací aplikaci, zapojte bezpečnostní klíč a máte hotovo.
Výhody jsou jasné: pokud se někdo chce přihlásit k vašemu účtu, musí mít u sebe váš fyzický bezpečnostní klíč. Mějte tento klíč u sebe a výrazně snížíte rizika.
Krádež je však vždy možná. Odborníci proto doporučují bezpečnostní klíč kombinovat s druhou formou autentizace, jako je heslo nebo PIN. Tímto způsobem, pokud někdo ukradne váš klíč, stále nebude mít přístup k vašemu účtu bez tohoto druhého prvku.
Jak fungují bezpečnostní klíče s Apple ID
Až dosud Apple ID 2FA odesílalo šestimístný kód na důvěryhodné zařízení, když jste se pokusili přihlásit ke svému Apple ID. Namísto použití tohoto kódu můžete nyní k vašemu iPhonu, iPadu nebo Macu připojit bezpečnostní klíč pro ověření – po zadání správného přístupového kódu. Apple přidal kompatibilitu bezpečnostního klíče s iOS 16.3 pro iPhone, iPadOS 16.3 pro iPad a macOS Ventura 13.2 pro Mac.
Apple je Apple, existuje několik funkcí. Za prvé, musíte mít vždy dva bezpečnostní klíče s certifikací FIDO, pokud chcete tuto funkci používat, protože Apple nechce, abyste byli zablokováni z vašeho účtu, pokud jeden ztratíte. Existují také omezení pro zařízení a služby, se kterými můžete tyto klíče používat. Nelze jej použít k přihlášení do iCloud pro Windows; na zařízení bez nároku na iOS a iPadOS 16.3 nebo novější nebo macOS Ventura 13.2 nebo novější; na dětském účtu a spravovaných Apple ID; a na Apple Watch spárovaných s iPhonem člena rodiny.
Jak si dokážete představit, musíte mít povolenou dvoufaktorovou autentizaci, ale také používat „moderní webový prohlížeč“. Chcete-li se po nastavení funkce připojit k Apple Watch, Apple TV nebo HomePodu, budete také potřebovat kompatibilní iPhone.
Pokud by měl fungovat jakýkoli hardwarový klíč s certifikací FIDO, Apple nabízí seznam příslušenství:
- YubiKey 5C NFC (s většinou počítačů Mac a iPhone)
- YubiKey 5Ci (s většinou počítačů Mac a iPhone)
- FEITAN ePass K9 NFC USB-A (se staršími počítači Mac a většinou iPhonů)
Pozor také na konektor klíče. Bezdrátově fungují například NFC klíče se všemi iPhony. USB-C dongle fungují nejlépe s novějšími Macy a iPady, ale iPhony a starší iPady budou pro přímé připojení vyžadovat Lightning dongle; jinak budete potřebovat adaptér. To je pravděpodobně důvod, proč Apple na prvním místě doporučuje YubiKey 5C NFC, protože jeho konektivita NFC a port USB-C umožňují připojení k většině zařízení.
Jak nastavit bezpečnostní klíče pro vaše Apple ID
Než si nastavíte klíče, pamatujte, že jakmile si ke svému Apple ID přidáte dva klíče, budete je muset mít vždy u sebe, abyste se mohli přihlašovat, resetovat heslo, odemykat Apple ID nebo spravovat své klíče.
Pokud chcete nastavit klíče pro svůj iPhone nebo iPad, ujistěte se, že používáte alespoň iOS 16.3 nebo iPadOS 16.3. Poté přejděte do Nastavení > Heslo a zabezpečení a klikněte na Přidat bezpečnostní klíče. Vaše zařízení by vás mělo vést krok za krokem. Nakonec vyberte, která zařízení spojená s vaším účtem zůstanou aktivní a která chcete ze svého Apple ID odebrat.
Na Macu se ujistěte, že používáte macOS Ventura 13.2 nebo novější, a poté přejděte do Předvolby systému > [vaše jméno] > Heslo a zabezpečení. Klikněte na „Přidat“ vedle „Bezpečnostní klíče“ a postupujte podle pokynů společnosti Apple. Opět vynechejte zařízení spojená s vaším Apple ID.
Jak odstranit bezpečnostní klíče z vašeho Apple ID
Pokud již bezpečnostní klíče nechcete používat, je snadné je odebrat. Na iPhonu nebo iPadu přejděte do Nastavení > Heslo a zabezpečení a klepněte na Bezpečnostní klíče. Na Macu přejděte do Předvolby systému > [vaše jméno] > Heslo a zabezpečení a vyberte Bezpečnostní klíče. Poté vyberte Odebrat všechny bezpečnostní klíče. Poté se vrátíte do systému 2FA a budete muset zadat poskytnutý šestimístný kód, když se budete chtít přihlásit ke svému Apple ID na novém zařízení.


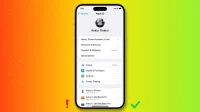
Napsat komentář