Jak změnit server DNS ve Windows 10, 11, macOS, Androidu a dalších OS
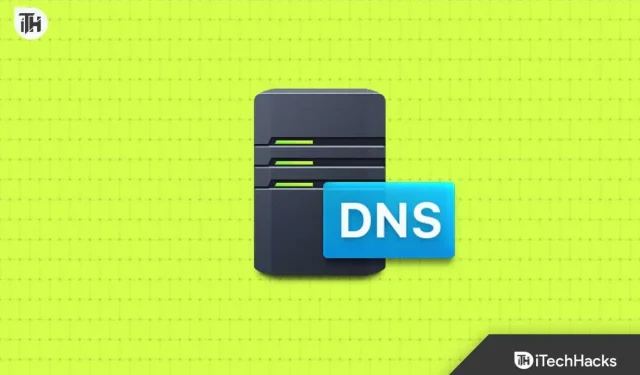
Server rozumí pouze IP adrese, nikoli názvu domény. Kdykoli zadáte název domény do adresního pole prohlížeče, požadujete prostřednictvím DNS znát IP adresu stránky/domény, kterou požadujete. Stručně řečeno, DNS server změní název domény na přidruženou IP a poskytne vám výsledek.
Ve výchozím nastavení používáte server DNS poskytnutý vaším ISP. Tyto servery nejsou obecně dobré a mohou dokonce blokovat některé webové stránky/obsah nebo zpomalit rychlost prohlížení. Lidé dávají přednost změně serveru DNS na svých zařízeních, aby tyto problémy překonali. V tomto článku vás provedeme tím, jak můžete změnit server DNS ve Windows 10/11, macOS, Androidu a dalších OS.
Jak změnit server DNS na mém zařízení?
Změna serveru DNS konkrétního zařízení ovlivní pouze toto konkrétní zařízení, nikoli vaše internetové připojení. Například pokud máte počítač a telefon připojený ke stejné síti a rozhodnete se změnit server DNS počítače pro rychlejší procházení. Bude ovlivněn pouze server DNS počítače, zatímco v telefonu budete mít stejné procházení.
Kroky ke změně serveru DNS se mohou u různých OS lišit. Pojďme si projít, jak můžete změnit DNS server na Windows 10 , Windows 11 , macOS , Android a dalších zařízeních. Než budete pokračovat v níže uvedených krocích, ujistěte se, že je vaše zařízení připojeno k síti, jejíž DNS chcete změnit.
Změňte DNS server na macOS
Pokud máte počítač Mac , můžete na něm změnit server DNS podle níže uvedených kroků. Všimněte si, že kroky, které jsme uvedli, jsou pro macOS Ventura a u jiných verzí se mohou lišit.
- Klikněte na ikonu Apple v levém horním rohu a poté z nabídky klikněte na Nastavení systému .

- V levém podokně klikněte na možnost Síť .
- Na pravé straně klikněte na vaši síťovou službu, tj. Wi-Fi nebo Ethernet (je-li k dispozici).
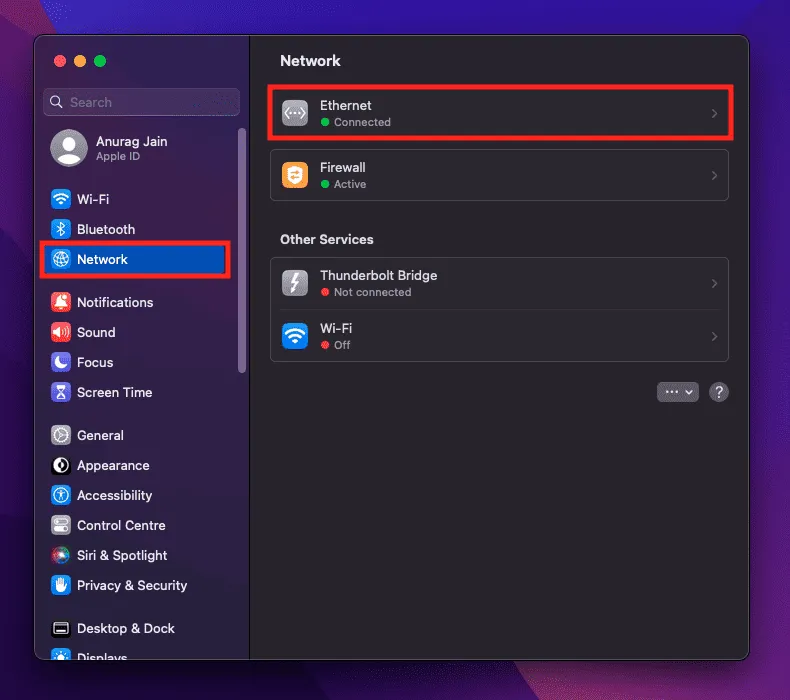
- Klikněte na tlačítko Podrobnosti .
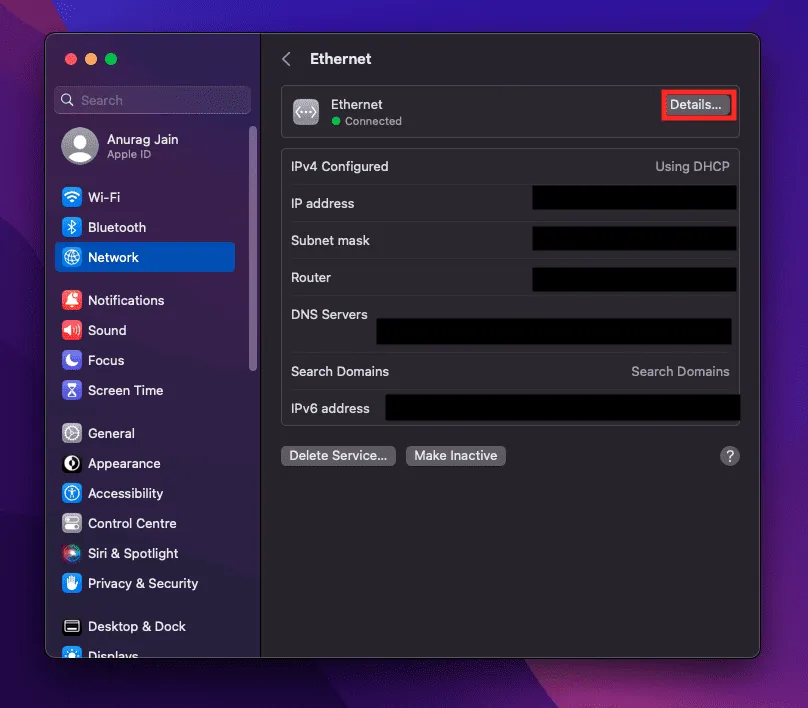
- Dále klikněte na možnost DNS .
- Budete muset provést změny v části Servery DNS na pravé straně.

- Kliknutím na ikonu + přidáte server DNS. Nyní budete moci přidávat adresy IPv4 a IPv6 .
- Chcete-li server DNS odebrat, vyberte server a klepněte na ikonu – . Tím se odstraní server DNS.
- Po dokončení klikněte na tlačítko OK .
Změňte server DNS v systému Windows 11
Uživatelé Windows 11 mohou podle níže uvedených kroků změnit server DNS na svém zařízení-
- Stisknutím kombinace kláves Windows + I otevřete Nastavení .
- Klikněte na kartu Síť a internet na levé kartě.
- Nyní klikněte na Wi-Fi/Ethernet v závislosti na typu sítě, kterou používáte.
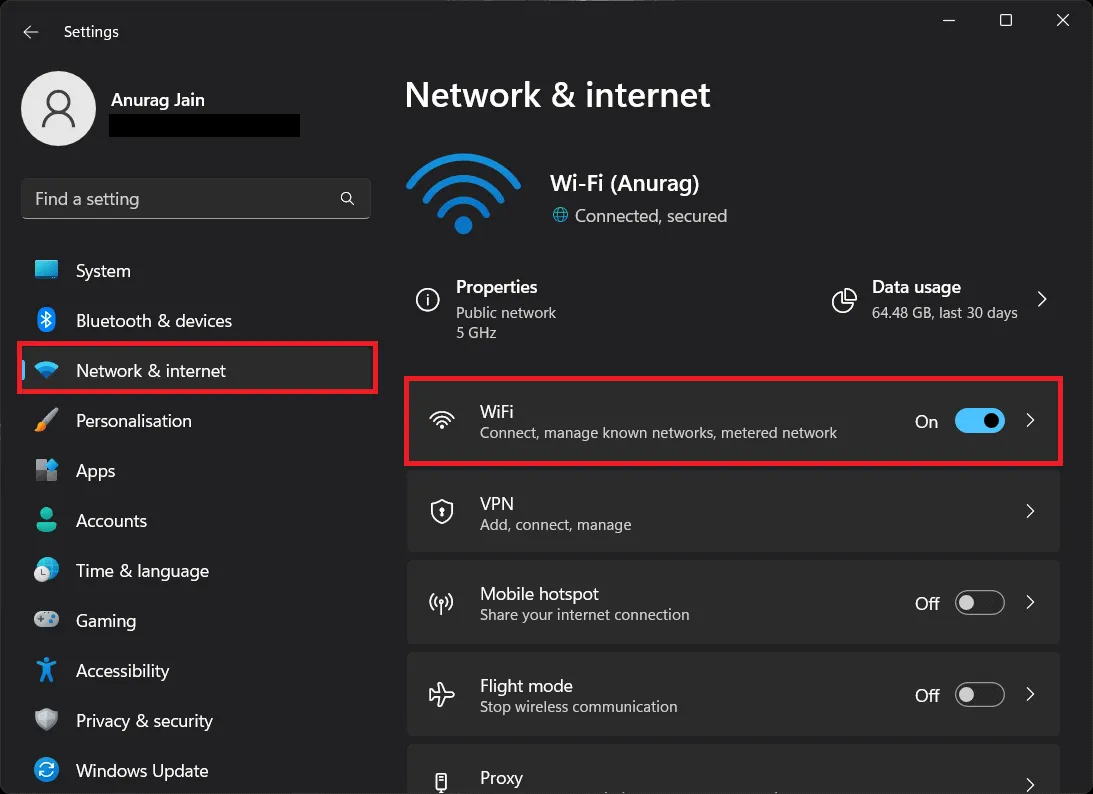
- Klepněte na možnost Vlastnosti hardwaru .
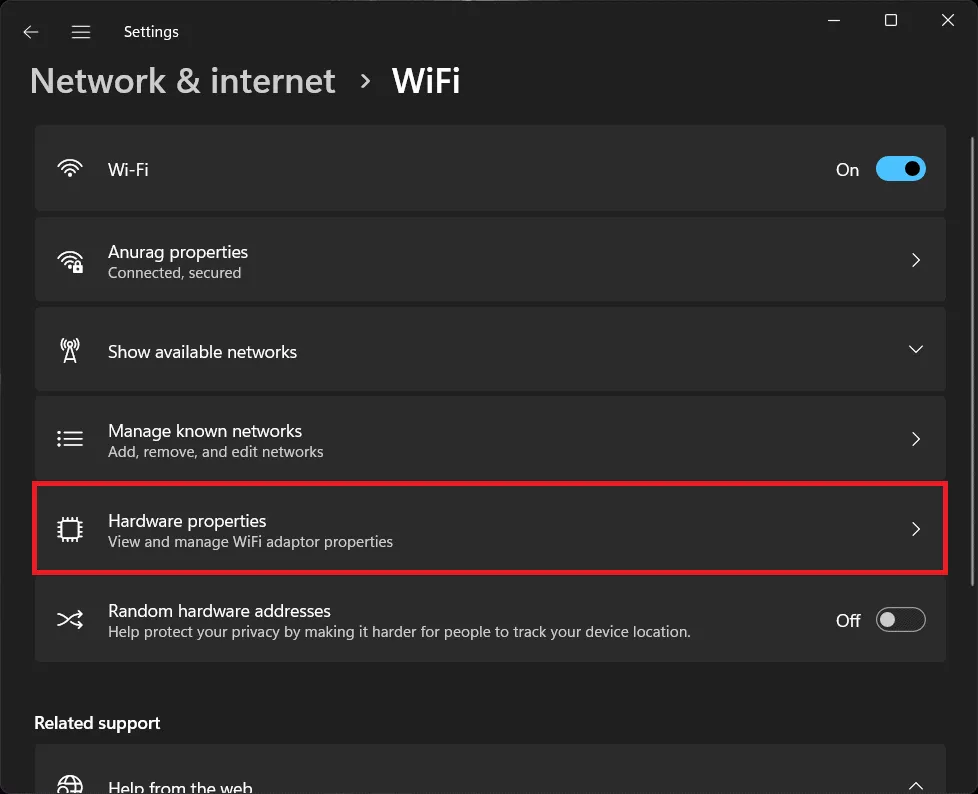
- Klikněte na tlačítko Upravit vedle Přiřazení serveru DNS .
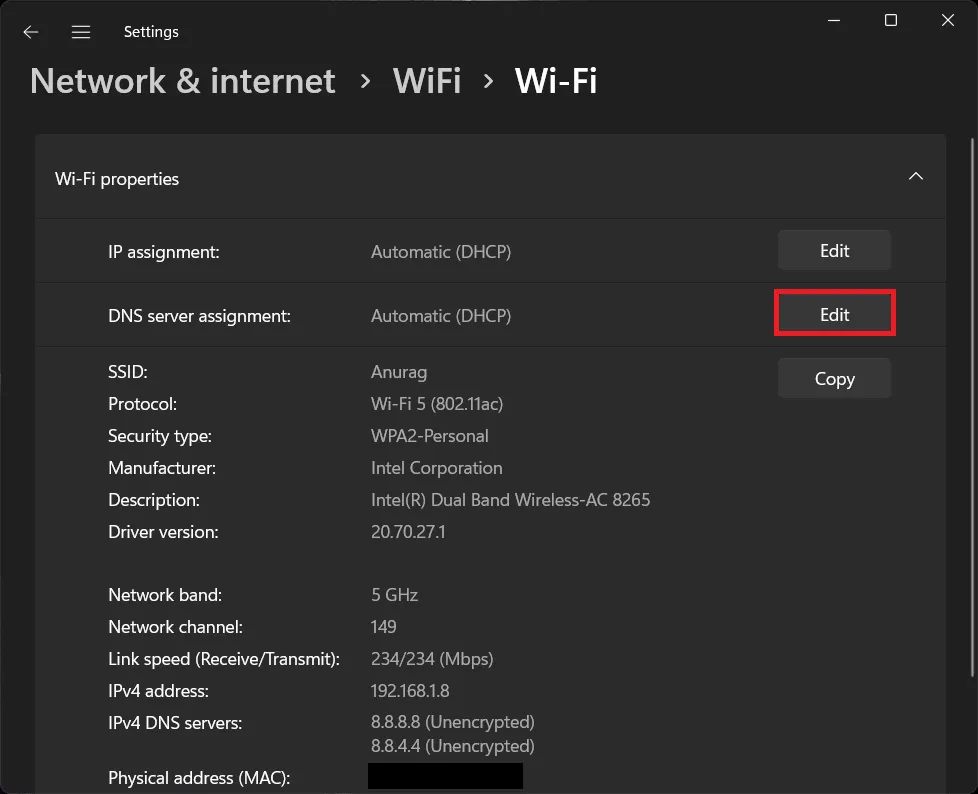
- Dále klikněte na rozevírací nabídku v horní části a vyberte možnost Ručně .
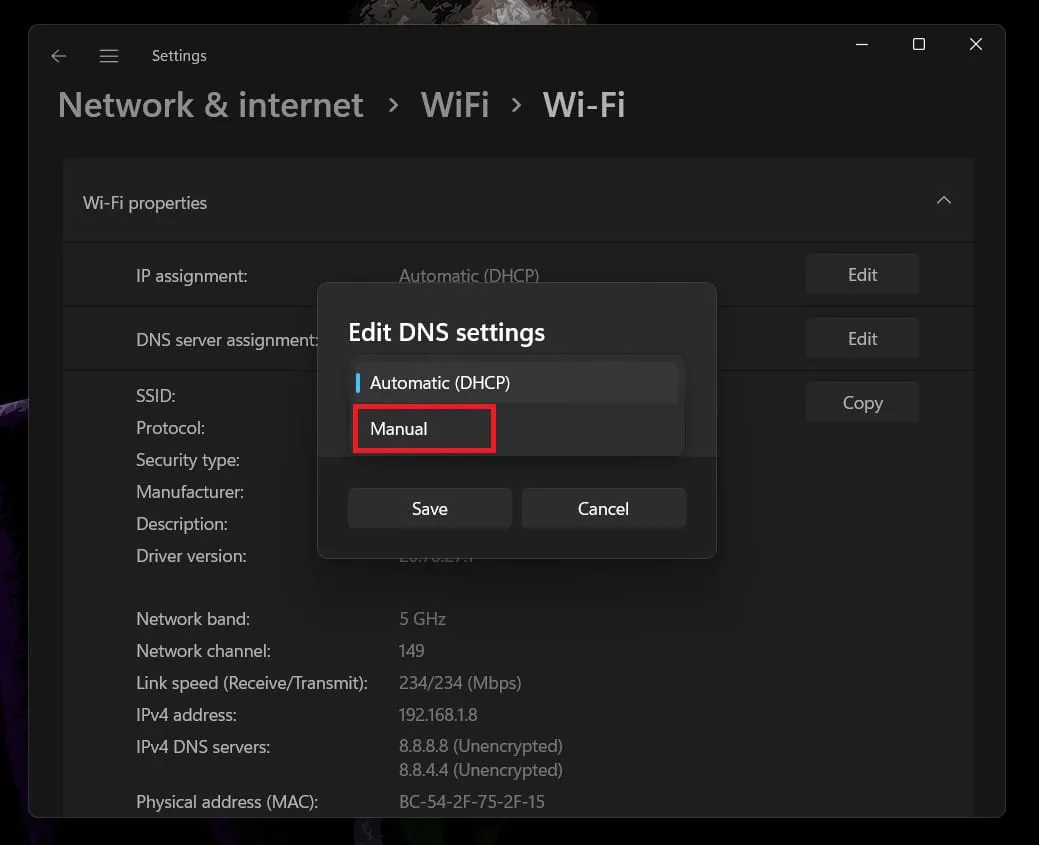
- Zapněte IPv4 a poté přidejte preferovaný DNS a alternativní DNS. Tím se přidá adresa IPv4.
- Chcete-li přidat adresu IPv6 , zapněte přepínač pod IPv6 a přidejte preferovaný DNS a alternativní DNS.
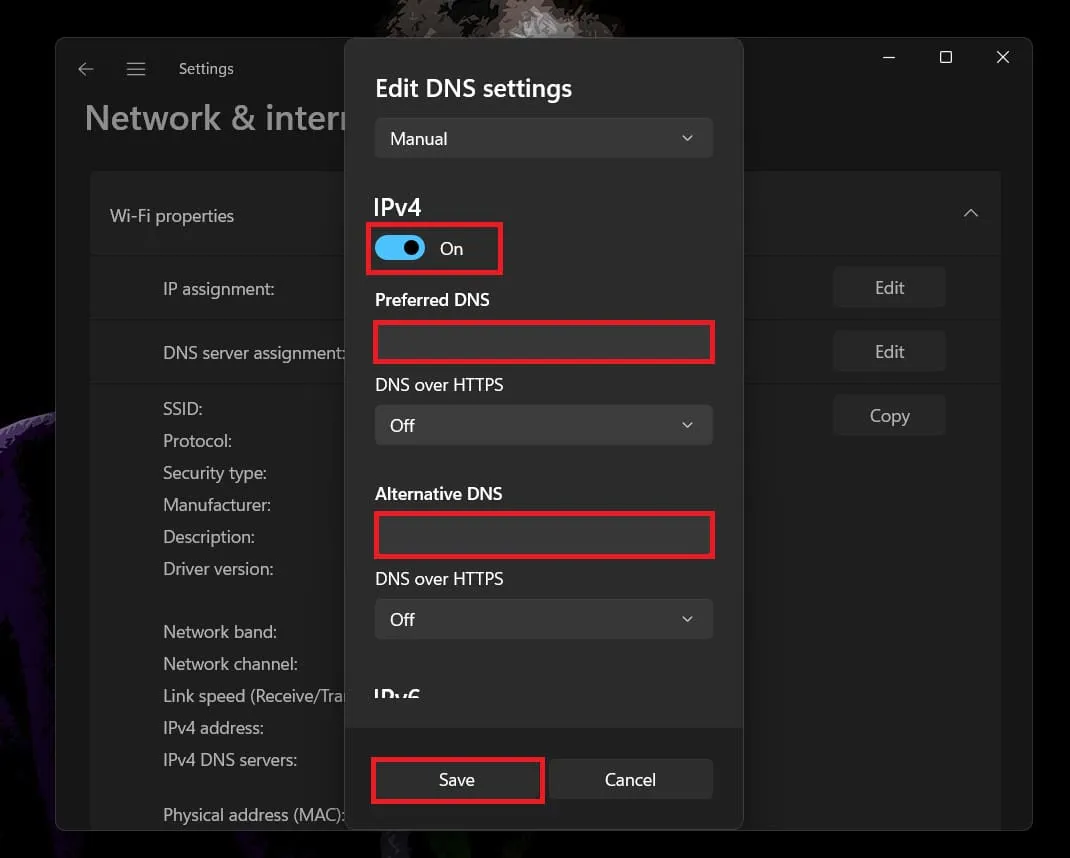
- Po dokončení klikněte na tlačítko Uložit pro uložení serveru.
Změňte server DNS v systému Windows 10
Pokud máte počítač s nainstalovaným systémem Windows 10, můžete na něm změnit servery DNS podle níže uvedených kroků –
- Otevřete nabídku Start stisknutím klávesy Windows . V nabídce Start zadejte Ovládací panely a otevřete jej.
- Klikněte na možnost Síť a internet .

- Dále klikněte na Centrum sítí a sdílení .
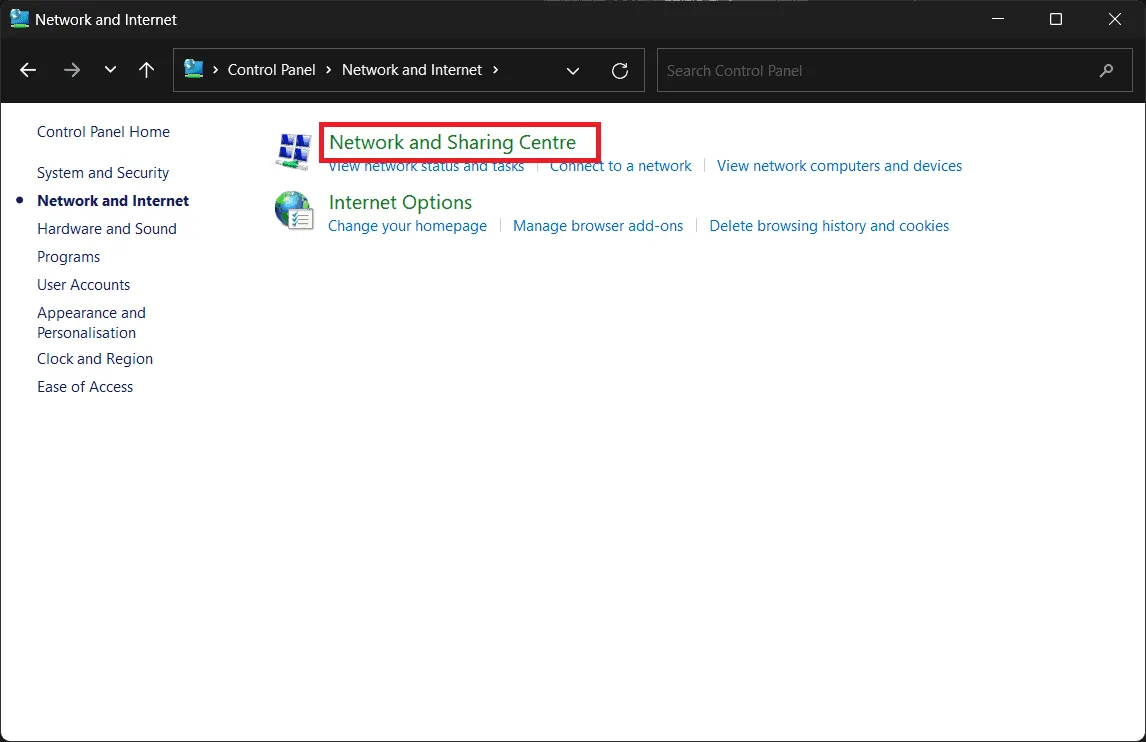
- Na levém postranním panelu klikněte na možnost Změnit nastavení adaptéru .
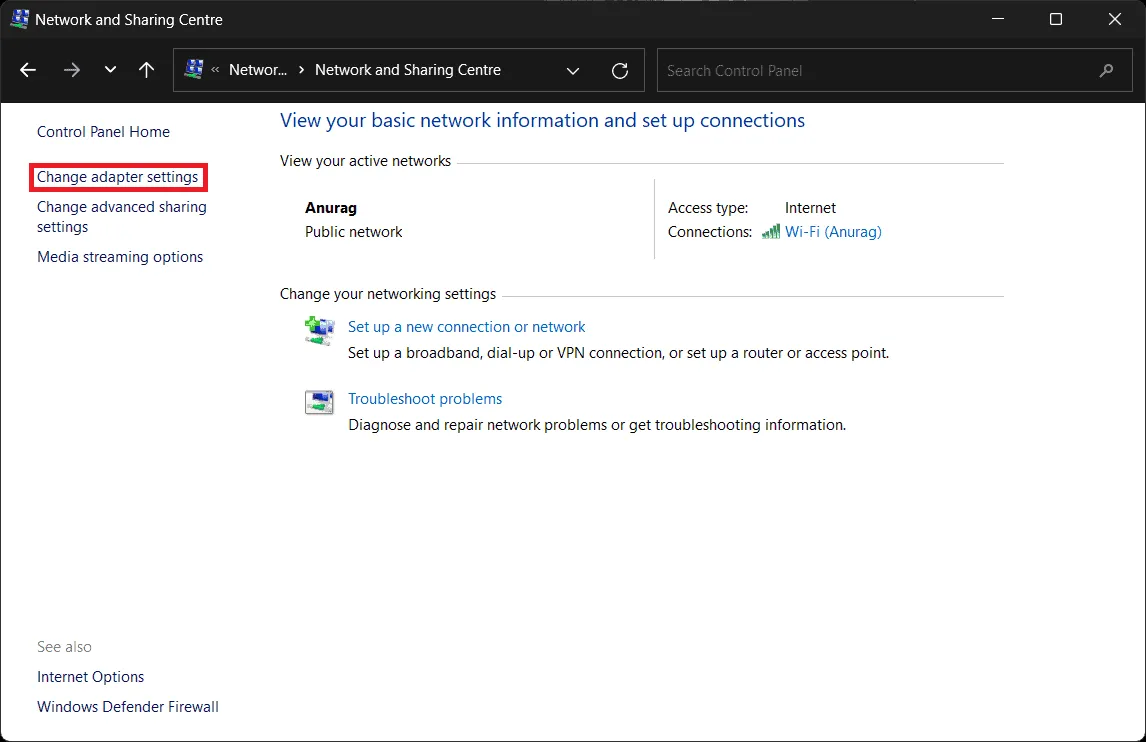
- Na další obrazovce uvidíte všechna síťová připojení. Klepněte pravým tlačítkem myši na síť, ke které jste připojeni, a klepněte na možnost Vlastnosti .
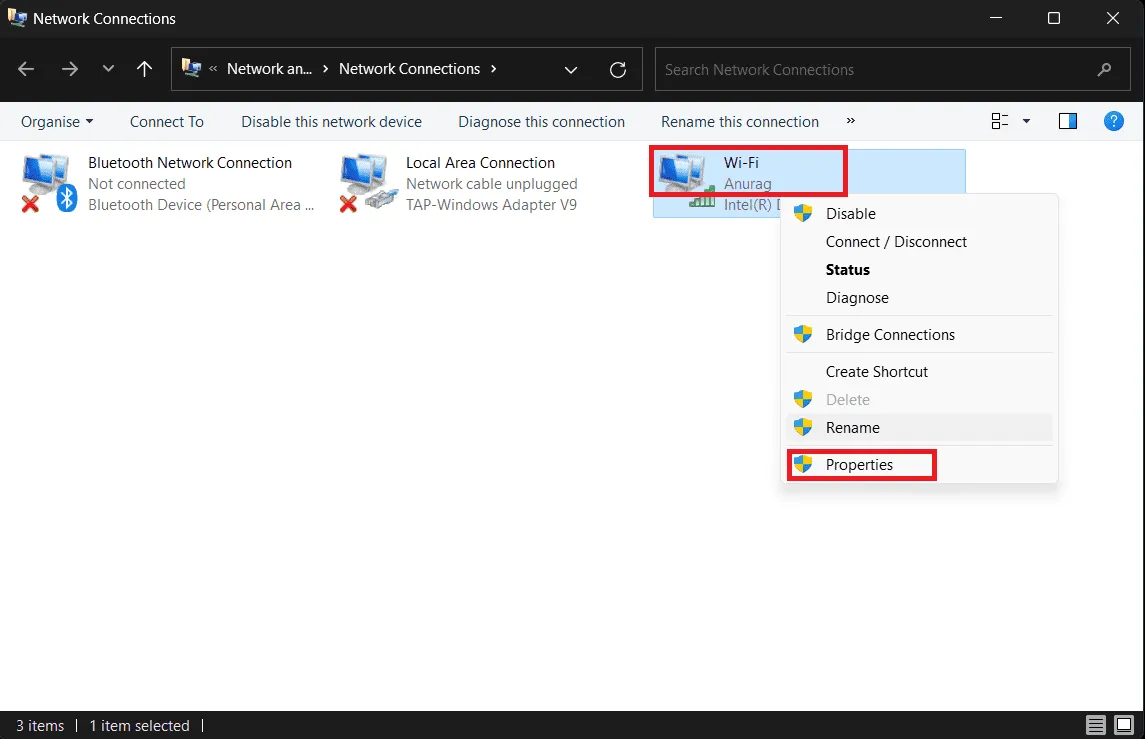
- Dále vyberte Internetový protokol verze 4 (TCP/IPv4) a poté kliknutím na Vlastnosti nastavte adresu IPv4. Chcete-li nastavit adresu IPv6, vyberte Internetový protokol verze 6 (TCP/IPv6) a klikněte na Vlastnosti .
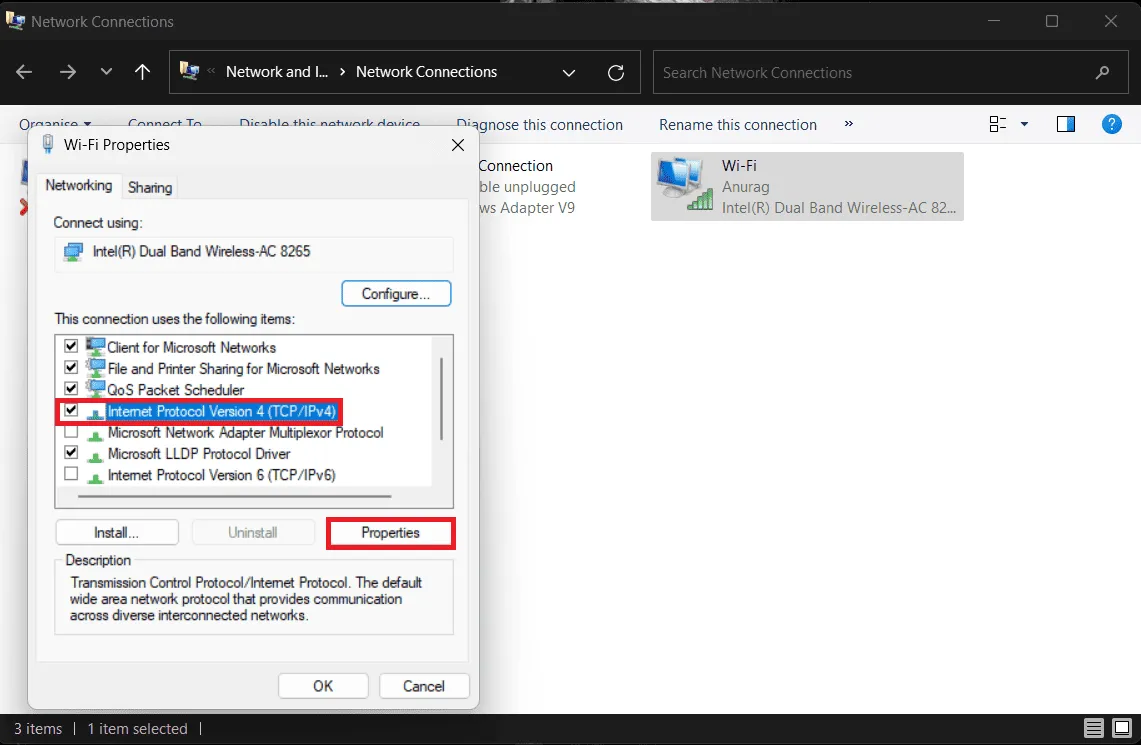
- Vyberte možnost Použít následující adresy serveru DNS .
- Přidejte preferovaný server DNS a alternativní server DNS .
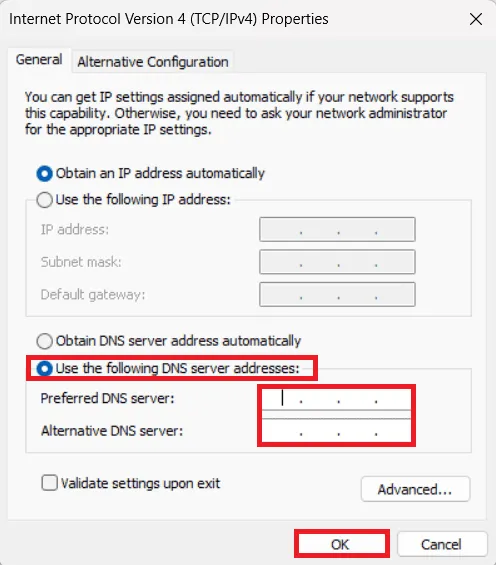
- Po dokončení klikněte na Použít a OK pro uložení změn.
Změňte server DNS v systému Android
Pokud máte telefon nebo tablet Android , můžete na něm změnit server DNS podle níže uvedených kroků –
Pro mobilní data
- Otevřete Nastavení telefonu/tabletu Android.
- Nyní klepněte na možnost Připojení .
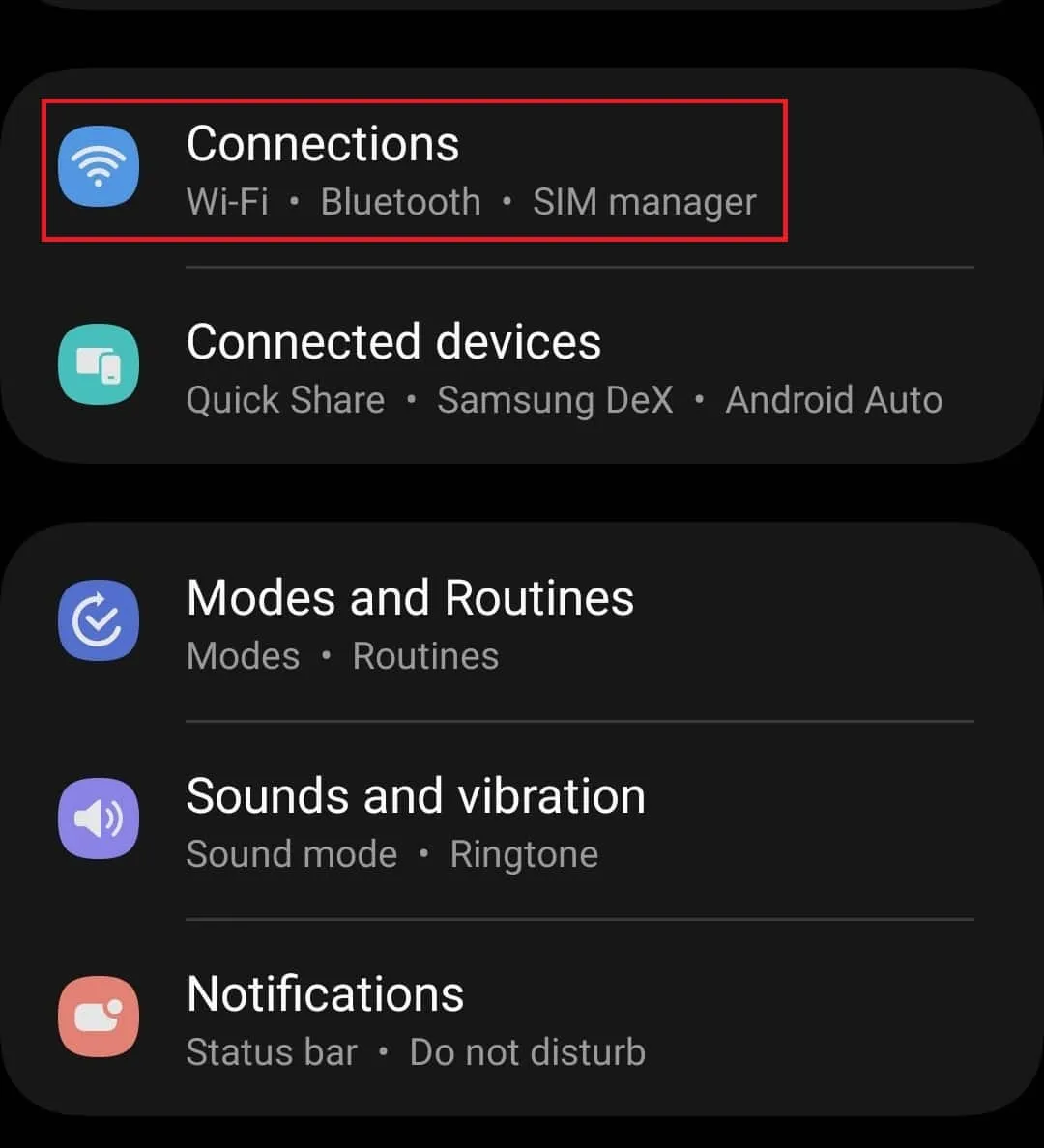
- Zde klepněte na Další nastavení připojení .
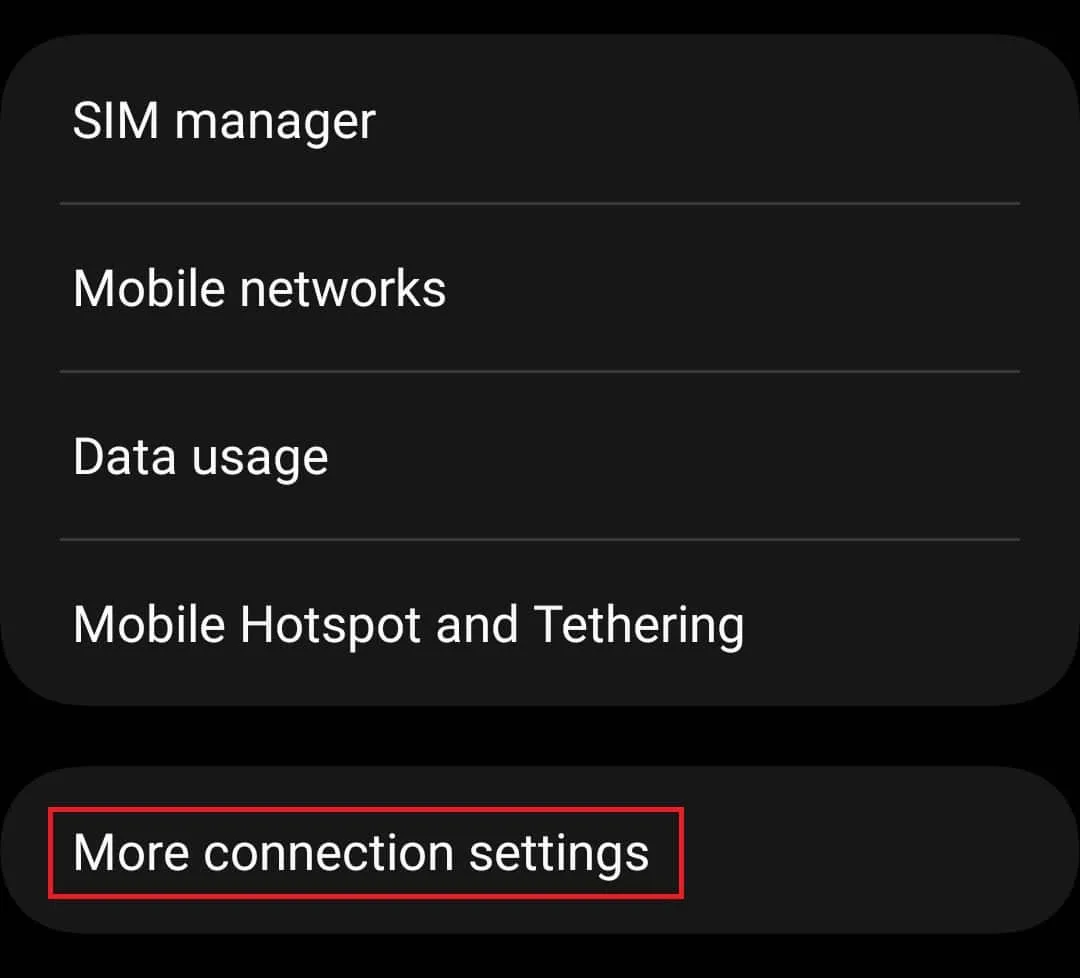
- Dále klepněte na možnost Private DNS .
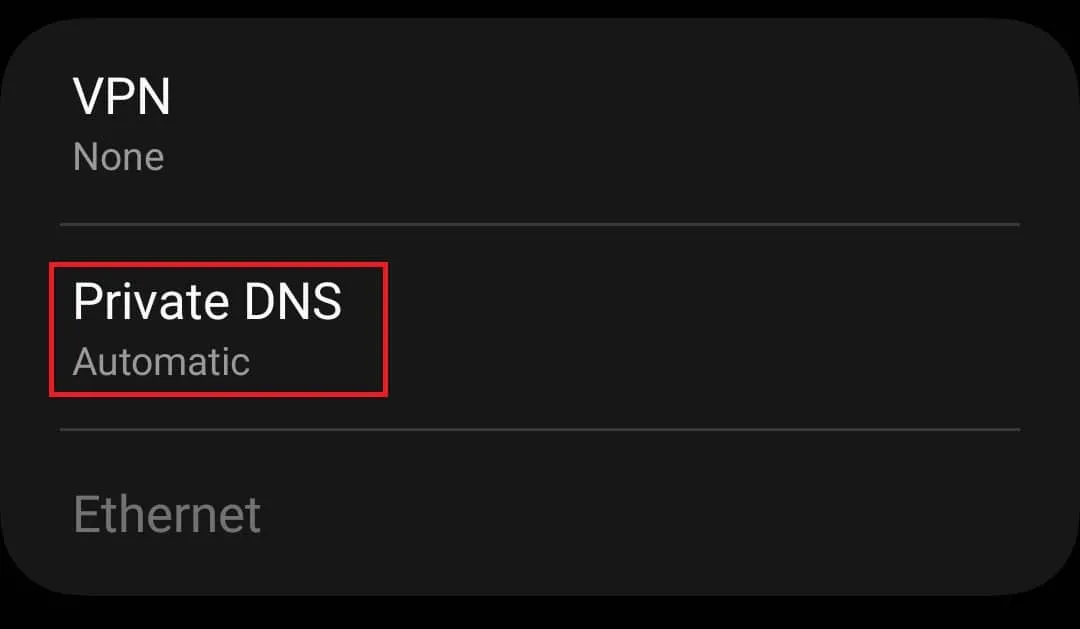
- Z možností vyberte Private DNS Provider Hostname .
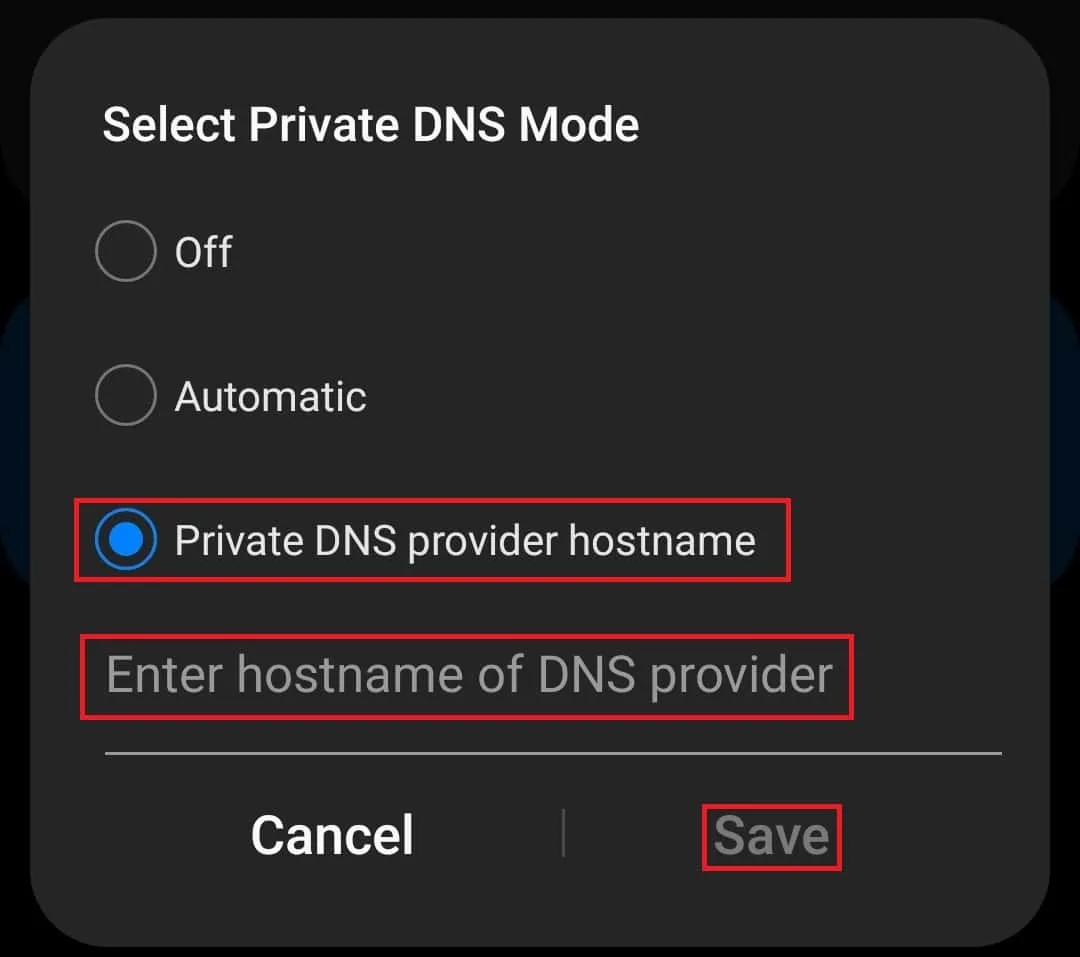
- Zadejte název hostitele poskytovatele DNS a klepněte na Uložit .
Pro Wi-Fi
- Přejděte do části Nastavení> Připojení .
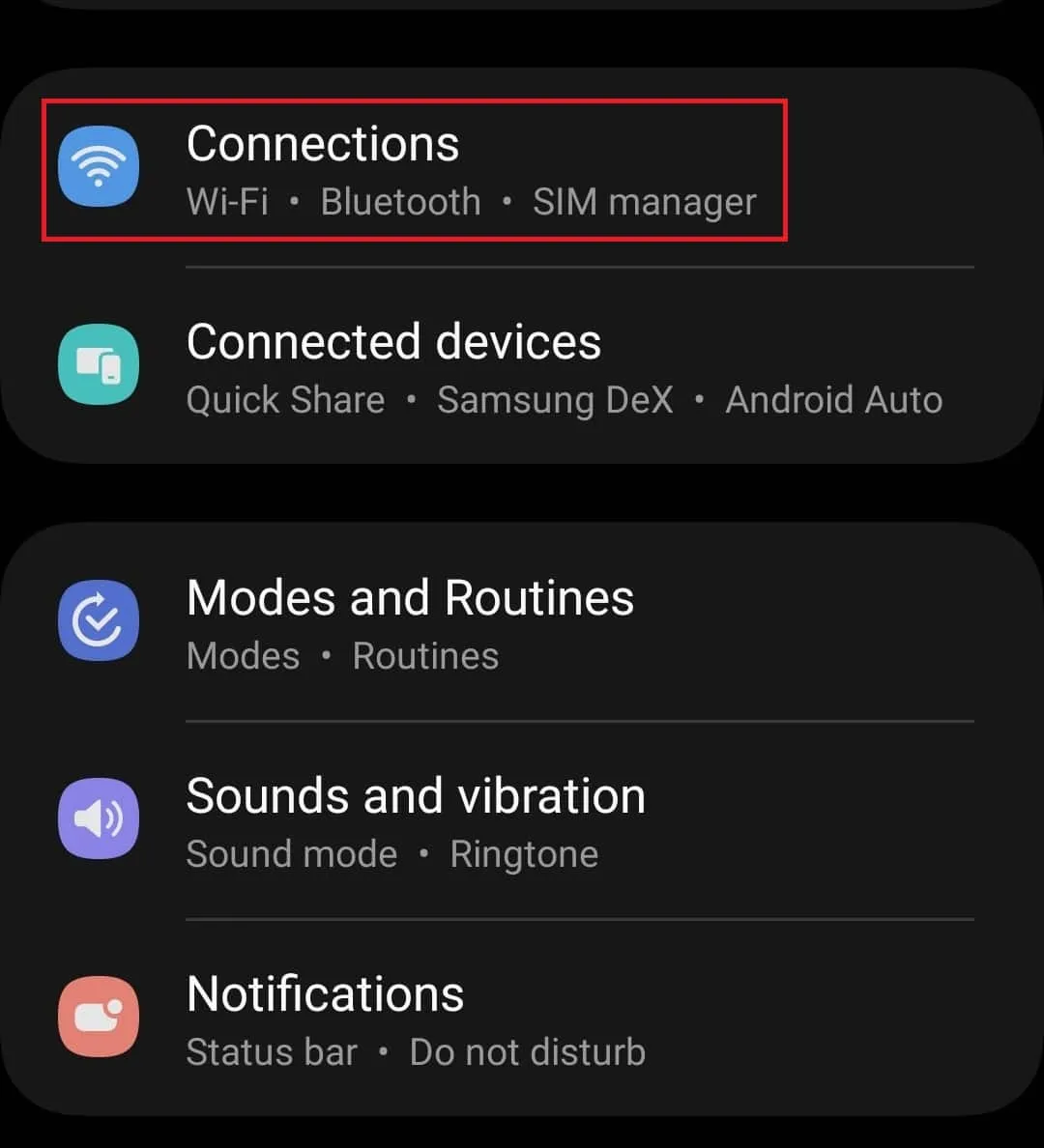
- Klepněte na možnost Wi-Fi .
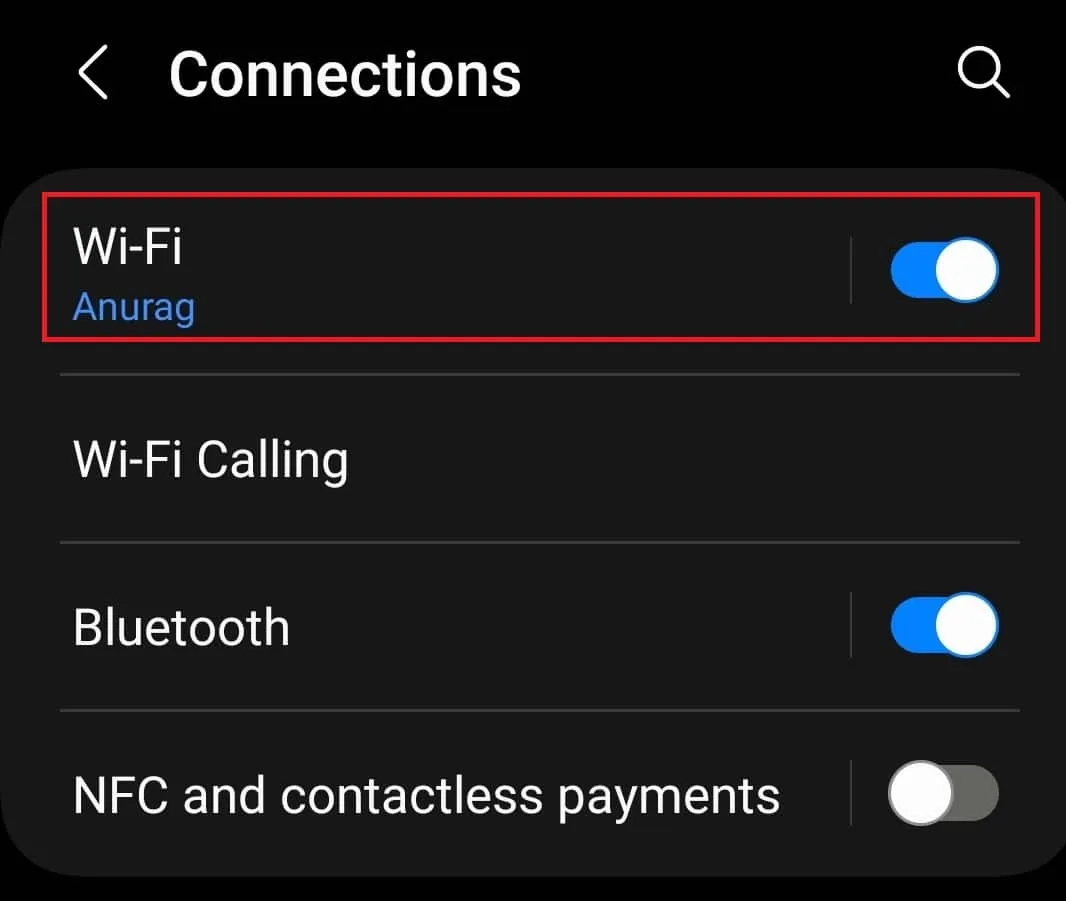
- Dále klepněte na ikonu ozubeného kola vedle sítě Wi-Fi.
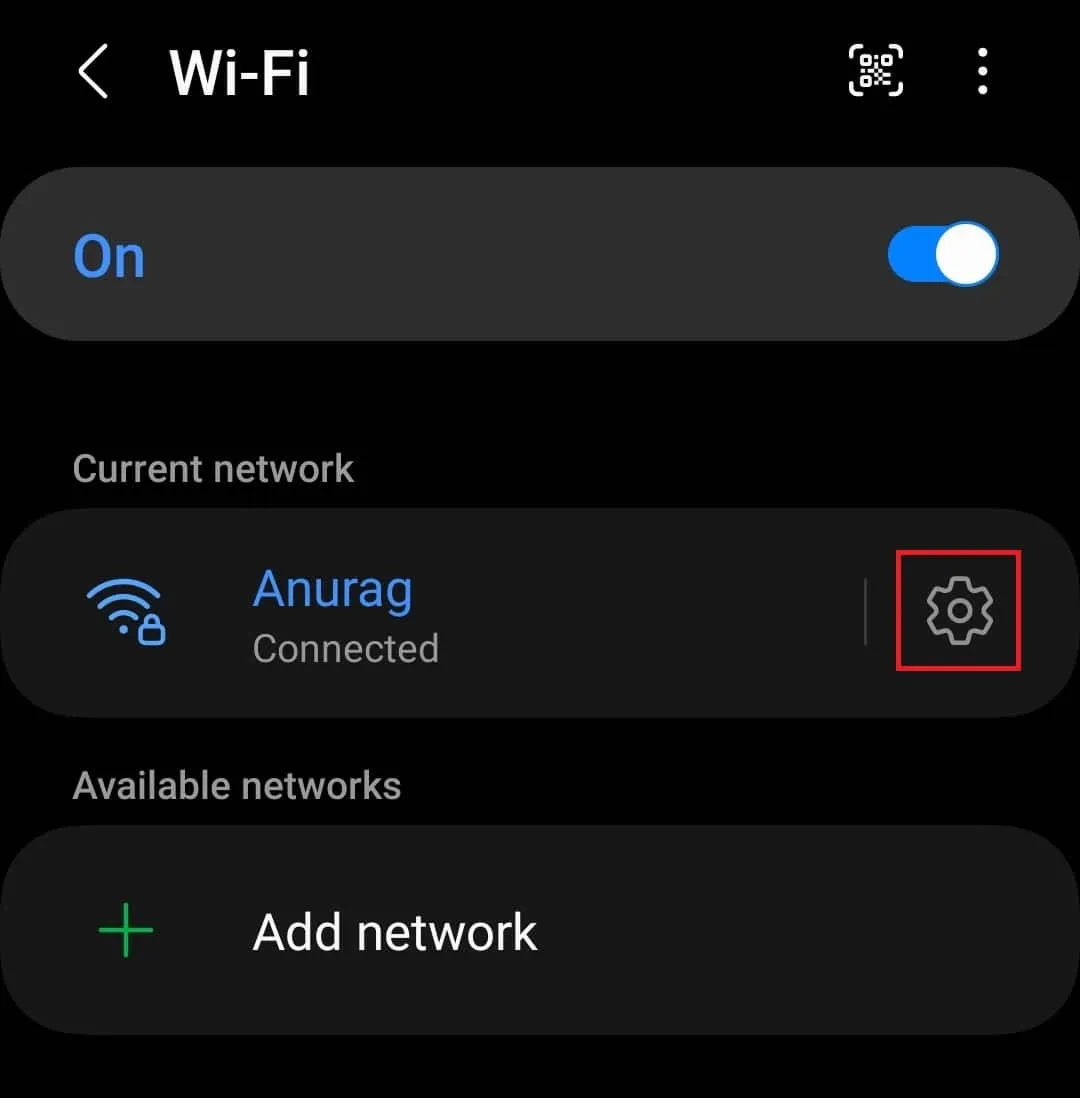
- Klepněte na Zobrazit více ve spodní části obrazovky.
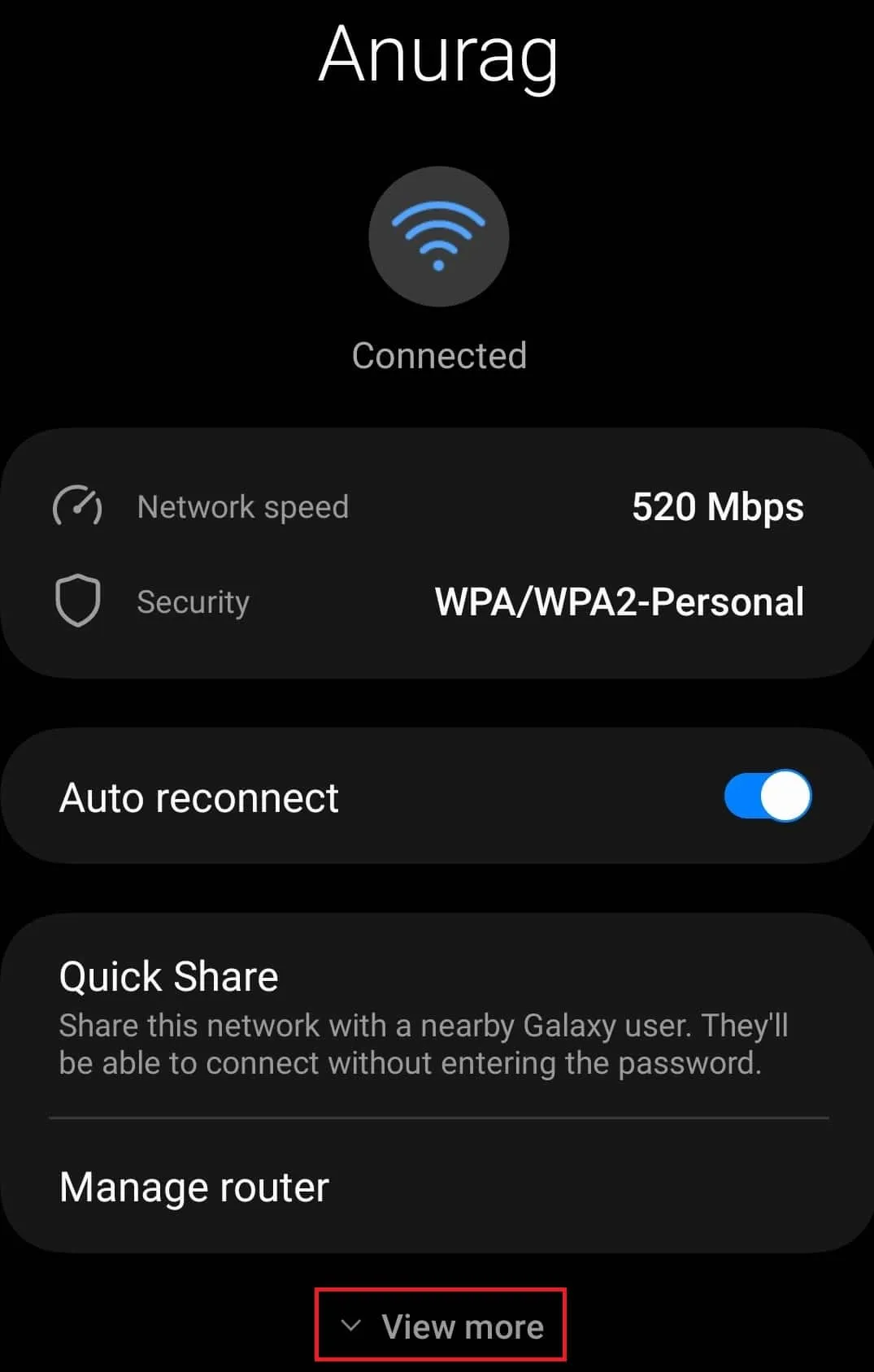
- Klepněte na možnost Nastavení IP .

- Z dostupných možností vyberte Statické .
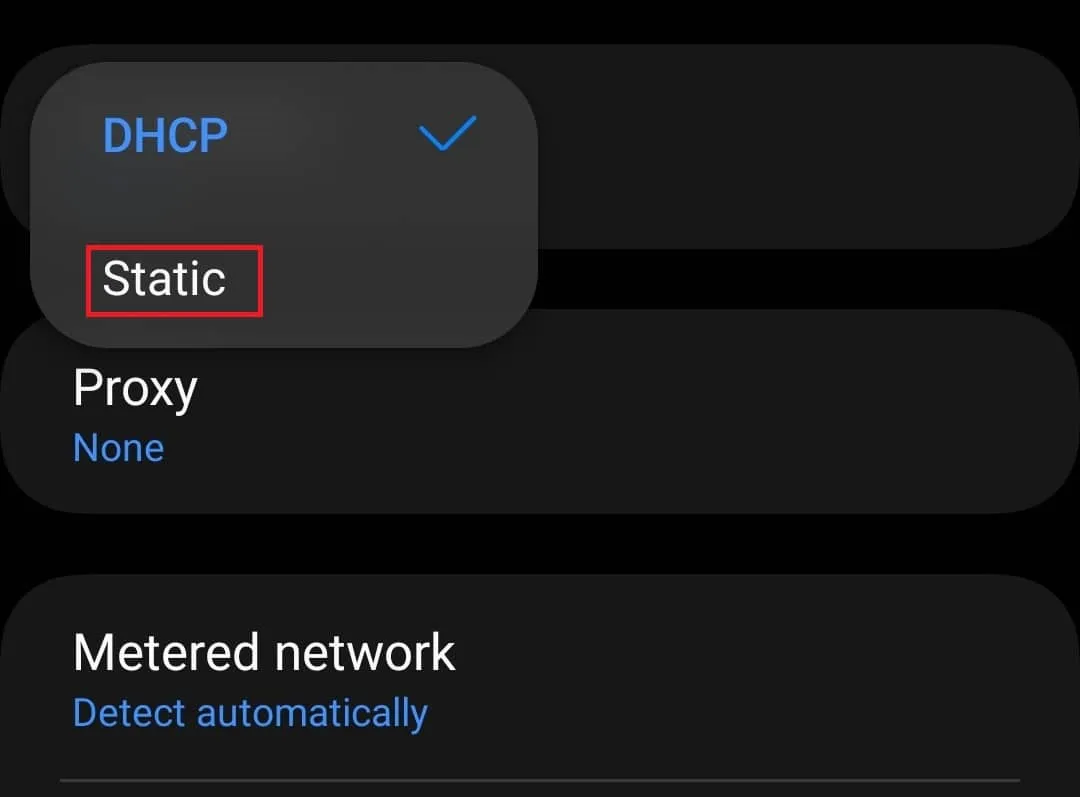
- Nyní zadejte DNS 1 (což bude preferovaný DNS) a DNS 2 (což bude alternativní DNS).
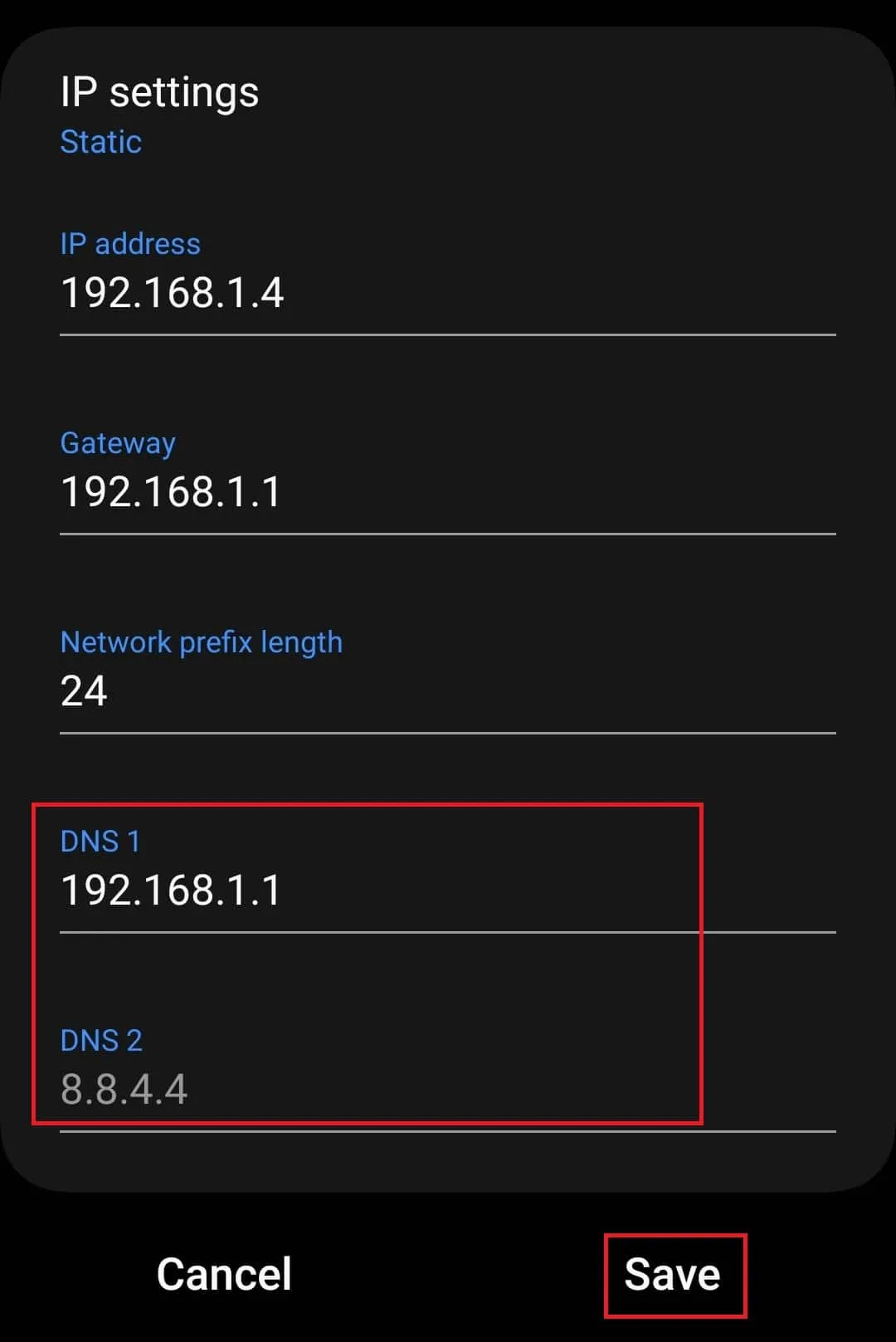
- Klepnutím na tlačítko Uložit uložíte změny.
Změňte DNS server na iOS/iPadOS
Pokud máte iPhone nebo iPad a chcete na něm změnit DNS server, můžete postupovat podle níže uvedených kroků-
- Přejděte do nabídky Nastavení .
- Zde klepněte na WiFi .
- Dále klepněte na tlačítko i vedle sítě Wi-Fi, jejíž DNS chcete změnit.
- Klepněte na možnost Konfigurovat DNS a poté klepněte na Přidat server.
- Do daného prostoru zadejte adresu DNS serveru a klepněte na Uložit .
Změňte DNS server na Ubuntu
Uživatelé Ubuntu mohou podle níže uvedených kroků změnit server DNS pro konkrétní síť-
- Otevřete aplikaci Nastavení na Ubuntu.
- Nyní klikněte na možnost Síť na levém postranním panelu.
- Klikněte na ikonu ozubeného kola vedle sítě, jejíž server DNS chcete změnit.
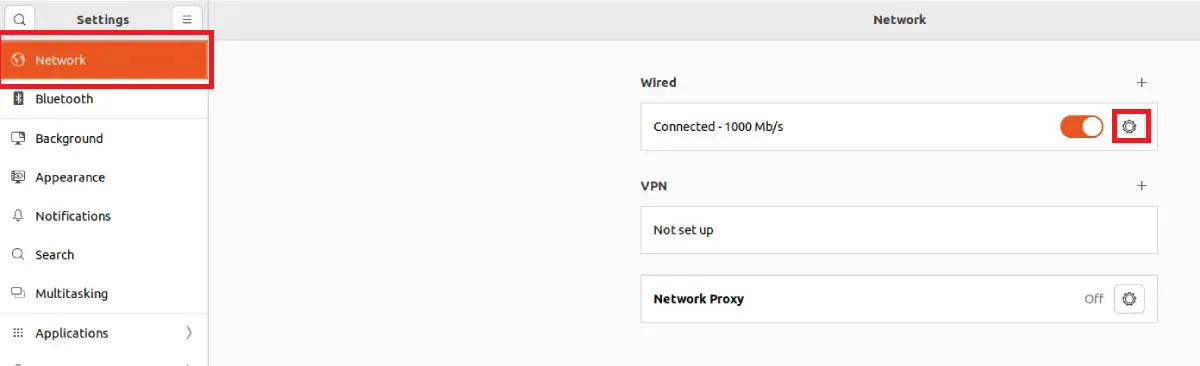
- Nyní klikněte na záložku IPv4 pro změnu IPv4 adresy nebo klikněte na IPv6 pro změnu IPv6 adresy.
- Vyberte možnost Ručně a vypněte přepínač Automaticky vedle položky DNS .
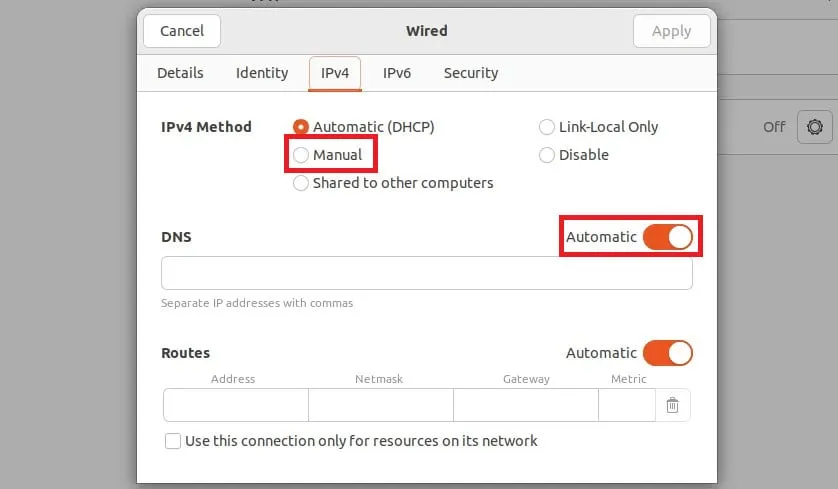
- Do daného pole zadejte IP adresu DNS serveru a kliknutím na Apply uložte změny.
Sečteno a podtrženo
Výše uvedený článek pojednává o tom, jak změnit server DNS ve Windows 10/11, macOS, Androidu a dalších OS. Pomocí výše uvedených kroků můžete změnit server DNS konkrétní sítě. Pokud se připojíte k jiné síti, nastavení serveru DNS nebude pro tuto síť implementováno; budete muset ručně změnit server DNS pro jiné sítě pomocí výše uvedených kroků. Pokud chcete vrátit změny serveru DNS, můžete všechny hodnoty nastavit na Automaticky místo Ručně a bude hotovo.
- 8 hacků, jak opravit chybu DNS server neodpovídá Windows 11
- 5 snadných způsobů, jak vyprázdnit mezipaměť DNS v systému Windows 11 (krok za krokem)
- Top 10 nejlepších webových stránek/nástrojů pro testování rychlosti internetu online zdarma
- 8 způsobů, jak opravit chybu Windows 11 DNS Server Unavailable Error
- 10 okamžitých způsobů, jak zvýšit rychlost internetu v systému Windows 11
Napsat komentář