Jak opravit chybu 740 při instalaci tiskárny v systému Windows 10 nebo 11
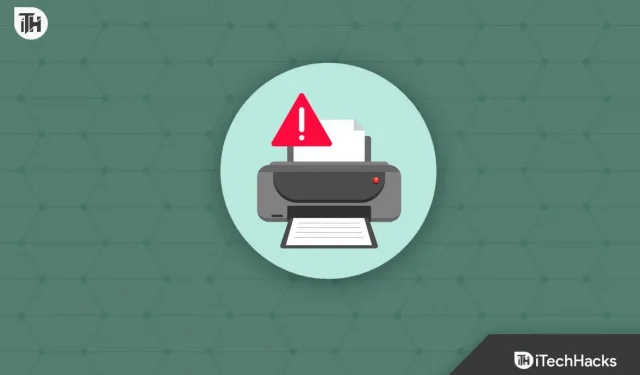
Uživatelé systému Windows jsou naštvaní na nedávný problém, který jim brání v přidání tiskárny do systému Windows 11 nebo 10. Při každém pokusu o přidání tiskárny do systému Windows 10 nebo 11 narazí na chybu 740. I přes řadu nových aktualizací má systém Windows 11 stále nedostatky a problémy. Mnoho uživatelů má problémy s různými aspekty systému Windows, o čemž svědčí stížnosti uživatelů v komunitě Windows.
Chybu 740 nahlásili uživatelé tiskárny, kteří přidají zařízení do nabídky Průvodce tiskárnou. Když přidají tiskárnu do Windows 10 nebo 11, nemohou zjistit, proč se jim tento problém zobrazuje. Uživatelé Windows 10 také zmínili problém. Jsme zde, abychom vám poskytli návod, jak vyřešit problém Adding Printer Error 740. Probereme také příčiny problému, se kterým se setkáváte. Chcete-li zjistit, jak problém vyřešit, začněme výukovým programem.
Co znamená Windows 11 Add Printer Error 740?
Chybu 740 Instalace tiskárny nahlásili zákazníci, kteří se pokoušejí přidat tiskárnu v systému Windows 11. Pokud se potýkáte se stejným problémem, možná jste obdrželi varování popisující oprávnění správce nebo sítě. Existuje pravděpodobnost, že problém může nastat z několika příčin. Níže uvádíme seznam typických příčin problému. Můžete si je ověřit, protože to usnadní řešení problému.
- Tiskárna není správně připojena.
- V systému Windows 11 dochází k problémům se síťovým ovladačem.
- Ovladač tiskárny není v zařízení správně nainstalován.
- Průvodce tiskárnou nezíská administrátorská oprávnění.
- Vyskytly se nějaké problémy s tiskárnou.
Při přidávání tiskárny v systému Windows 10/11 opravte chybu 740
Je mnoho z vás, které problém s chybou 740 přidávání tiskárny obtěžuje. Řešení problému není nijak zvlášť obtížné. Pomocí technik, které poskytneme níže, to můžete snadno vyřešit. Musíte se ujistit, že jsou úspěšně implementovány ve vašem systému.
Ověřte připojení tiskárny
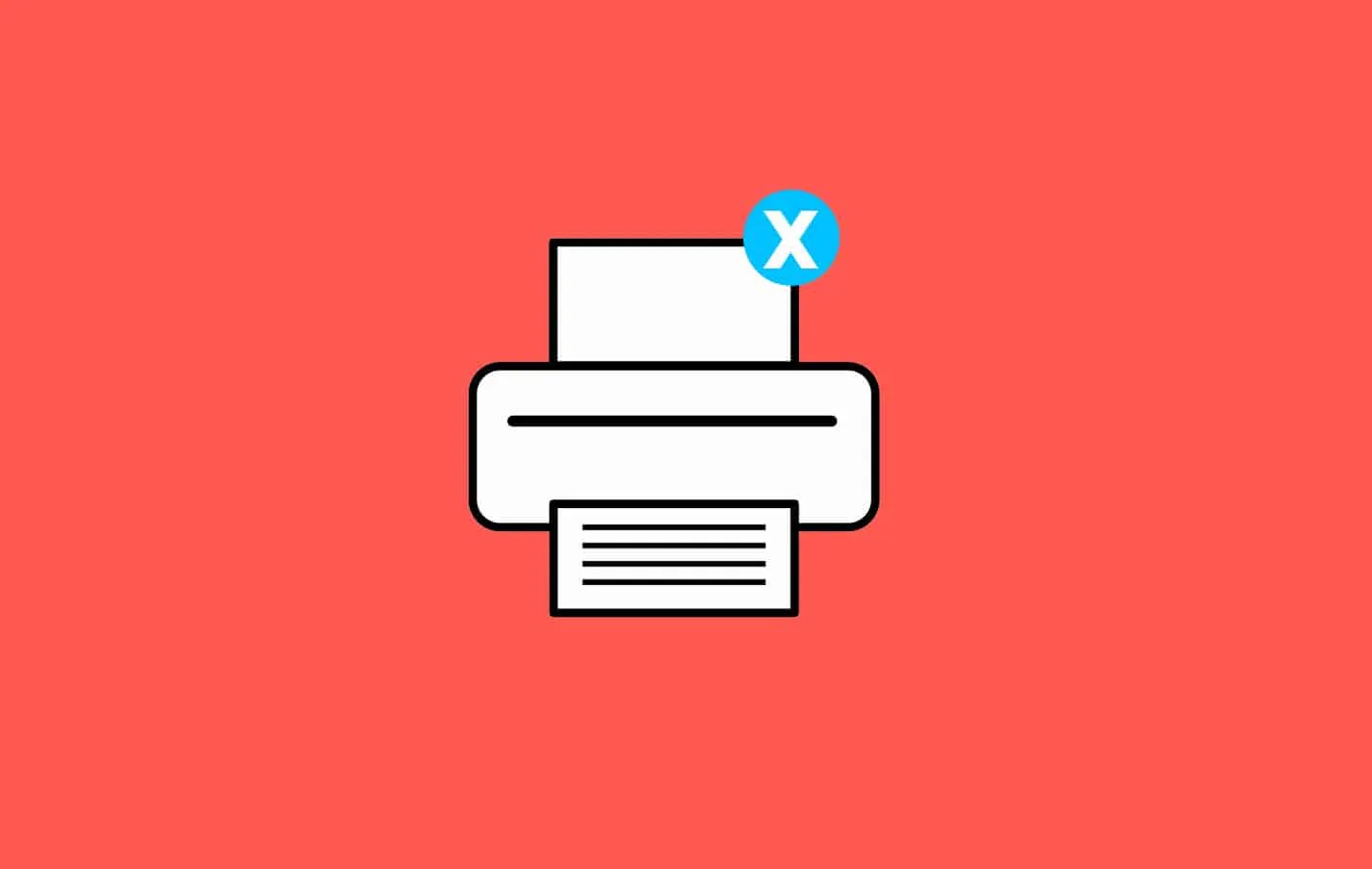
Uživatelé jsou zodpovědní za to, že tiskárna, kterou se snaží přidat, je správně připojena k jejich systému. Pokud si toho nejste vědomi, tiskárna má občas uvolněné kabely, které jí brání ve správném připojení k systému. Navíc je pravděpodobné, že zaznamenáte chybu 740 při přidávání tiskárny, pokud používáte kabel, který je fyzicky poškozen nebo má jiné problémy. Před spuštěním průvodce tiskárnou vám doporučujeme ověřit připojení tiskárny k počítači. Z ovládacího panelu Zařízení a tiskárny to můžete rychle zkontrolovat.
Zkontrolujte kabely

Doporučujeme vám prozkoumat kabely dodané s tiskárnou. Dále se ujistěte, že napájecí kabel je v dobrém funkčním stavu. Chyba 740 při připojování tiskárny může nastat, když tiskárna nedostává dostatečně stabilizovaný zdroj napájení kvůli problému se zásuvkou nebo kabelem. V důsledku toho vám doporučujeme, abyste se ujistili, že kabely tiskárny jsou v dobrém funkčním stavu. Pokud dojde k fyzickému poškození, musíte jej opravit.
Vypněte Řízení uživatelských účtů
Při instalaci tiskárny můžete také vypnout Řízení uživatelských účtů systému Windows. Je možné, že instalace tiskárny povede ke konfliktům, protože Řízení uživatelských účtů brání programům v provádění změn. V důsledku toho vám doporučujeme zkusit zakázat Řízení uživatelských účtů pomocí přiložených pokynů, abyste zjistili, zda byl problém vyřešen.
- Chcete-li otevřít Spustit, stiskněte klávesu Windows a R.
- Po zadání nastavení ovládání uživatelského účtu stiskněte klávesu Enter.
- Poté přetáhněte posuvník na Nikdy neoznamovat a kliknutím na OK uložte změny.
- Opětovné přidání tiskárny vám umožní ověřit, zda byl problém vyřešen.
- Po přidání tiskárny nastavte posuvník zpět na výchozí nastavení.
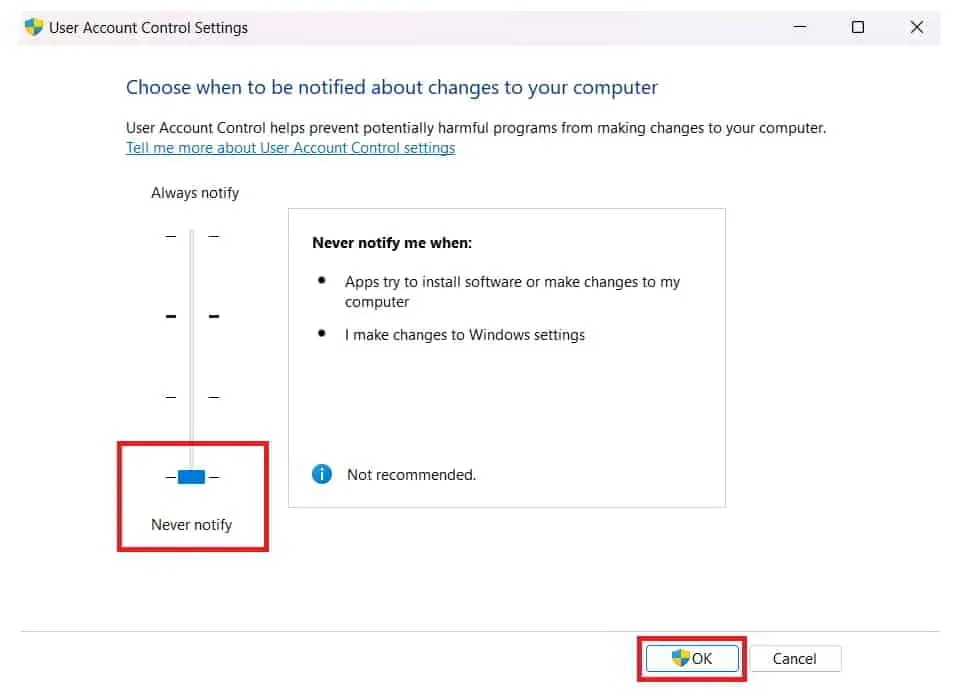
Aktivujte Poradce při potížích s tiskárnou systému Windows
Chcete-li zjistit, zda má tiskárna nějaké problémy s hardwarem nebo softwarem, můžete také zkusit spustit Poradce při potížích s tiskárnou systému Windows. Uživatelé mají v systému Windows přístup k funkci, která jim umožňuje samostatně odstraňovat problémy s tiskárnou. Pro vás budou postupy extrémně jednoduché. Poradce při potížích s tiskárnou systému Windows stačí jednou spustit, aby mohl začít hledat potenciální problémy. Poradce při potížích zobrazí všechny nalezené závady na obrazovce, pokud jsou objeveny. Pokud se jedná o softwarový problém, problém také vyřeší. Pokud se problém týká hardwaru, musíte se obrátit na servisní středisko. Chcete-li použít Poradce při potížích s tiskárnou systému Windows, postupujte podle níže uvedených pokynů.
- Chcete-li otevřít Nastavení, stiskněte Windows + I.
- Přejděte dolů do části Systém a potom klikněte na Řešení problémů.
- Z nabídky vyberte Další řešení problémů.
- Poté vyberte možnost Spustit, která se nachází vedle Tisk.
- Než budete postupovat podle pokynů na obrazovce, počkejte na dokončení procesu.
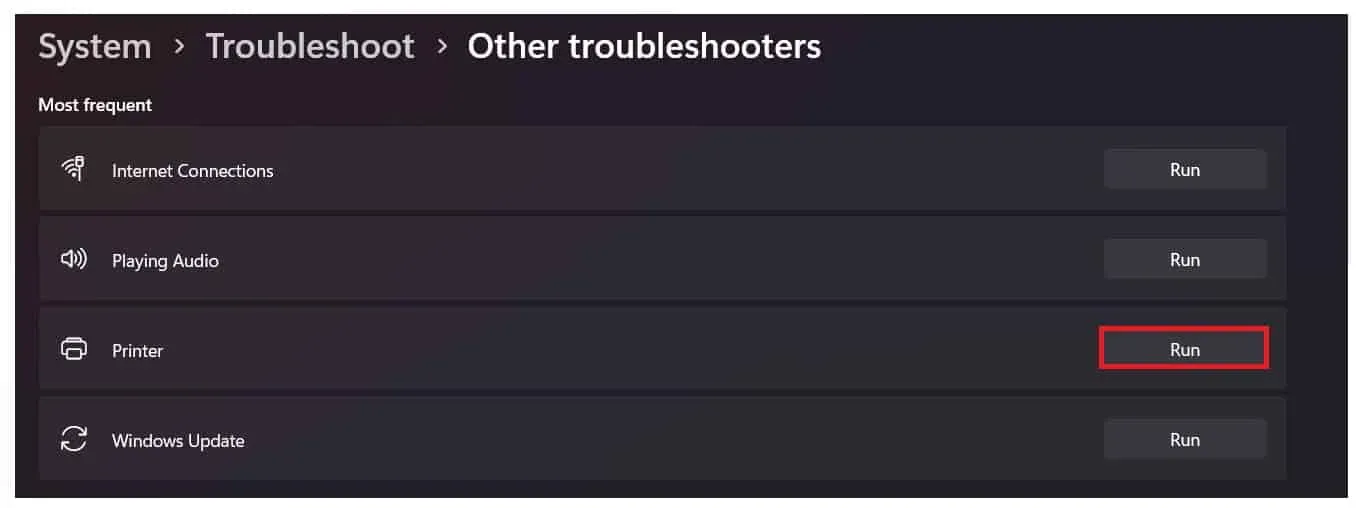
Prozkoumejte ovladače tiskárny
Je možné, že problém s ovladačem vám brání v používání tiskárny. Předpokládáme, že vzhledem k těmto problémům nemusí být nainstalovány ovladače tiskárny vašeho systému. Doporučujeme vám otevřít správce zařízení a ověřit ovladače tiskárny. Aktualizujte jej, pokud nebyl nějakou dobu aktualizován. Abyste se ujistili, že nedochází k žádným problémům se softwarem, odstraňte ovladač, pokud byl aktualizován, znovu připojte tiskárnu a nainstalujte ovladač znovu. Po odstranění nebo aktualizaci ovladače tiskárny restartujte počítač a proveďte další kontrolu.
Prozkoumejte Windows Update
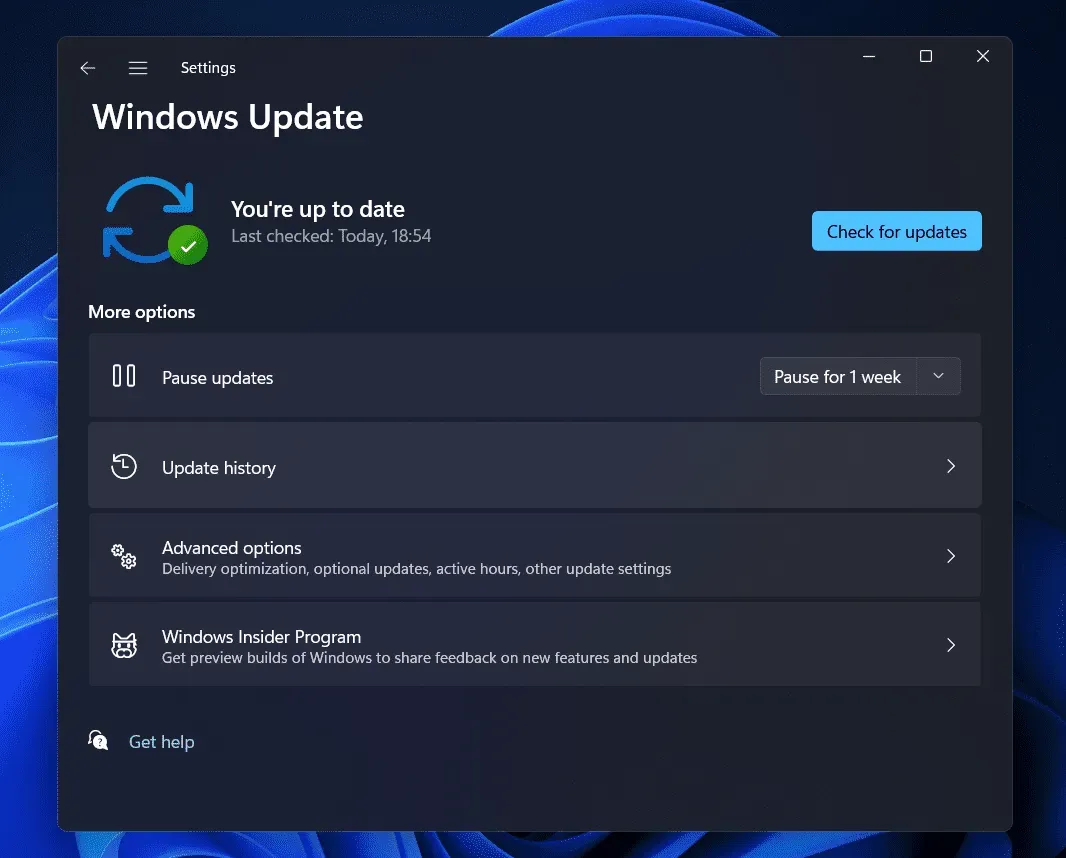
Vaše zastaralá verze systému Windows může občas ztížit přidání tiskárny. Všichni si uvědomujeme, že systém Windows je nezbytný pro funkčnost všech aplikací a zařízení. Pokud nepoužíváte nejnovější verzi systému Windows, pravděpodobně se setkáte s problémy s počítačem. Abyste se ujistili, že používáte nejnovější verzi systému Windows, doporučujeme vám zkontrolovat aktualizace v počítači. Stáhněte a nainstalujte všechny dostupné aktualizace systému. Poté znovu připojte a přidejte tiskárnu do systému.
Závěr
Zákazníci si stěžují, že se jim stále zobrazuje chyba Windows 740 Instalace tiskárny. Mnoho uživatelů hledalo online návod, jak problém vyřešit a jak snadno přidat tiskárnu do Windows. Přes četné pokusy se jim to nepodařilo. V této příručce jsme poskytli seznam řešení vašeho problému.


Napsat komentář