Jak opravit zpoždění zvuku Bluetooth v systému Windows 11
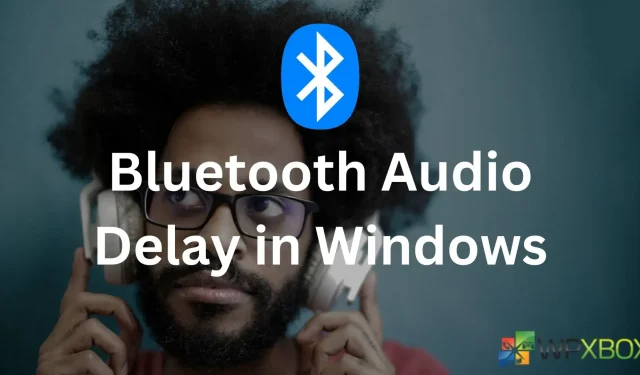
Zvuková zařízení Bluetooth jako True Wireless Stereo (TWS) nebo bezdrátové reproduktory se staly standardem. Reproduktor nebo sluchátka můžete okamžitě spárovat s počítačem nebo telefonem. Naproti tomu většina reproduktorů a náhlavních souprav funguje s telefonem hladce. Ale u počítačů se často vyskytují různé problémy. Jedním z takových problémů je zpoždění zvuku Bluetooth ve Windows 11. Jak to tedy opravit? No, tady je několik metod, které vám pomohou.
Jak opravit zpoždění zvuku Bluetooth ve Windows 11?
Chcete-li se zbavit problémů se zpožděným zvukem ve Windows při používání Bluetooth, postupujte podle následujících oprav:
- Ujistěte se, že jste v dosahu
- Znovu připojte zařízení Bluetooth
- Vypněte funkci Vylepšení zvuku
- Přepněte na jiný přehrávač médií
- Zkontrolujte nastavení Windows Audio Services
- Použijte nástroj pro odstraňování problémů Bluetooth
- Aktualizujte svá zařízení Bluetooth
1] Ujistěte se, že jste v dosahu
Pro bezproblémovou funkčnost vašeho zařízení Bluetooth musíte zajistit, aby váš počítač a zvukové zařízení byly pouze v dosahu. Rozsah se liší od jednoho zařízení k druhému. Většina zařízení Bluetooth však používá třídu 2, která má dosah kolem 10 metrů. Pokud tedy nosíte sluchátka daleko od počítače, zkuste vzdálenost minimalizovat a zjistěte, zda to problém vyřeší.
2] Znovu připojte zařízení Bluetooth
Další věc, kterou můžete udělat, je znovu připojit zařízení Bluetooth. To vám pomůže obnovit připojení a odstranit všechny nežádoucí závady. Chcete-li odebrat zařízení Bluetooth, postupujte takto:
- Nejprve stisknutím klávesy Windows + I spusťte Nastavení.
- Přejděte na Bluetooth a zařízení; zde byste měli vidět vaše bezdrátová sluchátka/reproduktor.
- Dále klikněte na ikonu tří teček v horní části zařízení, vyberte Odebrat zařízení a postupujte podle pokynů na obrazovce.
- Poté přepněte zvukové zařízení Bluetooth do režimu párování a kliknutím na Bluetooth zařízení znovu spárujte a zjistěte, zda se tím problém vyřeší.
3] Vypněte funkci Vylepšení zvuku
Windows 11 má funkci vylepšení zvuku pro zlepšení kvality zvuku. Systém Windows však doporučuje, abyste jej zakázali, pokud narazíte na problémy se zvukem. Chcete-li opravit jakékoli zpoždění zvuku Bluetooth, můžete udělat totéž a zjistit, zda je to nějaký rozdíl.
Chcete-li to provést, postupujte takto:
- Stisknutím kláves Windows + I spusťte Nastavení.
- Přejděte na Systém > Zvuk > Všechna zvuková zařízení > Vyberte své zařízení Bluetooth.
- Nakonec vypněte vylepšení zvuku.
4] Přepněte na jiný přehrávač médií
5] Zkontrolujte nastavení Windows Audio Services
Měli byste také zkontrolovat nastavení zvukových služeb systému Windows a zajistit, aby bylo vše správně nakonfigurováno. K tomu budete muset postupovat podle následujících kroků:
- Stisknutím klávesy Windows + R spusťte Spustit.
- Zadejte services.msc a stiskněte Enter.
- Dále vyhledejte zvuk Windows, klikněte na něj pravým tlačítkem a vyberte Vlastnosti.
- V rozevírací nabídce Typ spouštění vyberte možnost Automaticky, pokud již není vybrána.
- Nakonec klikněte na Použít > OK, restartujte počítač a zkontrolujte, zda stále dochází ke stejnému problému.
6] Použijte Poradce při potížích s Bluetooth
Můžete také nechat systém Windows, aby problém vyřešil sám. Jediné, co musíte udělat, je spustit Poradce při potížích s Bluetooth a zjistit, zda funguje. Chcete-li jej spustit, postupujte podle následujících kroků:
- Přejděte do Nastavení systému Windows.
- Přejděte na Systém > Odstraňování problémů > Další nástroje pro odstraňování problémů.
- Klikněte na tlačítko Spustit vedle Bluetooth a postupujte podle pokynů na obrazovce.
7] Aktualizujte svá zařízení Bluetooth
Měli byste také aktualizovat svá zařízení Bluetooth. Problémy, jako je tento, se vyskytují hlavně kvůli vadným nebo zastaralým ovladačům.
Chcete-li tento problém vyřešit, musíte přejít na webovou stránku výrobce notebooku a stáhnout dostupné ovladače Bluetooth podle modelu vašeho notebooku.
Pokud používáte počítač vyrobený na zakázku, přejděte na webovou stránku výroby základní desky a stáhněte si požadované ovladače.
Pokud používáte adaptér Bluetooth, musíte navštívit webovou stránku výrobce adaptéru.
Pokud nechcete podstupovat tyto potíže, zvažte použití automatické aktualizace ovladačů pro Windows .
Závěr
To byly některé z rychlých způsobů, jak opravit zpoždění zvuku Bluetooth v systému Windows 11. Nyní pokračujte a vyzkoušejte výše uvedené kroky a zjistěte, zda jsou pro vás užitečné. Můžete také zkusit resetovat zařízení Bluetooth a zjistit, zda funguje.
Napsat komentář