Jak opravit, že se video Disney Plus nenačítá nebo nepřehrává v prohlížeči Chrome
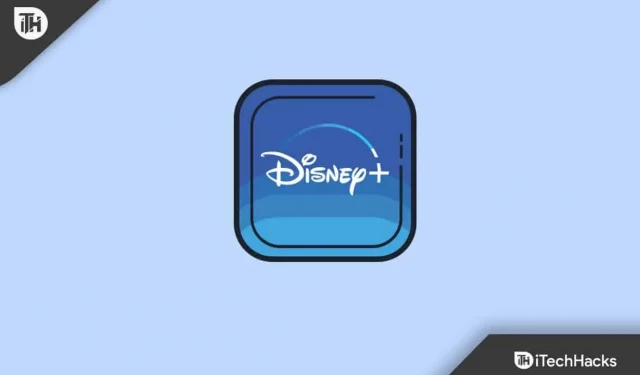
Všichni milujeme dobrý film nebo pořad, zvláště když je od Disney Plus. Je to jako mít kouzelnou vstupenku do světa zábavy a dobrodružství. Ale co když jednoho dne budete mít popcorn v ruce a bum, Disney Plus na Chrome nefunguje ? Ach ne! Je to jako být připraven ponořit se do bazénu a zjistit, že tam není žádná voda.
Chrome je velmi populární a většinou je to náš spolehlivý pomocník pro procházení webu. Ale i ti nejlepší parťáci mají dny volna. A v některých dnech si Chrome a Disney Plus nemusí rozumět. Možná se ptáte: „ Proč Disney Plus nepracuje na mém Chrome ?“
Ale tady je dobrá zpráva: je to řešitelný problém! Tento průvodce je jako přátelský pomocník. Budeme o tomto problému hovořit jednoduchými slovy a provedeme vás jednoduchými kroky, aby bylo vše opět hladké. Pojďme se ponořit a dostat vás zpět do vašeho filmového maratonu!
Proč se Disney+ nenačte do Chromu?
K této chybě obvykle dochází, když se uživatelé snaží streamovat obsah na platformě Disney+ pomocí prohlížeče Chrome, ale video se buď nenačte, nebo se nepřehraje. Namísto plynulého přehrávání se uživatelé buď setkávají s černou obrazovkou, ukládáním do vyrovnávací paměti, nebo se video nepřehrává vůbec.
- Přetížení mezipaměti a souborů cookie: Chrome v průběhu času hromadí mezipaměť a soubory cookie, což může někdy bránit výkonu platforem pro streamování, což vede k problémům, jako je disney a nefunkčnost v prohlížeči Chrome.
- Nekompatibilní rozšíření: Některá rozšíření prohlížeče mohou narušovat funkčnost webových stránek. Je možné, že rozšíření způsobuje, že Disney Plus v prohlížeči Chrome nefunguje.
- Zastaralá verze Chrome: Pokud jste Chrome nějakou dobu neaktualizovali, je to jako používat starou hračku, která stejně dobře nefunguje. Disney Plus se nemusí líbit staré verzi.
- Zkontrolujte, zda v systému Windows není v prohlížeči Google Chrome nedostatek paměti .
Video Disney Plus se v Chrome nepřehrává? Vyzkoušejte tyto opravy
Než zkontrolujeme podrobné opravy pomocí Disney Plus v Chromu, proveďte několik rychlých a jednoduchých kontrol.
- Zkontrolujte připojení k internetu: Někdy je ta nejjednodušší odpověď správná. Ujistěte se, že jste připojeni k internetu. Podívejte se na tento malý symbol Wi-Fi nebo zkontrolujte, zda se načítají jiné webové stránky.
- Vyzkoušejte rychlý restart: Stejně jako když se hračka chová vtipně, někdy její vypnutí a zapnutí dokáže zázraky. Zavřete Chrome, chvíli počkejte a poté jej znovu otevřete. Zkuste také restartovat počítač nebo zařízení.
- Je Disney Plus v provozu? Možná má Disney Plus své vlastní problémy. Zkontrolujte na svém telefonu nebo jiném zařízení. Pokud to nefunguje ani tam, Disney Plus si možná dává krátkého spánku, o kterém jsme mluvili dříve.
- Je otevřeno příliš mnoho karet? Pokud Chrome žongluje s příliš mnoha věcmi, může se unavit. Zavřete některé karty, zejména pokud přehrávají videa nebo náročné webové stránky.
- Jste přihlášeni? Někdy zapomínáme na základy. Ujistěte se, že jste přihlášeni ke svému účtu Disney Plus.
Oprava videa Disney+, které se nenačítá v prohlížeči Chrome – PC/mobil
Pokud se potýkáte s frustrujícím problémem „Disney+ Video se nenačítá“ nebo „Disney+ Video se nepřehrává“ v prohlížeči Chrome, ať už na PC nebo mobilu. Zde je rychlý a srozumitelný návod, jak tento problém vyřešit:
Změňte server DNS
DNS server je jako telefonní seznam pro webové stránky. Někdy může přechod na nový zrychlit připojení a vyřešit problémy. Představte si to jako výběr rychlejší trasy do vašeho oblíbeného obchodu. Přečtěte si podrobně, jak změnit server DNS .
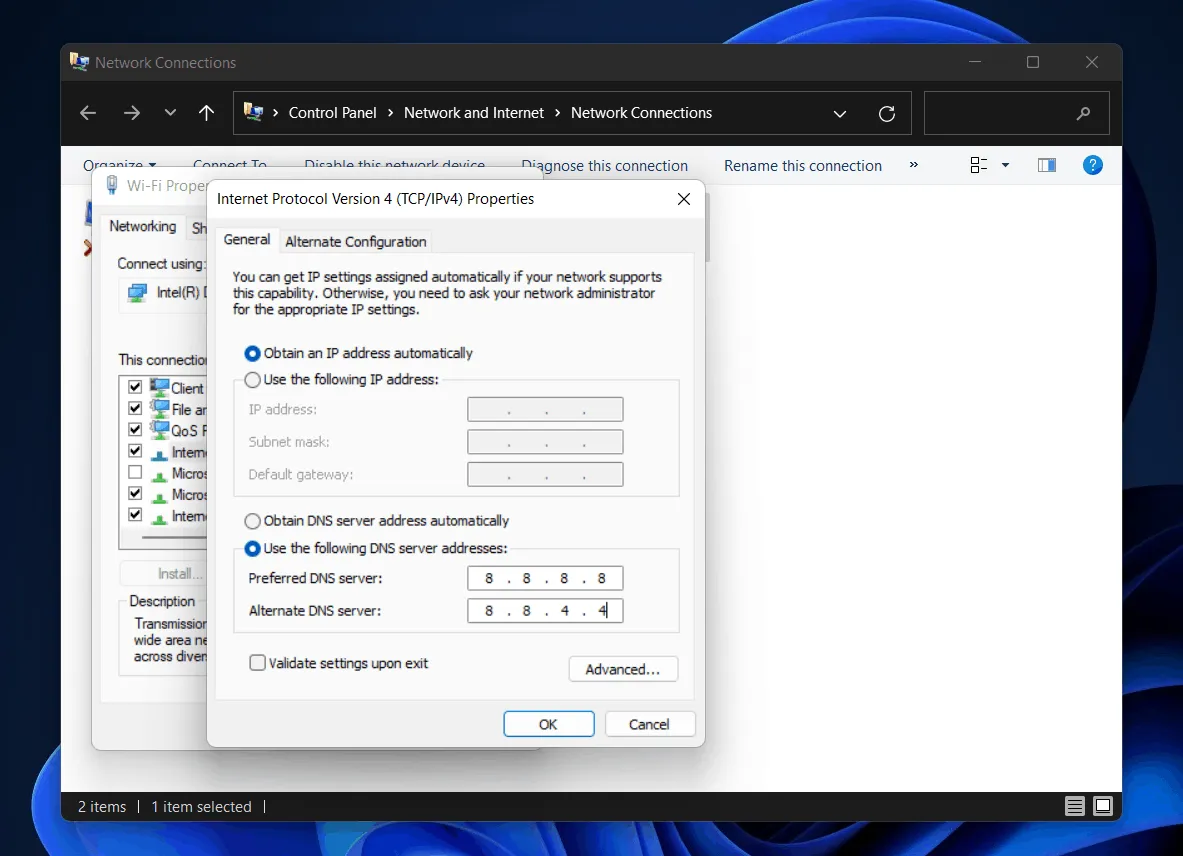
Pro PC:
- Přejděte na Ovládací panely > Centrum sítí a sdílení.
- Klikněte na „Změnit nastavení adaptéru“.
- Klikněte pravým tlačítkem na své aktivní síťové připojení (obvykle „Wi-Fi“ nebo „Ethernet“) > Vlastnosti.
- Přejděte dolů na položku „Internet Protocol Version 4 (TCP/IPv4)“ a vyberte ji a klepněte na položku Vlastnosti.
- Zvolte „Použít následující adresy serverů DNS“ .
- Zadejte následující:
Preferred DNS: 8.8.8.8Alternate DNS: 8.8.4.4 (These are Google's public DNS addresses.) - Klepněte na tlačítko OK a restartujte počítač.
Pro mobil:
- Přejděte do Nastavení > WiFi.
- Dlouze stiskněte připojenou síť a vyberte možnost Upravit síť.
- Změňte nastavení IP na „Statické“.
- Zadejte adresy DNS, jak je uvedeno výše.
- Uložte a znovu se připojte k síti.
Resetujte prohlížeč Chrome
Představte si, že váš prohlížeč Chrome je místnost, která potřebuje uklidit. Resetováním odstraníte nepořádek, který by mohl způsobit, že se video nepřehraje. Je to jako rychle předělat svůj pokoj.
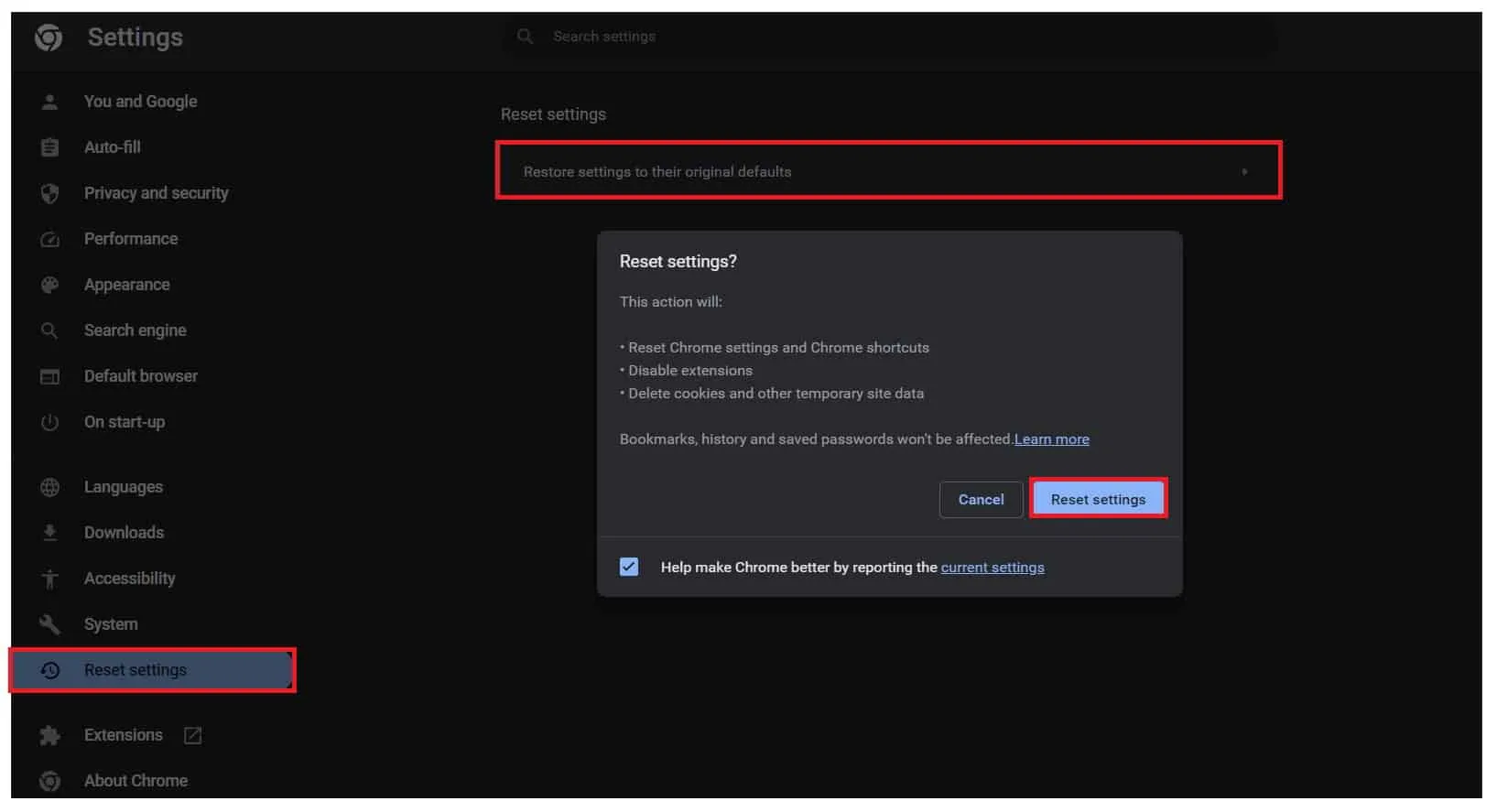
- Otevřete Chrome.
- Klikněte na tři tečky (nabídka) v pravém horním rohu > Nastavení.
- Přejděte dolů a klikněte na „Upřesnit“.
- V části ‚Resetovat a vyčistit‘ klikněte na ‚Obnovit nastavení na původní výchozí hodnoty‘.
- Potvrďte reset.
Oprava 3: Zakažte/povolte hardwarovou akceleraci
Váš počítač používá některé zkratky k rychlejšímu zobrazování videí. Někdy však tyto zkratky mohou způsobit škytavku. Přepnutím této možnosti sdělujete svému počítači, aby tyto zkratky buď používal, nebo ne. Je to trochu jako přepínání mezi běháním a chůzí, abyste zjistili, co je lepší.
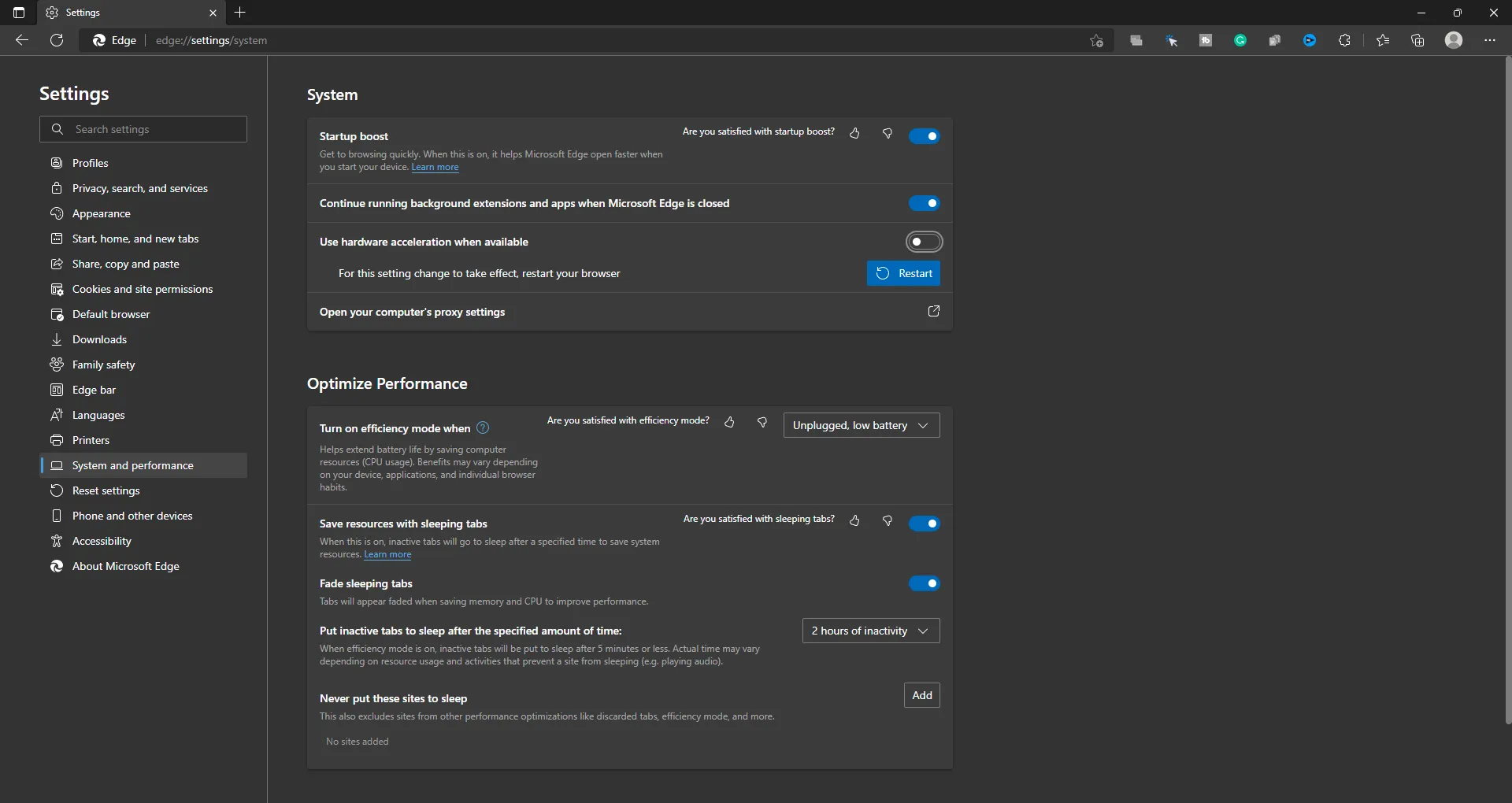
- Otevřete Chrome.
- Klikněte na tři tečky > Nastavení.
- V části Upřesnit najděte ‚Systém‘.
- Vypnout/zapnout možnost „Použít hardwarovou akceleraci, je-li k dispozici“.
- Restartujte Chrome.
Vymažte mezipaměť prohlížeče Chrome
Váš prohlížeč ukládá některá data, aby se stránky načítaly rychleji. Tato uložená data se nazývají cache. Jeho čištění je jako vyprazdňování příliš plného pytle. Po vyprázdnění možná zjistíte, že věci fungují lépe.
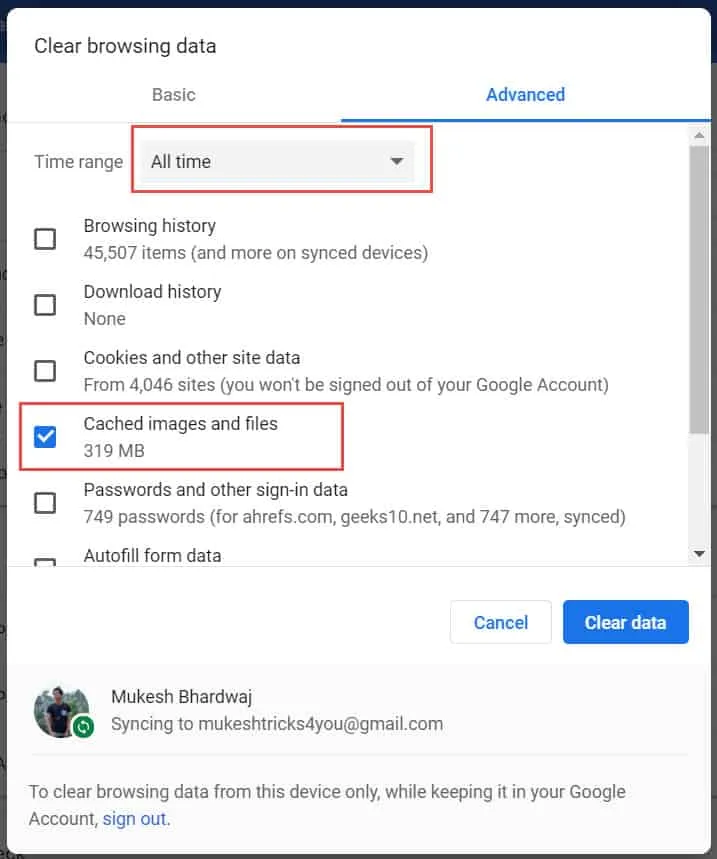
- Otevřete Chrome.
- Stiskněte Ctrl + Shift + Del (PC) nebo přejděte na tři tečky > Další nástroje > Vymazat údaje o prohlížení .
- Vyberte „Historie procházení“, „Soubory cookie a další data stránek“ a „Obrázky a soubory uložené v mezipaměti“.
- Klikněte na „Vymazat data“.
Použijte anonymní nebo soukromý režim vašeho prohlížeče
Anonymní nebo soukromý režim je speciální režim procházení, ve kterém se neukládají vaše aktivity. Je to jako číst knihu bez zanechání záložek. Vyzkoušení Disney+ zde vám může pomoci zjistit, zda problém nezpůsobují uložená data v běžném režimu.
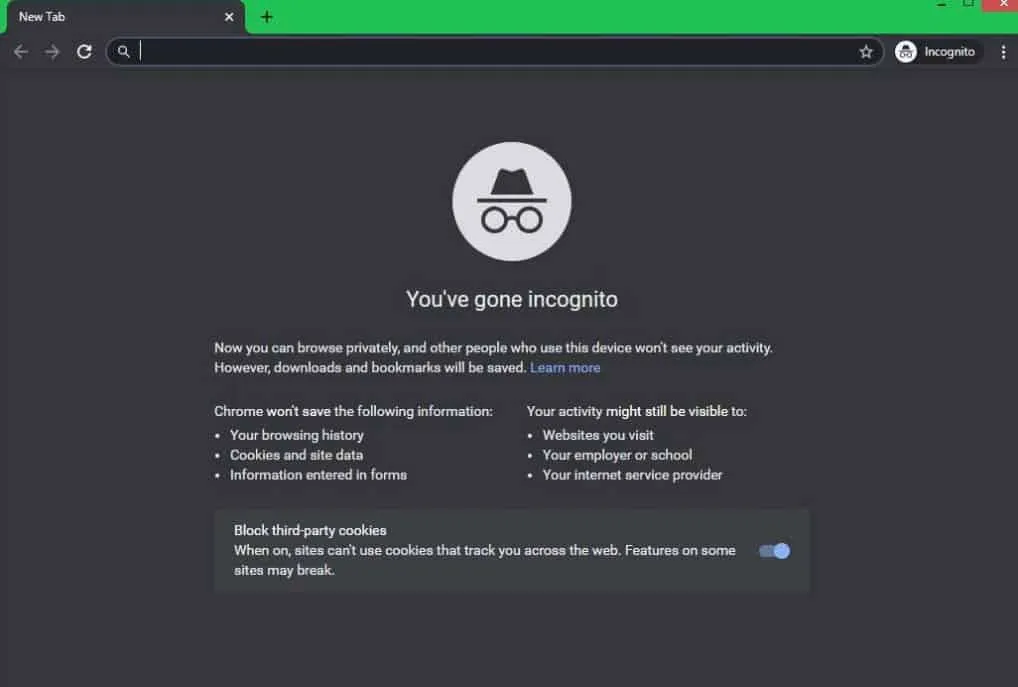
- Otevřete Chrome .
- Stiskněte Ctrl + Shift + N (PC) nebo klepněte na tři tečky a vyberte „Nové anonymní okno“.
- Nyní navštivte Disney+ a zkontrolujte, zda se video přehrává.
Resetujte router na výchozí tovární nastavení
Váš router, zařízení, které vám poskytuje internet, někdy potřebuje nový začátek. Resetování je jako restartování do zbrusu nového stavu po vybalení. Pamatujte však, že možná budete muset znovu nastavit některé věci, například heslo k síti Wi-Fi .
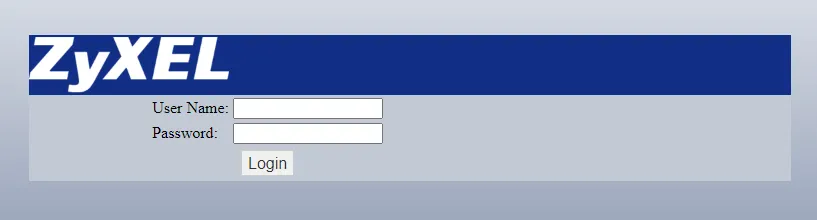
- Najděte na routeru tlačítko reset (obvykle malé dírkové tlačítko).
- Pomocí kancelářské sponky nebo pera stiskněte a podržte tlačítko po dobu asi 10-15 sekund.
- Uvolněte a počkejte, až se router restartuje. (Poznámka: Tím se vymažou vaše vlastní nastavení, takže možná budete muset znovu nastavit síť Wi-Fi.)
? Další tipy:
- Vždy se ujistěte, že je váš operační systém aktualizován na nejnovější verzi.
- Po provedení výše uvedených řešení restartujte zařízení, abyste zajistili účinné uplatnění změn.
Závěr:
Vypořádat se s disney a nepracovat na chrome může být problematické, ale s výše uvedenými řešeními jste dobře vybaveni k vyřešení problému. Vždy se ujistěte, že pravidelně aktualizujete prohlížeč, vymazáváte mezipaměť a spravujete rozšíření, abyste si mohli v prohlížeči Chrome užívat plynulé prostředí Disney Plus.
- Jak opravit zaseknutí Disney Plus na obrazovce načítání na PC/TV/telefonu
- 5 způsobů, jak změnit profilový obrázek Disney+ na TV, mobilu, PC
- Disneyplus.com Aktivujte přihlašovací/počáteční URL 8místný kód
- Jak hrát od začátku v Disney Plus
- Jak opravit problémy s přihlášením do Disney+ Plus
- Jak zastavit upozornění na automaticky otevíraná okna McAfee v prohlížeči Chrome
Napsat komentář