Jak opravit problém s vlastní přidělenou IP adresou na Macu
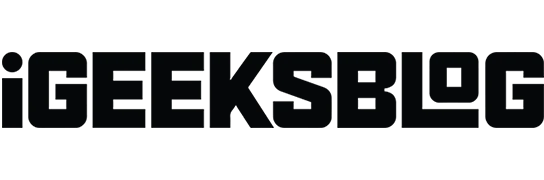
Má váš MacBook potíže s přístupem k internetu, ačkoli vaše Wi-Fi nebo Ethernet funguje dobře? Může to být způsobeno chybou IP adresy na vašem Macu. Nebojte se! V této příručce se podělím o to, jak opravit, že internet nefunguje kvůli problému s vlastní IP adresou na vašem Macu, abyste znovu získali stabilní síťové připojení.
Než se však vrhneme na kroky pro řešení problému, abychom problém vyřešili, pojďme si vysvětlit, co je to samopřiřazená chyba IP.
Co znamená „sama přidělená IP adresa“ na Macu?
Chyba „self-assigned IP address“ na Macu odkazuje na situaci, kdy vaše zařízení přiřadí IP adresu a nastaví síť ad-hoc namísto získání sítě ze síťového směrovače nebo serveru DHCP (Dynamic Host Configuration Protocol). Tato vlastní IP adresa není legitimní nebo potvrzená v síti.
To je důvod, proč se váš Mac nemůže připojit k internetu nebo jiným zařízením v síti, což má za následek omezené nebo žádné síťové připojení. K tomuto problému dochází v důsledku konfliktů konfigurace sítě, nedostupnosti serveru DHCP nebo problémů se sítí Mac nebo nastavením brány firewall.
Co tedy dělat, když má váš Mac IP adresu, kterou si sám přiřadí? Pokračujte ve čtení, abyste se zbavili problému a obnovili standardní síťové funkce na vašem Macu.
- Zkontrolujte připojení
- Restartujte síťová zařízení
- Znovu se připojte k síti Wi-Fi
- Zkontrolujte nastavení připojení
- Obnovte předvolby sítě na Macu
- Obnovte DHCP Lease na macOS
- Vytvořte nové síťové umístění
- Resetujte bránu firewall na vašem Macu
- Nastavte Service Order z nastavení sítě Mac
- Změňte servery DNS v systému macOS
- Zkontrolujte konfliktní IP adresu
- Zakázat VPN
1. Zkontrolujte připojení
Než se ponoříte do nastavení specifických pro Mac, ujistěte se, že váš router funguje správně a že se nachází v blízkosti vašeho Macu, abyste získali platnou IP adresu. Kromě toho, pokud používáte ethernetové připojení, připojte kabel pevně.
Také jsem zkontroloval, zda kabel nemá chybu a je v dobrém stavu. Pokud navíc používáte starý router Wi-Fi, zahoďte ho a pořiďte si nový, abyste získali plynulejší připojení.
2. Restartujte síťová zařízení
Restartování modemu i routeru může často vyřešit dočasné síťové závady. Vypněte zařízení, odpojte kabely a počkejte několik sekund. Pomůže jim to vychladnout, protože nadměrné teplo může způsobit poruchy. Poté zapojte všechny kabely, připojte je k elektrické zásuvce a znovu je zapněte.
Mezitím jednou restartujte Mac, abyste odstranili všechny chyby v macOS.
- Klikněte na logo Apple .
- Vyberte možnost Restartovat .
3. Znovu se připojte k síti Wi-Fi
Někdy stačí, když zapomenete a znovu se připojíte k vaší Wi-Fi síti, můžete vyřešit chybu IP adresy, která vám byla na vašem Macu přidělena.
- Klikněte na logo Apple → Nastavení systému .
- Vyberte Wi-Fi → Klikněte na Podrobnosti vedle názvu vaší Wi-Fi.
- Vyberte možnost Zapomenout na tuto síť .
- Zvolte Odebrat .
- Vypněte Wi-Fi na několik sekund a zapněte jej.
- Klikněte na Připojit vedle názvu sítě Wi-Fi.
- Zadejte heslo → Vyberte OK .
4. Zkontrolujte nastavení připojení
Ověřte, zda jsou síťová nastavení vašeho Macu správně nakonfigurována. Chcete-li automaticky získávat IP adresy a informace DNS, musíte se rozhodnout pro příslušná nastavení sítě.
- Přejděte na podrobnosti o vaší Wi-Fi .
Výše uvedené kroky jsem ukázal. - Z levého panelu vyberte TCP/IP .
- Ujistěte se ,
že Konfigurovat IPv4 je nastaveno na Použití DHCP a Konfigurovat IPv6 je nastaveno na Automaticky .
Můžete také zkusit vypnout IPv6, protože někteří uživatelé hlásili, že je v konfliktu s postupem přidělování IP adresy.
- Klikněte na rozevírací šipku vedle položky Konfigurovat IPv6 .
- Vyberte Link-Local Only .
5. Resetujte předvolby sítě na Macu
- Spusťte Finder .
- Na liště nabídek klikněte na Přejít → Přejít do složky .
- Ve vyskakovacím okně zadejte
/Library/Preferences/SystemConfiguration/ - Smažte tyto soubory:
com.apple.airport.preferences.plist
Networkinterface.plist
preferences.plist - Pro ověření smazání zadejte heslo pro Mac .
- Restartujte svůj Mac.
Automaticky znovu vytvoří smazané soubory. - Přihlaste se a připojte se k síti Wi-Fi .
- Přejděte znovu na nastavení TCP/IP a zkontrolujte soubory routeru.
6. Obnovte DHCP Lease na macOS
Tato metoda je účinná, pokud může vypršela platnost přiřazené IP adresy nebo došlo ke konfliktům. Když obnovíte DHCP Lease, váš Mac si vyžádá novou IP adresu od DHCP serveru. Zajišťuje čerstvou a platnou konfiguraci a řeší problémy s připojením.
- Otevřete stejné okno karty TCP/IP z Podrobnosti Wi-Fi, jak je uvedeno výše.
- Klikněte na Renew DHCP Lease .
- Vyberte Použít .
Po obnovení pronájmu zkontrolujte, zda se můžete připojit k síti. Pokud to nepomůže, zkuste vytvořit nové síťové umístění a prodloužit pronájem.
7. Vytvořte nové síťové umístění
Vytvoření nového síťového umístění umožní vašemu Macu začít znovu s nastavením sítě a odstranit vlastní IP adresu.
- Klikněte na logo Apple → Nastavení systému .
- Na levém panelu vyberte Síť → Klikněte na ikonu tří teček .
- Vyberte Umístění → Zvolte Upravit umístění .
- Kliknutím na znaménko plus (+) přidáte nové umístění.
- Pojmenujte nové síťové umístění → Klikněte na Hotovo .
- Počkejte několik sekund, než se váš Mac připojí k vaší Wi-Fi.
Opakujte kroky pro obnovení zapůjčení DHCP na vašem Macu a poté se zkuste připojit k vaší síti.
Když se pokusíte provést změny konfigurace systému, firewall vašeho Macu zaznamená problémy s konfigurací. Pojďme tento problém vyřešit resetováním brány firewall.
8. Resetujte bránu firewall na vašem počítači Mac
- Spusťte Finder .
- Na liště nabídek klikněte na Přejít → Přejít do složky .
- Enter → Stiskněte klávesu Return .
/Library/Preferences - Odstraňte soubor com.apple.alf.plist .
- Restartujte svůj Mac.
Po spuštění systému vás systém požádá o povolení přístupu k mnoha programům a službám. V závislosti na vaší volbě můžete povolit přístup. Poté se zkuste připojit k vaší síti a zkontrolujte, zda chyba vlastní přiřazené adresy IP přetrvává.
Pokud si nejste jisti smazáním souborů brány firewall, můžete ji dočasně zakázat. Vypnutí brány firewall na Macu může pomoci určit, zda nezpůsobuje konflikty se síťovým připojením.
- Klikněte na logo Apple → Nastavení systému .
- Z levého panelu vyberte Síť → Zvolte Firewall .
- Vypněte bránu firewall .
- Restartujte Mac a znovu jej zapněte.
9. Nastavte Service Order z nastavení sítě Mac
Úpravou objednávky služeb můžete upřednostnit síťové rozhraní a zajistit, aby se váš Mac připojil k vaší preferované síti.
- Klikněte na logo Apple → Nastavení systému → Síť .
- Klikněte na ikonu se třemi tečkami → Nastavit objednávku služeb .
- Přetáhněte služby na začátek seznamu → Klikněte na OK .
Pokud používáte Wi-Fi, přetáhněte Wi-Fi nahoru.
10. Změňte servery DNS v systému macOS
- Otevřete Nastavení systému → Wi-Fi → Klikněte na Podrobnosti vedle názvu Wi-Fi.
- Vyberte DNS z levého panelu → Klikněte na znaménko plus (+) .
- Přidejte tato čísla:
8.8.8.8
8.8.4.4
1.1.1.1
9.9.9.9 - Klepněte na tlačítko OK .
11. Zkontrolujte konfliktní IP adresu
Ujistěte se, že žádná jiná zařízení ve vaší síti nepoužívají stejnou IP adresu jako váš Mac. Zkontrolujte seznam klientů DHCP vašeho routeru a ověřte, že všechna zařízení mají přiřazené jedinečné adresy IP.
12. Zakažte VPN
Pokud máte povolenou službu VPN, dočasně ji deaktivujte, abyste zjistili, zda vyřeší chybu vlastní přiřazené adresy IP. Otevřete nastavení VPN vašeho Macu a vypněte připojení VPN.
Bonusové opravy
Možná se budete muset pokusit o složitější opravy, pokud výše uvedené techniky odstraňování problémů nevyřeší problém s vlastní IP adresou na vašem Macu:
- Aktualizujte svůj Mac na nejnovější verzi OS.
- Ověřte, zda váš Mac není infikován žádným malwarem nebo viry.
- Ujistěte se, že vaše síťová zařízení fungují dobře a že nejsou žádné problémy s hardwarem.
- Resetováním NVRAM nebo PRAM na Macu vymažete paměť nastavení systému.
FAQ
Jak přidělím svému Macu statickou IP adresu?
Chcete-li použít statickou IP adresu, přejděte na logo Apple → Nastavení systému → Síť → Wi-Fi → Podrobnosti vedle názvu Wi-Fi. Vyberte TCP/IP → rozbalovací šipka vedle položky Konfigurovat IPv4 . Zvolte Použití DHCP s ruční adresou a zadejte statickou IP adresu. Pro uložení klikněte na OK .
Získejte zpět svůj hladký přístup k internetu!
Setkání s chybou vlastní IP adresy na vašem Macu brání vaší práci, takže byste to měli řešit co nejdříve. Pomocí těchto technik odstraňování problémů můžete problém vyřešit a obnovit stabilní a spolehlivé síťové připojení. Pokud se problém nevyřeší, kontaktujte podporu Apple a požádejte o pomoc.
Prozkoumat více…



Napsat komentář