Jak zamknout poznámky na iPadu nebo iPhonu
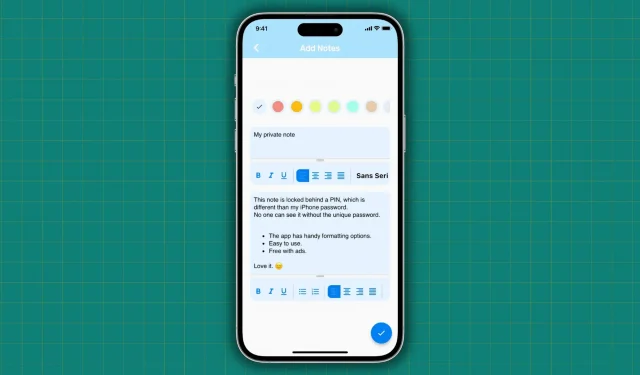
Objevte, jak chránit heslem a skrýt své soukromé, citlivé a důležité poznámky na iPhonu a iPadu, aby k nim nikdo neměl přístup.
1. Ujistěte se, že váš iPhone má nakonfigurovaný přístupový kód
Vyberte si silné heslo pro uzamčení obrazovky a nechte si ho pro sebe, pokud chcete na svém iPhonu ochránit své poznámky, texty, obrázky, aplikace, data aplikací a vše ostatní. V nepravděpodobném případě, že jej ještě nepoužíváte, přejděte do aplikace Nastavení > Touch ID/Face ID a heslo a vytvořte si jej.
2. V aplikaci Apple Notes zamkněte poznámku
Použití aplikace Poznámky, která je předinstalovaná na vašem iPhonu, iPadu a Macu, je jedním z nejlepších způsobů, jak chránit své soukromé poznámky. Vaši zprávu lze před uzamčením napsat spolu s webovým odkazem, obrázkem, tabulkou nebo seznamem úkolů. Po uzamčení je poznámka chráněna heslem vaším mobilním přístupovým kódem, Face ID a Touch ID.
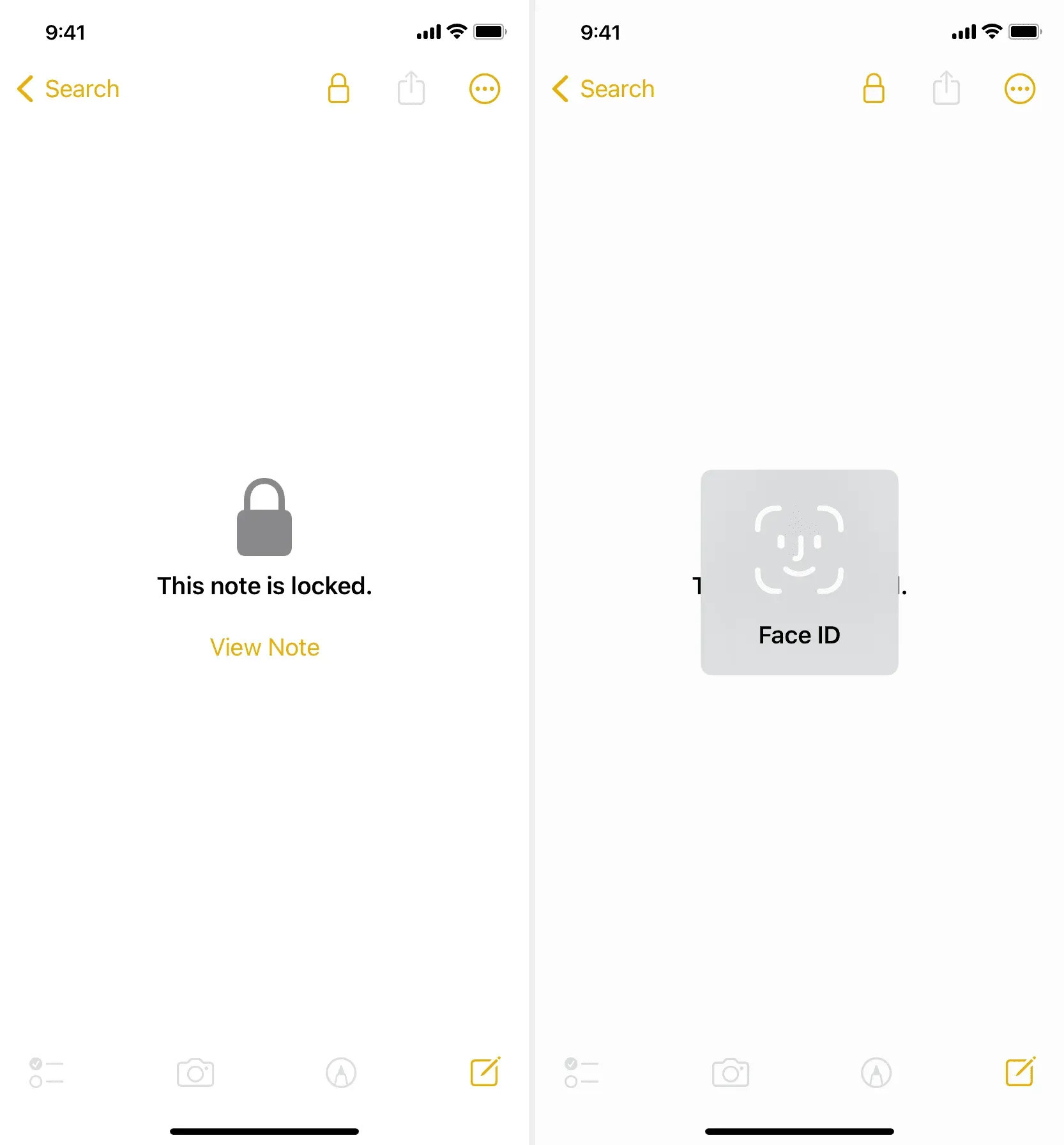
3. Chcete-li poznámky zatemnit a uzamknout kódem PIN, použijte programy třetích stran
Jednoduchost použití a zvýšená úroveň diskrétnosti, kterou nabízejí aplikace třetích stran, jsou jejich hlavními výhodami. Pokud by se někdo rozhodl zkontrolovat prostřednictvím vašeho iPhone soukromé poznámky, pravděpodobně by začal se zřejmou aplikací Poznámky a nemusel by uvažovat o aplikacích třetích stran s názvy, které nezní jako aplikace na psaní poznámek.
Tyto aplikace vám umožňují dělat mnoho poznámek, z nichž každá bude chráněna jedinečným heslem. Změna ikony aplikace a její vydávání za něco jiného, například za kalkulačku, může situaci ještě zkomplikovat.
Pro iPhone a iPad postupujte podle následujících kroků a zabezpečte své soukromé poznámky heslem:
1) Získejte zdarma aplikaci Vault z App Store.
2) Spusťte aplikaci a zadejte přístupový kód, který chcete použít k jejímu uzamčení.
5) Až budete hotovi, klepněte na Hotovo.

Dotkněte se a podržte dlaždici poznámky, kterou chcete vymazat, v části Moje poznámky a poté ve vyskakovacím okně Odstranit vyberte Ano.
6) Chcete-li tuto aplikaci zavřít a znovu otevřít, přejeďte prstem nahoru nebo klepněte na tlačítko Plocha. Zjistíte, že před udělením přístupu vyžaduje PIN.
7) Chcete-li změnit nastavení aplikace, vyberte Nastavení z nabídky, která se zobrazí v pravém horním rohu karty Domů.
8) Od této chvíle si můžete vybrat použití Face ID, aktivovat tmavý režim, upravit ikonu aplikace a dokonce vytvořit zálohu.
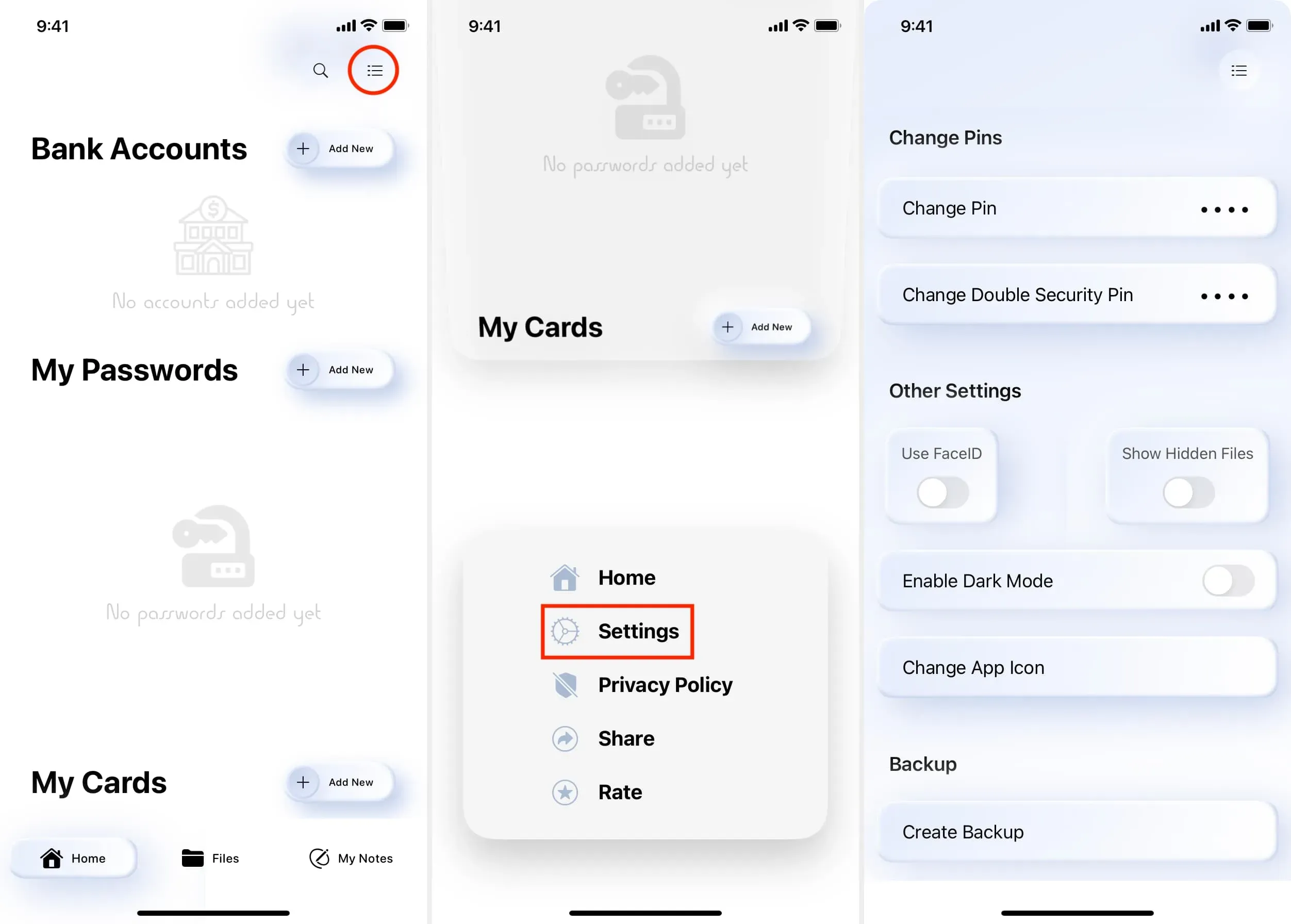
Pro generování soukromých poznámek, které jsou zabezpečeny špendlíkem, můžete kromě aplikace Vault vyzkoušet i následující aplikace pro iPhone. Všechny tyto aplikace jsou financovány reklamami v aplikaci a jsou zdarma ke stažení.
- Zámek aplikace
- SPV
- Calc+
- Zámek kalkulačky (Tuto aplikaci zobrazuje horní obrázek tohoto článku.)
4. Vytvořte heslo pro svou poznámku a přidejte ji do aplikace Pages
Pokud jste jej nesmazali, abyste ušetřili místo, váš iPhone a iPad je dodáván s předinstalovanou bezplatnou aplikací Apple Pages . Můžete přidat dlouhou poznámku a zabezpečit ji heslem a zároveň zahrnout všechny druhy aktiv, jako jsou grafy, tvary a obrázky. Pokud nezadáte správné heslo, nikdo jiný tuto poznámku neuvidí.

5. Vytvořte PDF z vaší poznámky, která je chráněna heslem
Soubory PDF chráněné heslem lze vytvářet pomocí softwaru Pages. K poznámce můžete kdykoli přistupovat tak, že přejdete do aplikací Soubory nebo Stránky, klepnete na PDF a zadáte heslo.

6. Vaše zpráva by měla být převedena na PDF, přidána na Disk Google a uzamčena
Pokud chcete chránit heslem mnoho souborů PDF, může být obtížné zapamatovat si různá hesla, pokud u všech nepoužijete stejné.
Abyste tomu zabránili, můžete pomocí aplikace Pages vytvořit normální soubory PDF, uložit je do aplikace Disk Google a poté zabezpečit aplikaci Disk Google pomocí Face ID:
1) Stáhněte si aplikaci Disk Google pro svůj iPhone a nakonfigurujte ji pomocí přihlašovacích údajů Google/Gmail.
2) Zvolte Nastavení > Obrazovka soukromí klepnutím na symbol nabídky v levém horním rohu.
3) Zapněte přepínač Privacy Screen a poté pomocí Touch ID nebo Face ID potvrďte svou identitu.
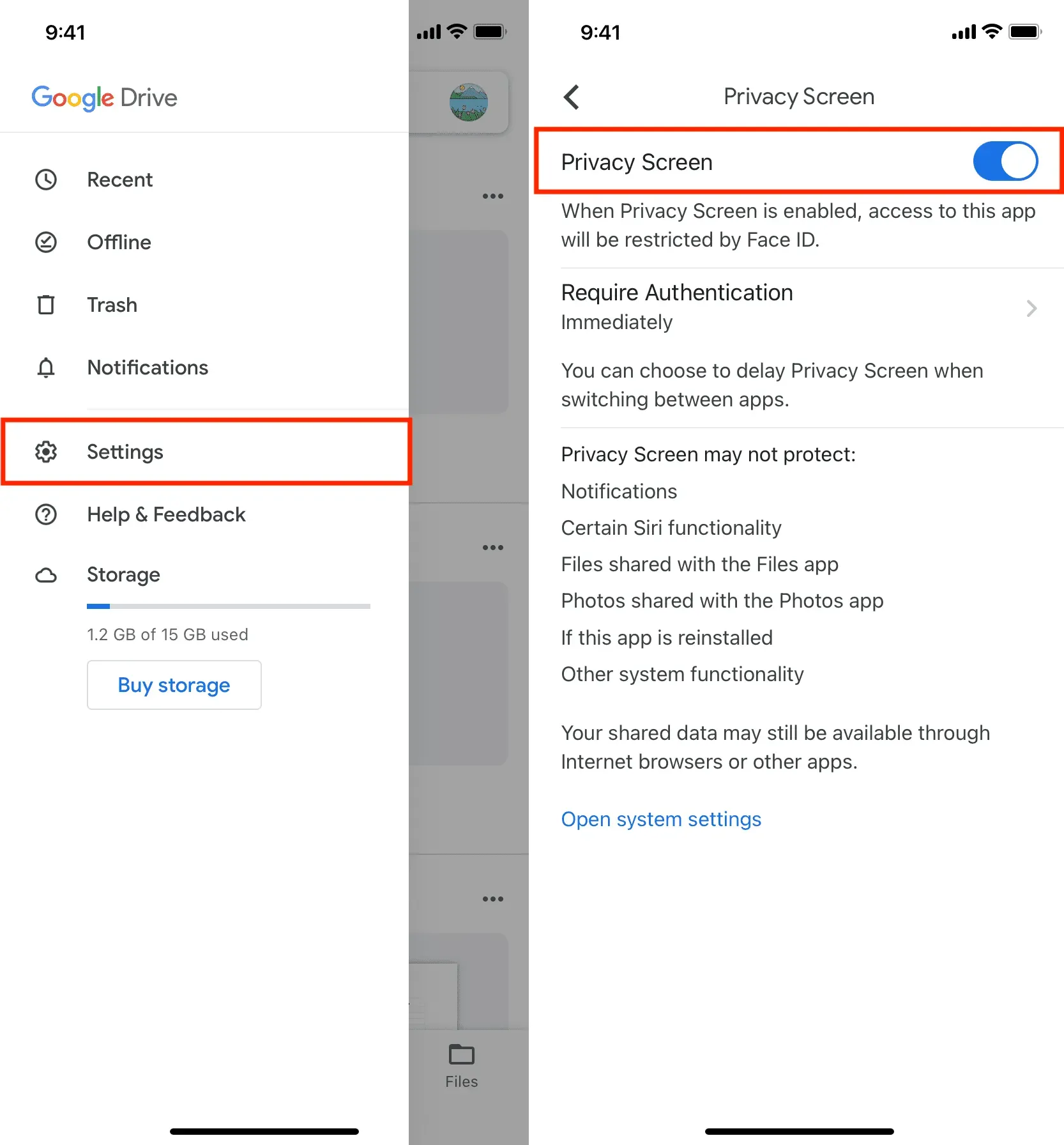
4) Nyní otevřete aplikaci Pages a výběrem ikony + přidejte nový dokument.
5) Po dokončení psaní poznámky vyberte Export > PDF klepnutím na tlačítko Více v pravém horním rohu.
6) Ze seznamu aplikací vyberte Drive. Ujistěte se, že se Disk může zobrazit v tabulce sdílení iOS, pokud jej nevidíte.
7) Stiskněte Nahrát.
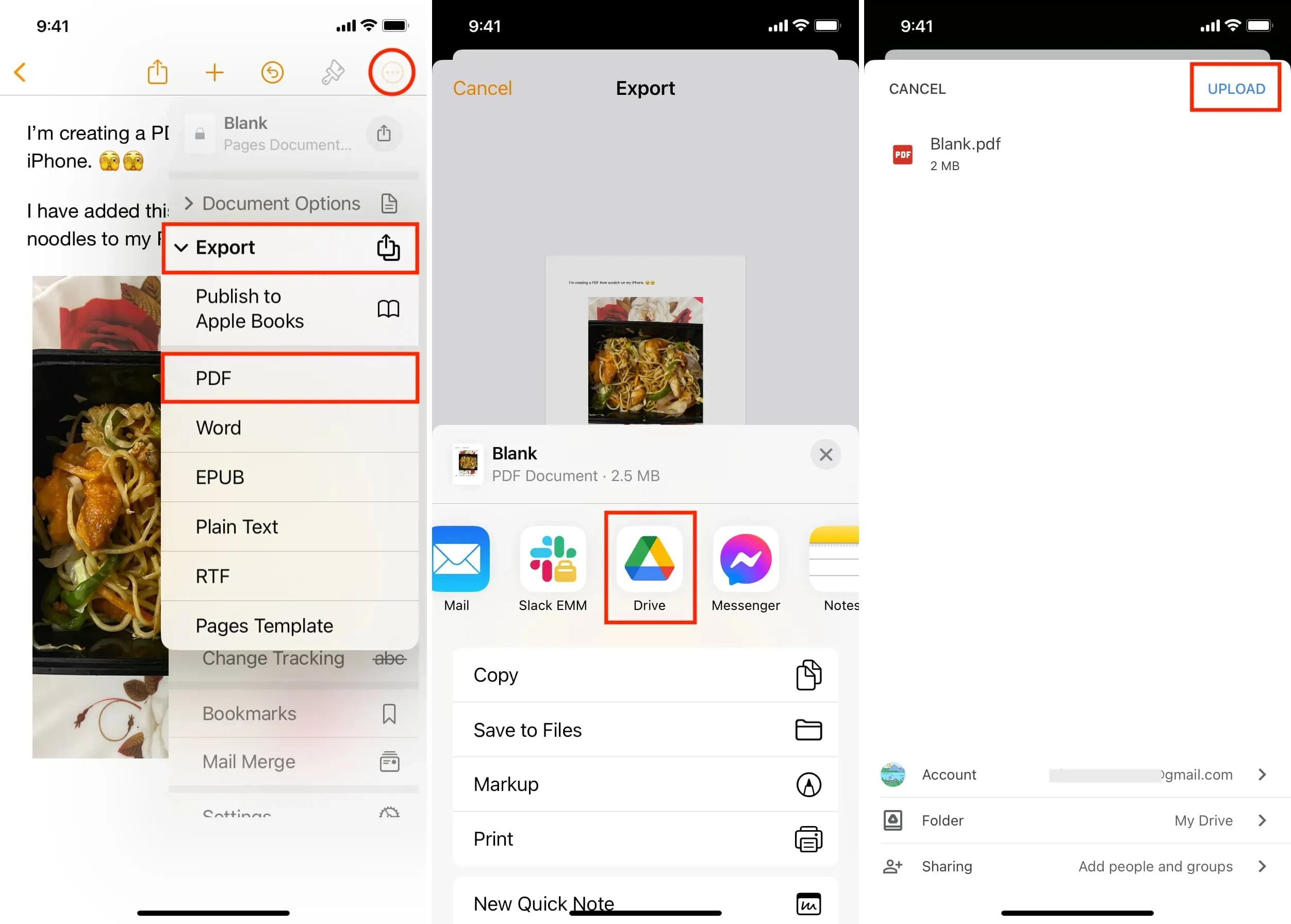
Vaše zpráva a soubor byly nyní uloženy na Disk Google, který pro přístup vyžaduje ověření Face ID. Nyní, když byla tato poznámka uložena a uzamčena na Disku Google, můžete se vrátit zpět do aplikace Pages a odstranit vygenerovaný dokument.



Napsat komentář