Jak zviditelnit nebo skrýt přípony souborů na Macu
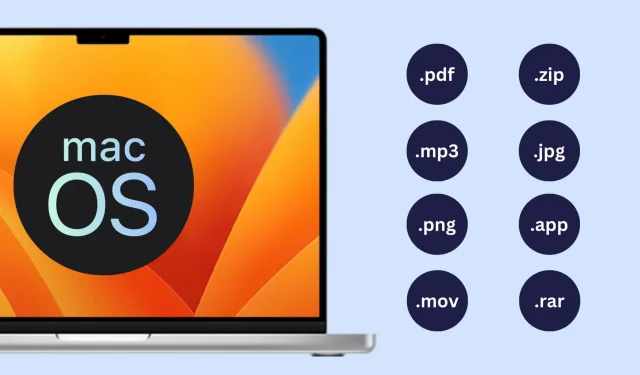
Použijte tyto dvě jednoduché a rychlé metody k odhalení nebo skrytí přípony názvu souboru v Mac Finderu.
MacOS ve výchozím nastavení skrývá přípony souborů. V důsledku toho programy a soubory obrázků s příponou .png vynechají příponu .png ze svých názvů souborů. To má dle mého názoru zjednodušit pohled pro běžné uživatele a nemám s tím problém. Chcete-li soubory používat jinak na základě jejich přípon, chci zobrazit přípony souborů na ploše nebo ve Finderu.
Naštěstí Mac usnadňuje zobrazení a skrytí přípon souborů pro všechny nebo jen pro konkrétní soubor.
Otevřete nebo zavřete všechny přípony souborů
- Otevřete Finder na Macu.
- Klikněte na Finder > Nastavení nebo Předvolby v horní liště nabídek.
- Přejděte na kartu Upřesnit .
- Zaškrtnutím políčka Zobrazit všechny přípony souborů zobrazíte přípony všech souborů ve Finderu.
- Nebo zrušte zaškrtnutí políčka Zobrazit všechny přípony souborů , abyste přestali zobrazovat přípony všech souborů ve Finderu.
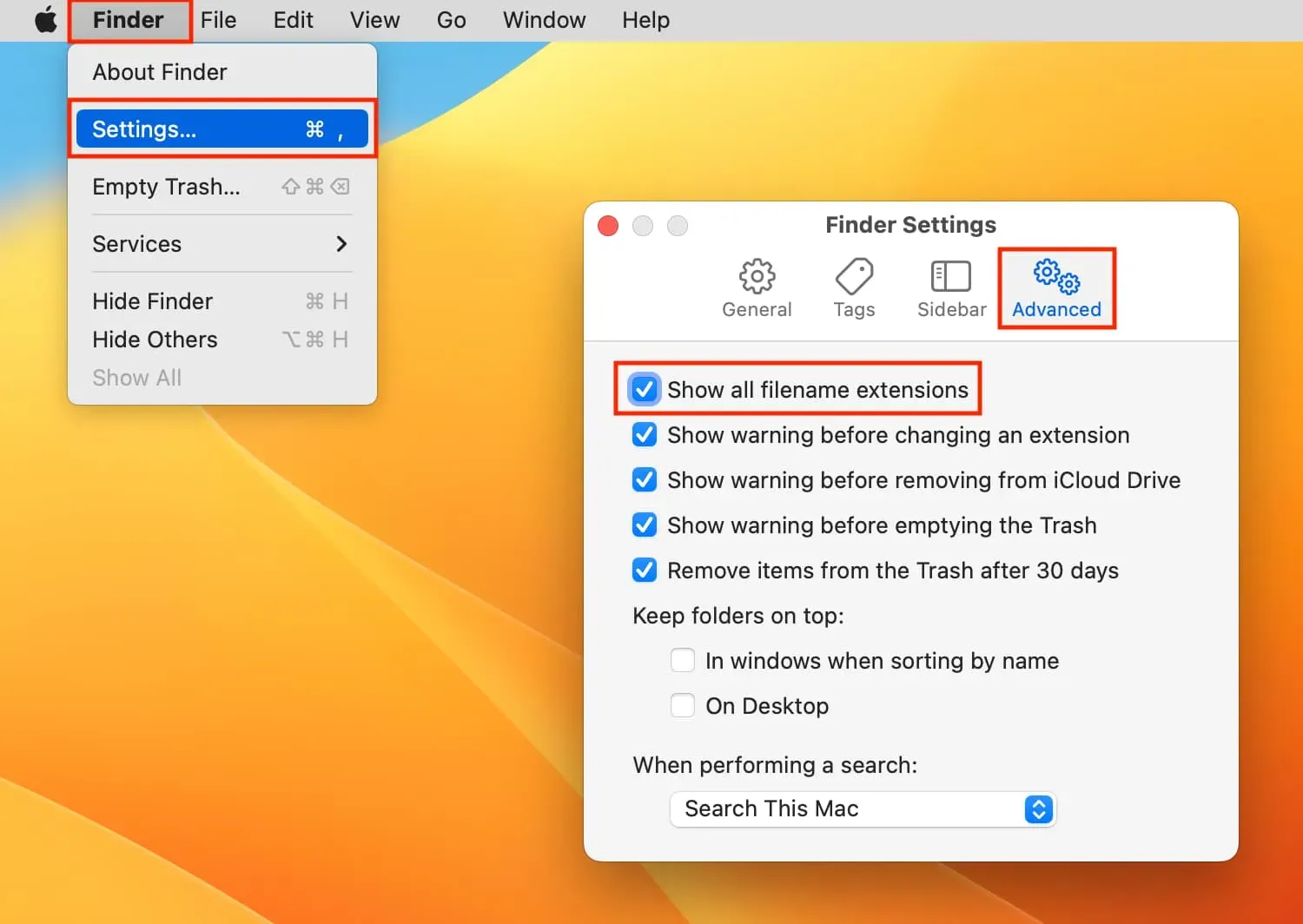
Dejte pozor, abyste při přejmenování souboru neodstranili nebo zbytečně neměnili příponu souboru.
U jednoho souboru buď zobrazit nebo skrýt příponu
- I u souborů, u kterých je povolena možnost „Skrýt příponu“, se přípona zobrazí, pokud zaškrtnete políčko Zobrazit všechny přípony souborů (krok 4). Jinými slovy, pokud se rozhodnete zobrazovat přípony pro všechny soubory pomocí pokročilých možností Finderu, ztratíte možnost zobrazit nebo skrýt přípony pro jednotlivé soubory.
- Přípony souborů však můžete jednotlivě odhalit nebo skrýt, pokud zrušíte zaškrtnutí políčka Zobrazit všechny přípony souborů (krok 5).
- Vyberte soubor ve Finderu. Klepněte pravým tlačítkem myši a vyberte možnost Získat informace nebo stiskněte klávesy Command + I.
- Chcete-li zobrazit příponu tohoto souboru, zrušte zaškrtnutí políčka Skrýt příponu.
- Chcete-li zrušit zobrazení přípony tohoto souboru, zaškrtněte políčko Skrýt příponu.




Napsat komentář