Jak spravovat vyskakovací okna v Microsoft Edge: Blokovat nebo Povolit nebo IE
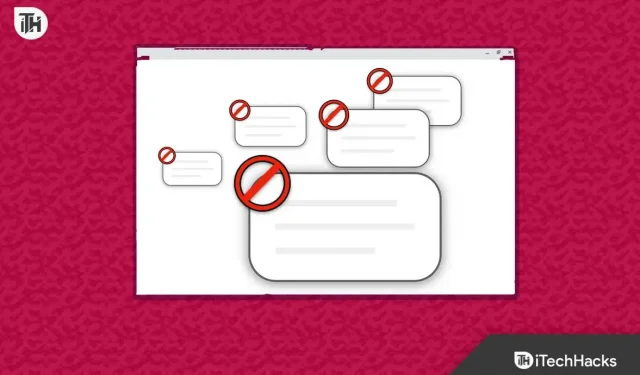
Všichni i nadále každý den navštěvujeme různé webové stránky. Četné webové stránky nabízejí vynikající materiály a generují příjem z reklam, které zobrazují. Návštěvníci webu mohou vidět různé inzeráty, které tam mohou být umístěny. Zatímco některé reklamy jsou pro uživatele přínosné a výhodné, jiné představují riziko. Pop-Up je jedním z nich. Pokud jste navštívili nějaké webové stránky, mohly se na vaší obrazovce objevit vyskakovací reklamy.
Při návštěvě webové stránky se na obrazovce nezobrazují pouze reklamy, ale příležitostně i informace a další věci. Některým lidem se to však nelíbí a nadále hledají způsoby, jak je zablokovat. Občas může být nutné zobrazit vyskakovací okna, abyste získali přístup k určitým informacím, v takovém případě musíte s vyskakovacími okny souhlasit. Jak se Microsoft Edge stává populárním, spotřebitelé hledají pokyny „Jak zakázat nebo povolit vyskakovací okna na Microsoft Edge“. Zde je vše, co potřebujete vědět o blokování nebo povolení vyskakovacích oken na Microsoft Edge.
Co dělají vyskakovací okna Microsoft Edge?
Dříve jsme procházeli mnoho webových stránek online. Administrátor všech těchto webových stránek je zodpovědný za platbu za hosting, doménu a obsah, který je na nich zveřejněn. Použití reklam na webových stránkách je jedním z nejlepších způsobů, jak generovat příjem online. Webové stránky mohou zobrazovat reklamy různými způsoby. Pop-up je jedním z nich.
Několik webových stránek zobrazuje na svých stránkách komerční vyskakovací obsah výměnou za platbu. Některé webové stránky však vyskakovací okna nepoužívají, protože jsou si vědomy toho, že je uživatelé považují za otravné. Na jiných webových stránkách se však spotřebitelé setkávají s velkým množstvím vyskakovacích oken. Pro uživatele, kteří si toho nejsou vědomi, obsahuje Microsoft Edge nástroje, které usnadňují blokování a povolení vyskakovacích oken webových stránek. Postupy, které musíte dodržovat, jsou uvedeny v seznamu níže.
Jak spravovat vyskakovací okna v Microsoft Edge: Blokovat nebo povolit
Jsme tu, abychom vás provedli postupy pro blokování nebo povolení vyskakovacích oken na Microsoft Edge. Aby byl obsah, který čtete, pro vás užitečný, nastíníme všechny situace, ve kterých musíte blokovat nebo povolit vyskakovací okna pro různé webové stránky. Tak na tom začneme pracovat.
Jak zakázat vyskakovací okna v Microsoft Edge
Když prohlížíme internet, vyskakovací okna jsou velmi problematická. Mnoho webových stránek zavedlo vyskakovací okna ve snaze zvýšit příjem. Uživatelé vnímají některá vyskakovací okna jako bezcenná a docela obtěžující, protože pro ně nejsou vhodná. Nastíníme tedy postupy, které můžete použít k deaktivaci vyskakovacích oken na Microsoft Edge.
- Spusťte Microsoft Edge a vyberte tři tečky v pravém horním rohu obrazovky.
- Zvolte Nastavení.
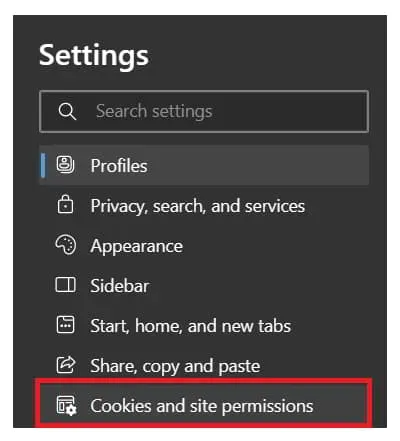
- Poté vyberte Soubory cookie a oprávnění.
- Při posouvání dolů vyberte přesměrování vyskakovacích oken.
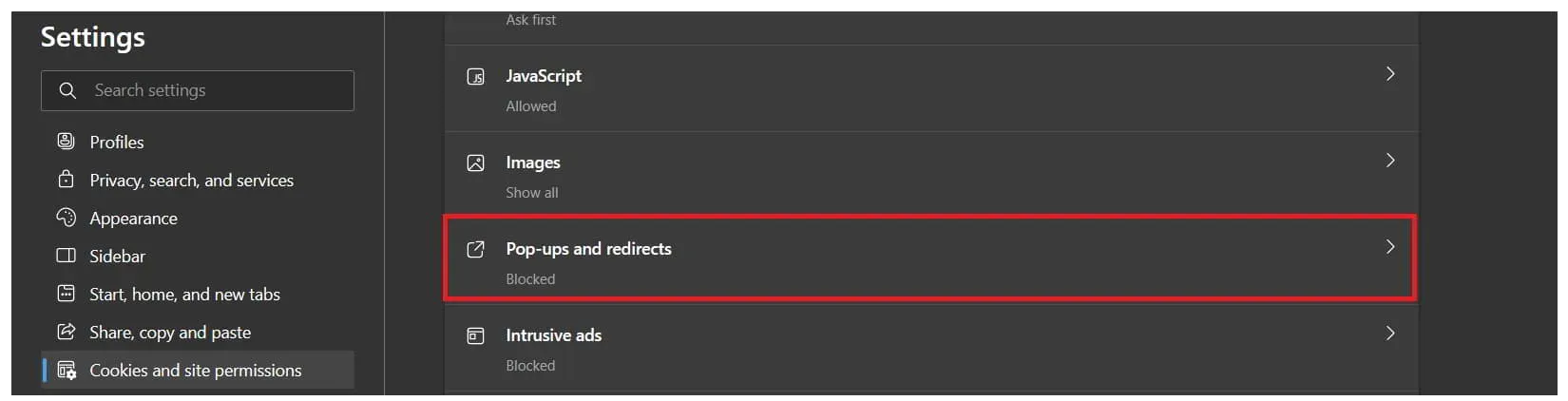
- Aktivujte blokování (doporučeno). Jsem hotový.
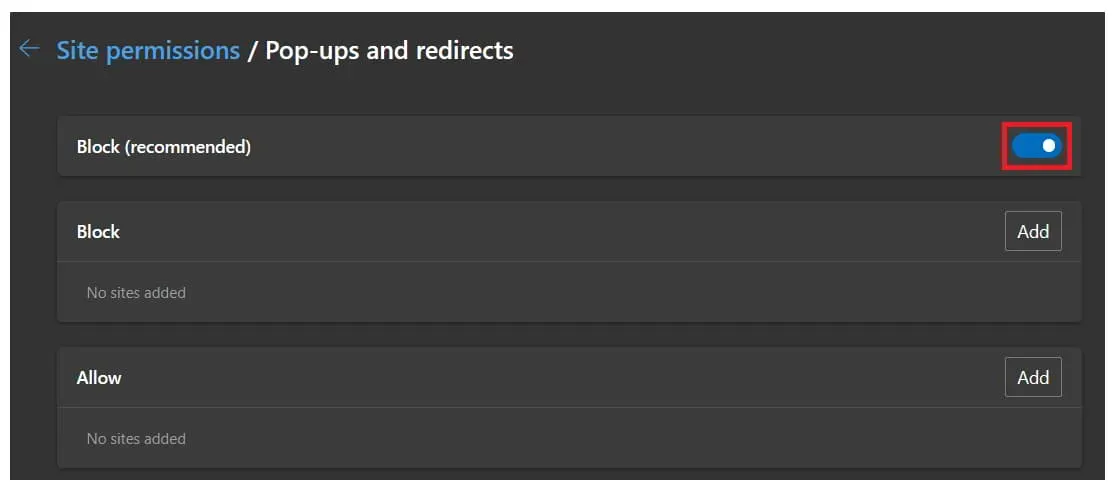
Jak zakázat vyskakovací okna na konkrétním webu v Microsoft Edge
Existují jedinci, kteří příliš neprocházejí a chtějí pouze zakázat vyskakovací okna na konkrétních webových stránkách. S Microsoft Edge existuje technika, která zabrání zobrazování vyskakovacích oken pro konkrétní web. Přečtěte si prosím pokyny, které jsme uvedli níže.
- Po otevření Microsoft Edge klikněte na tři tečky, které se nacházejí v pravém horním rohu obrazovky.
- Zvolte Nastavení.
- Poté vyberte Soubory cookie a oprávnění.
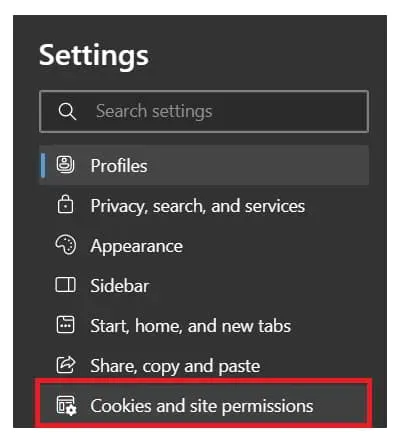
- Při posouvání dolů vyberte přesměrování vyskakovacích oken.
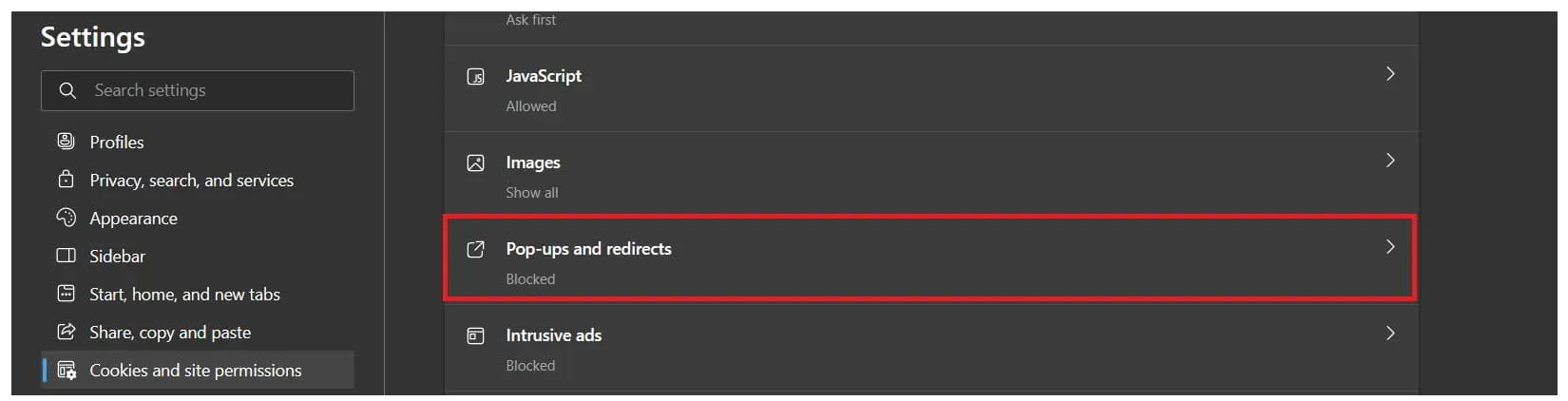
- V části Blokovat vyberte tlačítko Přidat.
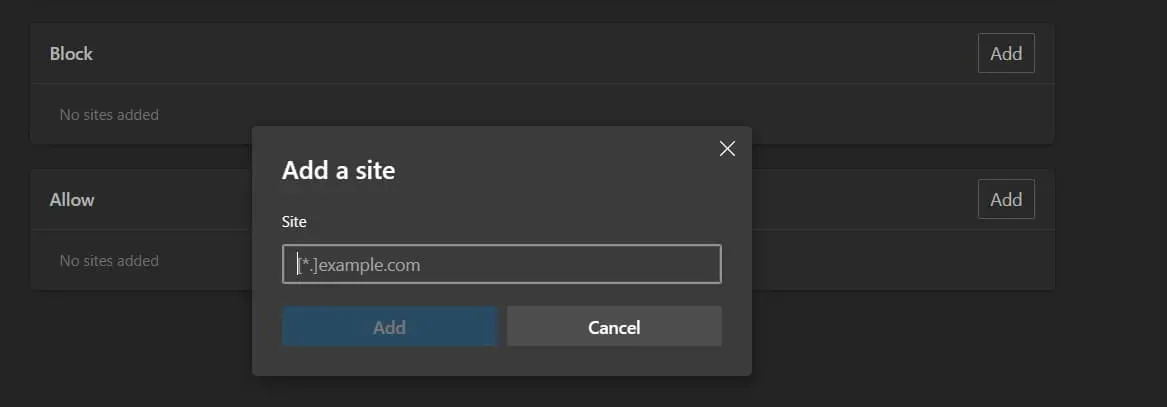
- Poté vložte adresu URL webu, který chcete zablokovat. Jsem hotový.
- Obnovte svůj prohlížeč a poté zkontrolujte webovou stránku ještě jednou.
Jak povolit vyskakovací okna na konkrétní webové stránce v Microsoft Edge
Na internetu existuje mnoho webových stránek, které nezobrazují škodlivé reklamy nebo vyskakovací okna. S Microsoft Edge je uživatelé mohou využívat, i když nejsou blokována vyskakovací okna z jejich webu. Vyskakovací okna pro takové weby můžete výslovně povolit, pokud navštěvujete weby s vyskakovacími okny, která jsou pro vás přínosná. Chcete-li povolit vyskakovací okna pro konkrétní web v Microsoft Edge, postupujte podle pokynů níže.
- Po otevření Microsoft Edge klikněte na tři tečky, které se nacházejí v pravém horním rohu obrazovky.
- Zvolte Nastavení.
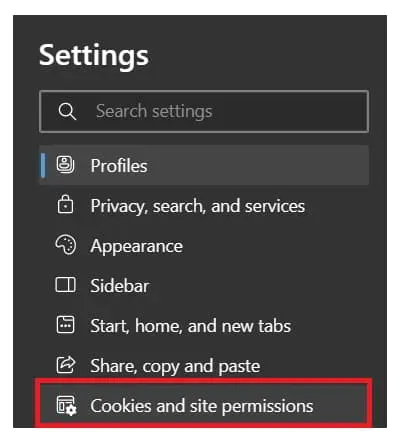
- Poté vyberte Soubory cookie a oprávnění.
- Při posouvání dolů vyberte přesměrování vyskakovacích oken.
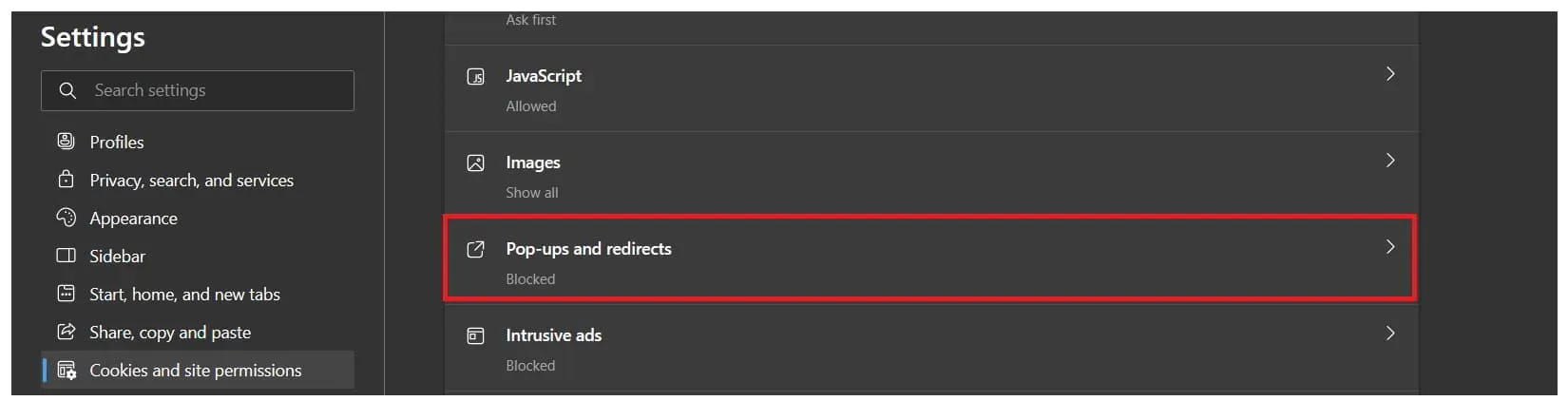
- V části Povolit vyberte tlačítko Přidat.
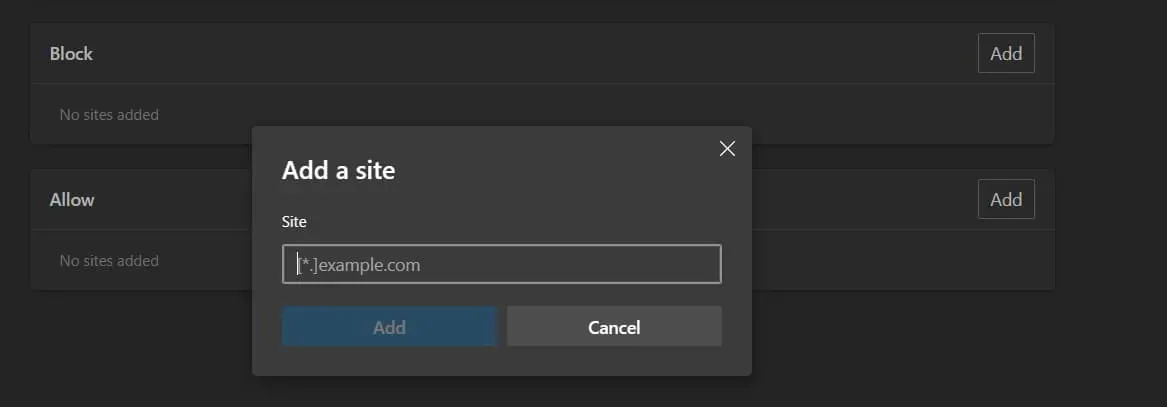
- Poté vložte adresu URL webu, který chcete schválit. Jsem hotový.
- Obnovte svůj prohlížeč a poté zkontrolujte webovou stránku ještě jednou.
Jak zajistit, aby Microsoft Edge akceptoval vyskakovací okna pro všechny webové stránky
S navrhovaným nastavením již Microsoft Edge blokuje vyskakovací okna, která se zobrazují na webových stránkách. Pokud chcete vidět vyskakovací okna, která se zobrazují na stránce, ale nechcete k jejich blokování použít nastavení Blokovat (doporučeno), postupujte podle uvedených pokynů a povolte vyskakovací okna v Microsoft Edge.
- Po otevření Microsoft Edge klikněte na tři tečky, které se nacházejí v pravém horním rohu obrazovky.
- Zvolte Nastavení.
- Poté vyberte Soubory cookie a oprávnění.
- Při posouvání dolů vyberte přesměrování vyskakovacích oken.
- Vypněte blokování (doporučeno). Jsem hotový.
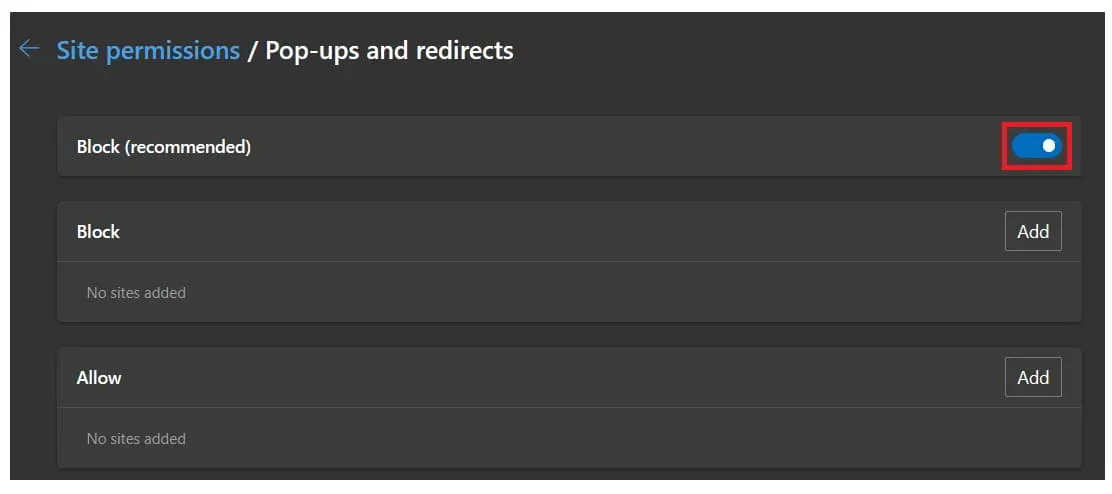
Závěr
Při používání Microsoft Edge k procházení internetu si několik uživatelů stěžovalo, že se na různých webech objevují vyskakovací reklamy. S vyskakovacími okny, která se uživatelům zobrazovala, jim všechny tyto weby dělaly potíže. Hledali proto způsoby, jak povolit nebo zakázat vyskakovací okna na webových stránkách při používání Microsoft Edge.
Pomocí funkce v Microsoft Edge mohou uživatelé snadno ovládat, ze kterých webů chtějí dostávat vyskakovací reklamy. Uživatelé hledali radu, protože je obtěžovala vyskakovací okna, která se objevovala. Tento příspěvek obsahuje pokyny, jak povolit nebo zakázat vyskakovací okna na Microsoft Edge. Opravdu doufáme, že vám tato příručka pomohla při řešení problému.



Napsat komentář