Jak zabránit automatickému přepnutí vašeho iPhone z Wi-Fi na mobilní data
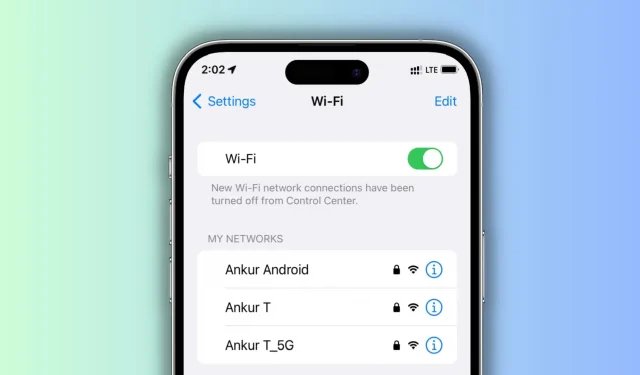
Zjistěte, co dělat, když se váš iPhone opakovaně odpojuje od renomované sítě Wi-Fi a přepíná na mobilní službu.
Všimli jste si někdy, že váš mobilní iPhone nebo iPad občas přestane používat Wi-Fi a místo toho přejde na 5G, LTE, 4G nebo 3G?
Když k tomu dojde, můžete zaznamenat nižší rychlost, věci jako aktualizace aplikací/systému a synchronizace fotografií mohou být přerušeny, programy třetích stran mohou omezit některé funkce, aby šetřily data, a nakonec mohou spotřebovat všechna vaše dostupná mobilní data.
Opatření, která můžete podniknout, abyste se těmto scénářům vyhnuli a vyřešili problém neustálého přepínání vašeho iPhone mezi Wi-Fi a mobilními daty, jsou uvedena níže.
Zakázat Wi-Fi Assist
Nejviditelnějším důvodem, proč váš iPhone automaticky přestane používat Wi-Fi a rozhodne se vrátit k mobilním datům, je funkce nazvaná Wi-Fi Assist . Je navrženo tak, aby se automaticky přepnulo na mobilní data, když rychlost nebo dosah připojené Wi-Fi nedosahují požadované úrovně.
Plán je použít rychlejší mobilní pokrytí místo toho, abyste trpěli špatným Wi-Fi! V průběhu let jsem si však všiml, že asistent Wi-Fi se spustí, i když vaše Wi-Fi může fungovat dobře pro běžné procházení a sociální média pouze s jedním signálním pruhem.
Chcete-li to vyřešit, jednoduše vypněte Wi-Fi Assist v nastavení iOS a váš iPhone bude nadále používat Wi-Fi a nepřeskočí na mobilní data:
- Otevřete aplikaci Nastavení vašeho iPhone.
- Vyberte Mobilní data nebo Mobilní.
- Ve spodní části přejděte dolů a deaktivujte Wi-Fi Assist.
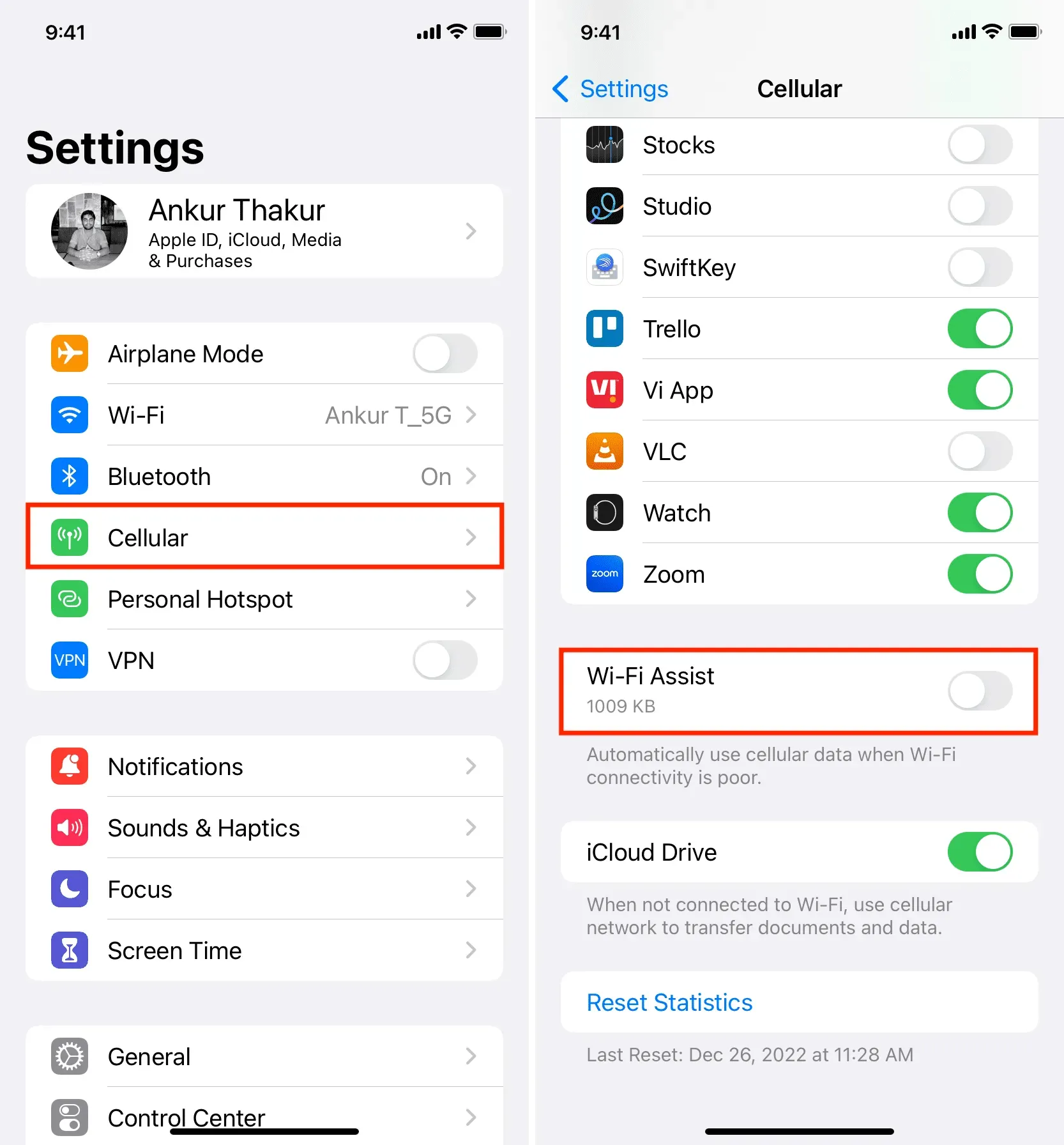
Vypněte režim WiFi Low Data Mode.
V režimu nízkých dat lze používat Wi-Fi i mobilní data. Účelem je šetřit využití dat pro připojenou síť.
Pokud jej používáte, je pravděpodobné, že když uzamknete svůj iPhone, Wi-Fi se vypne, aby se zachovala data. V důsledku toho se místo toho používá mobilní síť. Vypnutím režimu Wi-Fi Low Data Mode můžete vyřešit toto:
- Otevřete aplikaci Nastavení a vyberte Wi-Fi .
- Klepněte na informační tlačítko ⓘ vedle připojené Wi-Fi.
- Vypněte režim nízkého objemu dat .
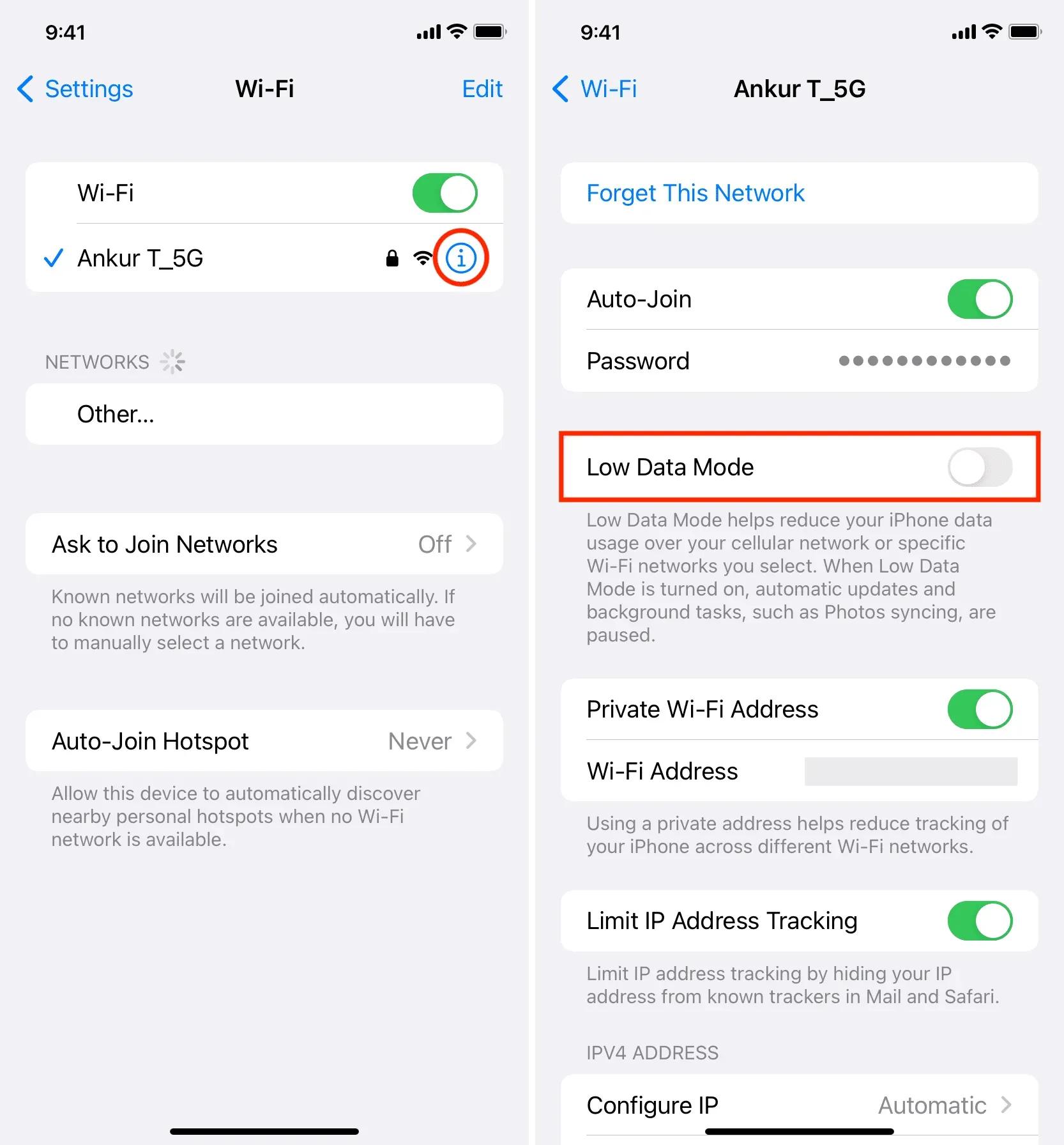
Místo 5GHz spektra použijte 2,4GHz pásmo
Pásma 2,4 GHz a 5 GHz podporují novější směrovače Wi-Fi.
- Přestože má pásmo 5 GHz menší pokrytí a lze jej snadno blokovat pouze několika dveřmi a stěnami, poskytuje vyšší rychlosti.
- Pásmo 2,4 GHz má na druhou stranu lepší dosah a schopnost překonat bariéry, ale může být o něco pomalejší.
Můj iPhone je nakonfigurován tak, aby vždy upřednostňoval rychlejší 5GHz Wi-Fi, a funguje bezchybně v celém mém domě. Pokud však vstoupím do zadního skladu, můj iPhone okamžitě ztratí připojení k internetu. Poté vidím dostupná pouze 2,4 GHz a ne 5 GHz pásma, když jdu do Nastavení > Wi-Fi. Pokud tedy musím trávit hodně času v tom vzdáleném koutě svého domova, stačí si vybrat pásmo 2,4 GHz a můj iPhone se přepne zpět na Wi-Fi.
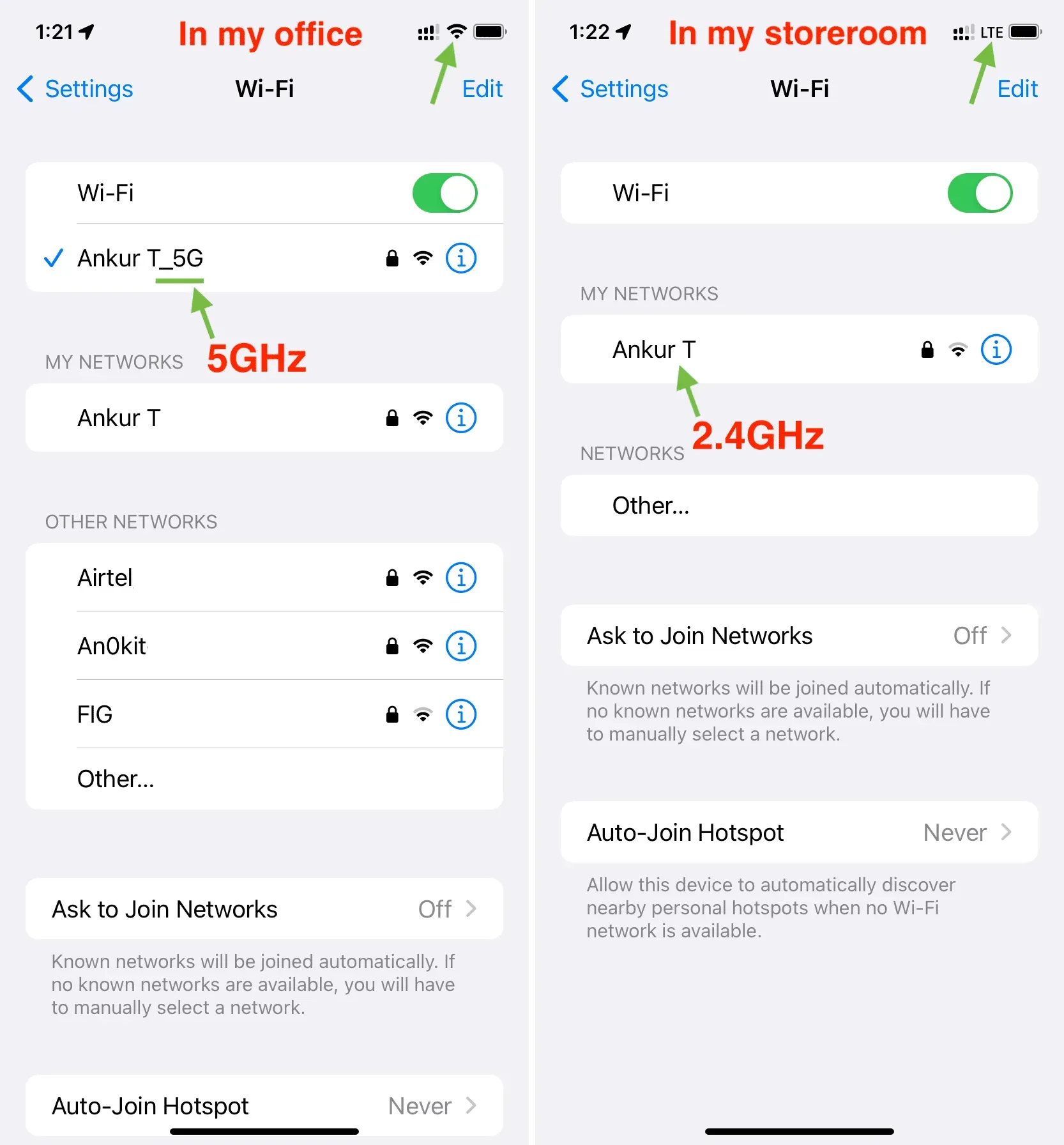
Když jsem na pracovišti, můžete vidět, že pásma 2,4 GHz a 5 GHz jsou aktivní. Nicméně 5GHz se automaticky odpojí, když vstoupím do mého skladu a můj iPhone se přepne na mobilní data. Také můžete vidět, že pásmo 2,4 GHz je v tomto místě stále aktivní. Mohu na něj stisknout, abych se k němu připojil a aktivoval Wi-Fi.
Nakonfigurujte svůj iPhone tak, aby vždy upřednostňoval 2,4GHz síť před 5GHz, pokud se často setkáte s podobnými situacemi. S poměrně pomalejším pásmem si užijete delší pokrytí, ale pro většinu použití nezaznamenáte znatelný rozdíl (kromě masivního stahování souborů).
Ujistěte se, že jste v oblasti pokrytí Wi-Fi routerem.
Tento bod souvisí s bodem, který jsme probrali. Na frekvenci 2,4 GHz má většina spotřebitelských Wi-Fi routerů dosah signálu mezi 150 stopami (45 metrů) a 300 stopami (92 metrů). Také, pokud používáte 5GHz Wi-Fi spektrum, může to být pouze 50 stop (15 metrů). Kromě toho překážky nevyhnutelně výrazně sníží tento rozsah.
Vzhledem k tomu by nemělo být žádným překvapením, že váš iPhone automaticky ztratí své Wi-Fi připojení a přejde na používání mobilních dat, pokud opustíte dosah routeru. Pokud jsou mobilní data vypnutá, váš iPhone také nebude mít připojení k internetu.
Znovu spusťte svůj WiFi router.
Váš router může občas zaznamenat menší problémy, které způsobí neúmyslné výpadky připojení. Vypněte směrovač Wi-Fi pomocí hlavního vypínače, počkejte 30 sekund, než jej znovu zapnete, než budete pokračovat s dalšími řešeními.
Ujistěte se, že vaše Wi-Fi má přístup k internetu.
Váš iPhone může automaticky ignorovat síť Wi-Fi, pokud nemá připojení k internetu, a přepnout na mobilní data, pokud ano. Chcete-li to zkontrolovat, otevřete aplikaci Nastavení > Wi-Fi a ujistěte se, že pod názvem propojené sítě Wi-Fi není žlutě zobrazeno „Žádné připojení k internetu“.
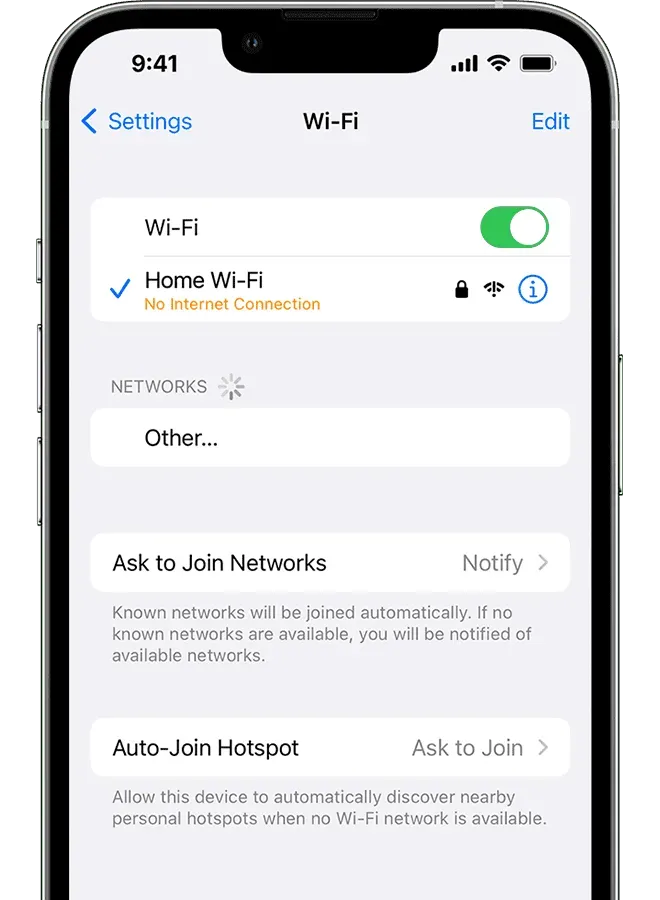
Znovu spusťte svůj iPhone
Nejjednodušší opravou je jednoduše restartovat zařízení, což by mu mělo zabránit v přepnutí z Wi-Fi na mobilní data. Váš iPhone není odolný vůči nepředvídaným poruchám.
Ověřte připojení Wi-Fi
Váš zdroj Wi-Fi může mít několik podob. Váš Mac může vysílat svůj internet jako Wi-Fi, malý přenosný Wi-Fi router napájený baterií , běžný router od společnosti jako TP-Link nebo jen další telefon s Androidem, který sdílí svůj mobilní hotspot.
Ačkoli se zdá, že všechny výše uvedené zdroje poskytují stejné připojení Wi-Fi, neposkytují. S výjimkou běžných routerů může váš přenosný router nebo telefon Android na chvíli zamknout váš iPhone, pokud jej nepoužíváte, nebo automaticky vypnout Wi-Fi, pokud ano. Chcete-li to opravit, zadejte nastavení směrovače Wi-Fi a vypněte jakýkoli spořič baterie nebo ekvivalentní funkci, která pravidelně vypíná Wi-Fi.
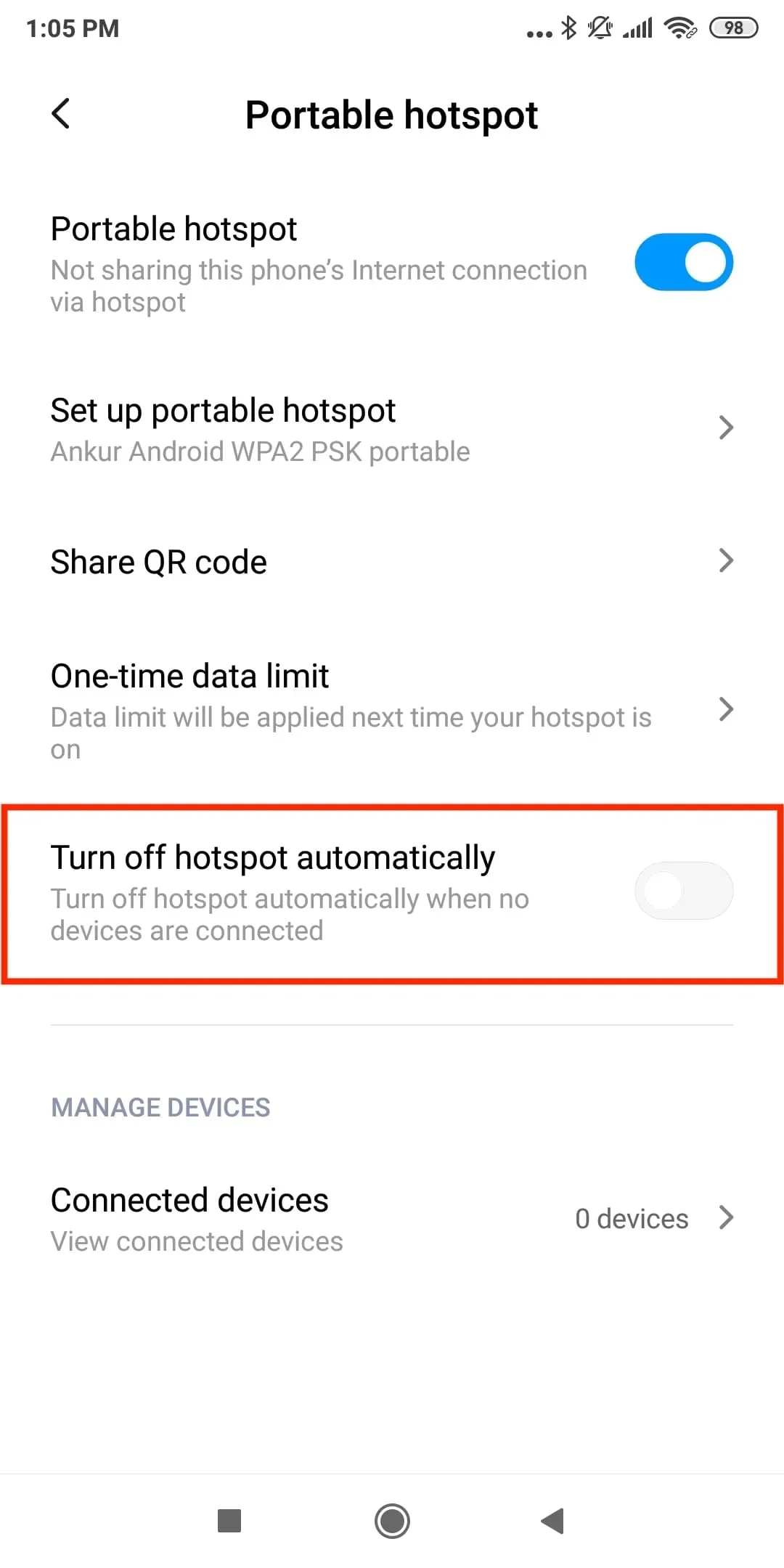
Přepnutím zabráníte automatickému vypnutí hotspotu telefonu Android.
Nainstalujte si na svůj iPhone nejnovější verzi iOS.
Chyby mohou být jednou z pravděpodobných příčin odpojení Wi-Fi, pokud je váš iPhone zastaralý. Získejte nejnovější verzi iOS tak, že přejdete do Nastavení > Obecné > Aktualizace softwaru.
Zrušte Wi-Fi a znovu ji zadejte
Síť lze zapomenout a poté ji znovu připojit, aby se obnovilo připojení a řešily se přetrvávající problémy s odpojením.
Než začnete, ujistěte se, že znáte heslo Wi-Fi.
Chcete-li zapomenout a znovu se připojit k síti Wi-Fi, postupujte takto:
- Přejděte do aplikace Nastavení a klepněte na Wi-Fi .
- Klepněte na informační tlačítko ⓘ vedle názvu sítě Wi-Fi.
- Klepněte na Zapomenout na tuto síť > Zapomenout .
- Restartujte svůj iPhone.
- Vraťte se do Nastavení > Wi-Fi a klepněte na název sítě. Nakonec zadejte heslo Wi-Fi, abyste se k němu mohli připojit.
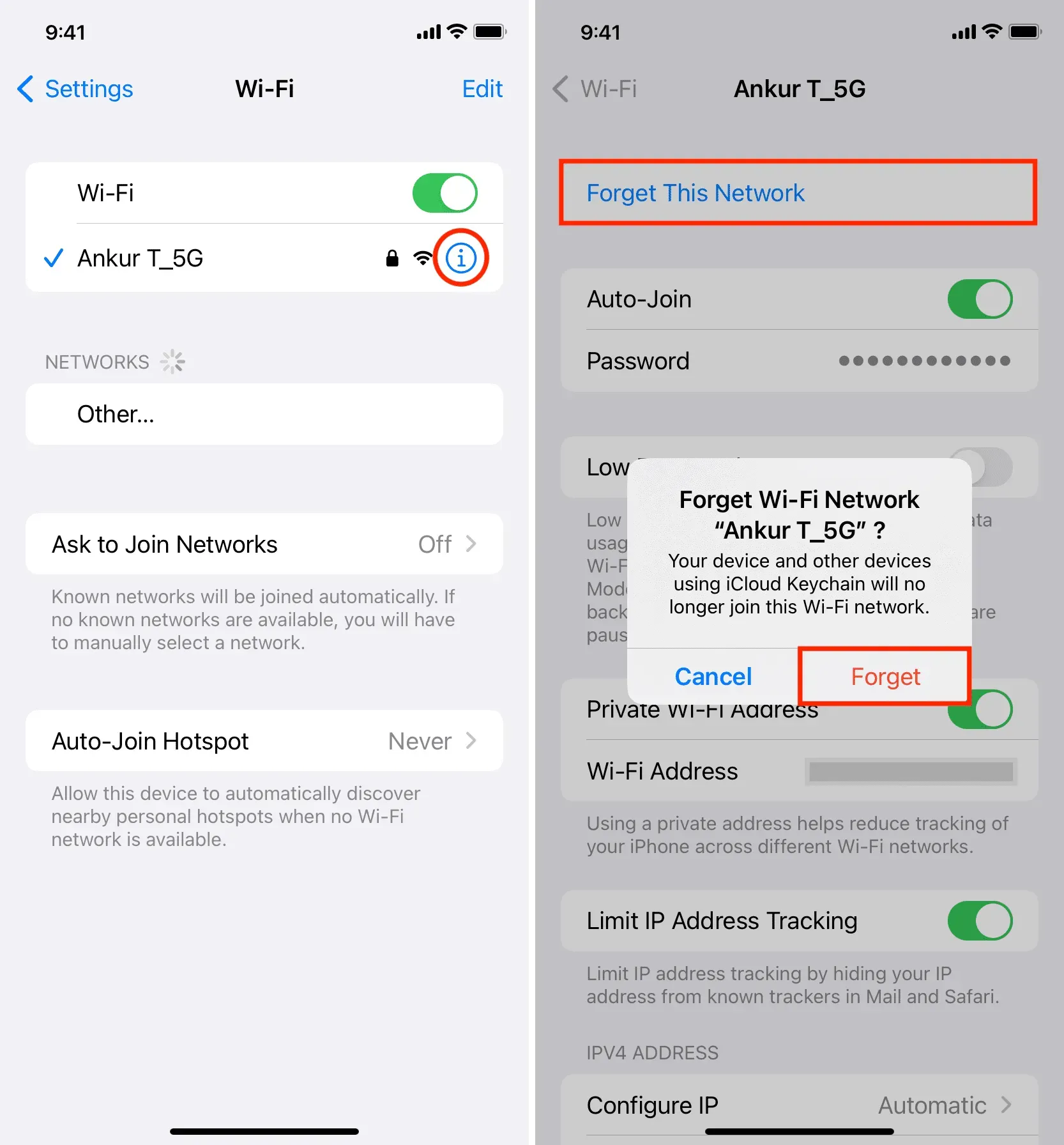
Obnovte nastavení sítě na vašem iPhone.
Omezit sledování IP adres na chvíli vypněte.
- Otevřete aplikaci Nastavení a klepněte na Wi-Fi .
- Stiskněte informační tlačítko ⓘ vedle názvu připojené Wi-Fi.
- Vypněte Omezit sledování IP adres .
- Restartujte svůj iPhone a doufejme, že vás již nepřepne z Wi-Fi na mobilní.
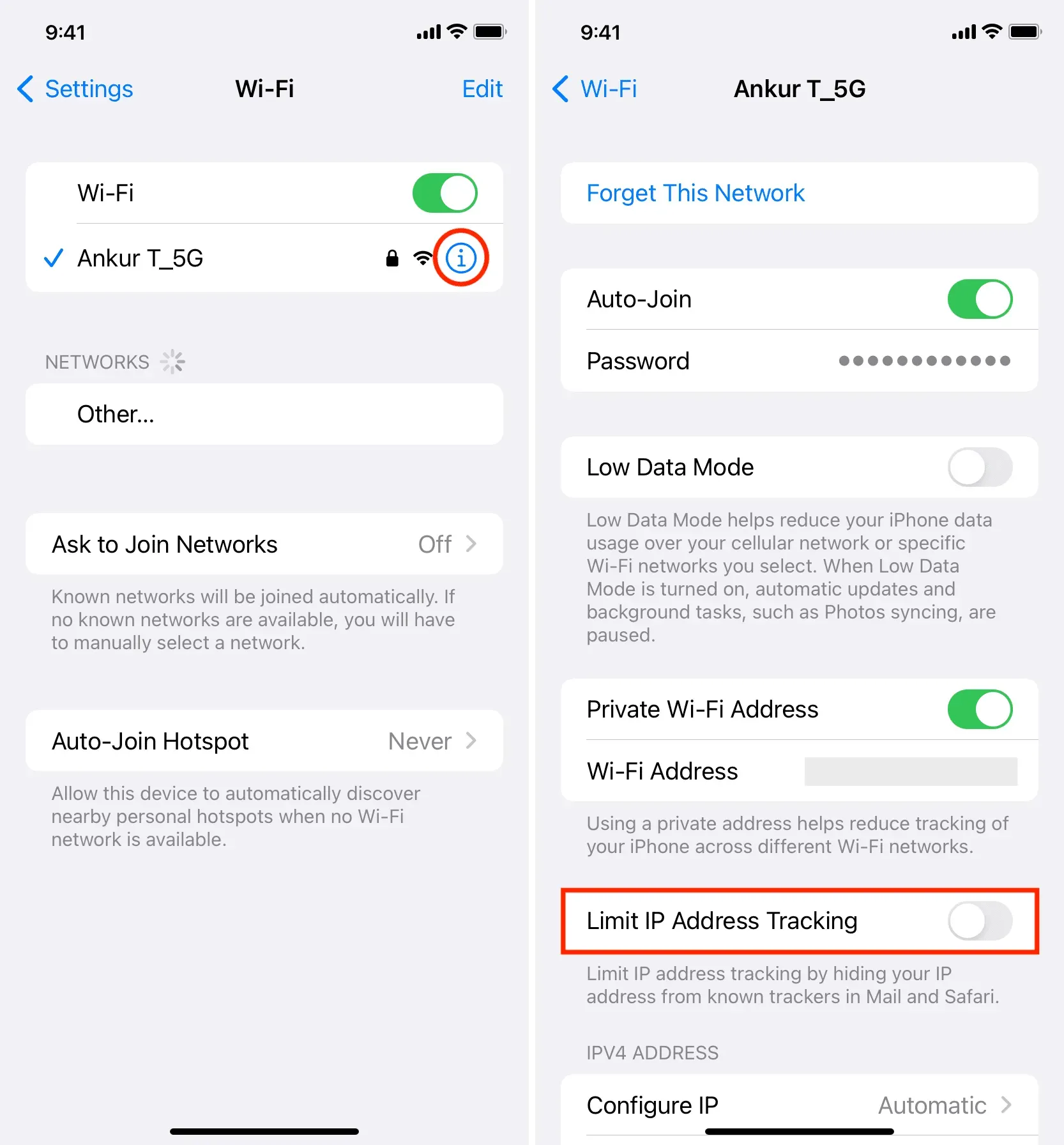
Ověřte, zda váš ISP nemá problémy.
Váš poskytovatel internetových služeb (ISP) může občas zaznamenat problémy, které způsobí, že váš přístup k internetu bude špinavý, což vede k tomu, že váš telefon opakovaně přepíná z Wi-Fi na mobilní data.
Měli byste být schopni to zjistit tak, že se obrátíte na svého poskytovatele internetových služeb, zeptáte se souseda, který také používá tohoto poskytovatele internetových služeb, nebo vyhledáte online „Nefunguje název vašeho poskytovatele internetu v názvu vašeho regionu“.
Restartuje se váš router stále sám?
Pokud dojde k problémům s adaptérem, hlavním vypínačem, napájecím kabelem nebo zásuvkou, může se váš router Wi-Fi opakovaně automaticky vypínat a zapínat. Je samozřejmé, že to způsobí připojení a odpojení Wi-Fi vašeho iPhone.
Proto nezapomeňte znovu zkontrolovat vše výše uvedené.
Abyste předešli prostojům, možná budete chtít koupit powerbanku pro váš Wi-Fi router, pokud bydlíte v oblasti, kde dochází k častým výpadkům proudu a váš router není zapojen do elektrické zásuvky se záložním napájením.
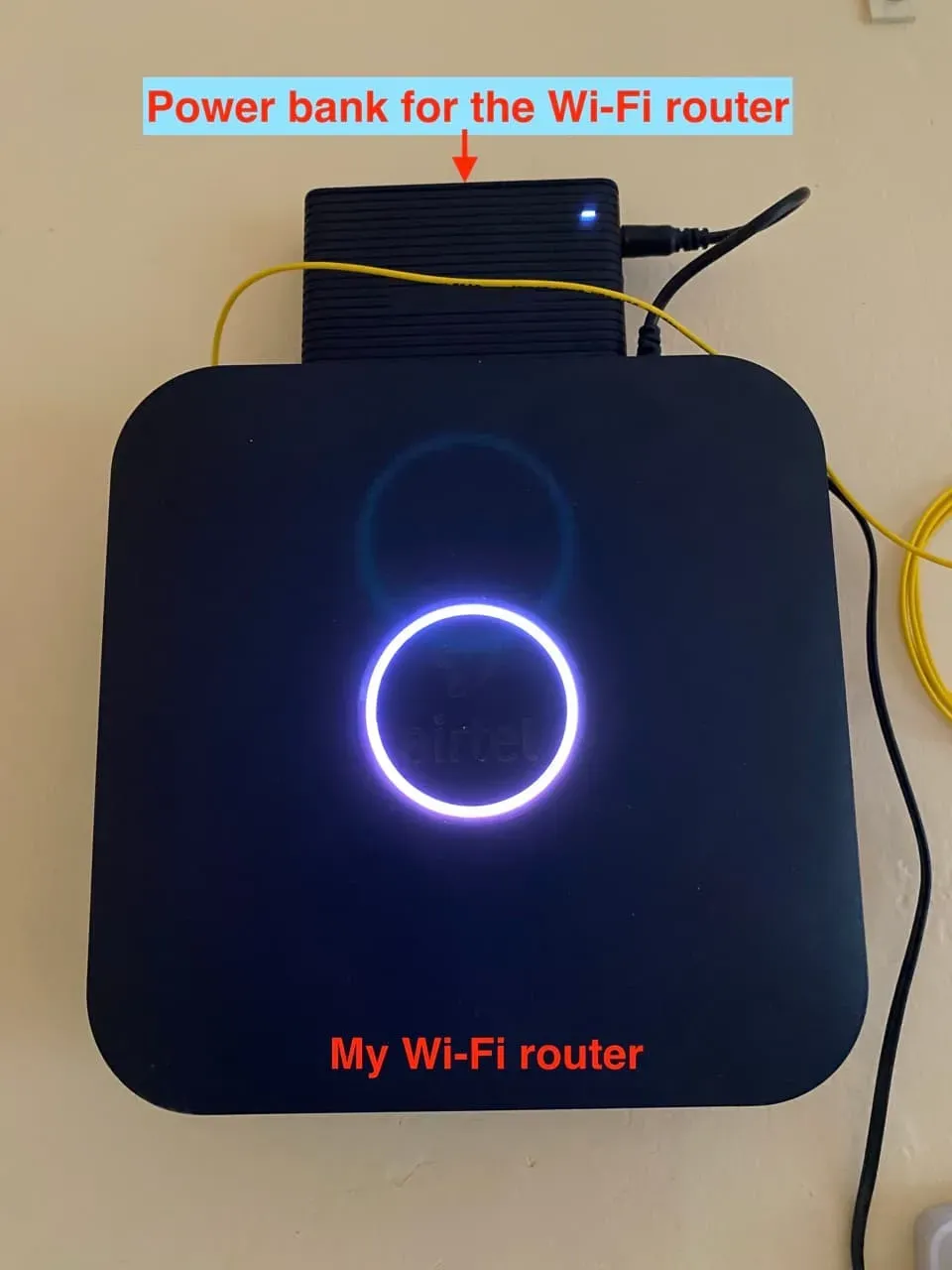
powerbanka připojená k mému Wi-Fi routeru.
Aktualizace firmwaru pro routery
Moderní Wi-Fi routery se často aktualizují. Pokud máte odpojení od Wi-Fi na několika zařízeních, podívejte se na zadní stranu routeru nebo na web výrobce, kde naleznete rady, jak upgradovat firmware.
Chcete-li zvýšit dosah, investujte do lepšího Wi-Fi routeru nebo zesilovačů.
Nakonec může nastat problém s routerem, pokud váš iPhone často ztrácí připojení k Wi-Fi a přepíná na mobilní pouze na určitém místě, například doma nebo ve firmě.
Váš současný router lze resetovat a nakonfigurovat tak, aby vám pomohl.
Pokud ne, možná budete chtít zvážit nákup výkonnějšího Wi-Fi routeru, použití prodlužovače dosahu pro zvýšení pokrytí nebo nastavení mesh Wi-Fi sítě .



Napsat komentář