Jak zastavit Wi-Fi s automatickým připojením na iPhone, iPad, Mac
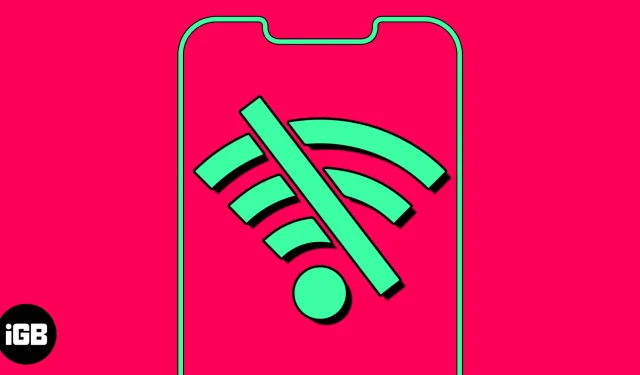
Automatické připojení k uložené síti Wi-Fi šetří čas. Může však být nepříjemné, když se vaše zařízení bez povolení automaticky připojuje ke známé Wi-Fi. Také to může zvýšit bezpečnostní hrozby, pokud jste na cestách a vaše zařízení se připojuje k veřejným sítím. Naštěstí můžete zastavit automatické připojování k Wi-Fi, takže se vaše zařízení nikdy nepřipojují k síti bez vašeho svolení. V tomto blogu se podělím o to, jak zastavit automatické připojení k Wi-Fi na vašem iPhonu, iPadu a Macu.
- Proč musíte zastavit automatické připojování iPhonu k sítím Wi-Fi?
- Jak vypnout automatické připojení Wi-Fi na iPhonu nebo iPadu
- Jak zapomenout na síť Wi-Fi na iPhone nebo iPad
- Jak zakázat Wi-Fi Auto-Join na Macu
- Jak zapomenout na síť Wi-Fi na Mac
Proč musíte zastavit automatické připojování iPhonu k sítím Wi-Fi?
- Veřejné sítě jsou méně bezpečné než ty soukromé a mohou automaticky spouštět skripty nebo malware bez vědomí uživatele. Funkce automatického připojení k Wi-Fi proto může vést k zranitelnostem v systému, což představuje riziko útoků a pokusů o hackování.
- Při pohybu se vaše zařízení může pokusit připojit k více sítím nebo neustále přepínat mezi Wi-Fi. Nebude tedy mít stabilní připojení k internetu.
- Funkce automatického připojení Wi-Fi může rušit vaše mobilní připojení.
- Vaše zařízení se může automaticky znovu připojit ke známé síti, ale Wi-Fi nemusí mít aktivní přístup k internetu. Vaše online aktivity tak budou přerušeny.
Proto musíte zakázat automatické připojování k uloženým sítím Wi-Fi, abyste udrželi zabezpečenou síť. Ruční výběr důvěryhodných sítí navíc snižuje ohrožení citlivých informací, jako jsou finanční transakce, osobní údaje nebo jiné důvěrné informace.
Jak vypnout automatické připojení Wi-Fi na iPhonu nebo iPadu
- Spusťte Nastavení → Vyberte Wi-Fi .
- Klepněte na ikonu informací vedle uložené sítě.
- Nyní vypněte Automatické připojení .
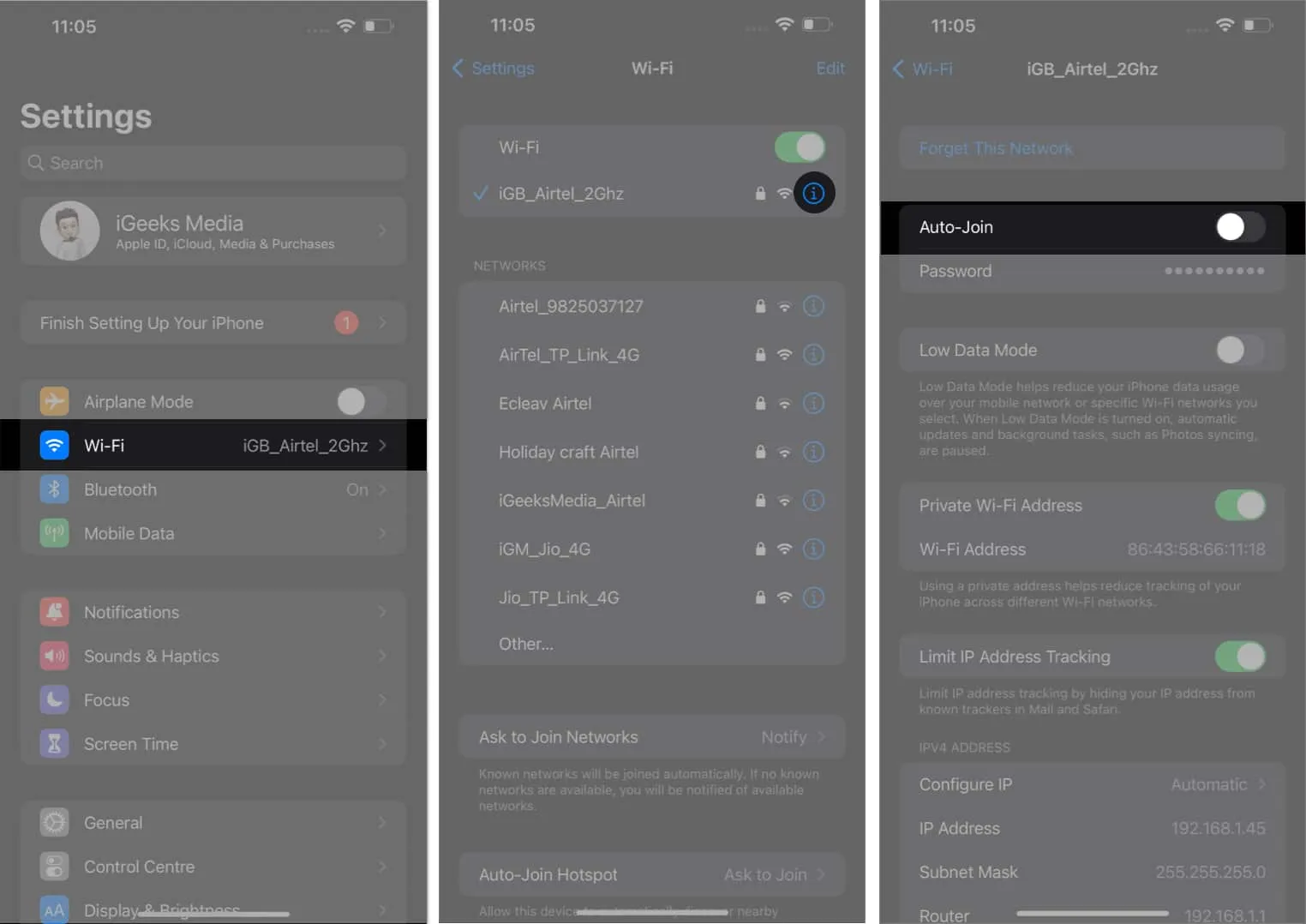
Tento proces nevyžaduje, abyste zůstali připojeni k síti; můžete zakázat automatické síťové připojení, dokud je uloženo. Kromě toho musíte odstranit uložené veřejné sítě, abyste zabránili automatickým připojením Wi-Fi.
Jak zapomenout na síť Wi-Fi na iPhone nebo iPad
- Otevřete Nastavení → Přejít na Wi-Fi → Upravit.
- Pokračujte zadáním přístupového kódu svého zařízení.
- Klepněte na ikonu mínus (-) vedle sítě.
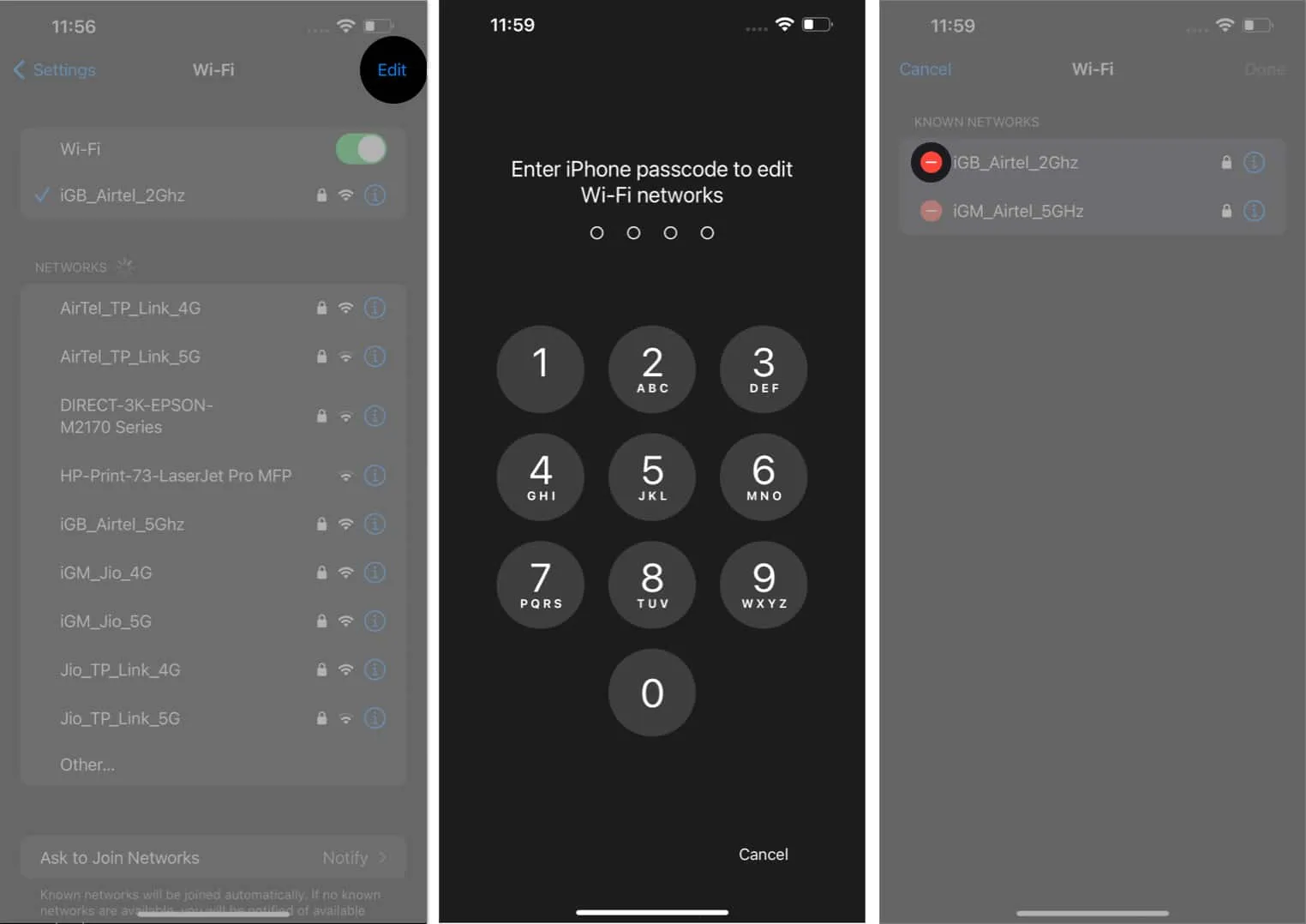
- Po zobrazení výzvy
klikněte na Odstranit → Hotovo → Vyberte Odstranit .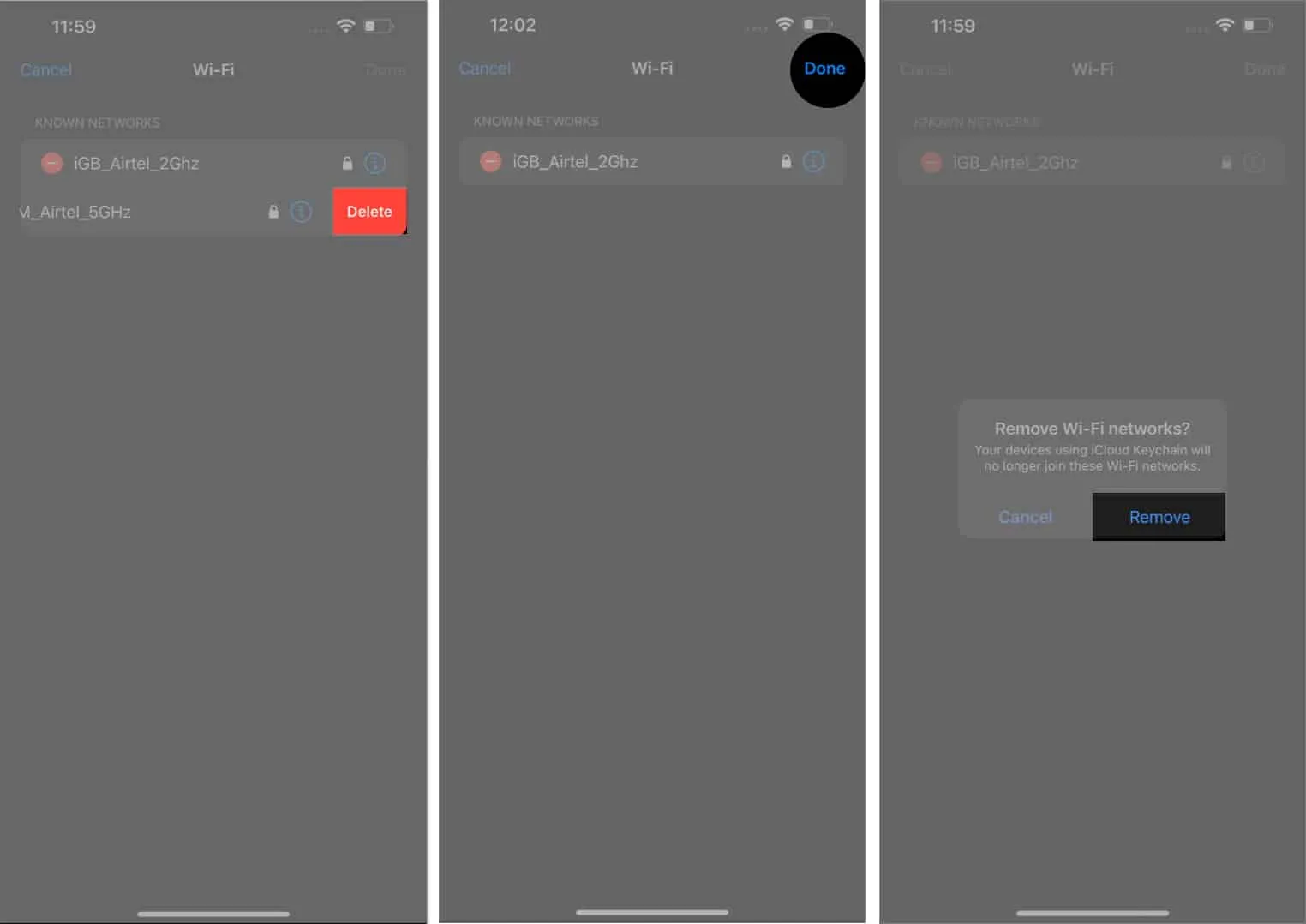
Jak zakázat Wi-Fi Auto-Join na Macu
Nyní, když víte, jak zastavit automatické připojování Wi-Fi na vašem iPhone, musíte totéž udělat na Macu. Postupujte podle níže uvedených kroků.
Ventura a později
- Klikněte na logo Apple () → Nastavení systému .
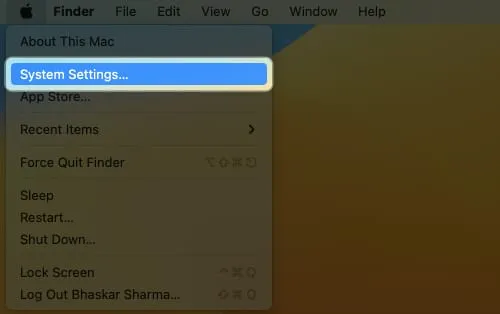
- Přejděte na Wi-Fi → Stiskněte Podrobnosti pro síť, ke které jste připojeni.

- Nyní vypněte možnost Automaticky se připojit k této síti → Klikněte na OK .
Pokud budete vyzváni, zadejte své heslo Mac .
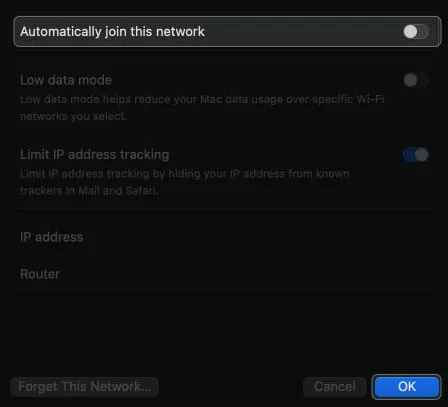
- Pokud nejste připojeni k síti a přesto chcete zastavit automatické připojení Wi-Fi, klikněte na ikonu se třemi tečkami vedle sítě a zrušte zaškrtnutí políčka Automatické připojení .
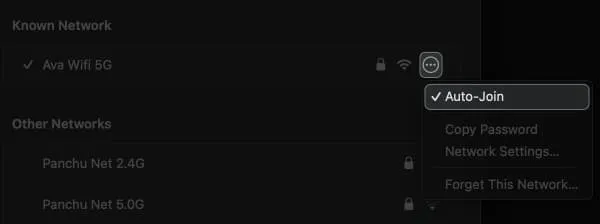
Monterey a dříve
- Klikněte na logo Apple () → Předvolby systému .

- Přístup k síti z nabídky.

- Vyberte síť z rozevírací nabídky.
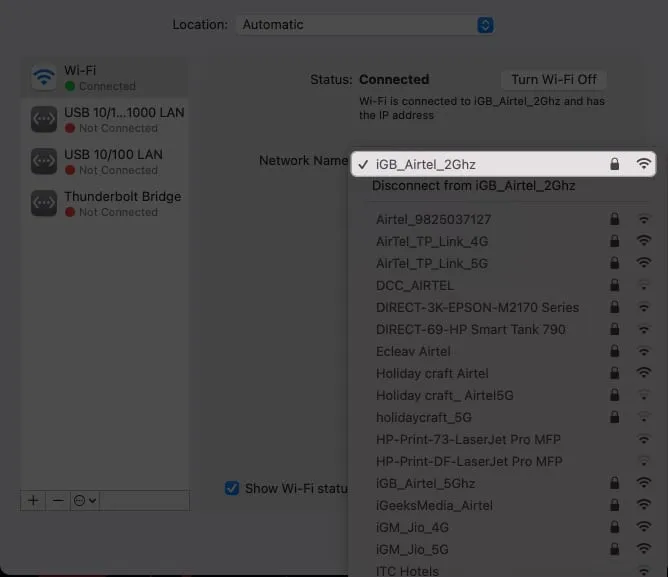
- Zrušte zaškrtnutí políčka Automaticky se připojit k této síti .
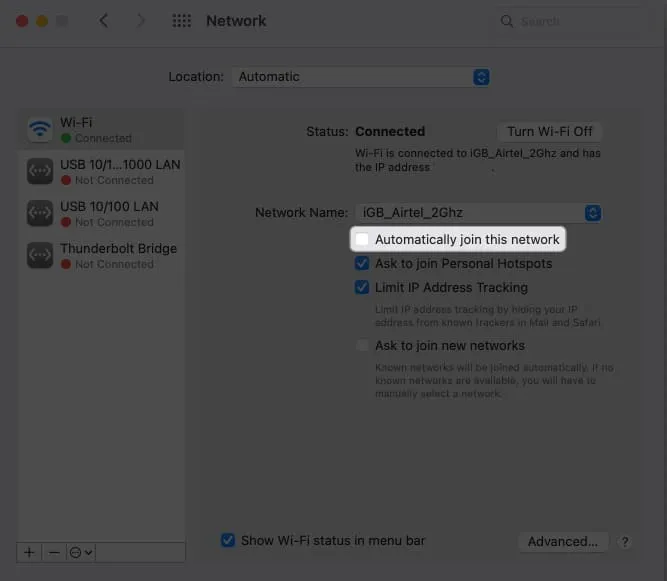
Jak zapomenout na síť Wi-Fi na Mac
Alternativně se můžete hrozbě kybernetických útoků nebo narušení dat vyhnout odstraněním otevřených sítí z vašeho Macu.
Ventura a později
- Přejděte na logo Apple () → Nastavení systému .
- Přejděte na Wi-Fi → Klikněte na Podrobnosti vedle připojené sítě.
- Stiskněte Zapomenout na tuto síť .
Pokud nejste připojeni k síti, klikněte na ikonu se třemi tečkami a stiskněte Zapomenout na tuto síť.
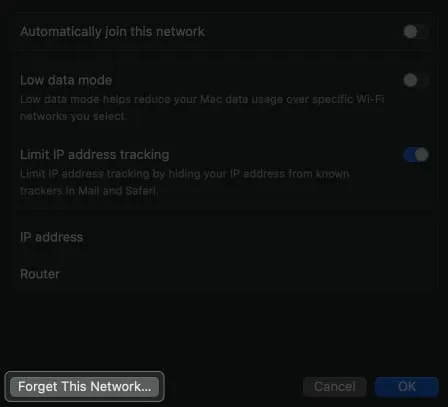
- Po zobrazení výzvy
klepněte na Odstranit .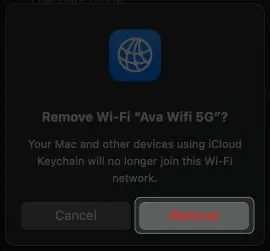
Monterey a dříve
- Klikněte na logo Apple () → Předvolby systému → Síť .
- Vyberte Upřesnit .
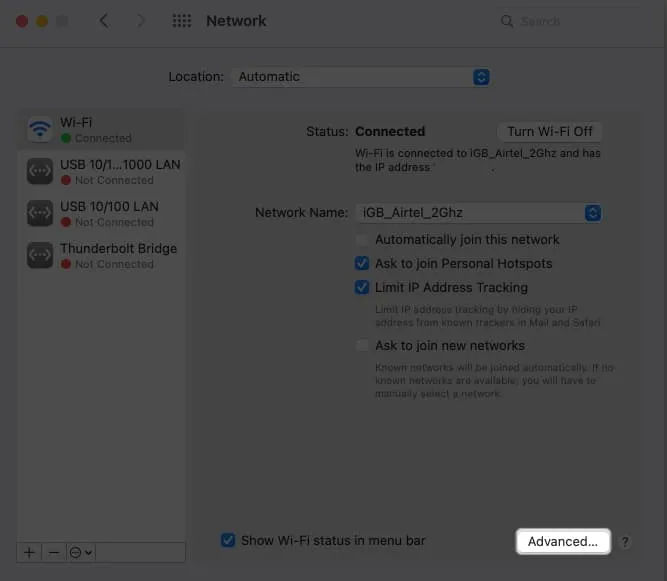
- Vyberte síť , kterou chcete odebrat → Klepněte na ikonu mínus (-) .
Navíc deaktivujte automatické připojení pro ostatní uložené sítě zrušením zaškrtnutí Auto-Join .

- Klikněte na OK → Použít .
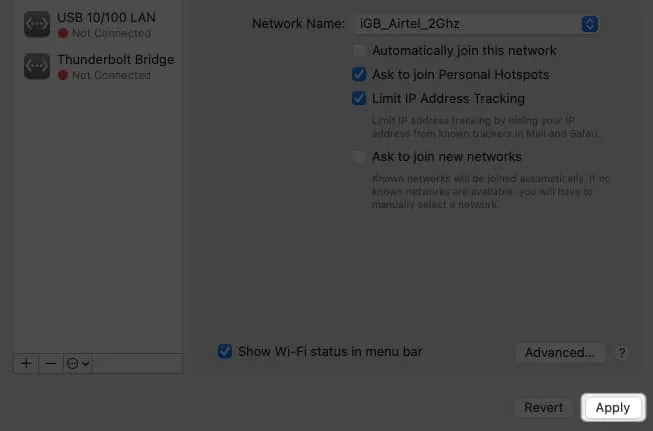
Nejčastější dotazy
Ovlivní deaktivace automatického připojování k uloženým sítím výkon nebo rychlost internetového připojení mého zařízení?
Rychlost internetu se liší podle kapacity sítě, ke které jste připojeni. Zakázání automatického připojení pro jakoukoli síť nijak neovlivní vaše zařízení.
Jak mohu chránit své osobní údaje při používání veřejných Wi-Fi hotspotů?
Když se připojujete k veřejné síti, použijte k ochraně svých aktivit VPN .
Jak zajistím, aby se mé zařízení připojovalo pouze k důvěryhodným a zabezpečeným sítím Wi-Fi?
Neexistuje způsob, jak identifikovat bezpečnou veřejnou síť. Pro lepší a bezpečnější zážitek tedy doporučuji místo otevřeného Wi -Fi používat na vašem iPhonu nebo iPadu mobilní sítě nebo funkci Wi-Fi Assist .
Zachran se!
Funkce automatického připojení k sítím Wi-Fi je pohodlná, ale nebezpečná, protože se vaše zařízení může spárovat s nezabezpečenou sítí. Měli byste tedy přijmout nezbytná opatření, abyste se nestali obětí. Pokud máte problémy s deaktivací funkce automatického připojení k Wi-Fi, můžete resetovat nastavení sítě.



Napsat komentář