Jak aktualizovat váš iPhone na iOS 17: Vysvětleny 3 způsoby
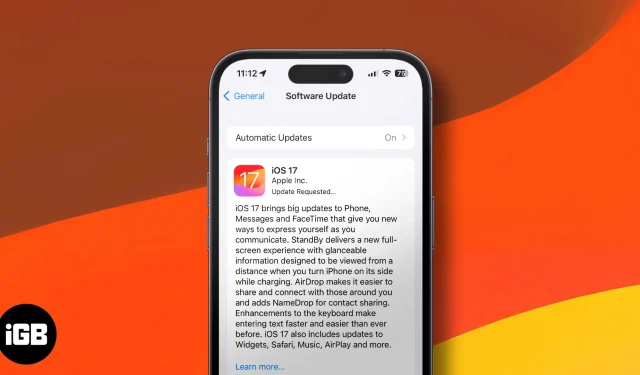
iOS 17 a iPadOS 17 jsou tu s dalšími novými funkcemi, jako je NameDrop, Contact Poster a mnoho dalších. Vím, že jste nadšeni z aktualizace svého iPhonu nebo iPadu na nejnovější verzi, takže bez dalšího plýtvání časem skočte do toho samého poté, co zkontrolujeme, zda je vaše zařízení kompatibilní s nejnovější aktualizací.
Zde vysvětlíme tři způsoby, jak aktualizovat váš iPhone na iOS 17 nebo iPad na iPadOS 17.
- Zařízení kompatibilní s iOS 17
- Jak zjistit, jakou aktualizaci máte na svém iPhonu nebo iPadu
- Jak aktualizovat váš iPhone na iOS 17
- Automaticky upgradujte svůj iPhone na iOS 17
- Jak upgradovat váš iPhone na iOS 17 pomocí Mac nebo PC
Zařízení kompatibilní s iOS 17
V současnosti jsou zde zařízení, která mají nárok na novou aktualizaci.
- iPhone řady 15
- iPhone řady 14
- iPhone řady 13
- iPhone řady 12
- iPhone řady 11
- iPhone XS a XS Max
- iPhone XR
- iPhone SE (2. generace nebo novější)
Jak zjistit, jakou aktualizaci máte na svém iPhonu nebo iPadu
Nyní, když jste se ujistili, že vaše zařízení podporuje nejnovější aktualizaci iOS/iPadOS, pojďme se ujistit, jakou verzi iOS používáte. Zde je postup:
- Přejděte do Nastavení.
- Klepněte na Obecné .
- Dále klepněte na O aplikaci .
- Zde můžete vidět verzi pro iOS.
Nyní, když známe verzi iOS vašeho iPhone, pojďme se podívat na kroky k aktualizaci vašeho iPhone.
Připravte svůj iPhone na aktualizaci
Než začneme, je důležité mít zálohu vašeho zařízení . To zajišťuje, že pokud se něco pokazí, máte možnost obnovit , což vám umožní získat zpět všechna důležitá data.
Kromě toho musíte mít stabilní Wi-Fi připojení, alespoň 50 % baterie nebo připojené k nabíjení a dostatek volného úložiště .
Jak aktualizovat váš iPhone na iOS 17
- Otevřete Nastavení → Klepněte na Obecné .
- Vyberte Aktualizace softwaru .
- Klepněte na Stáhnout a nainstalovat . Postupujte podle jednoduchých pokynů na obrazovce.
Pokud máte potíže s aktualizací, přečtěte si prosím náš příspěvek o tom, co dělat, pokud nemůžete stáhnout aktualizaci iOS .
Pokud jsou povoleny automatické aktualizace, můžete vidět Instalovat nyní v kroku 3 výše. O tom více v příštím díle.
Automaticky upgradujte svůj iPhone na iOS 1 7
Po minulém díle vás možná napadne, jak automatizovat aktualizace iOS. Je to docela jednoduché.
- Uvnitř nastavení → Klepněte na Obecné .
- Klepněte na Aktualizace softwaru .
- Klepněte na Automatické aktualizace nebo Přizpůsobit automatické aktualizace .
- Zapněte Automatické aktualizace nebo Stáhnout aktualizace iOS .
Můžete také povolit instalaci aktualizací iOS.
Když je k dispozici nová aktualizace, iPhone se automaticky stáhne přes Wi-Fi. Může také automaticky nainstalovat aktualizaci, pokud se iPhone nabíjí přes noc a je připojen k Wi-Fi. Nyní, když víte, jak zapnout automatické aktualizace na iPhone, podívejme se na další způsob, jak můžete aktualizovat svůj iPhone.
Jak upgradovat váš iPhone na iOS 17 pomocí Mac nebo PC
Kromě snadného způsobu aktualizace vzduchem můžete také použít počítač k získání nejnovějšího softwaru iOS 17 na vašem iPhone. Jak ale aktualizovat iPhone z počítače? Zde je postup:
- Připojte svůj iPhone nebo iPad pomocí vhodného kabelu k počítači.
- V iTunes klikněte na malou ikonu zařízení . Ve Finderu klikněte na název zařízení na levém postranním panelu.
- Pokud to vidíte na obrazovce počítače,
klikněte na možnost Důvěřovat . - Dále klepněte na iPhone na Trust a zadejte jeho přístupový kód .
- Na kartě Souhrn v iTunes a na kartě Obecné ve Finderu klikněte na Zkontrolovat aktualizaci nebo aktualizaci.
- Klikněte na Aktualizovat . Postupujte podle pokynů na obrazovce, pokud existují.
- Klikněte na Další → Souhlasím → na požádání zadejte přístupový kód na iPhone.
Začne stahování iOS. V závislosti na vašem zařízení a rychlosti internetu může stažení souboru, příprava aktualizace a její instalace trvat dlouho. Neodpojujte zařízení uprostřed.
A je to!
Doufám, že nyní víte, jak aktualizovat software na iPhone nebo iPad. Podle mého názoru je nejjednodušší metoda první – z aplikace Nastavení. Jakou cestou jedete? Podělte se o své myšlenky níže.
- Jak používat NameDrop v iOS 17 na iPhone
- Jak povolit a používat režim StandBy v iOS 17 na iPhone
- Jak nastavit personalizované kontaktní plakáty v iOS 17



Napsat komentář