Jak používat Apple Vision Pro jako monitor vašeho Macu
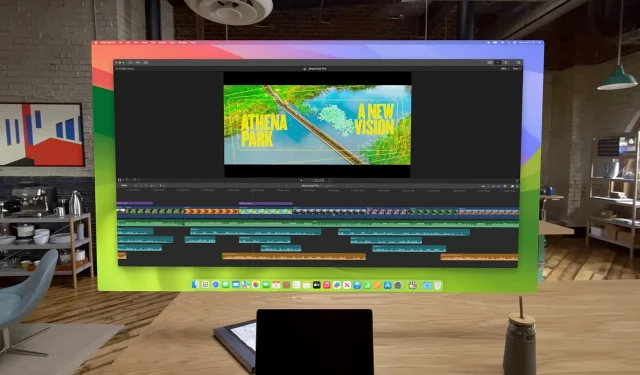
Zjistěte, jak využít výhod funkce Virtual Display, která vám umožní používat Apple Vision Pro jako přenosný a bezdrátový monitor pro váš Mac.

Vision Pro má vlastní sadu aplikací, které na něm běží nativně. Navíc může fungovat i jako displej pro váš Mac. Když to uděláte, obrazovka vašeho Macu zčerná a vše, co na něm uděláte, bude viditelné pouze pro vás ve vašem virtuálním prostoru.
I když používáte náhlavní soupravu Vision Pro jako monitor Macu, můžete otevřít další nativní aplikace visionOS a umístit je kolem okna vašeho Macu ve virtuálním zobrazení.
Ještě promyšlenější je, že jakmile začnete používat Vision Pro jako displej vašeho Macu, vestavěný trackpad a klávesnice vašeho MacBooku nebo nějaká jiná klávesnice a trackpad připojené k vašemu notebooku/stolnímu počítači Mac mohou nyní fungovat jako vstupní a ukazovací zařízení pro váš Mac. Vision Pro. To je možné díky skvělé funkci Universal Control, která vám také umožní používat klávesnici a trackpad vašeho Macu na vašem iPadu .
Všimněte si, že Vision Pro nepodporuje Magic Mouse ani myši třetích stran.
Požadavky
Zde je to, co musíte udělat, abyste mohli Apple Vision Pro používat jako displej vašeho Macu:
1) Získejte macOS Sonoma: Aktualizujte svůj Apple Silicon nebo Intel Mac na macOS Sonoma nebo novější.
2) Použijte stejné Apple ID: Váš Mac a Vision Pro musí být přihlášeni pomocí stejného Apple ID . Upozorňujeme, že spravovaná Apple ID nejsou podporována.
3) Wi-Fi a Bluetooth: Zapněte Wi-Fi a Bluetooth na vašem Macu a Vision Pro.
4) Udržujte je blízko: Ujistěte se, že váš Mac a Vision Pro jsou do 30 stop (10 metrů) od sebe.
5) Zapněte iCloud Keychain: Můžete to udělat v Nastavení systému Mac/Nastavení Vision Pro > jméno vašeho Apple ID > iCloud > Hesla a klíčenka. Nyní zapněte Synchronizovat tento Mac nebo Synchronizovat tento Apple Vision Pro.
6) Zapněte Handoff: Pokud chcete na Vision Pro používat klávesnici a trackpad vašeho Macu, musíte funkci Handoff aktivovat. Chcete-li to zkontrolovat:
- Přejděte do Nastavení systému Macu > Obecné > AirDrop & Handoff a ujistěte se, že je zapnuto „Povolit předání mezi tímto Macem a vašimi zařízeními iCloud“.
- Dále přejděte do Nastavení Vision Pro > Obecné > Handoff a ujistěte se, že je zapnutá.
7) Povolte přístup kurzoru a klávesnice: Ujistěte se, že Mac může sdílet klávesnici a trackpad s vašimi dalšími zařízeními. Chcete-li to zkontrolovat, přejděte do Nastavení systému Mac > Displeje > Upřesnit a zapněte možnost „Povolit ukazateli a klávesnici pohybovat se mezi libovolným Macem nebo iPadem v okolí“.
Použijte Vision Pro jako displej vašeho MacBooku
- Otevřete víko MacBooku a ujistěte se, že je obrazovka zapnutá.
- S Apple Vision Pro připevněným k obličeji se jednoduše podívejte na svůj MacBook .
- Nyní nad MacBookem uvidíte tlačítko Connect . Klepnutím na něj začnete používat svůj Vision Pro jako monitor MacBooku. Všimněte si, že obrazovka skutečného MacBooku zčerná, aby bylo zajištěno soukromí.
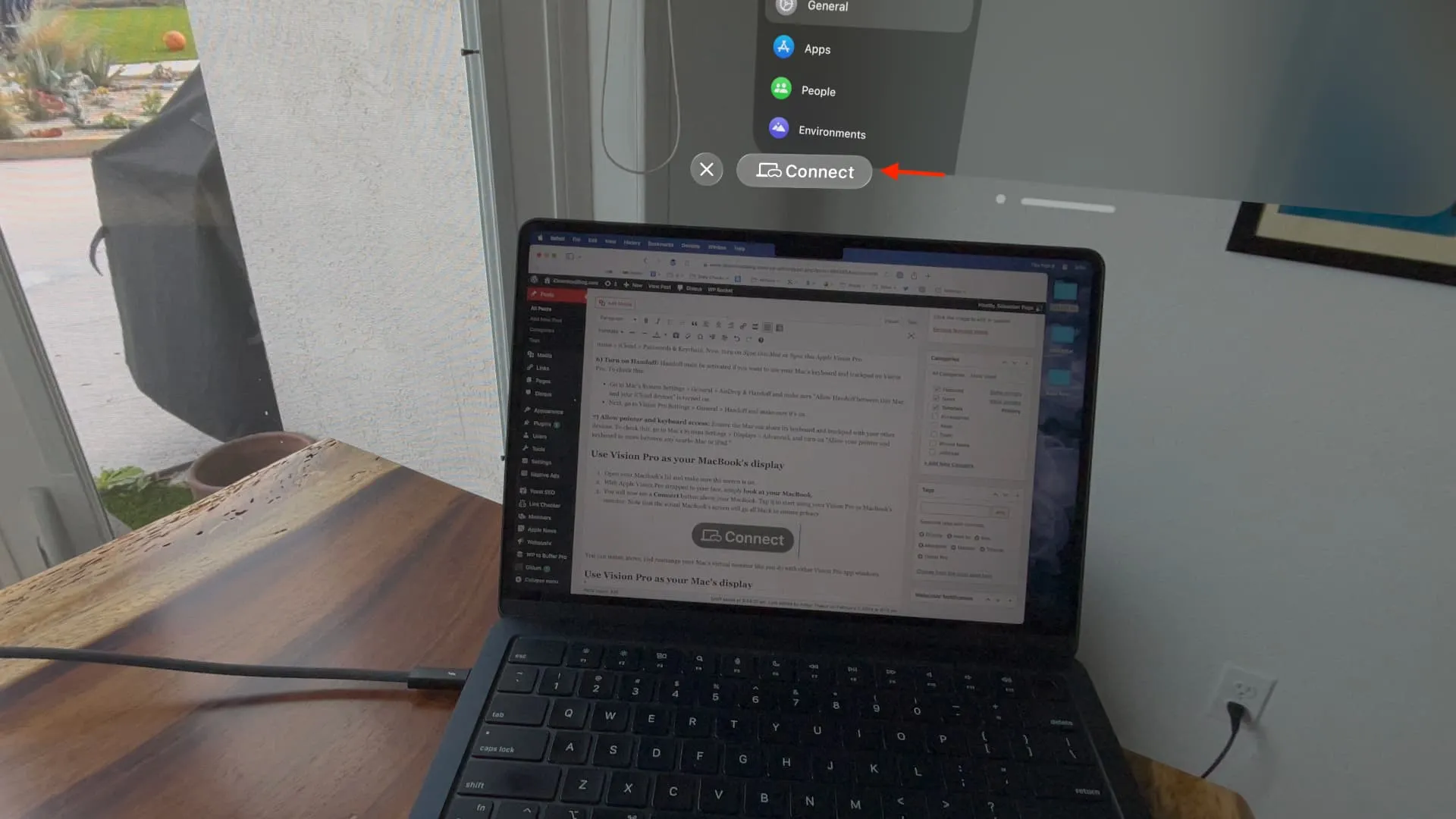
Můžete měnit velikost, přesouvat a přeskupovat virtuální monitor vašeho Macu jako u jiných oken aplikace Vision Pro.
Použijte Vision Pro jako displej vašeho Macu
Chcete-li svůj Apple Vision Pro používat jako bezdrátový displej pro Mac mini, Mac Studio, Mac Pro a další stolní počítače Mac, postupujte podle těchto kroků. Tato metoda bude fungovat i v případě, že nad MacBookem automaticky nevidíte tlačítko Connect.
- Když máte nasazenou náhlavní soupravu Vision Pro, podívejte se nahoru a klepnutím na ikonu šipky dolů shora otevřete ovládací centrum visionOS.
- Klepněte na ikonu Control Center .
- Nyní klepněte na tlačítko Mac Virtual Display , což je v podstatě MacBook s ikonou Vision Pro v pravém dolním rohu.
- Vyberte svůj Mac a spusťte relaci virtuálního displeje.
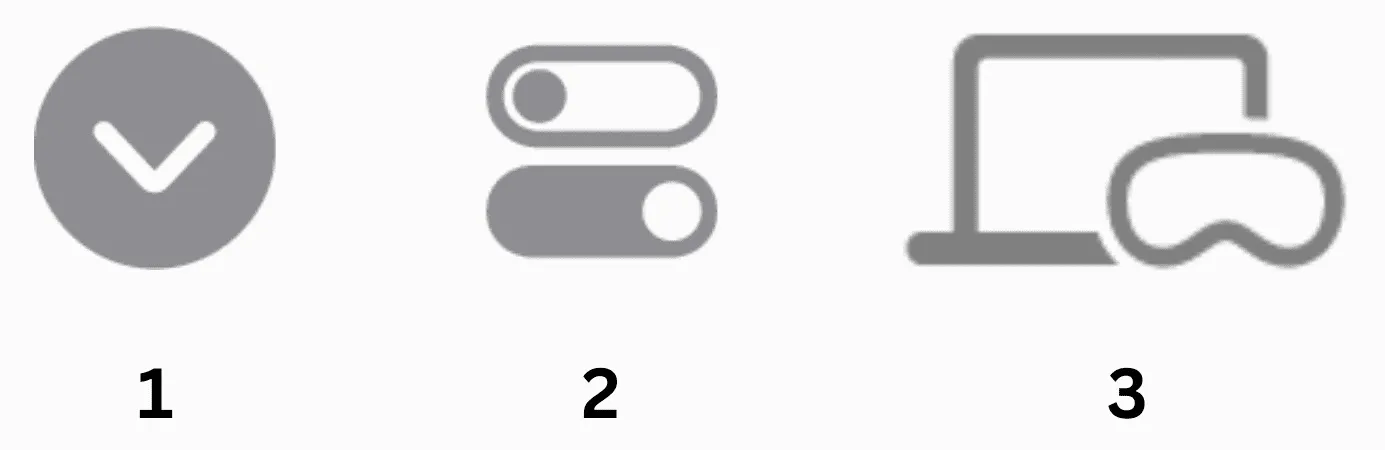
Změňte rozlišení displeje
Apple Silicon Mac se může na Vision Pro objevit až v rozlišení 4K. Ale Macy s procesory Intel se mohou zobrazovat pouze v rozlišení až 3K.
Pokud chcete změnit výstupní rozlišení, přejděte na Mac na Nastavení systému > Displeje a vyberte rozlišení. Můžete také kliknout na Upřesnit , zapnout přepínač Zobrazit rozlišení jako seznam a pak jedno vybrat.
Přestaňte používat Vision Pro jako displej Macu
Pokud již nechcete nadále používat Vision Pro jako monitor vašeho Macu, klepněte na tlačítko X zavřít , které se zobrazí pod virtuálním oknem Macu.
Pokud používáte více než jeden fyzický monitor
I když s Macem používáte více displejů, ve Vision Pro můžete vidět a používat pouze jeden z nich . To by byl ten, který jste nastavili jako hlavní displej.
Oprava Vision Pro nefunguje jako displej Mac
- Ujistěte se, že jste dodrželi vše, co je uvedeno v části Požadavky .
- Přejděte do Vision Pro Control Center a ujistěte se, že je vypnutý režim hosta .
- Restartujte Vision Pro a Mac.
- Restartujte bezdrátový router Wi-Fi.
- Pokud problém přetrvává, aktualizujte svůj Mac na nejnovější verzi macOS Sonoma a Vision Pro na nejnovější verzi visionOS. Můžete to udělat z Nastavení systému / Nastavení > Obecné > Aktualizace softwaru .
Podívejte se dále:
Napsat komentář