Jak používat Center Stage během videohovorů na iPadu a Macu
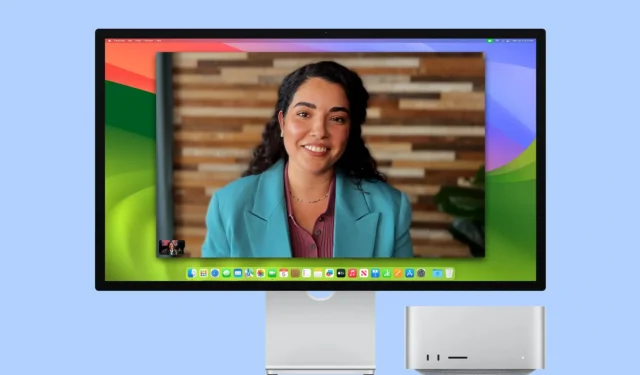
V tomto tutoriálu vysvětlíme, co je to Center Stage a jak jej povolit nebo zakázat, když provádíte videohovor na vašem iPadu nebo Macu.
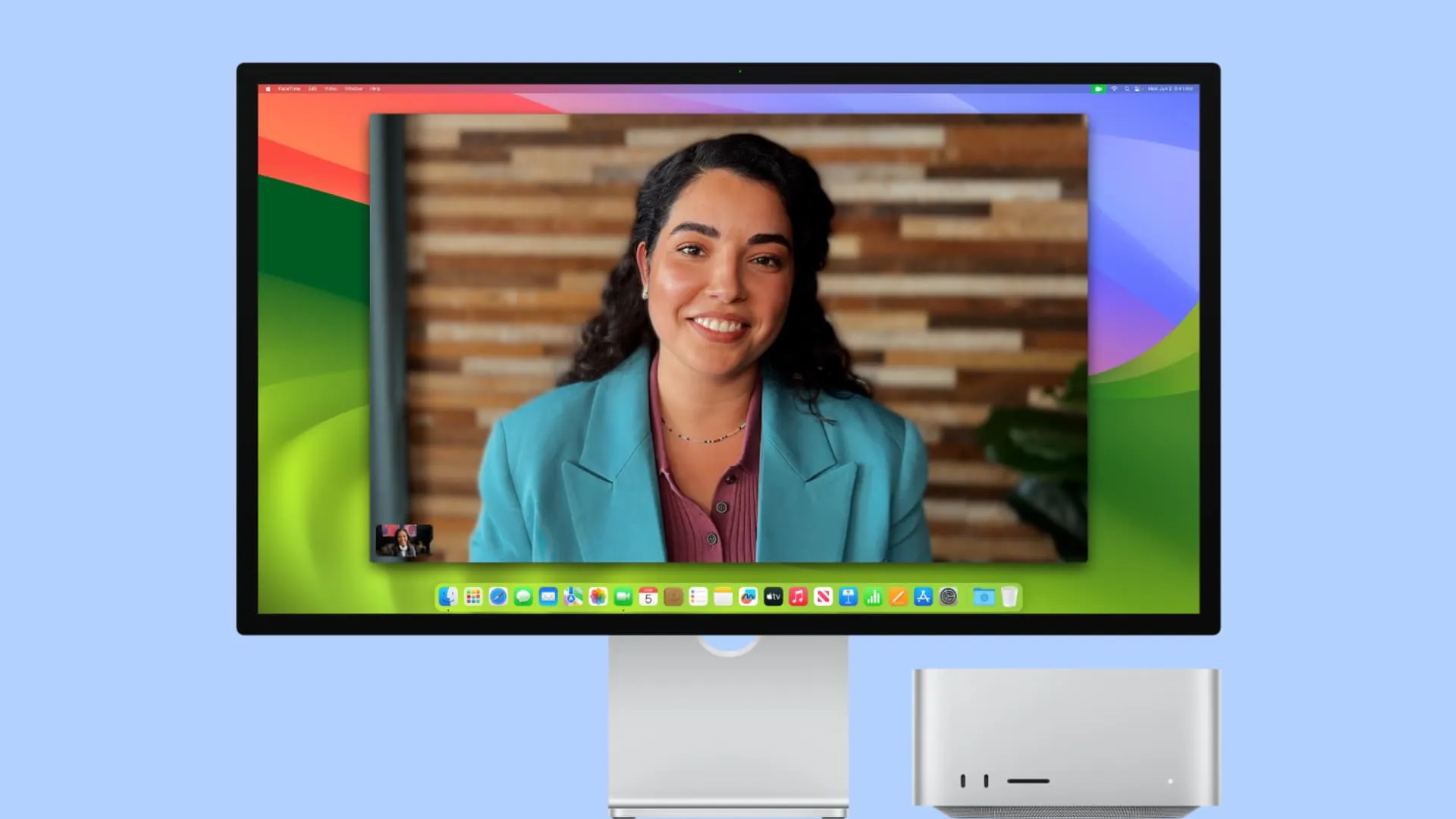
Co je to Center Stage a jak to funguje
Center Stage je funkce videohovoru, která využívá strojové učení, aby vás účastníci viděli, i když se pohybujete s iPadem nebo Macem stále na stole.
Když tedy voláte přes FaceTime nebo Zoom a upravujete si židli nebo mírně přecházíte do jiné části místnosti, váš iPad nebo Mac využije své softwarové schopnosti, aby vás udržela v rámečku hovoru, nejlépe někde poblíž středu.
Kromě toho, pokud se ve vaší blízkosti objeví nová osoba, Center Stage se automaticky rozbalí a zobrazí ji při hovoru. A pokud někdo odejde, přiblíží se, aby se soustředilo pouze na vás nebo na ostatní lidi.
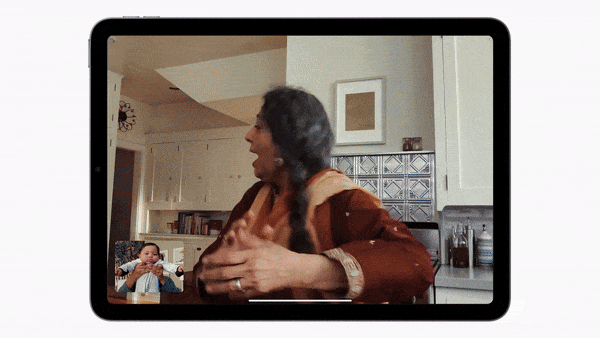
Můžete vidět, jak se iPad (nehybný na stole) automaticky přizpůsobí, když se k videohovoru přiblíží více lidí. Totéž udělá, pokud se vy (jedna osoba) během hovoru pohybujete. Zdroj: Apple
Co když jdete příliš daleko
Center Stage využívá ultraširokoúhlou kameru a poté se podle toho přizpůsobí, abyste byli vždy součástí videohovoru. Tento softwarový trik má však zjevná omezení.
Pokud jdete mimo zorný úhel ultraširokoúhlého fotoaparátu (120 stupňů na iPadu a 122 stupňů na Studio Display), nemůže vám to zjevně při hovoru ukázat.
Podporovaná zařízení
Center Stage je nativně k dispozici na těchto modelech iPadu:
- iPad Air (5. generace nebo novější)
- iPad mini (6. generace nebo novější)
- iPad (9. generace nebo novější)
- 11palcový iPad Pro (3. generace nebo novější)
- iPad Pro 12,9″ (5. generace nebo novější)
Můžete jej také použít na svém Macu připojeném k monitoru Apple Studio Display nebo při použití Continuity Camera s iPhonem 11 nebo novějším.
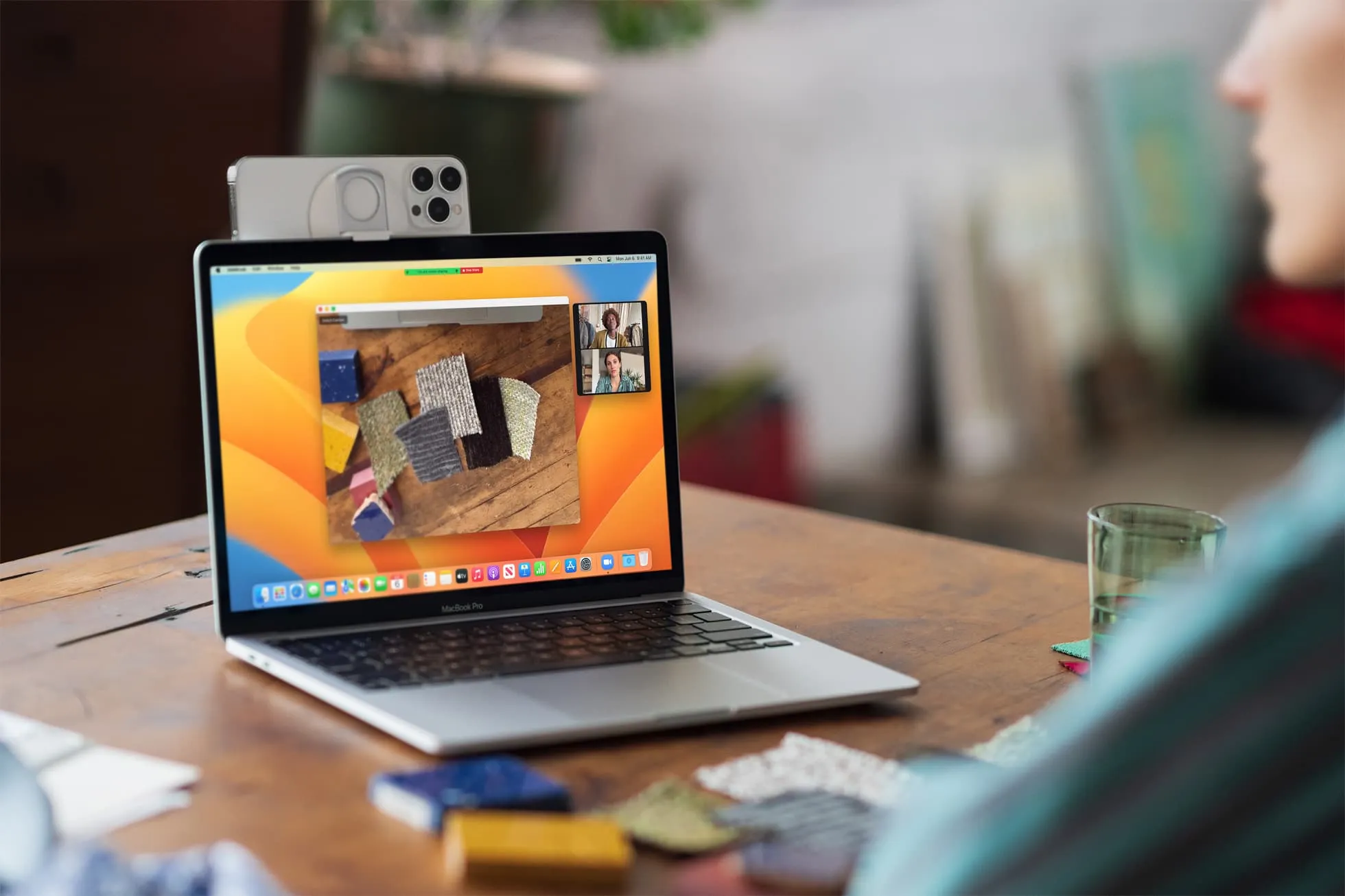
Kompatibilní aplikace
Center Stage můžete používat ve FaceTime a dalších podporovaných aplikacích třetích stran pro videokonference, jako jsou Zoom , Slack , Microsoft Teams , Google Meet , Skype , WebX a další.
Podporované kamery
Center Stage funguje pouze při použití přední kamery na iPadu v orientaci na výšku nebo na šířku. Pokud přepnete na zadní kamery, nebude to fungovat.
Vypněte nebo zapněte hlavní scénu
Při videohovoru na podporovaných zařízeních je Center Stage ve výchozím nastavení povoleno. Ale pokud ne, můžete to zkontrolovat ručně.
Za druhé, můžete jej vypnout, pokud vám připadá rušivý a preferujete standardní, nehybný pohled na hovor.
Na iPadu
- Spusťte FaceTime nebo jinou podporovanou aplikaci.
- Otevřete Ovládací centrum přejetím prstem dolů z pravého horního rohu obrazovky.
- Klepněte na Video efekty .
- Pokud je dlaždice Center Stage bílá, znamená to, že je aktivní. Klepnutím jej vypnete.
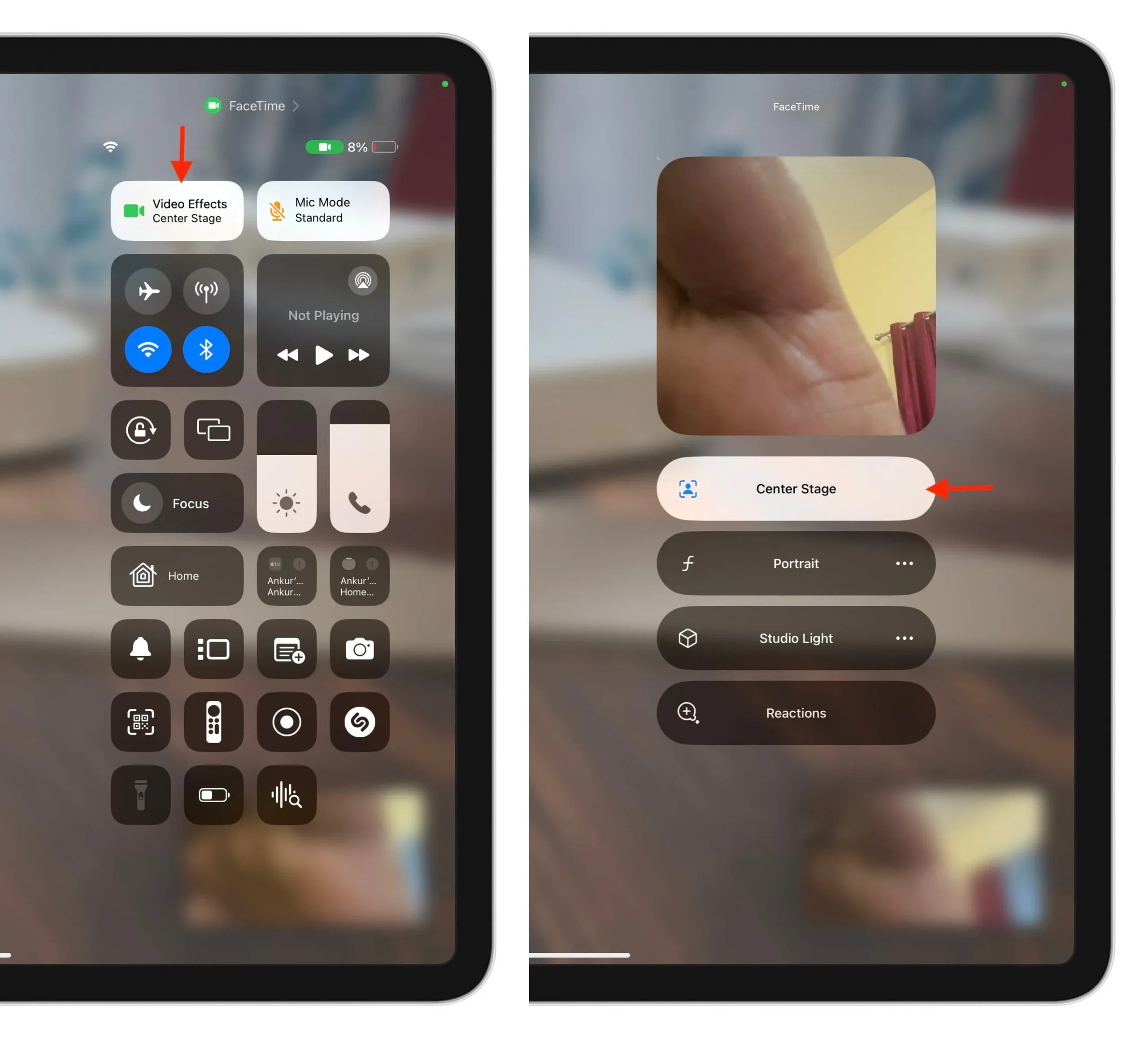
- Pro přístup k Video Effects nemusíte nutně zahájit hovor ve FaceTime. Ale pokud to nevidíte ve FaceTime nebo jiných aplikacích, stačí zahájit hovor nebo se k němu připojit a poté otevřít Ovládací centrum.
- Můžete jej také vypnout nebo zapnout klepnutím na dlaždici předního fotoaparátu na obrazovce FaceTime a poté klepnutím na ikonu Středová scéna.
Na Macu
- Otevřete FaceTime nebo jinou podporovanou aplikaci.
- Klikněte na ikonu videa v horní liště nabídky. Pokud používáte starou verzi macOS, otevřete Ovládací centrum .
- Pokud je ikona střední scény zelená, znamená to, že je aktivní. Kliknutím jej vypnete.
- Když používáte svůj iPhone jako webovou kameru Macu , uvidíte také šipku vedle Center Stage. Kliknutím na něj přepnete zobrazení kamery výběrem možnosti Main (Hlavní) nebo Ultra Wide (Ultra širokoúhlý) . Pamatujte, že vaše zorné pole se zmenší, pokud přepnete na hlavní kameru.
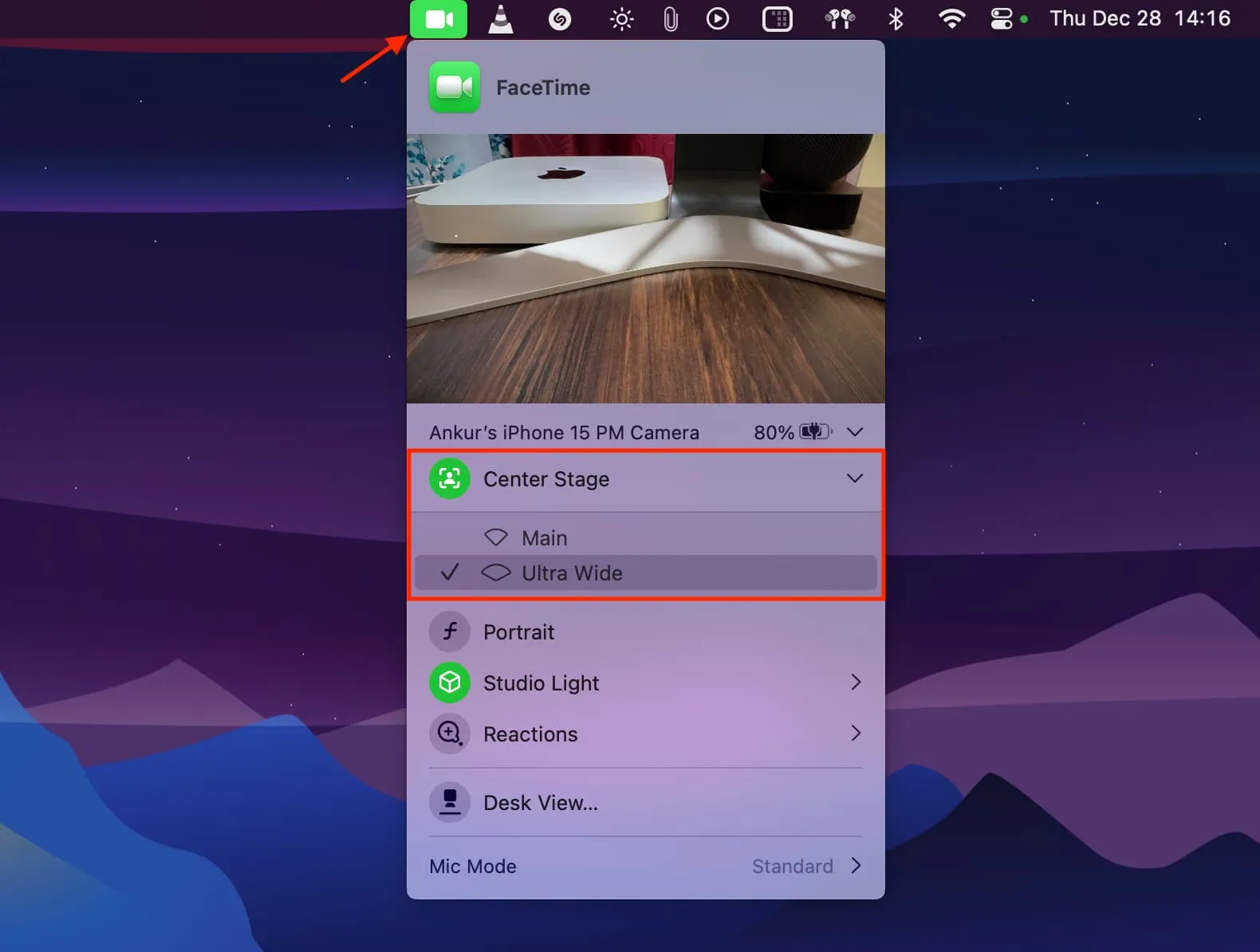
Co dělat, když nemůžete použít Center Stage na Macu
S otevřeným FaceTime klikněte na Video v horní liště nabídek a jako fotoaparát vyberte Studio Display Camera nebo váš iPhone . Center Stage nebude fungovat, pokud je vstup kamery nastaven na cokoliv jiného, jako je interní kamera MacBooku nebo webová kamera třetí strany.
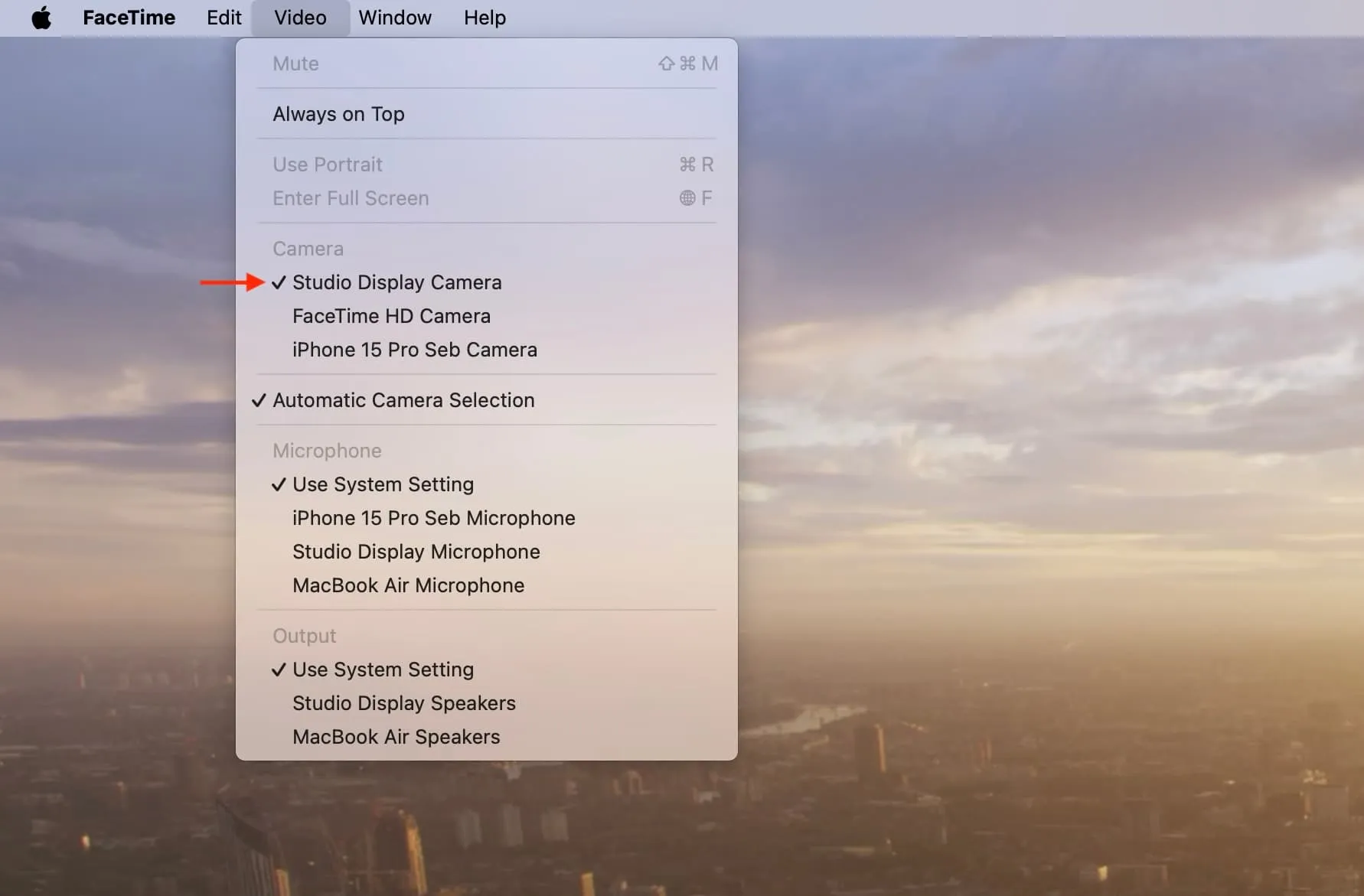
U ostatních aplikací pro videohovory prozkoumejte jejich nastavení a jako video vstup vyberte Studio Display Camera nebo iPhone Continuity Camera.
Napsat komentář