Jak používat Správce hesel Google Chrome na iPhone, iPad a Mac
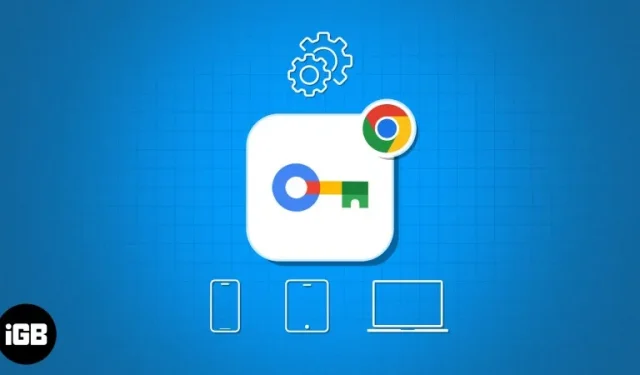
Správci hesel se stali nezbytnými, protože zapamatovat si tolik přihlašovacích údajů účtu je nemožné. Doporučuji používat Google Password Manager spíše než jakoukoli aplikaci třetí strany. Pojďme se naučit, jak nastavit a používat Správce hesel Google v Chromu na iPhonu, iPadu a Macu.
- Co je Správce hesel Google?
- Jak nastavit Správce hesel Google v Chrome na iPhone, iPad nebo Mac
- Jak používat Správce hesel Google na iPhonu, iPadu nebo Macu
- Jak aktualizovat hesla ve Správci hesel Google na iPhone, iPad nebo Mac
- Jak zabezpečit uložená hesla Google na iPhonu nebo Macu
- Jak importovat nebo exportovat uložená hesla v Google Chrome na iPhone, iPad nebo Mac
Co je Správce hesel Google?
Správce hesel Google je vysoce účinný nástroj integrovaný do Chromu, který uživatelům zlepšuje procházení webu. Je to pohodlné, bezpečné a hodí se, když je to nejvíc potřeba. Po aktivaci si můžete uložit své přihlašovací údaje pro web nebo aplikaci otevřenou v prohlížeči Google Chrome.
Při opětovné návštěvě webové stránky můžete automaticky vyplnit své uživatelské jméno a heslo pro přihlášení. Správce hesel Google je proto neocenitelným a pohodlným nástrojem pro lepší kontrolu nad vašimi online aktivitami, aniž byste museli obětovat uživatelský zážitek nebo efektivitu.
Proč musíte používat Správce hesel Google
- Správce synchronizuje uložená hesla na více zařízeních přihlášených ke stejnému účtu Google.
- Využívá robustní metody šifrování k ochraně osobních údajů před neoprávněným přístupem.
- Dokáže vygenerovat a doporučit bezpečné heslo pro nové webové stránky nebo aplikace.
Jak nastavit Správce hesel Google v Chrome na iPhone, iPad nebo Mac
- Spusťte aplikaci Chrome .
- Přihlaste se pomocí svého účtu Google .
- Klikněte na ikonu se třemi tečkami → Správce hesel Google .
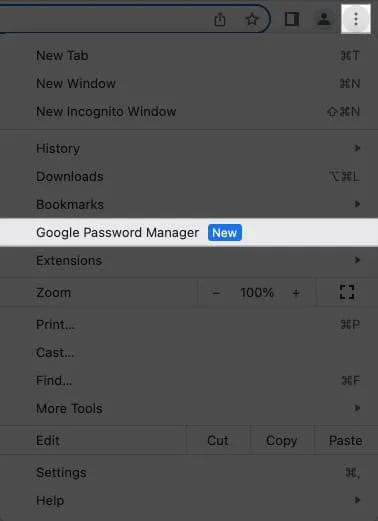
- Vyberte Nastavení → Přepnout na nabídku uložit hesla .
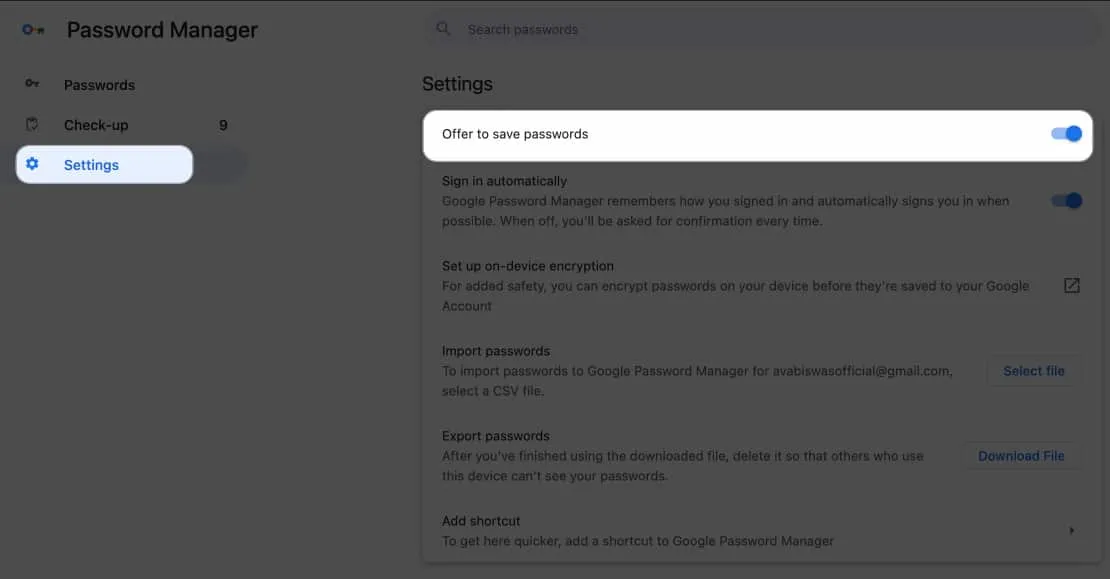
Jak používat Správce hesel Google na iPhonu, iPadu nebo Macu
Nyní jste nastavili Správce hesel Google. Pojďme se podívat, jak přidat nebo zobrazit uložená hesla v Chromu.
Uložte si hesla ve Správci hesel Google
- Otevřete Google Chrome .
Postup jsem předvedl na Macu , ale funguje stejně i na jiných zařízeních. - Přejděte na jakoukoli webovou stránku nebo aplikaci a vytvořte si účet nebo se přihlaste.
- Zadejte své uživatelské jméno a heslo .
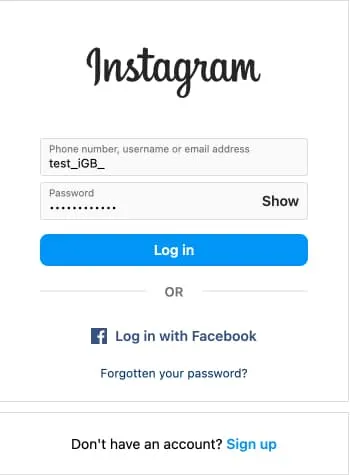
- Po zobrazení
výzvy klikněte na Uložit .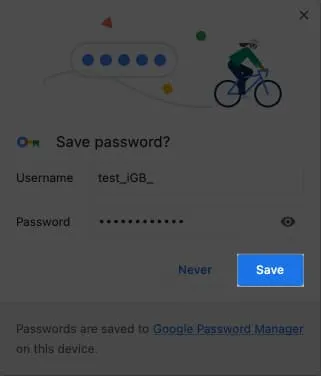
Případně můžete své přihlašovací údaje přidat ručně do Správce hesel Google.
- Otevřete Google Chrome a klikněte na ikonu se třemi tečkami .
- Vyberte Správce hesel Google .
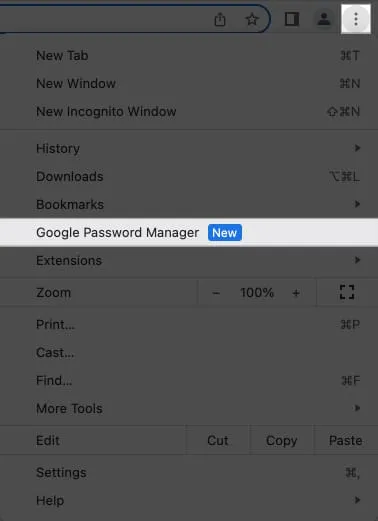
- Vyberte Přidat .
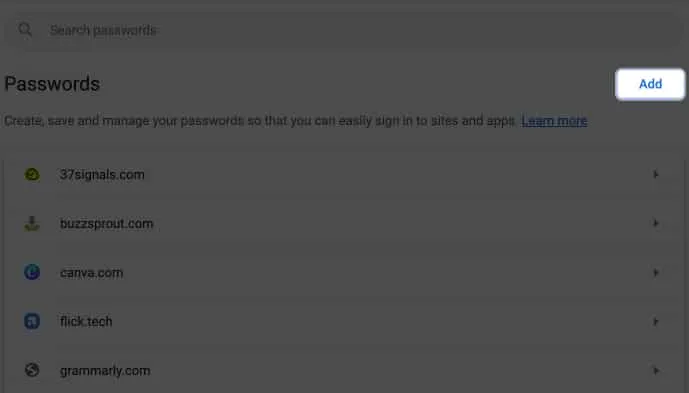
- Nyní vyplňte potřebné údaje v příslušných sekcích:
- Web: Vložte adresu URL webu.
- Uživatelské jméno: Zadejte aktivní uživatelské jméno.
- Heslo: Vyplňte heslo pro stejné uživatelské jméno.
- Poznámky: Pokud existují, přidejte odpovídajícím způsobem poznámky k účtu.
- Stiskněte Uložit .
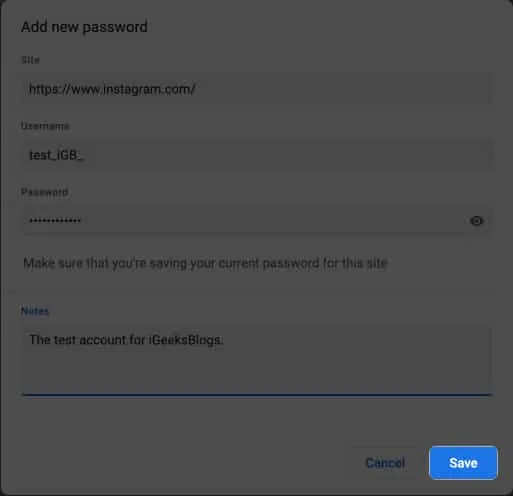
Upravte nebo odstraňte uložená hesla ve Správci hesel Google
Správce hesel Google je obousměrný. I když vám umožňuje ukládat nová hesla, můžete také upravit nebo odstranit stará.
- Spusťte Google Chrome na libovolném zařízení.
- Klikněte na ikonu se třemi tečkami → Správce hesel Google .
Zde můžete najít všechna svá dosud uložená hesla.
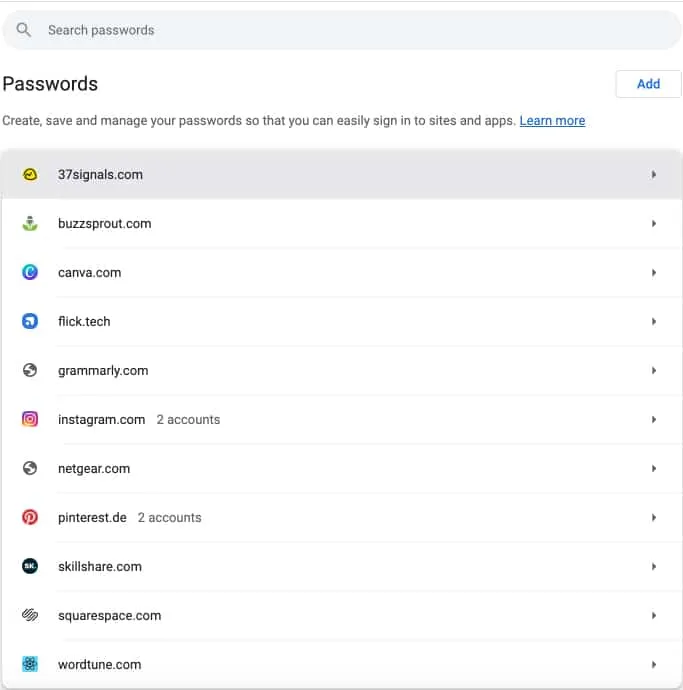
- Vyberte libovolný web nebo aplikaci podle svých preferencí.
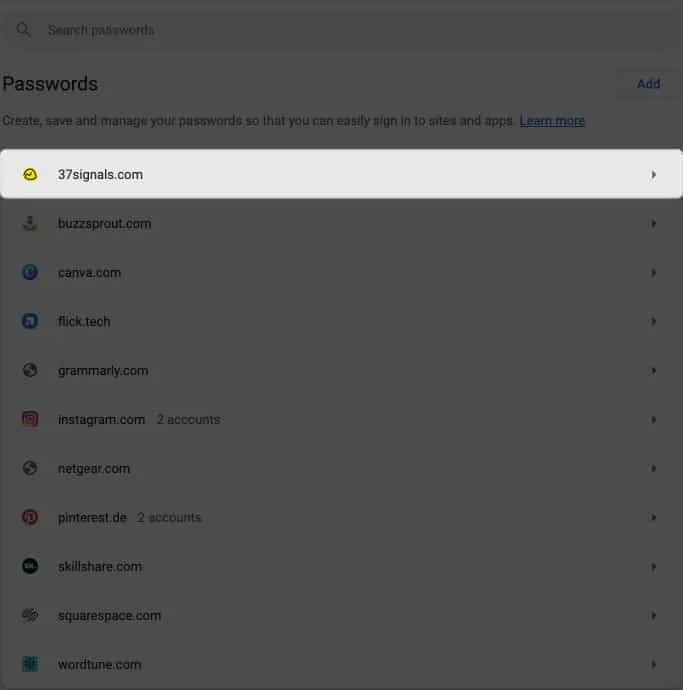
- Ověřte se pomocí svého Touch ID nebo hesla zařízení.
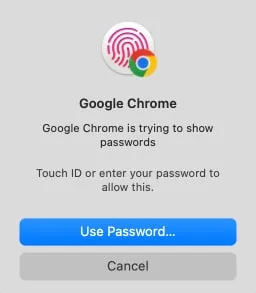
- Stiskněte OK .
Pokud budete vyzváni, zadejte heslo zařízení.
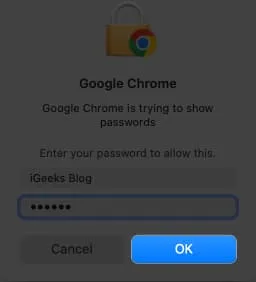
- Vyberte Upravit pro provedení změn nebo Odstranit pro odstranění přihlašovacích údajů účtu.
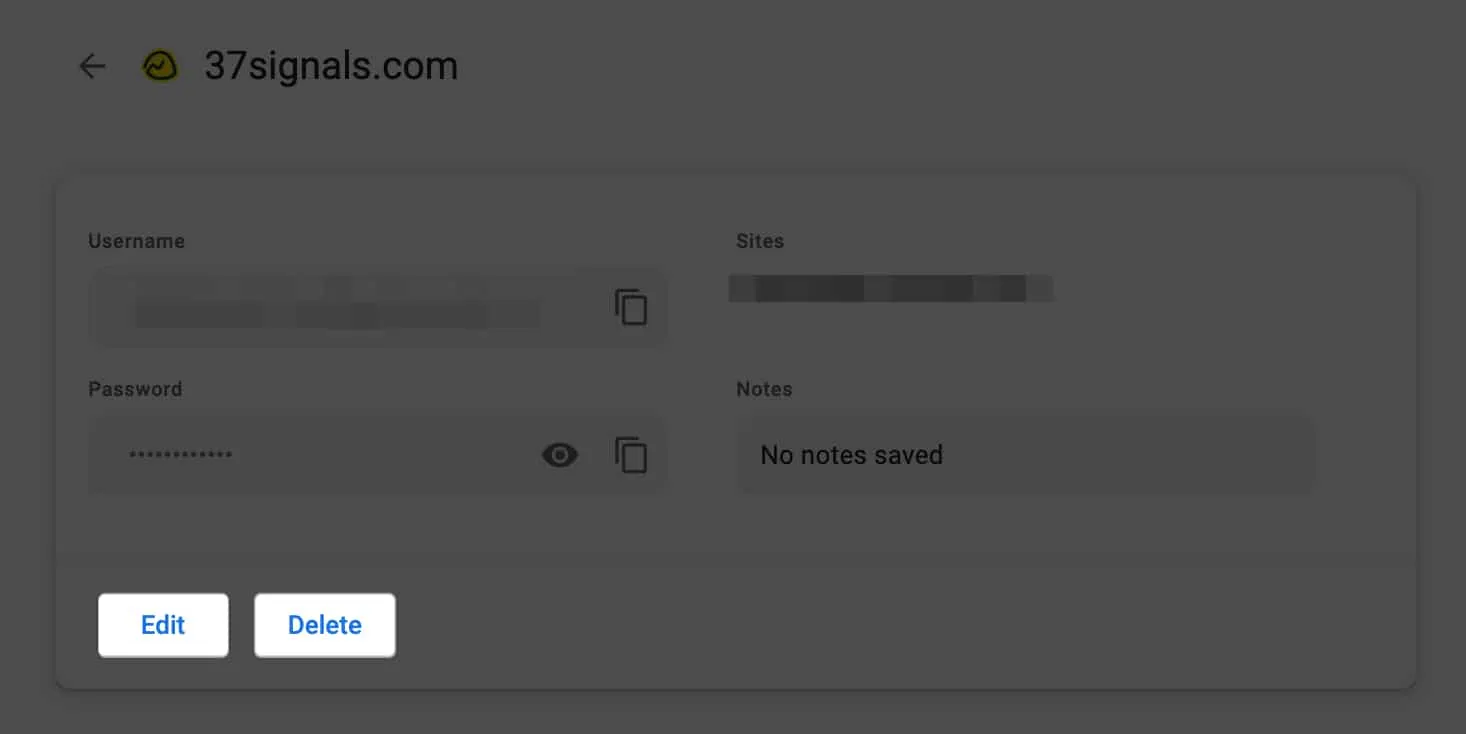
Jak aktualizovat hesla ve Správci hesel Google na iPhone nebo Mac
Musíte aktualizovat své heslo v případě porušení dat nebo jakéhokoli jiného bezpečnostního incidentu. Správce hesel Chrome má funkci automatické aktualizace hesla, která zajišťuje, že vaše přihlašovací údaje zůstanou aktuální. Nemusíte jej tedy ručně měnit.
- Přejděte na webovou stránku nebo do aplikace .
- Obnovte heslo podle pravidel webu.
- Obdržíte výzvu k aktualizaci uloženého hesla pro příslušný účet.
Kromě toho vám Google umožňuje procházet potenciální bezpečnostní hrozby a proaktivně chránit váš účet. Podívejme se, jak na to.
Jak zabezpečit uložená hesla Google na iPhonu, iPadu nebo Macu
Správce hesel Google konstruktivně pomáhá chránit vaši digitální přítomnost pomocí interního měření zabezpečení.
- Spusťte Správce hesel Google podle výše uvedených kroků.
- Přejděte na Kontrola .
- Zde můžete získat podrobný rozpis svých hesel týkajících se jejich bezpečnosti.
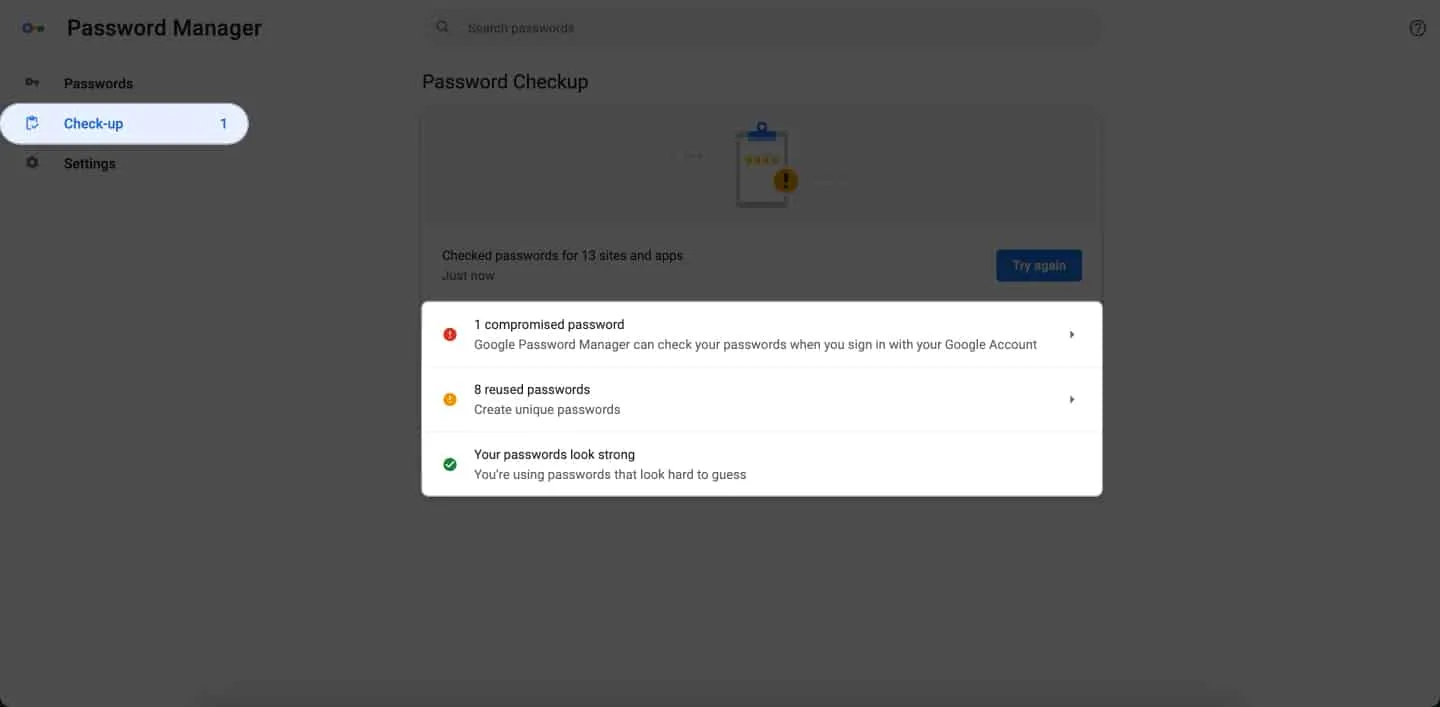
Tento doplněk nepřetržitě monitoruje uložená hesla z hlediska potenciálního narušení bezpečnosti. Prohledá online databáze, zda neobsahují jakékoli úniky související s vaším účtem, a upozorní vás na jejich zranitelnost.
Šifrujte hesla ve Správci hesel Google
Google má jeden z nejbezpečnějších šifrovacích systémů, ale doporučuji nastavit vícefaktorové ověřování. Vaše hesla tedy zůstanou v bezpečí, pokud dojde k narušení dat.
- Spusťte Chrome → Klikněte na ikonu se třemi tečkami → Vyberte Nastavení .
- Klikněte na možnost Synchronizace a služby Google .
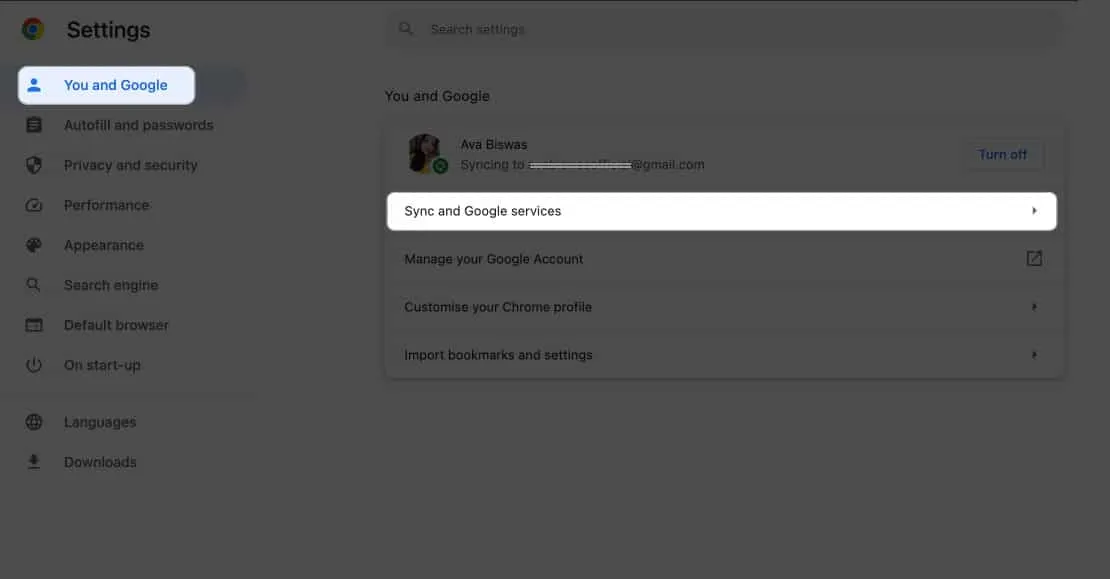
- Klikněte na Možnosti šifrování → Vyberte Šifrovat synchronizovaná data pomocí vlastní přístupové fráze pro synchronizaci .
- Zadejte své hlavní heslo → Klikněte na Uložit .
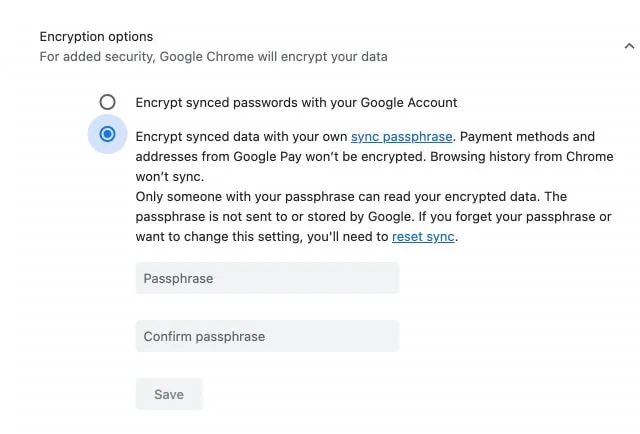
Jak importovat nebo exportovat uložená hesla v Google Chrome na iPhone, iPad nebo Mac
Pokud resetujete jejich zařízení nebo vymažete mezipaměť prohlížeče , může to ohrozit hrozivé přihlašovací údaje uložené v prohlížeči Google Chrome. Google vám však umožňuje exportovat a importovat hesla, kdykoli je to potřeba. Také vám to umožní změnit prohlížeč nebo stávající správce hesel .
Importujte hesla v prohlížeči Google Chrome
- Přejděte do Správce hesel Google , jak bylo uvedeno výše.
- Klikněte na Nastavení → Zvolit Vybrat soubor vedle Importovat hesla.
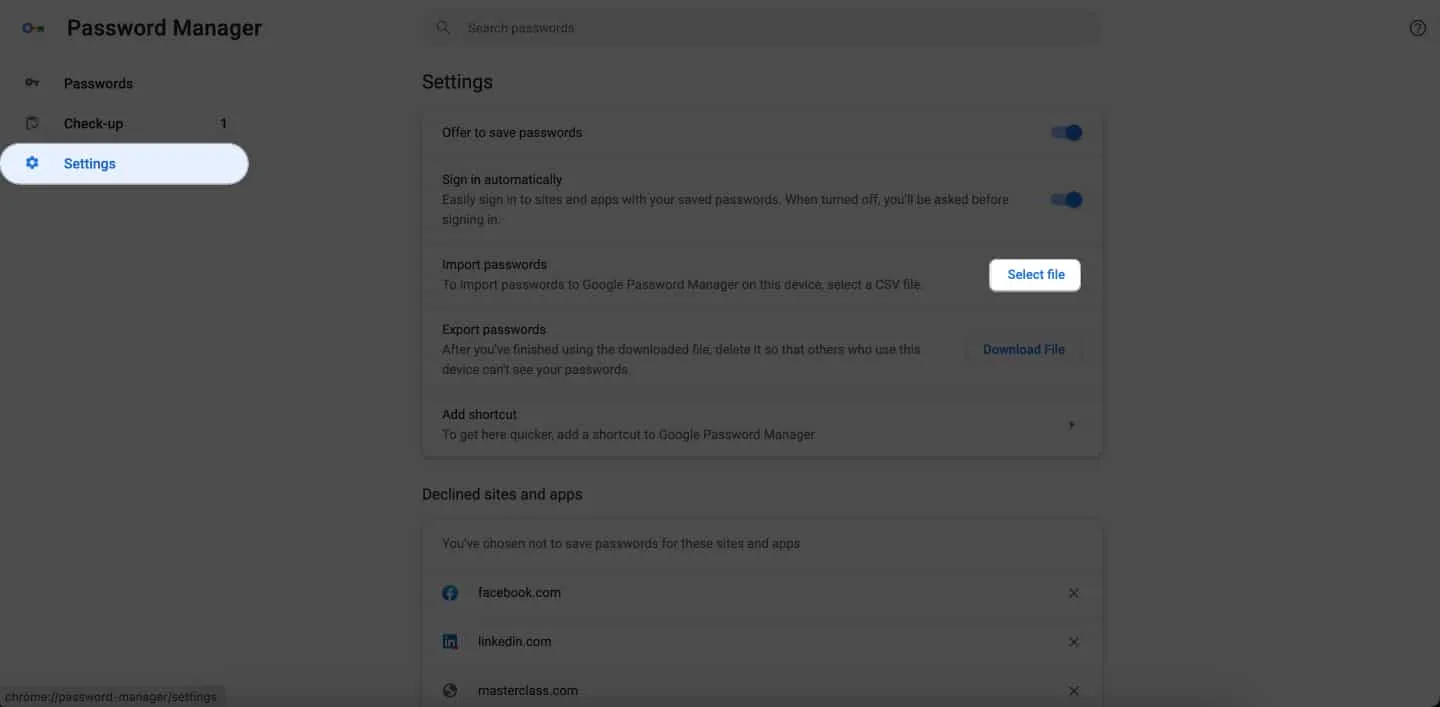
- Vyberte soubor .csv , který máte k dispozici → Klikněte na Otevřít .
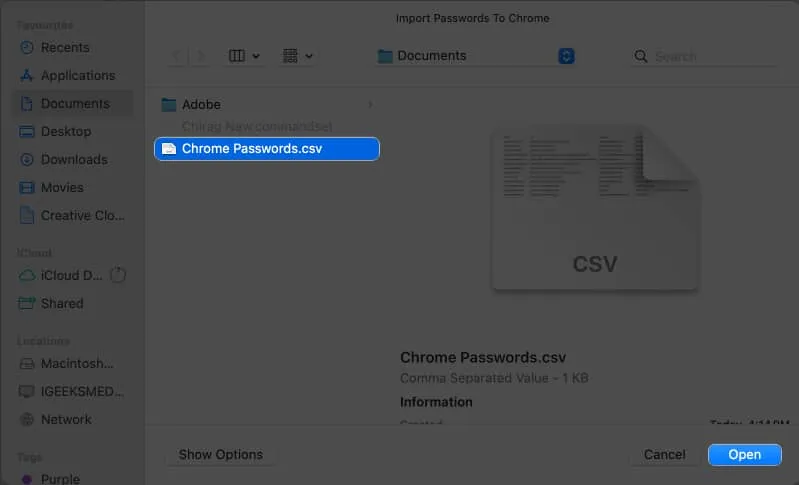
- Jakmile bude import úspěšný, povolte Odstranit hesla.csv → Klikněte na Zobrazit přístupový kód .
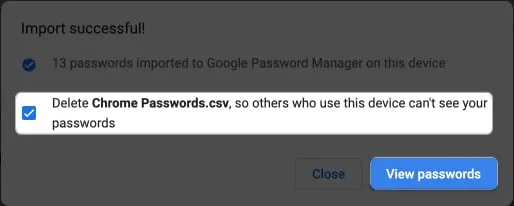
Tento postup obohatí váš účet Google o každé heslo, které máte na jednom místě.
Exportujte hesla z Google Chrome
- Ve Správci hesel Google přejděte na Nastavení .
- Klikněte na Stáhnout soubor vedle Exportovat hesla.
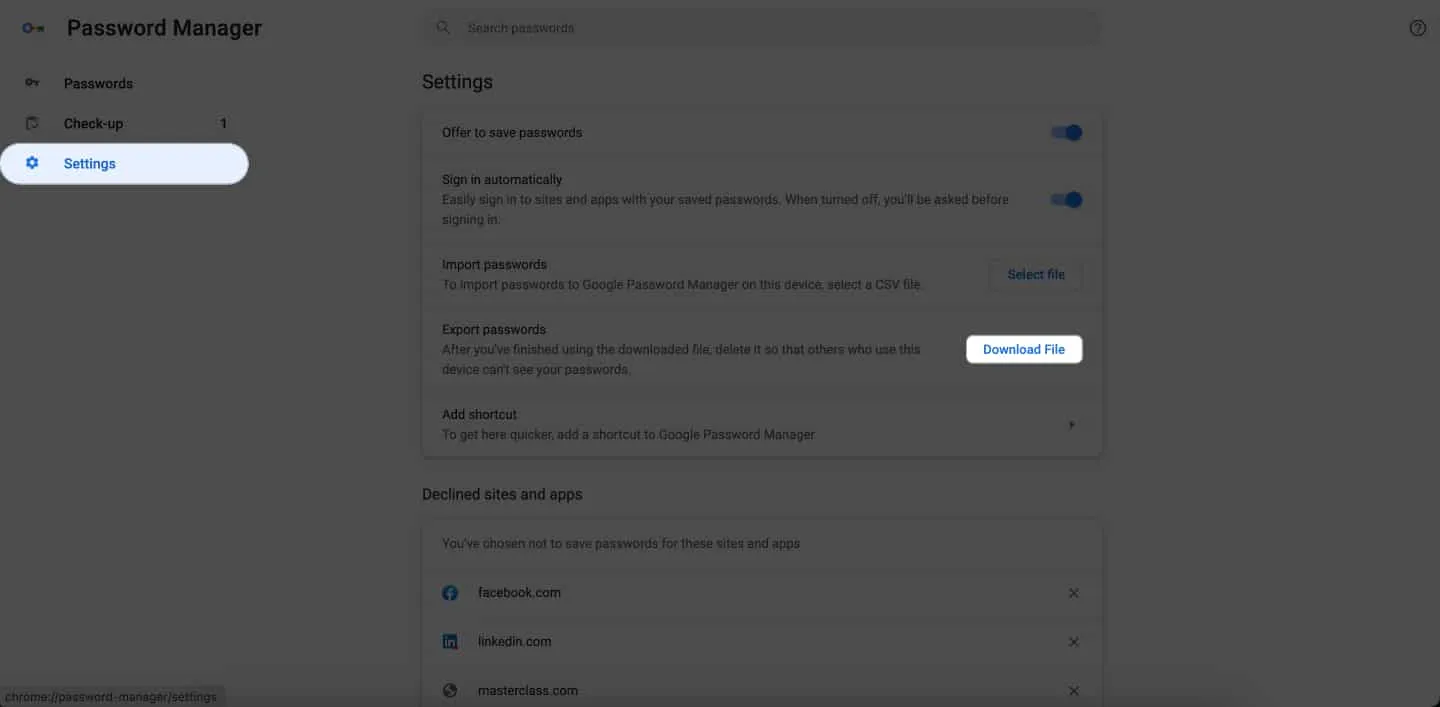
- Pro ověření
použijte své Touch ID nebo heslo zařízení .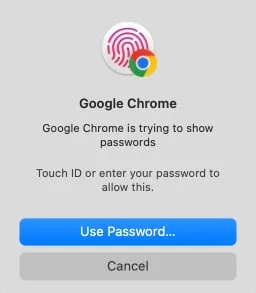
- Vyberte cílovou složku a klepnutím na Uložit stáhněte soubor.

Nejčastější dotazy
Mohu používat Správce hesel Google s jinými prohlížeči než Chrome?
Ano, k uloženým heslům Google můžete přistupovat a automaticky je vyplňovat v jiných aplikacích a prohlížečích. Přejděte do Nastavení → Hesla → Ověřit Face ID → Možnost hesla → Vybrat Chrome .
Co se stane, když změním heslo svého účtu Google; Ovlivní to Správce hesel Google?
Pokud změníte heslo k účtu Google, nebude to mít přímý vliv na Správce hesel Google. Při přístupu k uloženým heslům v prohlížeči Chrome však můžete být z bezpečnostních důvodů vyzváni k opětovnému zadání hesla účtu Google.
Může Google Password Manager generovat bezpečná hesla?
Ano, Správce hesel Google má vestavěný generátor hesel pro vytváření silných a jedinečných hesel účtů. Doporučuje se používat tato vygenerovaná hesla ke zvýšení bezpečnosti online.
Pohodlí je vzdáleno jen jedno kliknutí!
Správce hesel Google Chrome snižuje riziko, že se stanete obětí hackingu nebo zapomenete své přihlašovací údaje. Tento výkonný nástroj chrání vaše účty a je snadno dostupný napříč zařízeními. Převezměte tedy kontrolu nad svým digitálním životem, zůstaňte v bezpečí a užívejte si uspokojení z snadné správy hesel.
Děkuji za přečtení. Udělejte si prosím chvilku a zanechte své myšlenky v sekci komentářů níže.



Napsat komentář