Jak používat NameDrop mezi dvěma iPhony ke sdílení kontaktních informací

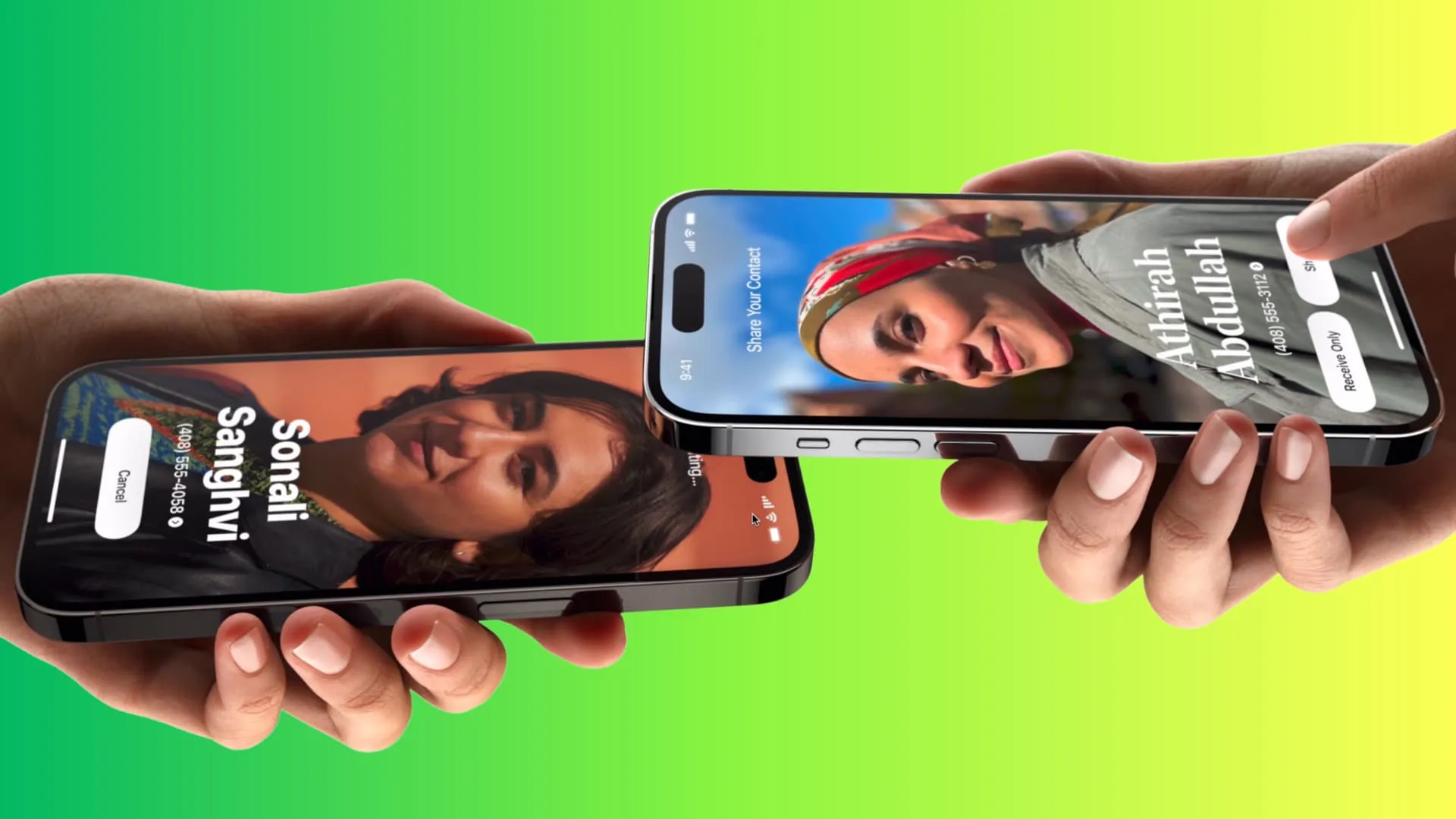
Představte si toto: narazíte na starého přítele ze školy před stadionem nebo se setkáte se vzdáleným příbuzným na rodinné oslavě. Nyní místo toho, abyste si oba navzájem verbálně sdíleli svá telefonní čísla nebo e-mailové adresy, abyste zůstali v kontaktu, můžete své iPhony jednoduše držet na sobě a bez námahy sdílet své kontaktní údaje.
Ano, je to tak jednoduché, ale přesto je toho více, co potřebujete vědět, abyste mohli správně vyměňovat své soukromé informace. A my vám s tím pomůžeme.
Kompatibilní iPhony
NameDrop můžete použít na iPhone XR a novějších se systémem iOS 17.
Očekává se, že NameDrop dorazí také na Apple Watch SE, Apple Watch Series 6, Apple Watch Ultra a všechny novější modely s aktualizací watchOS 10.1.
Jak NameDrop funguje
- Přiblížíte dva iPhony k sobě a čipy NFC (Near Field Communication) na obou zařízeních spolu komunikují a navazují spojení.
- Poté se rozhodnete přijímat nebo sdílet navzájem své kontaktní informace.
Možnosti, které máte
Na obrazovce sdílení kontaktů NameDrop se vám nabízejí dvě možnosti:
- Pouze přijímat: Tuto možnost použijte k získání telefonního čísla nebo e-mailu jiné osoby na váš iPhone, ale nesdílejte své.
- Sdílet: Vy i druhá osoba získáte navzájem své kontaktní údaje.
Povolit NameDrop
NameDrop je ve výchozím nastavení zapnutý na všech iPhonech se systémem iOS 17 nebo novějším. Pokud si ale nejste jisti, přejděte do Nastavení iPhonu > Obecné > AirDrop a zapněte Spojení zařízení .
Jak používat NameDrop v iOS 17
1) Ujistěte se, že jsou na obou iPhonech aktivní Wi-Fi a Bluetooth .
2) Nyní odemkněte oba telefony pomocí FaceID nebo hesla.
3) Podržte horní část jednoho iPhone blízko horní části jiného iPhone.
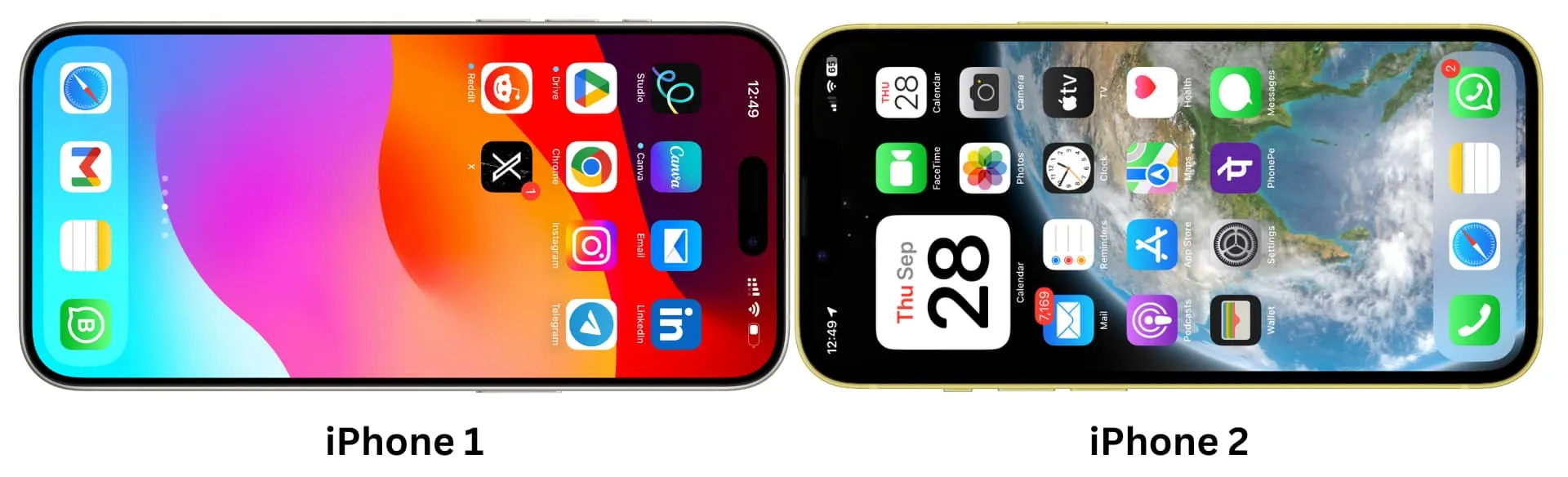
4) Během okamžiku ucítíte hmatovou zpětnou vazbu, uslyšíte tón a také uvidíte na obrazovce vlnící se animaci. Poté se na obou iPhonech objeví obrazovka „ Share Your Contact “ a nyní již nemusíte držet telefony příliš blízko.
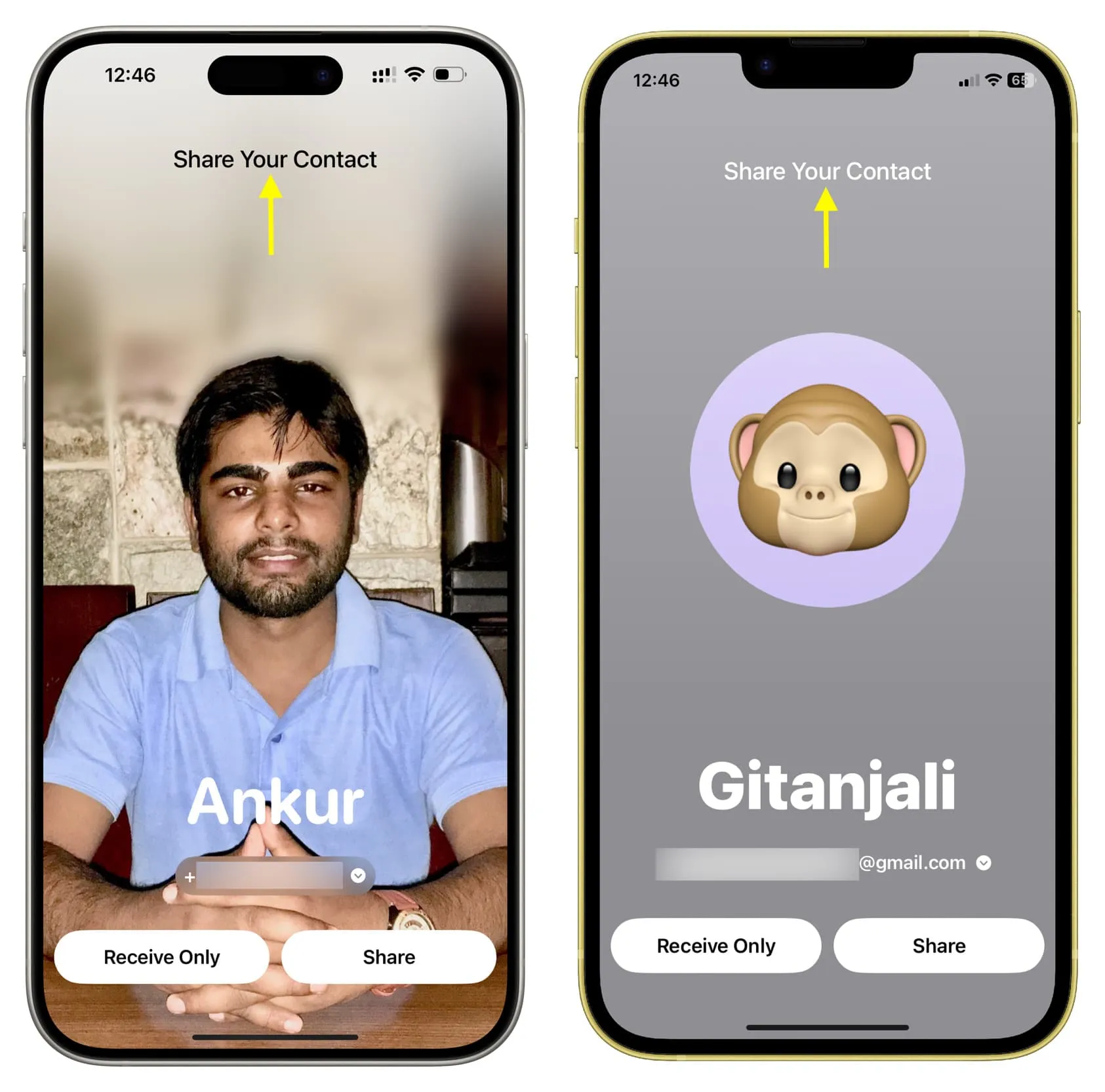
5) Odtud musíte vy a/nebo druhá osoba klepnout na telefonní číslo nebo e-mail pod jménem toho druhého a vybrat informace, které chcete sdílet . Například moje osobní a firemní telefonní čísla jsou uložena v mém iPhone, ale já chci sdílet pouze své firemní číslo. Tak to si můžu vybrat.
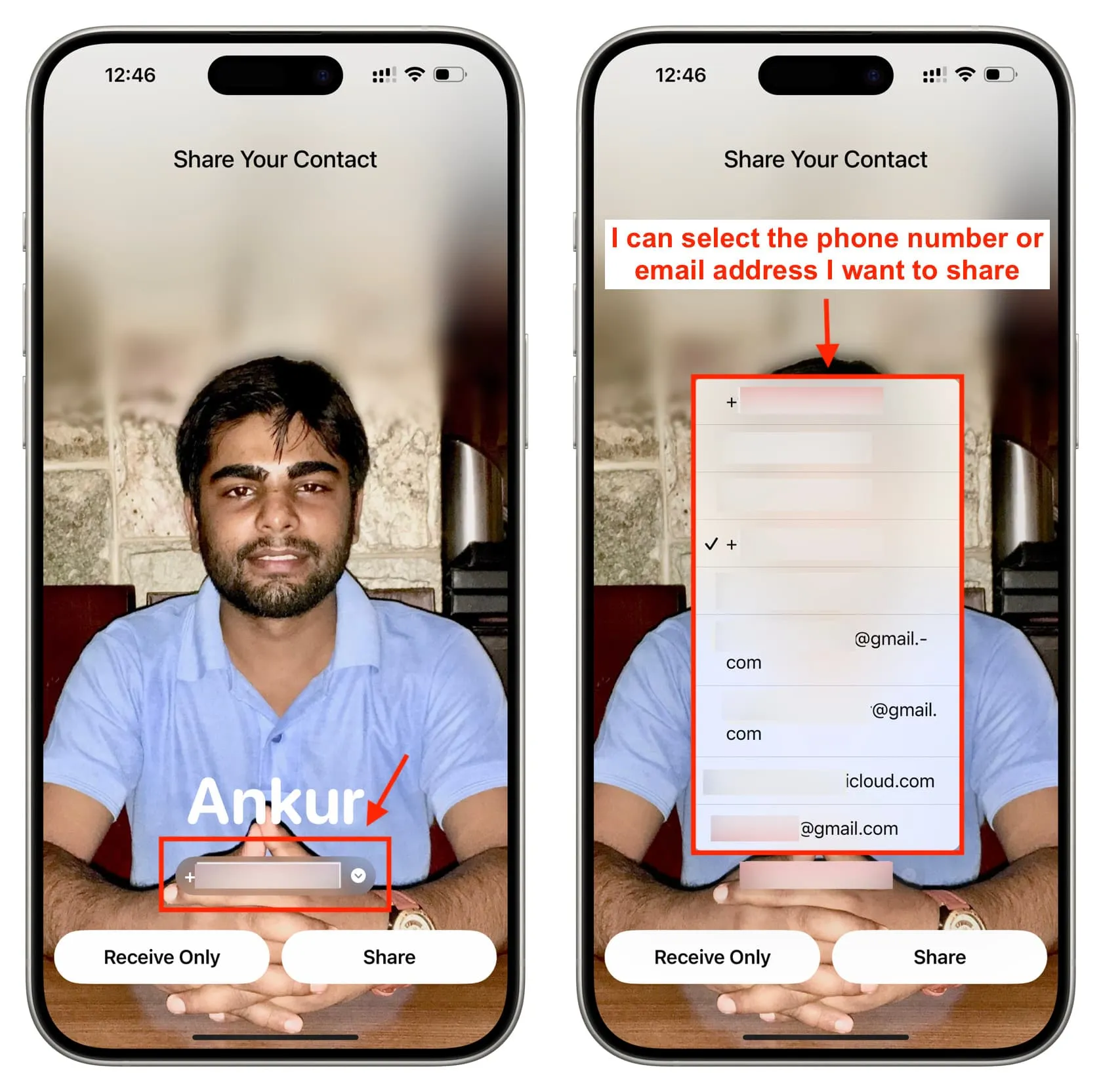
6) Dále si můžete vybrat:
- Stačí přijmout kontakt druhé osoby: Za tímto účelem klepněte na Pouze přijímat na svém iPhonu a poté požádejte druhou osobu, aby na svém iPhonu klepla na Sdílet .
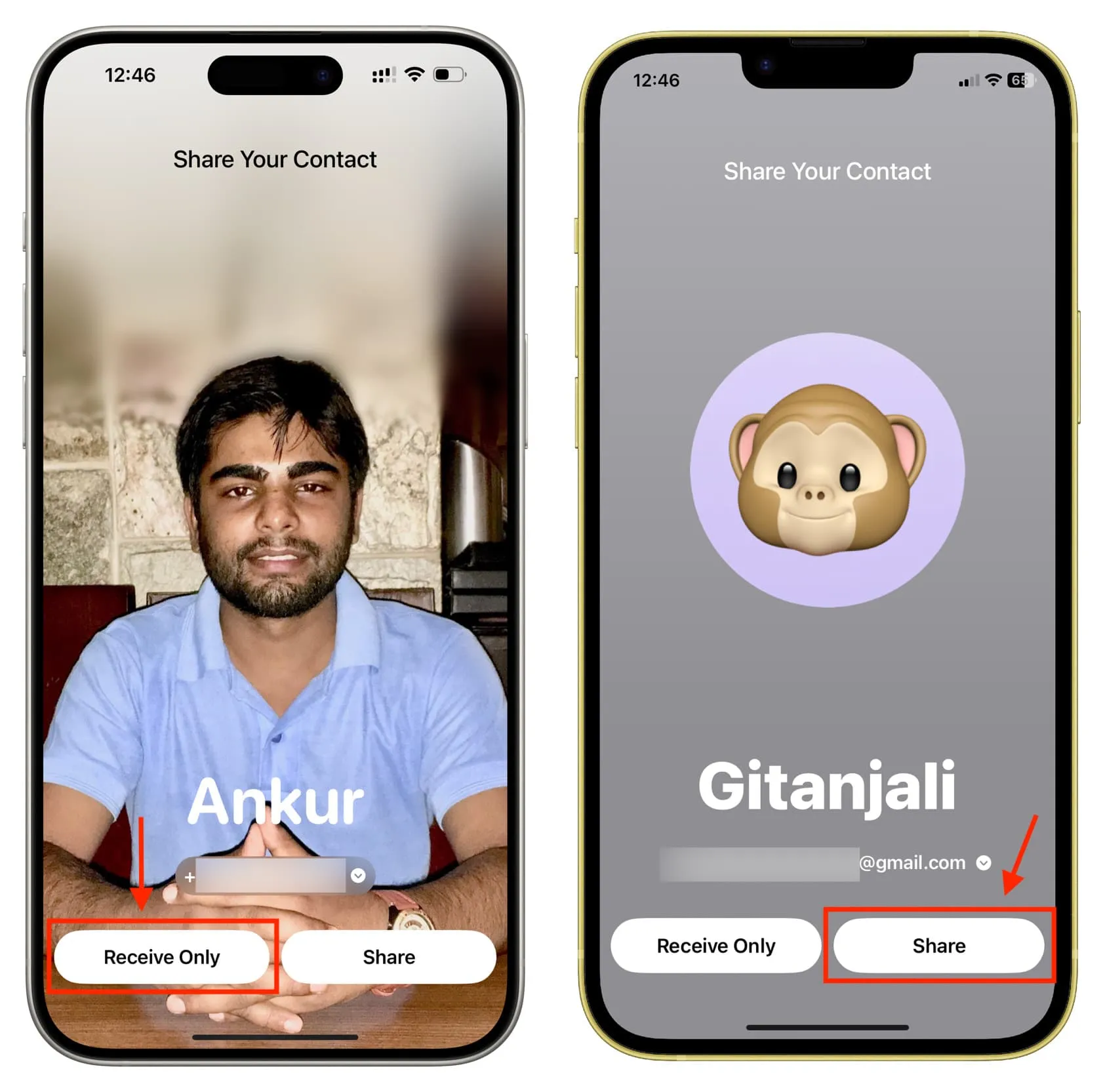
- Nebo si obě osoby mohou vyměňovat své kontaktní údaje: Klepněte na Sdílet na svém iPhone a druhá osoba také klepne na Sdílet na svém iPhone.
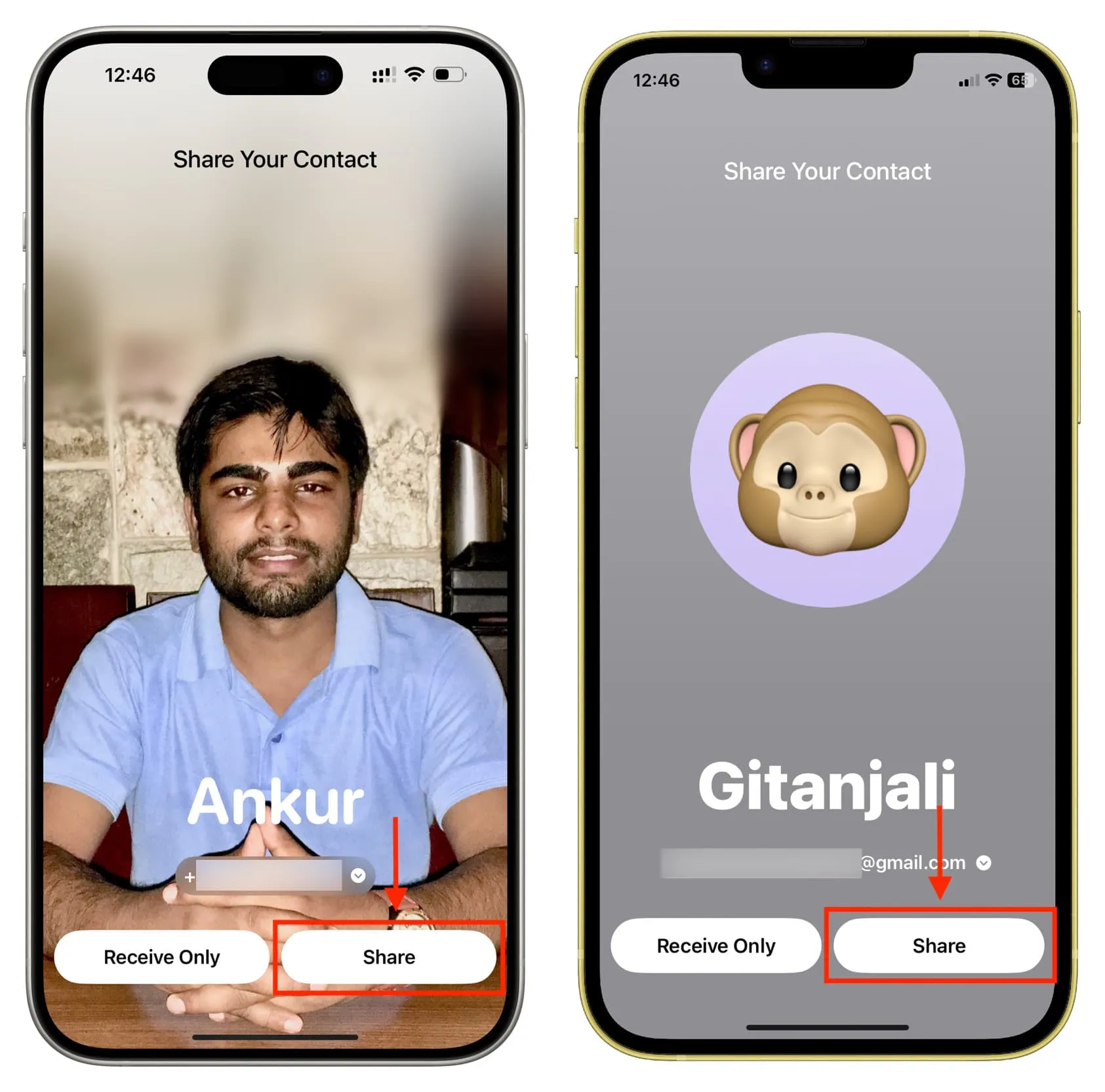
7) Po dokončení sdílení NameDrop klepněte na Hotovo . Volitelně můžete klepnout na Upravit a změnit jméno kontaktu a další podrobnosti před jeho uložením do iPhonu.
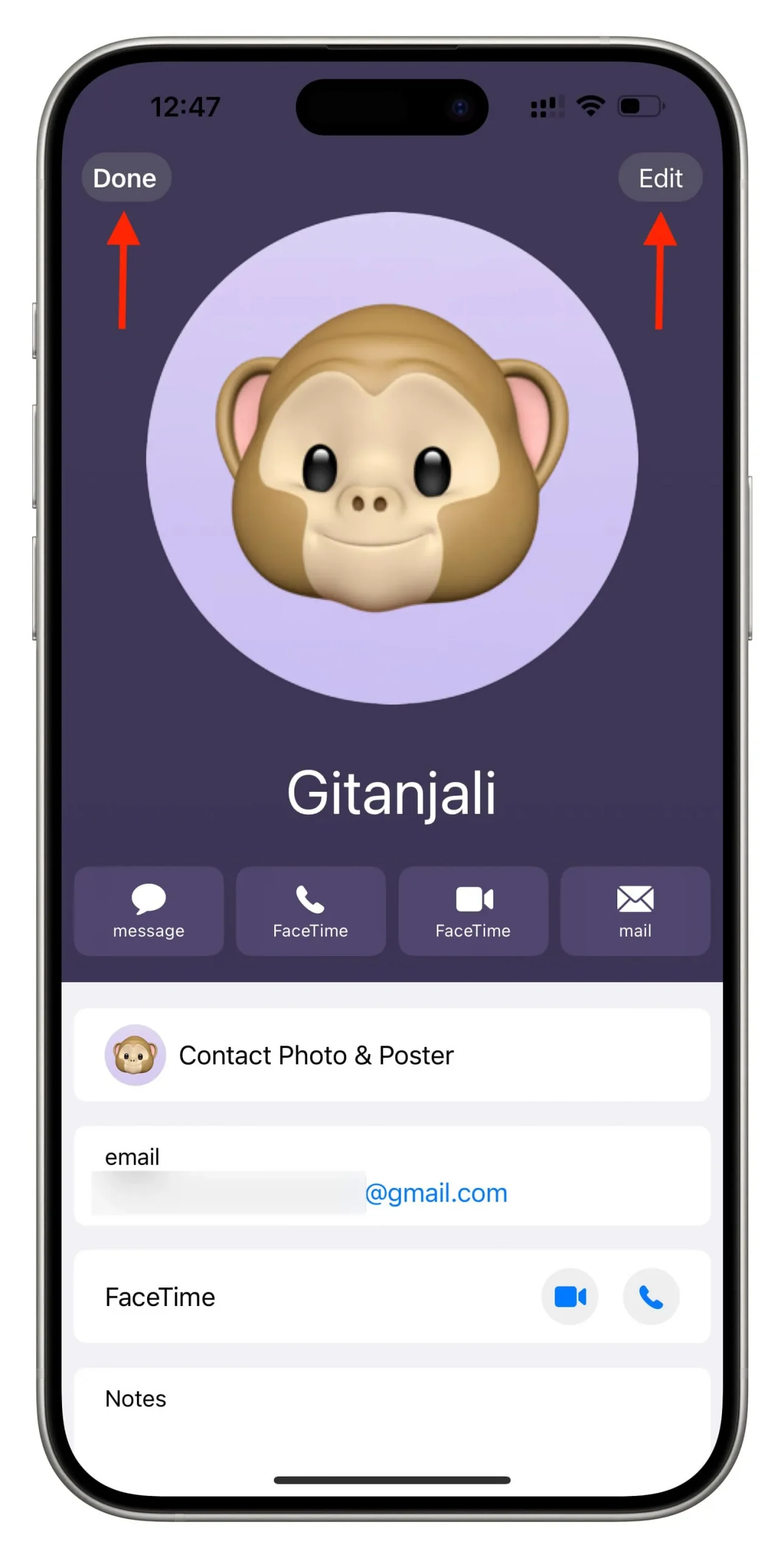
Podrobnosti o této osobě nyní najdete v aplikaci Kontakty na iPhonu nebo v aplikaci Telefon > Kontakty .
NameDrop používá informace z vaší kontaktní karty (tj. Moje karta v horní části aplikace Kontakty ) a zpřístupňuje je ke sdílení. Můžete si vyměnit své telefonní číslo , e-mailovou adresu a kontaktní plakát .
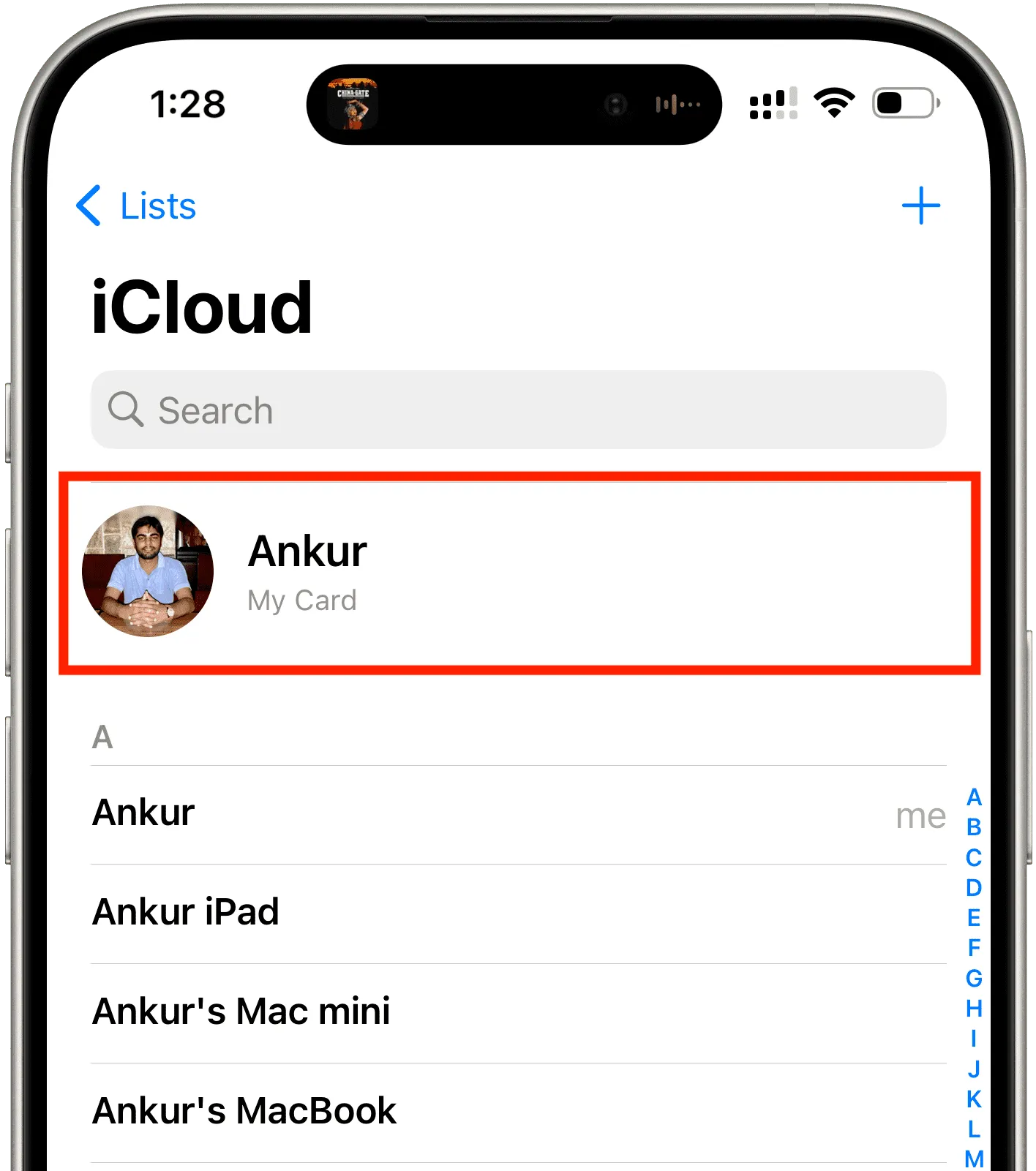
Vaše telefonní čísla a e-mailové adresy přidané do Moje karta jsou k dispozici pro sdílení prostřednictvím NameDrop.
Ne, nemůžeš. Po navázání připojení NameDrop si musíte vybrat jednu informaci, ať už je to telefonní číslo nebo e-mailová adresa, kterou chcete sdílet.
Od této chvíle nemůžete vybrat více než jedno telefonní číslo nebo jak telefonní číslo, tak svou e-mailovou adresu a odeslat je společně v jedné relaci NameDrop.
Vždy můžete oba iPhony znovu přiblížit, zahájit novou relaci NameDrop a tentokrát sdílet svůj e-mail nebo jiné telefonní číslo. To však povede k duplicitním záznamům kontaktu pro stejnou osobu, protože NameDrop funguje pouze pro sdílení nových kontaktních informací a nikoli pro aktualizaci existujícího kontaktu . Naštěstí můžete snadno sloučit nebo odstranit duplicitní kontakty na vašem iPhone .
Zrušit NameDrop
Pokud si to rozmyslíte, přesuňte oba iPhony pryč , než proběhne výměna kontaktů NameDrop.
Pokud je však NameDrop dokončen, budete muset přejít do aplikace Kontakty na vašem iPhone a smazat záznam osoby odtud.
Vypněte NameDrop
NameDrop je bezpečný, protože funguje, když je iPhone odemčený, a pro dokončení přenosu musíte dát svůj souhlas klepnutím na Sdílet. Jiná osoba proto nemůže přiblížit svůj iPhone k vašemu a ukrást vaše telefonní číslo.
Přesto, pokud tuto funkci nechcete používat nebo máte obavy o bezpečnost, přejděte do Nastavení > Obecné > AirDrop a vypněte Bringing Devices Together , abyste NameDrop na svém iPhonu zablokovali.
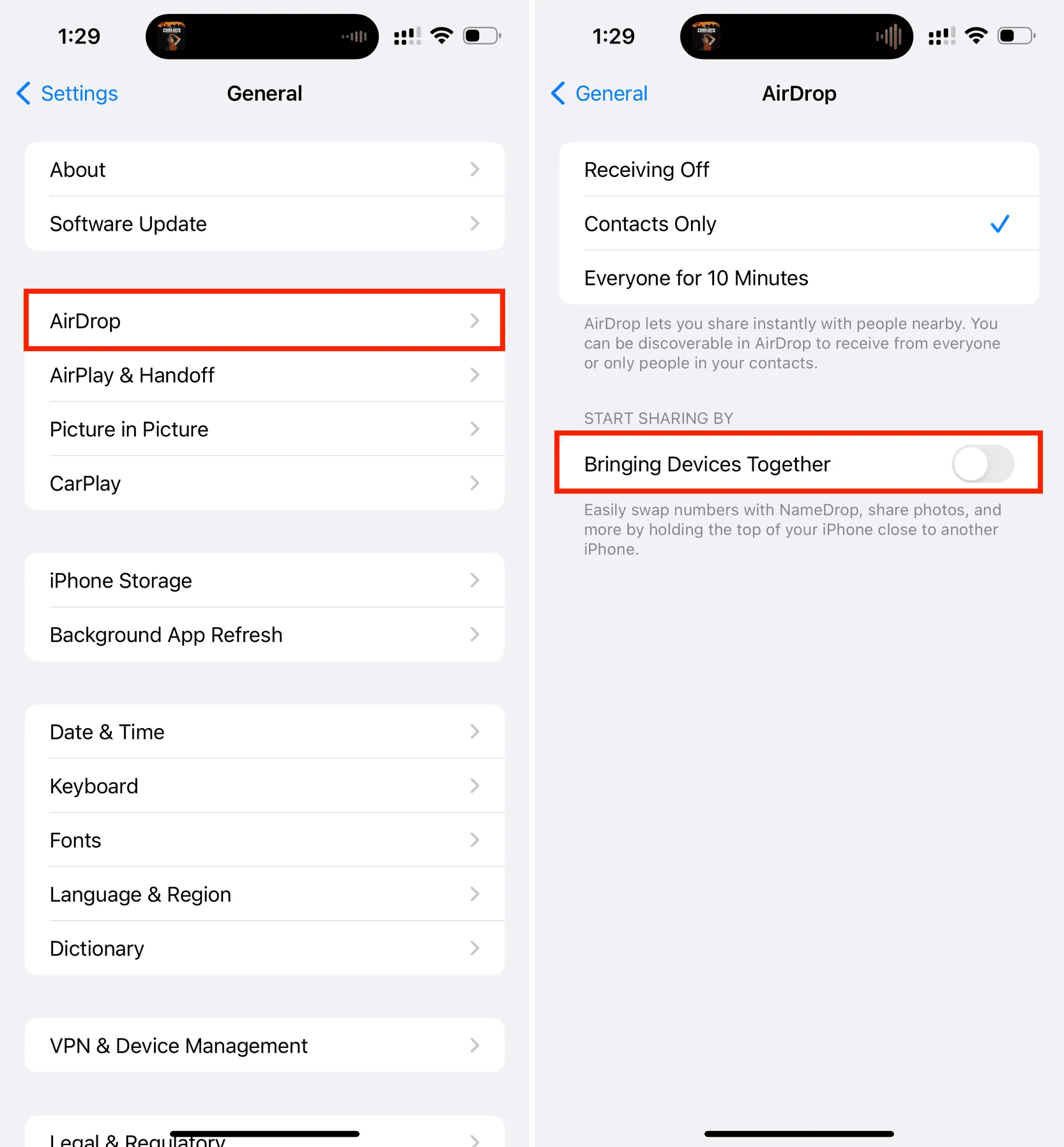
Oprava NameDrop nefunguje mezi dvěma iPhone
- Ujistěte se, že Bringing Devices Together není na obou iPhonech vypnuto.
- Aktualizujte svůj iPhone XR nebo novější na iOS 17.
- Ujistěte se, že se ikony Wi-Fi a Bluetooth v Ovládacím centru zobrazují v obou iPhonech modrou barvou .
- Odemkněte obě zařízení.
- Zapněte a vypněte režim Letadlo.
- Přesuňte oba iPhony asi tři stopy nebo jeden metr od sebe a znovu je přibližte. V případě potřeby se obě zařízení vzájemně dotýkají.
- Neodtahujte telefony iPhone od sebe, dokud se neobjeví obrazovka Share Your Contact. Někdy můžete nahoře vidět malý banner „ Připojeno “, na který můžete před oddálením telefonů klepnout.
- Restartujte jeden nebo oba iPhony .
- Pokud nic nepomůže, resetujte síťová nastavení iPhone .
Mohu používat NameDrop s telefonem Android s NFC?
Nemůžete, protože se jedná o funkci exkluzivní pro iOS.
Také se vám bude líbit:
Napsat komentář