Jak používat Touch ID k automatickému vyplňování hesel v Safari na Macu
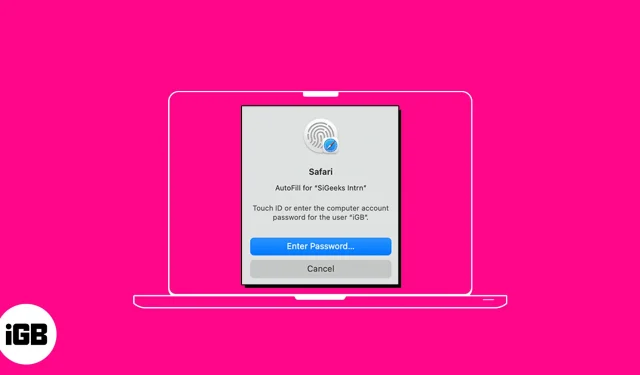
Funkce automatického vyplňování v Safari vám šetří čas tím, že zjednodušuje zadávání v různých oblastech. Nemusíte tedy ručně zadávat hesla pokaždé, když se přihlašujete na své oblíbené webové stránky. Zajímavé, že? V této příručce vám ukážu, jak používat Touch ID k automatickému vyplňování hesel v Safari na Macu.
- Jak uložit nebo odebrat uživatelské jméno a heslo v Safari na Macu
- Jak používat Touch ID k automatickému vyplňování hesel v Safari
- Jak změnit nastavení automatického vyplňování v Safari na Macu
Jak uložit nebo odebrat uživatelské jméno a heslo v Safari na Macu
- Otevřete Safari → Klikněte na Safari na liště nabídek → Vyberte Nastavení . Pokud používáte macOS Monterey nebo starší,
vyberte Předvolby .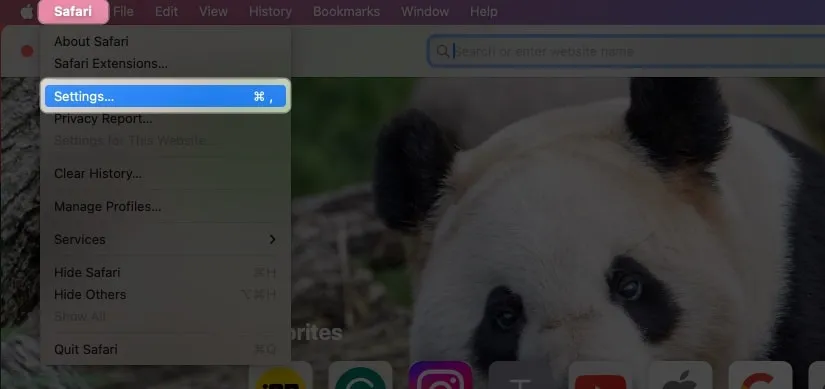
- Vyberte Hesla → Použijte své Touch ID nebo zadejte heslo svého Macu .
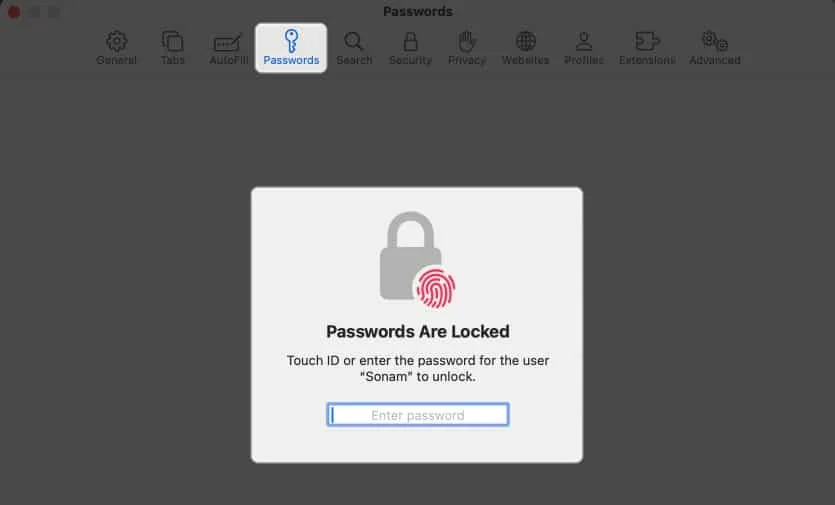
- Klikněte na ikonu plus (+) .
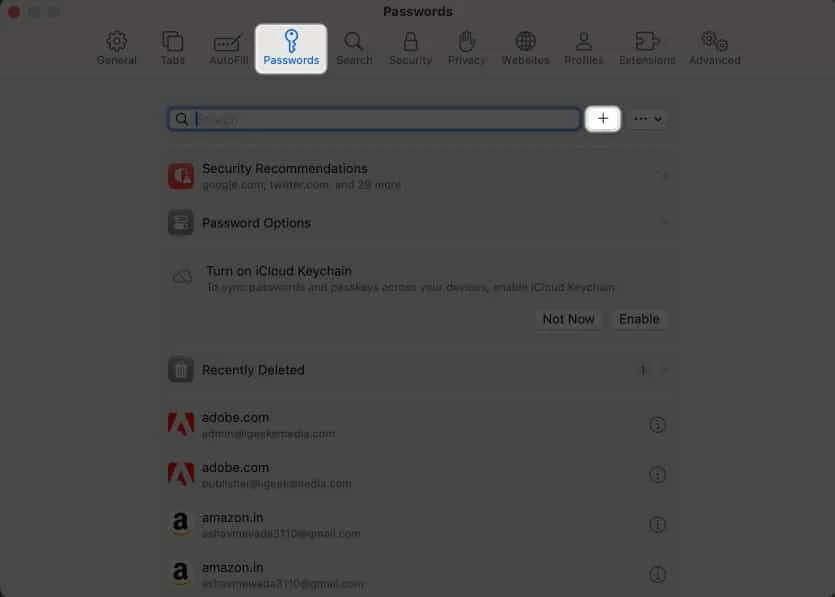
- Vyplňte následující údaje: Název , Web , Uživatelské jméno a Heslo .
Pokud chcete, můžete také přidat poznámky. - Klikněte na Přidat heslo .
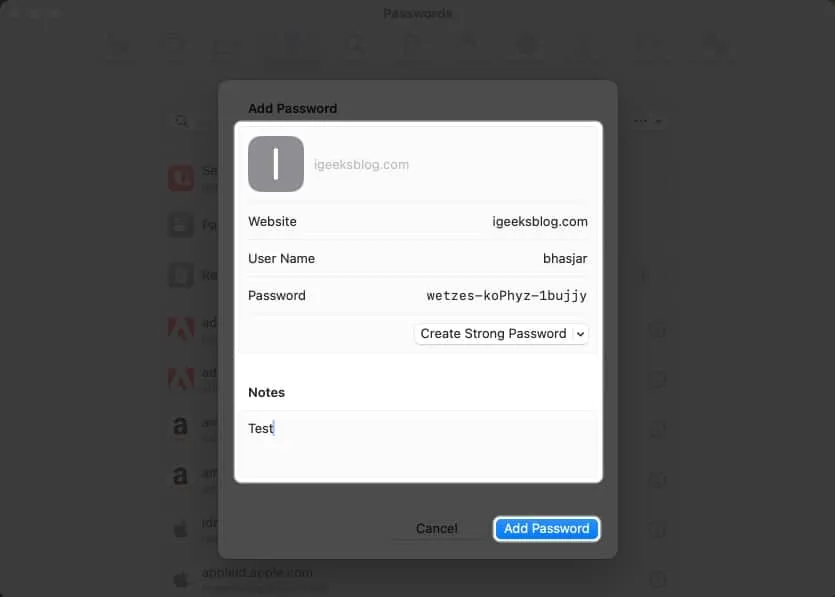
Chcete-li odebrat uživatelské jméno a heslo v Safari na Macu, postupujte takto:
- Přejděte na kartu Hesla → Zadejte heslo pro Mac .
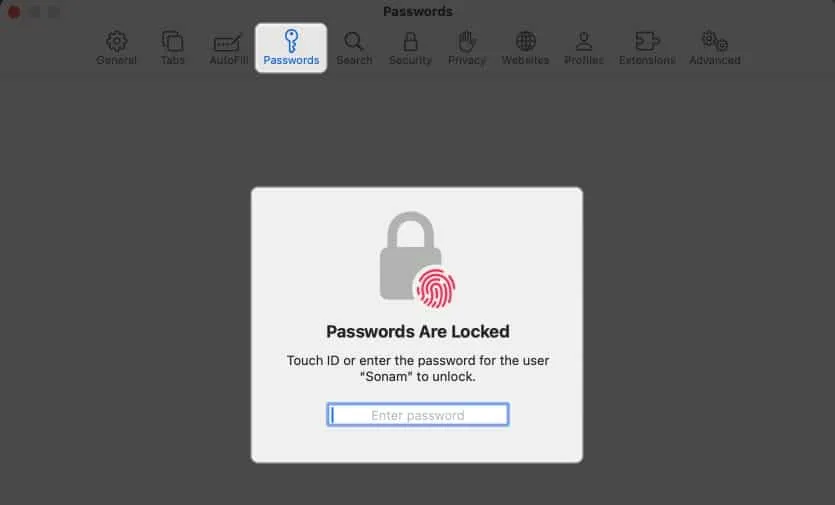
- Klikněte na ikonu informací vedle hesla.
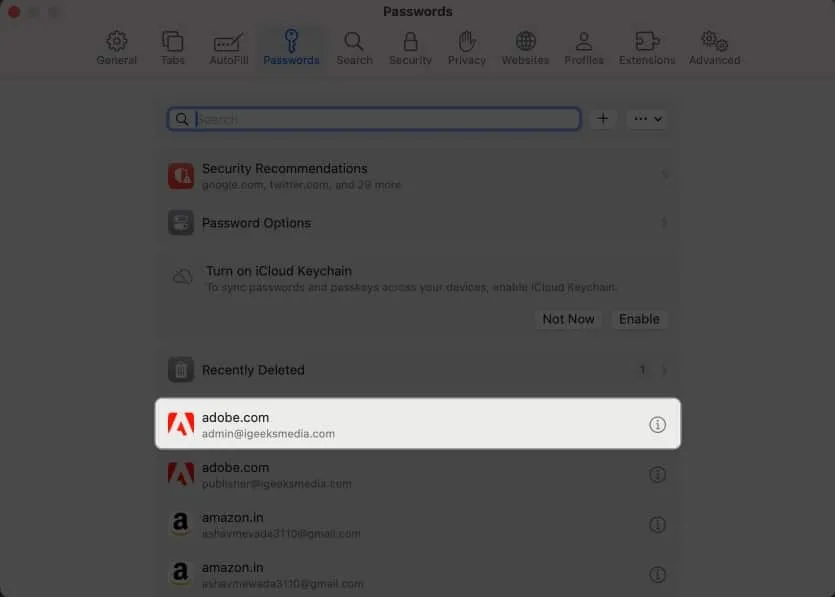
- Vyberte Odstranit heslo .
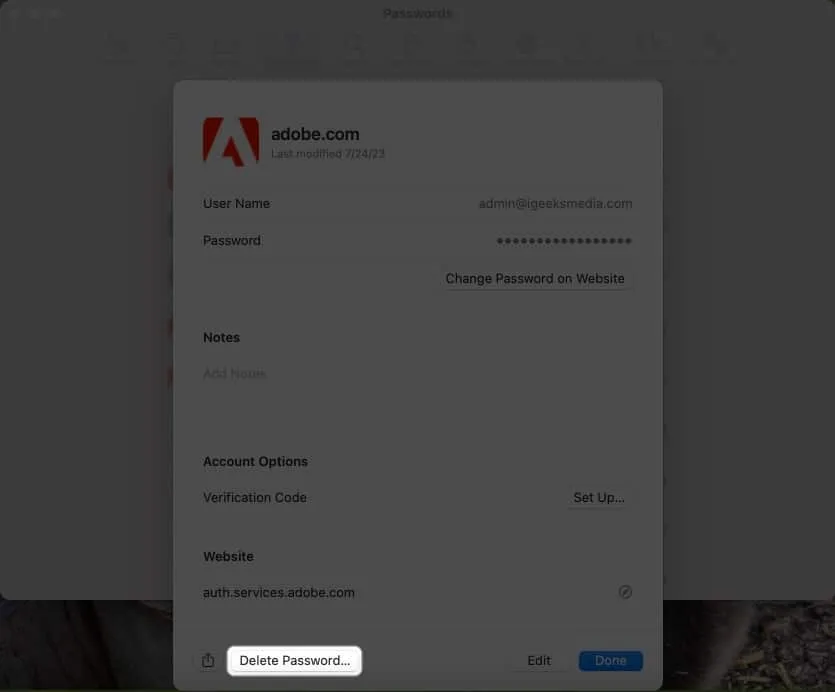
- Potvrďte kliknutím na Smazat heslo .
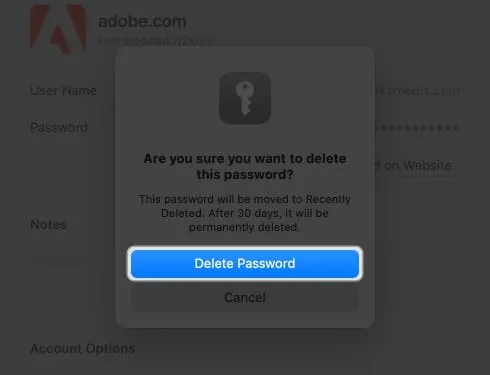
Jak používat Touch ID k automatickému vyplňování hesel v Safari
- Otevřete Safari → Přejděte do části Přihlášení na webu.
Pro ilustrace používám Facebook . - Klikněte na pole uživatelského jména → Vyberte pole Automatické vyplňování .
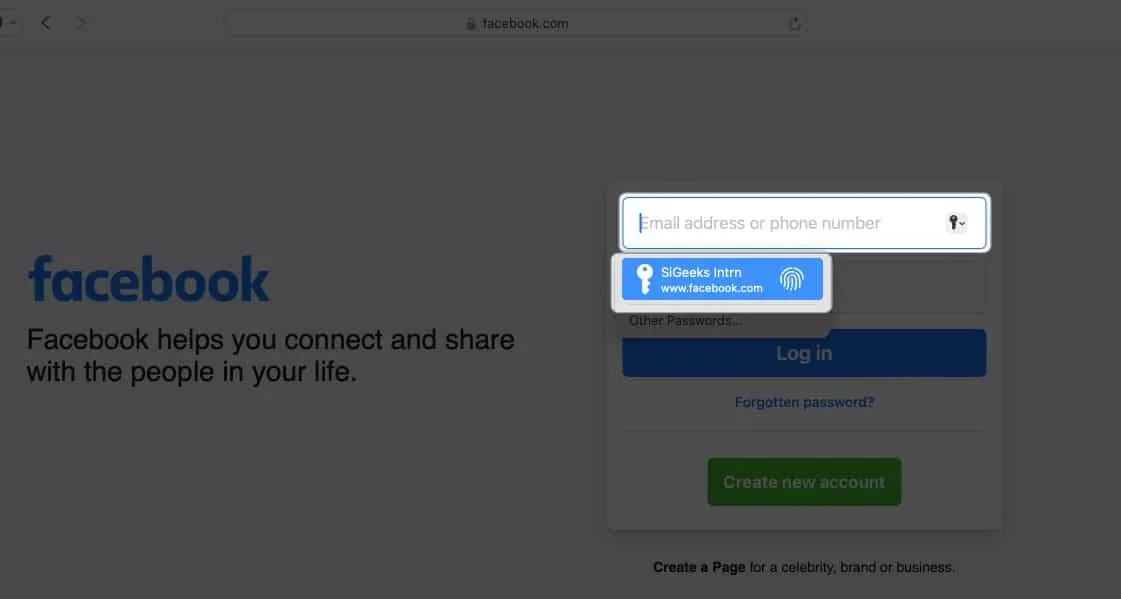
- Naskenujte prst pomocí tlačítka Touch ID .
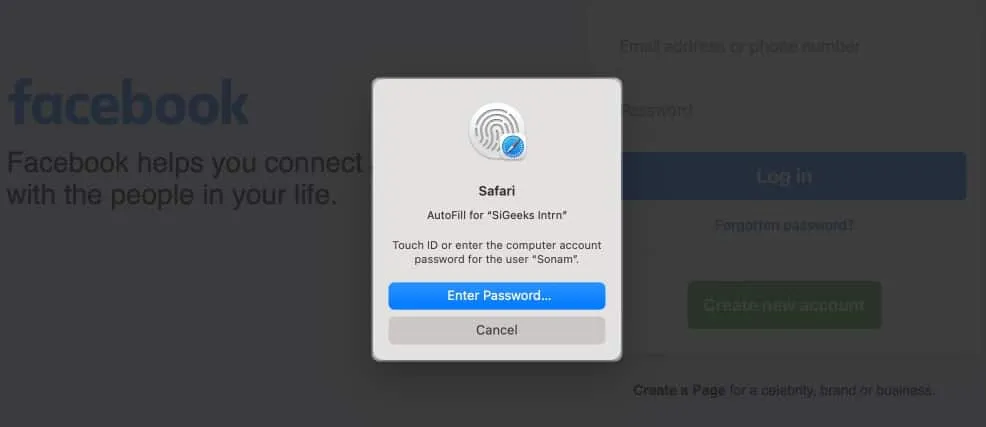
Voila! Úspěšně jste se vyhnuli potížím s psaním uživatelského jména a hesla.
Jak změnit nastavení automatického vyplňování v Safari na Macu
V závislosti na formuláři, který vyplňujete, můžete automaticky vyplňovat různé informace. Pokud nechcete ukládat své soukromé informace nebo chcete odstranit jakékoli uložené podrobnosti, můžete změnit nastavení Automatického vyplňování svého Macu.
- Přejděte do Nastavení Safari.
- Přejděte na Automatické vyplňování .
- Zde najdete níže uvedené možnosti:
- Používání informací z mých kontaktů: Povolení vám umožní vyplnit základní informace na libovolné webové stránce pomocí karty kontaktu. Chcete-li aktualizovat své informace na kartě kontaktu, klikněte na tlačítko Upravit .
- Uživatelská jména a hesla: Svá uživatelská jména a hesla si můžete uložit na webové stránky, abyste k nim měli později rychlý přístup. Uložená hesla budou předvyplněna v následujících polích.
- Kreditní karty: Při nákupu v Safari můžete automaticky vyplnit údaje o své kreditní kartě. Kromě toho můžete spravovat své uložené kreditní karty kliknutím na tlačítko Upravit vedle.
- Jiné formuláře: Tato funkce ukládá data, která zadáte do online formulářů, a znovu je použije k rychlému vyplnění stejných polí formuláře. Chcete-li zjistit webové stránky, které mají uložené informace Automatického vyplňování, klikněte na tlačítko Upravit . Odtud můžete zobrazit nebo odstranit uložené informace.
Co dělat, když Automatické vyplňování nezobrazuje uložené heslo na Macu?
Několik věcí může zabránit automatickému vyplňování ve vyplnění uloženého hesla na webu. Postupujte podle níže uvedených pokynů a ujistěte se, že vaše uložená hesla jsou správně automaticky vyplněna.
- Vybrat hesla automatického vyplňování: Prvním krokem je ověřit, zda je ve vašem prohlížeči povolena funkce automatického vyplňování hesel.
- Otevřete Nastavení Safari .
- Vyberte Automatické vyplňování → Ujistěte se, že je zaškrtnuto políčko Uživatelská jména a hesla .
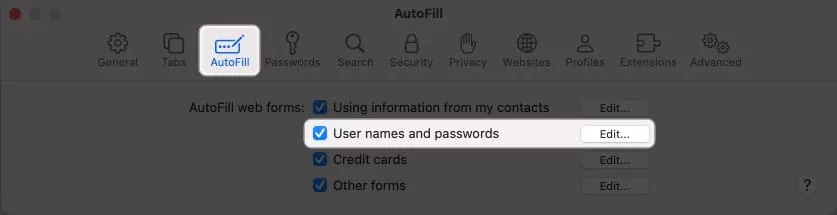
- Znovu přidat nikdy neuložená hesla: Vaše Automatické vyplňování nemusí být schopné vyplnit zapamatované heslo, pokud nebylo nikdy uloženo.
- Přejděte do Nastavení Safari → Vyberte hesla → Zadejte heslo svého Macu .
- Vyhledejte heslo webu označené jako nikdy uloženo → Klikněte na ikonu informací .
- Vyberte Odstranit heslo → Potvrďte výběrem Odstranit heslo .
- Poté kliknutím na tlačítko Přidat uložte webovou stránku , uživatelské jméno a heslo .
- Povolit Touch ID pro hesla: Musíte povolit Touch ID, aby se na vašem Macu automaticky vyplňovala uživatelská jména a hesla.
- Přejděte na logo Apple ( ) → Vyberte Nastavení systému .
- Vyberte Touch ID a heslo → Zapněte možnost Používat Touch ID pro automatické vyplňování hesel .
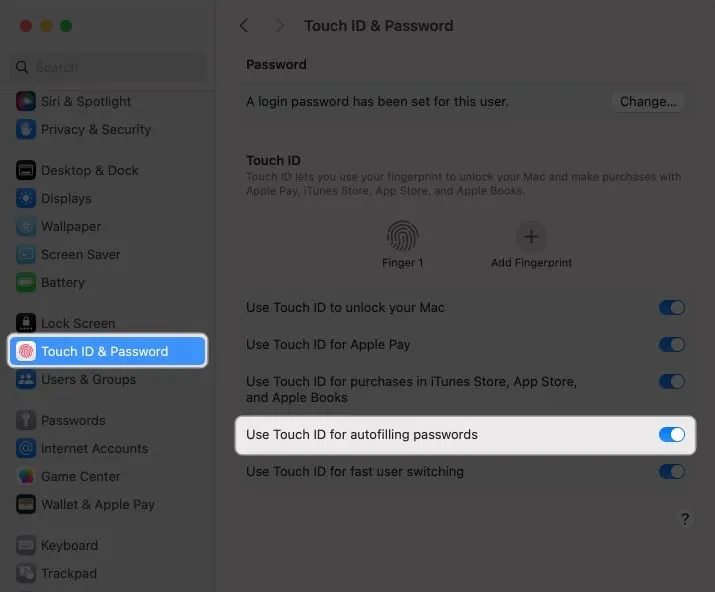
Liší se Automatické vyplňování od Klíčenky na iCloudu?
Automatické vyplňování je užitečná funkce, která rychle vyplní vaše uložená uživatelská jména a hesla pro weby a aplikace v Safari. Eliminuje nutnost pokaždé ručně zadávat přihlašovací údaje.
Keychain je však nástroj pro správu hesel, který je bezpečným úložištěm pro všechny vaše přihlašovací a další soukromé informace, jako jsou údaje o kreditních kartách, hesla k Wi-Fi sítím atd. K šifrování citlivých dat používá robustní šifrovací algoritmy a hlavní heslo.
Nejčastější dotazy
Mohu deaktivovat Touch ID pro automatické vyplňování hesel v Safari na Macu?
Funkci Touch ID pro funkci Safari AutoFill na Macu můžete zakázat. Chcete-li to provést, přejděte do Safari → Nastavení → Automatické vyplňování → zrušte zaškrtnutí políčka Uživatelská jména a hesla .
Mohu používat hesla Automatického vyplňování na webech mimo prohlížeč Safari?
Funkci Automatické vyplňování bohužel nemůžete používat mimo prohlížeč Safari na vašem Macu. Chrome však nabízí vlastního správce hesel. Kromě toho můžete používat aplikace pro správu hesel , které podporují Touch ID k automatickému vyplňování hesel napříč různými aplikacemi a weby.
Balení…
Použití Touch ID na Macu k automatickému vyplňování hesel v Safari vám šetří čas a zvyšuje vaše online zabezpečení. Tak proč to nezkusit a nezjistit, jak je to pro vás pohodlné. Používáte na svém Macu nějakého správce hesel třetí strany? Dejte mi vědět v komentářích níže!



Napsat komentář