iOS 17 NameDrop nefunguje na iPhone? Jak to opravit!
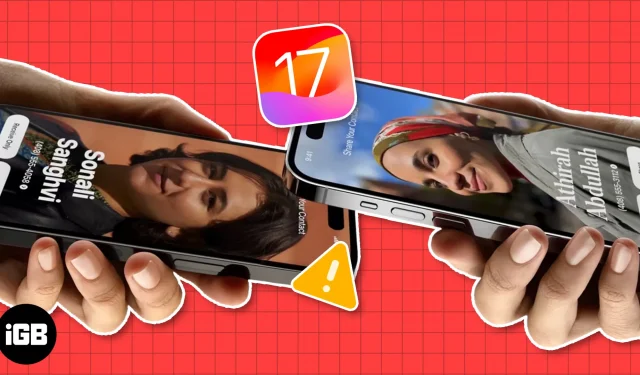
NameDrop, vrchol nového vydání iOS 17, přiměl uživatele Apple bzučet vzrušením. Kromě bezproblémového sdílení kontaktů se NameDrop může pochlubit přitažlivou grafikou a přizpůsobenými kontaktními plakáty, díky nimž je proces mnohem příjemnější. Mnozí si však stěžovali na to, že NameDrop na iPhone nefunguje správně. Níže je uveden seznam běžných oprav, které můžete vyzkoušet, pokud iOS 17 NameDrop na vašem iPhone nefunguje.
- Zkontrolujte kompatibilitu zařízení
- Aktualizujte na iOS 17
- Povolit nastavení Bringing Devices Together
- Proveďte gesto správně
- Zapněte Bluetooth, Wi-Fi a AirDrop
- Zakázat a povolit AirDrop
- Nastavte sdílení AirDrop na všechny
- Zkontrolujte, zda není kontakt blokován
- Restartujte iPhone
- Obnovte nastavení sítě
1. Zkontrolujte kompatibilitu zařízení
Za prvé, vlastnictví iPhone automaticky neznamená, že můžete používat NameDrop. Tato funkce byla představena s iOS 17 , takže ji mohou využívat pouze zařízení kompatibilní s touto verzí operačního systému. Zde je seznam modelů iPhone, které podporují NameDrop:
- iPhone řady 15
- iPhone řady 14
- iPhone řady 13
- iPhone řady 12
- iPhone řady 11
- iPhone SE (2. generace nebo novější)
- iPhone XS, XR, XS Max
Než se pokusíte použít NameDrop, ujistěte se, že oba iPhony splňují požadavky na zařízení.
2. Aktualizujte na iOS 17
I když používání NameDrop nevyžaduje stahování ani instalaci, musíte zajistit, aby oba iPhony používaly iOS 17, abyste tuto funkci mohli používat.
- Můžete to zkontrolovat v Nastavení → Obecné → Aktualizace softwaru .
- Pokud níže vidíte tlačítko Upgradovat na iOS 17 , klepněte na něj. Poté si stáhněte a nainstalujte aktualizaci.
3. Povolte nastavení Bringing Devices Together
Když byl NameDrop poprvé představen veřejnosti, mnozí vyjádřili obavy, že jednotlivci by mohli diskrétně získat přístup ke kontaktním údajům pouhým přiblížením svých iPhonů k ostatním.
V reakci na tyto obavy přidal Apple vrstvu zabezpečení: uživatelé mají nyní možnost zapnout nebo vypnout sdílení kontaktů na základě blízkosti, což zajišťuje větší kontrolu a klid.
Toto je ve výchozím nastavení zapnuto, ale pokud jste jej omylem deaktivovali, musíte udělat toto:
- Přejděte do Nastavení → Obecné → AirDrop .
- Zapněte možnost Sjednocení zařízení .
4. Proveďte gesto správně
NameDrop funguje prostřednictvím NFC čipů iPhonu a umožňuje uživatelům sdílet kontaktní karty přiblížením zařízení.
Chcete-li to provést, dotkněte se horních okrajů obou iPhonů. Pokud to nepomůže, zkuste položit iPhony vedle sebe nebo na sebe.
Další informace o této funkci najdete v našem úplném průvodci, jak používat NameDrop v iOS 17 .
5. Zapněte Bluetooth, Wi-Fi a AirDrop
Častým problémem způsobujícím problémy s NameDrop je nesprávná konfigurace v nastavení AirDrop.
Vzhledem k tomu, že NameDrop je integrovanou součástí AirDrop, musíte zajistit, aby byla na vašem zařízení povolena připojení AirDrop , Bluetooth a Wi-Fi .
6. Zakažte a povolte AirDrop
Pokud je váš AirDrop povolený, ale NameDrop na iPhonu nefunguje, rychlým řešením, které můžete zkusit, je AirDrop na chvíli vypnout, než jej znovu zapnete.
Pokud to nefunguje, nejprve jej vypněte a před opětovným zapnutím deaktivujte a znovu povolte Bluetooth a Wi-Fi.
7. Nastavte sdílení AirDrop na Všichni
Protože je pravděpodobné, že NameDrop budete používat ke sdílení svých kontaktních informací s lidmi, kteří nejsou ve vašem seznamu kontaktů, vaše nastavení AirDrop by mělo být nastaveno na Všichni na 10 minut místo Pouze kontakty .
8. Zkontrolujte, zda není kontakt blokován
Pokud se zdá, že NameDrop funguje dobře se všemi ostatními kromě konkrétního uživatele, možná budete chtít zkontrolovat, zda jste nezablokovali jejich číslo .
Může to být čestná chyba, ale vaše zařízení vám může zabránit ve sdílení vašich kontaktních údajů, pokud jsou blokovány. Zkontrolovat:
- Otevřete Nastavení → Telefon .
- Klepněte na položku Blokované kontakty .
- Hledejte kontaktní číslo druhé osoby.
- Chcete-li číslo odblokovat, klepněte na Upravit v pravém horním rohu obrazovky.
- Odeberte číslo kontaktu ze seznamu blokovaných kontaktů klepnutím na ikonu odebrání (-) před číslem.
- Vyberte Hotovo .
9. Restartujte iPhone
10. Obnovte nastavení sítě
Jak je vysvětleno výše, funkce NameDrop závisí na Bluetooth a Wi-Fi. Pokud jste vyzkoušeli všechny navrhované opravy výše a stále máte problémy, můžete zvážit resetování síťových nastavení zařízení.
- Otevřete Nastavení → Obecné .
- Přejděte úplně dolů a klepněte na Přenést nebo Resetovat iPhone → Klepněte na Obnovit .
- Klepněte na Obnovit nastavení sítě .
- Zadejte svůj přístupový kód.
- Potvrďte znovu
klepnutím na Obnovit nastavení sítě .
Nejčastější dotazy
Jak povolíte NameDrop na iPhone?
Nemusíte dělat nic jako konfiguraci nastavení vašeho iPhone, ale musíte aktualizovat svůj software na iOS 17, abyste mohli používat NameDrop na vašem iPhone. Pokud vaše zařízení nepodporuje iOS 17, nebudete moci tuto funkci používat.
Je NameDrop k dispozici na iOS 16?
Ne. NameDrop je funkce dodávaná se systémem iOS 17. Chcete-li tuto funkci používat, musíte aktualizovat na iOS 17.
Balení…
NameDrop je skvělá funkce. Naštěstí většina problémů, které brání správnému fungování, je obvykle způsobena nesprávnou konfigurací nastavení a lze je snadno vyřešit. Které řešení se vám osvědčilo? Která opravila problém s nefunkční funkcí NameDrop vašeho iPhone? Dejte nám vědět níže.



Napsat komentář