iPhone 14 Pro: Změňte těchto 7 nastavení v iOS 16 pro optimální zážitek

Právě jste dostali nový iPhone 14 Pro? Máme pro vás několik tipů na nastavení, která byste měli změnit z výchozího nastavení, abyste zlepšili své používání smartphonu Apple.
Video: Nastavení iPhone 14 Pro ke změně
Náš kameraman Michael Billig ( @michael_billig ) vytvořil šestiminutový video návod, aby zdůraznil několik nastavení, která byste měli změnit, pokud jste právě dostali svůj nový iPhone 14 Pro. Podívejte se na Michaelovo video a určitě se řiďte jeho tipy pro přizpůsobení nastavení iPhonu. Přečtěte si: Jak správně nastavit iPhone 14
To vám nevezme žádné klíčové funkce, ale místo toho vám poskytne nejlepší možný zážitek s vaším novým telefonem Apple. Jaké jsou první kroky, které uděláte při nákupu nového smartphonu Apple? Dejte nám vědět v komentářích níže!
1. Najděte tyto exkluzivní stěny pro iPhone 14 Pro

Pokud jste obnovili svůj iPhone ze zálohy, máte zpět svou starou tapetu. Ale v tomto případě vám mohou chybět nové stěny exkluzivně pro iPhone 14 Pro.
Přejděte do Nastavení → Tapety a vyberte Přidat nové tapety a poté je zobrazte přejetím prstem doleva pod nadpisem Sbírky.
Tyto tapety jsou viditelné pouze v případě, že si je prohlížíte na iPhonu 14 Pro nebo iPhonu 14 Pro Max. Je hezké, že mají výchozí barvu vašeho iPhone, ale můžete je získat v jiných barvách iPhone 14 Pro přejetím doleva nebo doprava.
2. Ujistěte se, že je povolena detekce selhání.
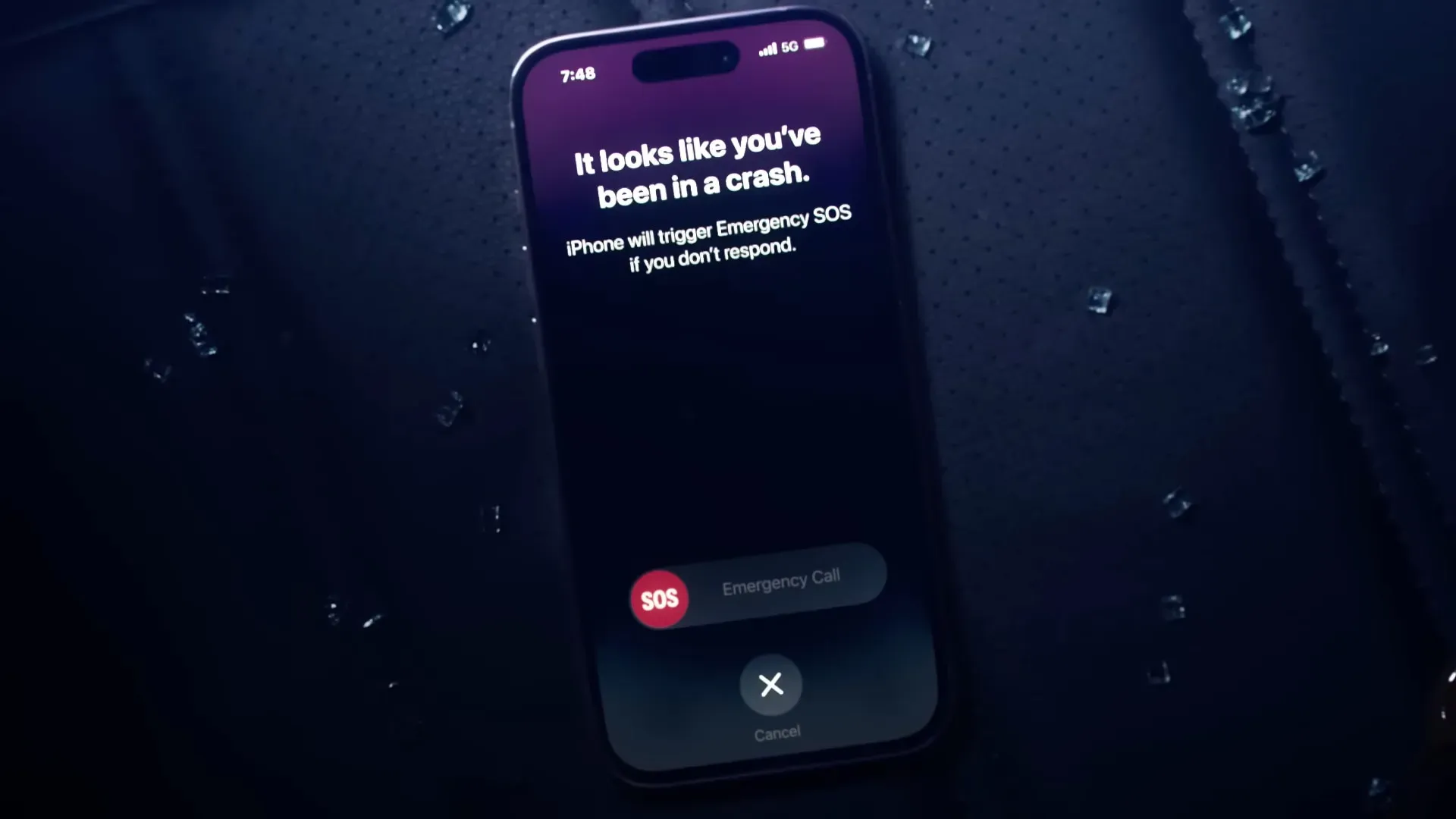
Nová rodina iPhone 14 má aktualizované senzory, které Applu umožňují zjistit, že jste právě měli autonehodu. iOS spustí časovač a dá vám pár sekund na jeho vypnutí, pokud nechcete, aby váš telefon automaticky volal tísňové linky a upozorňoval vaše nouzové kontakty. Přečtěte si: Jak nastavit Medical ID na iPhonu a Apple Watch
Tato užitečná funkce může zachránit život, takže se ujistěte, že je povolena tím, že se pustíte do Nastavení → Nouzové SOS a vypněte Hovor po vážné nehodě. Pokud nejste řidič a tuto funkci nepoužíváte, vypněte ji. Detekce havárie je k dispozici také na nových Apple Watch Series 8 a Apple Watch Ultra.
3. Přidejte widgety na zamykací obrazovku
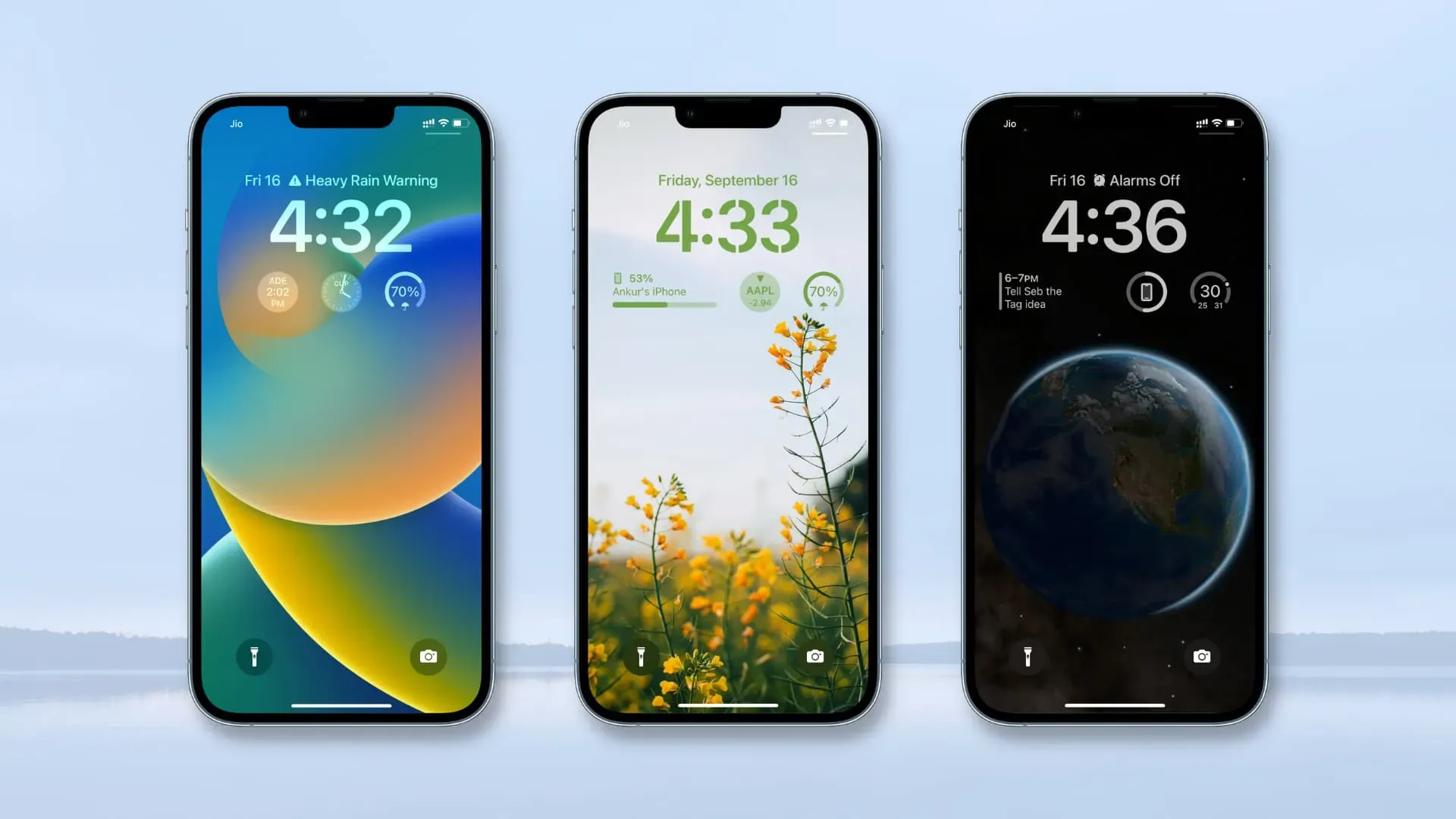
Na obrazovkách nového iPhonu 14 Pro se vždy zobrazují ztlumené tapety a widgety na obrazovce uzamčení, i když je telefon zamčený. Takže pokračujte a přizpůsobte si zamykací obrazovku přidáním užitečných widgetů pro rychlé zobrazení informací. Přečtěte si: Přidání widgetů na zamykací obrazovku – úplný průvodce
Apple říká, že jeho stále zapnutý displej spotřebovává hodně energie a obnovovací frekvence displeje klesá na jeden Hertz, aby se šetřila energie. Apple zmínil několik případů, kdy iOS může dočasně zakázat funkci vždy zapnutého displeje.
Například sejmutím Apple Watch nebo položením telefonu lícem dolů dočasně vypnete stále zapnutý displej. Chcete-li tuto funkci trvale deaktivovat, vypněte volbu Vždy zapnuto v Nastavení → Displej a jas.
4. Změňte nastavení fotoaparátu tak, aby pořizoval 48megapixelové snímky.

Apple má v iPhonu 14 Pro nový 48MP snímač, který používá pixel binning, který seskupuje čtyři fyzické pixely do jednoho virtuálního pixelu, aby poskytoval mnohem lepší citlivost při slabém osvětlení. Pixel binning vytváří 12 megapixelové fotografie, ale jak fotit s rozlišením 48 megapixelů? Přečtěte si: Nejlepší tipy pro fotografování iPhonem
Chcete-li to provést, musíte nejprve povolit tuto funkci v Nastavení → Fotoaparát → Formáty a ujistěte se, že je povoleno „Apple ProRAW“ a „Rozlišení ProRaw“ je nastaveno na „48MP“. Nyní otevřete aplikaci Fotoaparát, přepněte na hlavní objektiv (dříve: širokoúhlý fotoaparát) klepnutím na „1x“ ve spodní části a povolte „RAW“ v horní části rozhraní.
Jakmile pořídíte fotografii, přejděte do aplikace Fotky a zobrazte ji. Přejeďte prstem nahoru a rozlišení v informačním panelu by mělo být 48 megapixelů. Mějte na paměti, že ostatní objektivy nepodporují 48 megapixelů, pouze hlavní fotoaparát.
Fotografování v rozlišení 48 megapixelů přináší více detailů, protože máte k dispozici čtyřikrát více pixelů, ale musíte myslet také na velikost souboru – jeden 48megapixelový snímek stojí asi 75 megabajtů, což je třikrát více než snímky zakódované ve formátu RAW. . s rozlišením 12 megapixelů. ve formátu Apple ProRAW.
5. Zachyťte video v akčním režimu

Nový Action Mode od Applu zdvojnásobuje ořez a poskytuje plynulé, stabilizované video, které téměř nevypadá, jako byste použili gimbal. Chcete-li natáčet v akčním režimu, přejeďte prstem na Video v aplikaci Fotoaparát a klepnutím na ikonu běžícího muže v pravém horním rohu aktivujte tuto funkci, poté stiskněte tlačítko spouště.
Co potřebujete vědět: Vyhlazení výrazných otřesů, pohybů a vibrací povede k poklesu rozlišení ze 4K na 2,8K. Aktivací akčního režimu se přepne na ultra širokoúhlý objektiv (0,5x), ale můžete jej použít s jakýmkoli objektivem, který chcete.
6. Hmatová odezva na klávesnici
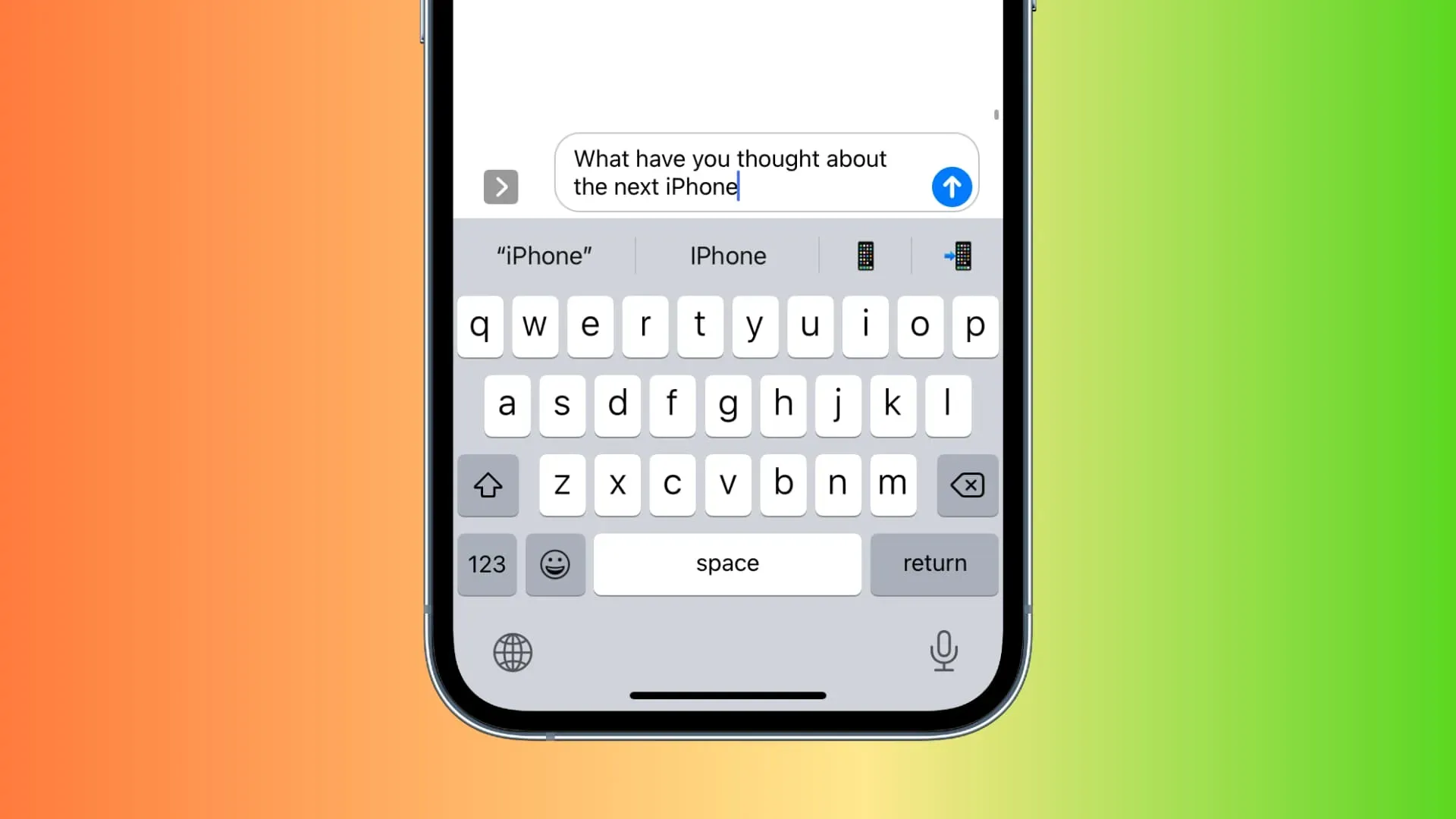
Pokud přejdete do Nastavení → Zvuky a haptika → Odezva klávesnice a zapnete Haptic, zlepší se váš zážitek ze psaní vytvořením vibrační odezvy, kterou ucítíte při každém stisknutí klávesy. Funkce odezvy hmatové klávesnice je k dispozici také na starších iPhonech, pokud používají iOS 16. Tato funkce je ve výchozím nastavení zakázána, protože Apple ví, že zapnutí hmatové klávesnice může ovlivnit výdrž baterie.
7. Procento baterie
V Nastavení → Baterie zapněte Procento baterie. Tím se zobrazí zbývající procento baterie na grafickém indikátoru v pravém horním rohu stavového řádku. Pokud tuto funkci nepovolíte, budete moci zobrazit aktuální zbývající nabití jako procento plného nabití v Ovládacím centru.
Posunutím dolů rychle zobrazíte číselné procento.



Napsat komentář