Opravte soubor Adobe CEF Helper.exe, který způsobuje vysoké využití procesoru v počítači se systémem Windows
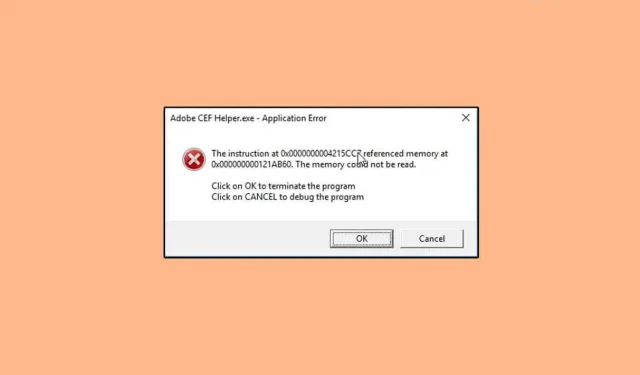
Pokud nejste obeznámeni s Adobe CEF Helper.exe, jedná se o proces, který pomáhá při vykreslování komponent desktopové aplikace Creative Cloud. Studenti i profesionálové používají produkty Adobe Creative Cloud pro filmování, fotografování, design a další. Podle uživatelů produktů Adobe Creative Cloud způsobuje proces Adobe CEF Helper.exe vysoké využití procesoru v systému Windows 11.
Adobe CEF Helper je základní služba potřebná pro správné fungování desktopových aplikací Adobe Creative Cloud. Mnoho uživatelů se však s touto službou setkalo s problémy, které způsobily zpomalení jejich počítače. Pokud jste si také všimli, že Adobe CEF Helper.exe způsobuje vysoké využití procesoru v systému Windows 11, tento článek vám pomůže problém vyřešit.
Oprava Adobe CEF Helper.exe způsobující vysoké využití procesoru v systému Windows
Zde je několik kroků pro odstraňování problémů, které vám pomohou opravit vysoké využití procesoru způsobené procesem Adobe CEF Helper.exe ve Windows 10/11.
Aktualizujte systém Windows
Pokud narazíte na tento problém, měli byste nejprve zkusit aktualizovat systém Windows. Mnoho uživatelů říká, že se s tímto problémem setkali kvůli čekajícím aktualizacím a problém byl vyřešen po aktualizaci systému Windows. Měli byste zkusit aktualizovat systém Windows a poté zkontrolovat, zda problém přetrvává nebo ne. Chcete-li aktualizovat systém Windows, postupujte takto:
- Nejprve na počítači otevřete aplikaci Nastavení . Chcete-li to provést, stiskněte kombinaci kláves Windows + I. Nebo můžete vyhledat „ Nastavení“ v nabídce Start a stisknutím „ Enter“ otevřít aplikaci Nastavení .
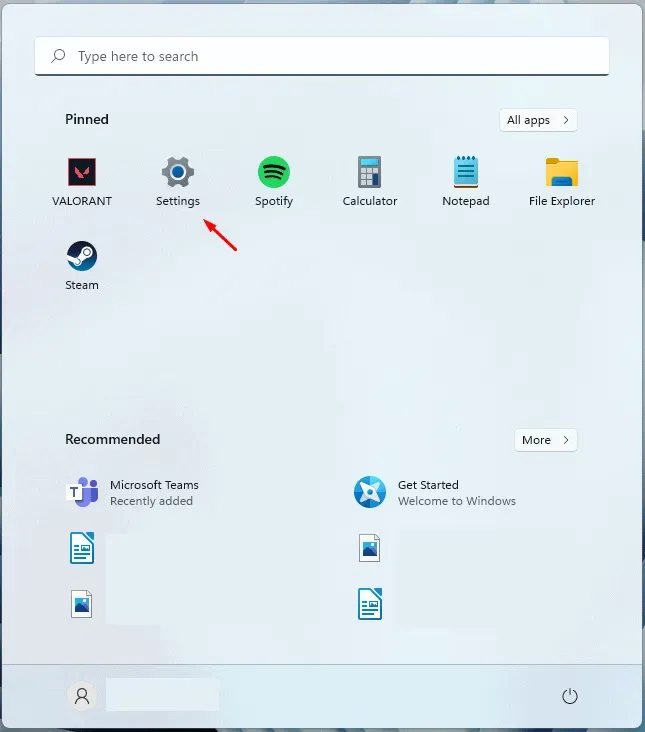
- Přejděte do části Windows Update na levém postranním panelu aplikace Nastavení .
- Nyní klikněte vpravo na „Zkontrolovat aktualizace“ . Jakmile kliknete na tlačítko Zkontrolovat aktualizace , aplikace Nastavení začne vyhledávat aktualizace v počítači.

- Jakmile aplikace Nastavení najde všechny aktualizace, stáhněte si je a nainstalujte je do počítače.
- Po instalaci aktualizací do počítače jej restartujte.
Po dokončení aktualizace počítače byste již neměli zaznamenat vysoké využití procesoru kvůli Adobe CEF Helper.exe ve Windows 11.
Zakázat antivirus
V mnoha případech může být příčinou problému také antivirový program třetí strany ve vašem počítači. Pokud na svém počítači používáte antivirus třetí strany, měli byste jej zkusit deaktivovat a zkontrolovat, zda je problém vyřešen nebo ne. Pokud za vás vypnutí antiviru problém nevyřeší, zkuste jej dočasně odinstalovat.
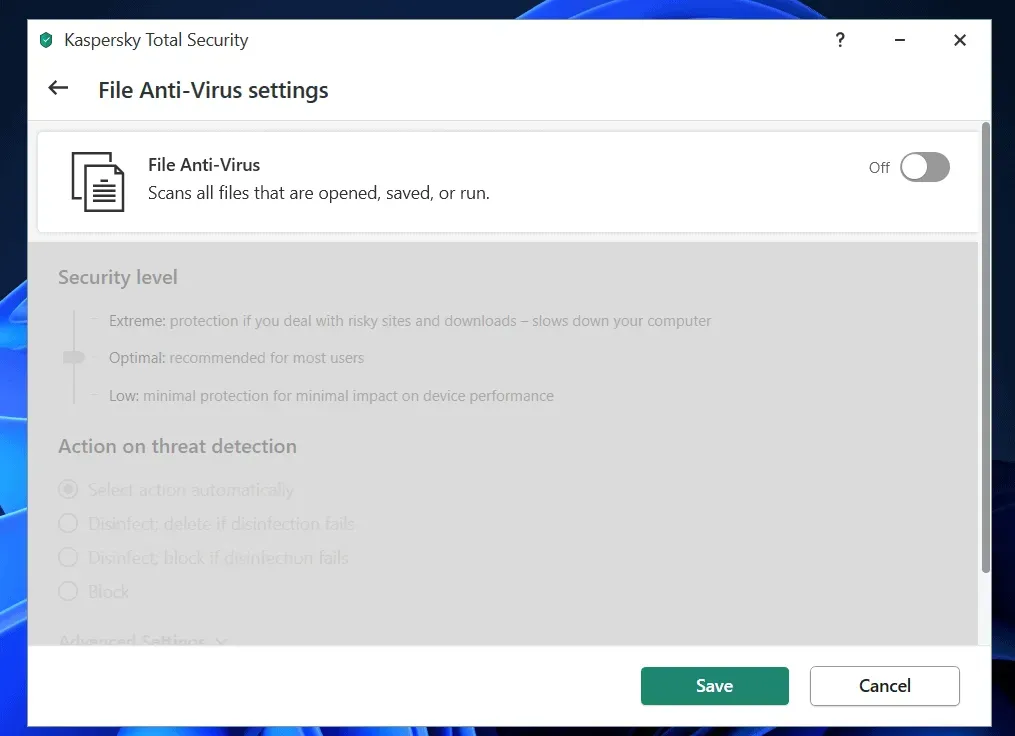
Odeberte antivirus z počítače a zkontrolujte, zda Adobe CEF Helper.exe způsobuje vysoké využití procesoru v systému Windows 11 nebo ne. Pokud to nezpůsobuje vysoké využití procesoru, pak je pravděpodobně na vině antivirus třetí strany ve vašem PC. Pokud se však s tímto problémem stále potýkáte, pak k němu dochází z nějakého jiného důvodu, a nikoli kvůli antiviru třetí strany, který jste nainstalovali do svého počítače.
Spusťte SFC Scan
Spuštění skenování SFC je dalším řešením, kterým se můžete pokusit problém vyřešit. Adobe CEF Helper.exe může být příčinou vysokého využití procesoru v systému Windows 11 kvůli poškozeným systémovým souborům. Můžete spustit skenování SFC a opravit problémy způsobené poškozením systémových souborů. Chcete-li to provést, postupujte podle následujících kroků:
- Otevřete nabídku Start stisknutím klávesy Windows . V nabídce Start vyhledejte CMD. Klepněte pravým tlačítkem myši na Příkazový řádek a vyberte Spustit jako správce.
- Na příkazovém řádku zadejte sfc /scannow a stisknutím klávesy Enter prohledejte počítač pomocí SFC.
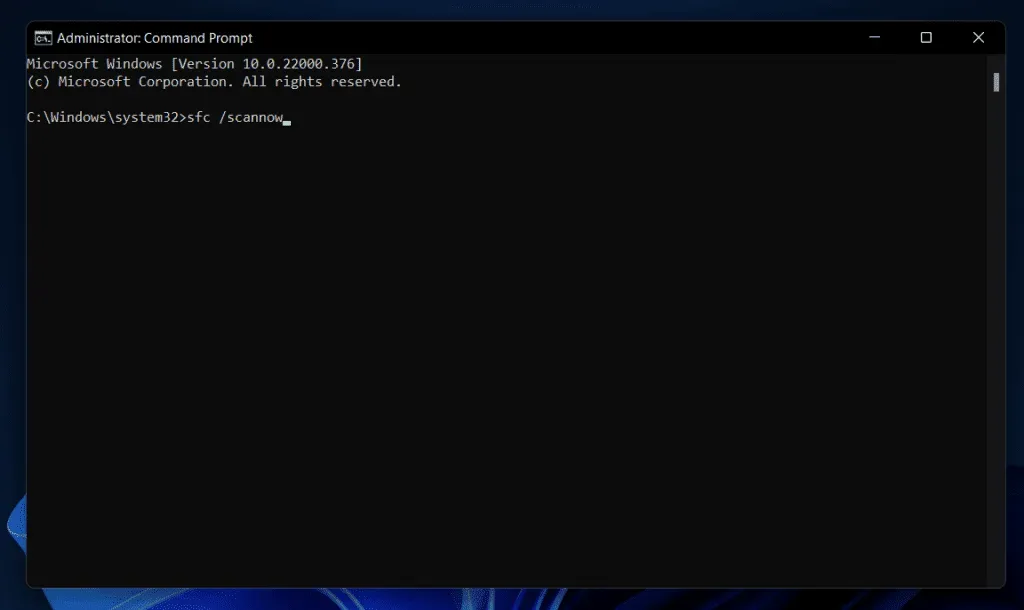
- Počkejte na dokončení procesu a poté zavřete příkazový řádek a restartujte počítač.
Odinstalování Adobe CEF Assistant
Pokud problém přetrvává, můžete vyzkoušet Adobe CEF Helper. Doporučujeme tento program neodinstalovat, ale pokud s ním narazíte na problémy a pokud tento program nepotřebujete, můžete pokračovat v odinstalaci programu. Chcete-li odinstalovat Adobe CEF Helper, postupujte takto:
- Otevřete Průzkumník souborů v počítači stisknutím kombinace kláves Windows + E.
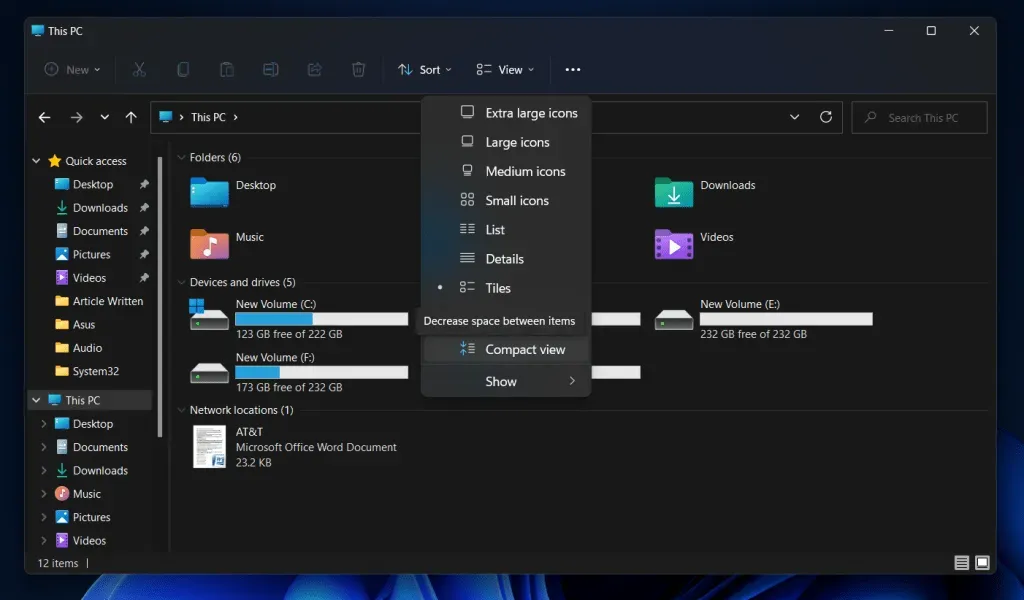
- V Průzkumníku souborů přejděte do následujícího umístění:
- C\:Program Files>Adobe Systems>Adobe CEF Helper nebo Adobe Creative Cloud>Adobe CEF Helper_uninstall.exe
Poznámka. Upozorňujeme, že adresa může být buď Adobe CEF Helper nebo Adobe Creative Cloud, takže to budete muset zkontrolovat.
- Zde dvakrát klikněte na spustitelný soubor a Adobe CEF Helper bude z vašeho systému odstraněn.
Závěr
Pokud zaznamenáváte vysoké využití procesoru kvůli Adobe CEF Helper.exe na vašem PC, tento článek vám pomůže problém vyřešit. Diskutovali jsme o některých krocích pro odstraňování problémů, jak vyřešit problémy s vysokým využitím procesoru způsobené tímto procesem.


Napsat komentář