Opravte selhání při načítání uložených dat Battlefield 2042

Ačkoli uvedení Battlefield 2042 nebylo nejhladším spuštěním v historii franšízy, přesto začalo slušně. Hra však trpí bugy a bugy.
Má řadu podivných jevů, jako je chybový kód 15-7A a „plovoucí na obloze“. Také poměrně ošklivá chybová zpráva pravidelně vrací hráče zpět do menu poté, co se odhlásí ze hry. Pro hráče, kteří se snaží užít si destruktivní šílenství, se často objeví zpráva „Nelze načíst uložená data“. Pokud se s touto chybou také setkáváte, pokračujte ve čtení tohoto článku.
Zde je návod, jak opravit, že Battlefield 2042 nenačítá uložená data.
Oprava Battlefield 2042 nemůže načíst uložená data
Chybové kódy spojené s touto chybou se obvykle liší podle platformy a typu NAT.
A přestože Dice a EA potvrdily, že pracují na opravě. Problém však dosud nebyl vyřešen.
Existuje však několik řešení, která můžete použít k dočasnému vyřešení problému. Problém tedy můžete vyřešit provedením některých změn.
Zde jsou některé opravy, které jsou obecně považovány za účinné ostatními dotčenými uživateli:
Změna aktuálního DNS: Ukázalo se, že hlavní příčinou tohoto konkrétního problému může být nekonzistentní rozsah DNS.
A tento problém lze vyřešit přesunem vašeho aktuálního rozsahu DNS do rozsahu poskytovaného společností Google v závislosti na vašem ISP.
Crossplay Enabled: Od spuštění programu Battlefield 2042 EA Early Access došlo k mnoha problémům s dohazováním.
Proto bude pravděpodobně lepší crossplay úplně zakázat, pokud jej výslovně nepoužíváte.
Vymazat dočasné soubory: Pokud deaktivace integrace crossplay nefunguje, zkuste konzoli zapnout a vypnout znovu.
Mějte však na paměti, že každá konzole vyžaduje trochu jinou sadu kroků.
Přepošlete porty používané BattleField 2042: Pokud používáte starší router, který nepodporuje UPnP, je pravděpodobné, že spojení se servery EA bude přerušeno.
K vyřešení tohoto problému tedy může být povoleno UPnP nebo je třeba porty přesměrovat ručně.
Eliminujte rušení Node 3 ISP: Nekonzistence sítě na straně vašeho ISP mohou blokovat připojení vaší konzole nebo PC k serverům EA, pokud používáte uzly Tier 3. V tomto případě by mělo pomoci filtrování připojení přes VPN.
Probrali jsme tedy všechny možné způsoby, jak tento problém vyřešit. Nyní se podívejme, jak opravit chybu „Nelze načíst uložená data“ pro Battlefield 2042:
Kontrola integrity herních souborů
Mnoho problémů se spouštěním, zhroucením, grafikou a připojením k serveru lze vyřešit jednoduše tím, že se ujistíte, že herní soubory jsou neporušené.
Následuj tyto kroky:
1. Nejprve spusťte Steam. Poté vyberte „Knihovna“.
2. Nyní v seznamu nainstalovaných her klikněte pravým tlačítkem na Battlefield 2042.
3. Poté klepněte na kartu Vlastnosti. A přejděte do části „Místní soubory“.
4. Nyní klikněte na tlačítko „Ověřit integritu herních souborů“. A dokončení procesu bude nějakou dobu trvat.
Poté restartujte počítač, až budete hotovi. A zkontrolujte, zda problém existuje.
Zakázat crossplay
Některé z těchto problémů jsou výsledkem snahy odvětví umožnit hraní her pro PC, Xbox a Playstation na stejných serverech.
I když teoreticky je to dobrý nápad. Existuje však mnoho problémů s integrací crossplay.
Mnoha z těchto problémů se tak můžete vyhnout vypnutím crossplaye v nastavení hry.
Můžete to udělat na jakékoli konzoli nebo PC. Ale pro Xbox One a Xbox Series X se pokyny mírně liší.
Zde jsme tedy uvedli pokyny pro každou z nich.
Zakažte Crossplay na Xbox One/Xbox Series X
Na konzoli Xbox to nevypadá, že byste v nastavení hry mohli jen tak vypnout integraci napříč platformami.
Stále však existují další uživatelé, kteří jsou spárováni s lidmi z jiných platforem. I když je integrace crossplay zakázána.
Chcete-li se tomuto problému vyhnout, musíte na úrovni konzoly zakázat CrossPlay.
Zde je to, co musíte udělat:
1. Stisknutím tlačítka Xbox na ovladači otevřete nabídku Xbox Guide.
2. Poté vstupte do nabídky „Nastavení“ z postranní nabídky, jakmile se objeví.
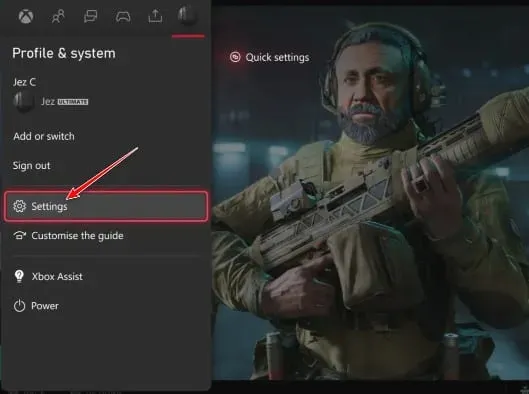
3. Nyní vyberte záložku „Obecné“, která je v nabídce vlevo, když jste v nabídce „Nastavení“. Poté vyberte Internetová bezpečnost a rodina.
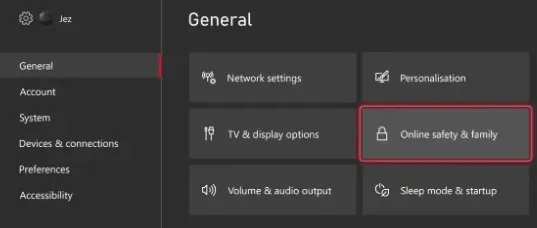
4. Poté z další nabídky vyberte možnost „Internet Privacy and Security“. Nyní ze seznamu možností vyberte Xbox Privacy.
5. Poté z nabídky vlevo vyberte Zobrazit podrobnosti a přizpůsobit.
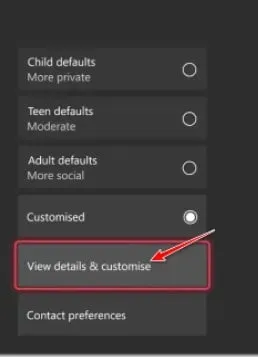
6. Nyní vyberte „Komunikace a multiplayer“ z další nabídky. A jakmile budou změny uloženy, změňte přepínač „Můžete se připojit ke hře napříč sítěmi“ na „Blokovat“.

Po provedení těchto kroků před restartováním Battlefield 2042 restartujte konzoli. A zkontrolujte, zda je problém vyřešen.
Zakázat crossplay na PC a Playstation
V závislosti na platformě, na které hrajete, můžete problém vyřešit jednoduše povolením integrace Cross-Play v nastavení hry.
Poté, abyste se ujistili, že se hra nepřekrývá s jinými hrami, musíte stále restartovat systém.
Zde je návod, jak deaktivovat integraci PC a Playstation crossplay pro Battlefield 2042:
1. Spusťte hru v normálním režimu. A nechte to projít úvodní přihlašovací obrazovkou.
2. Poté v levém dolním rohu klikněte na nabídku „Možnosti“.
3. Jakmile jste v nabídce Možnosti, vyberte kartu Obecné ze svislé nabídky v horní části.
4. Poté vyberte část „Ostatní“ na kartě „Obecné“. A vypněte přepínač Cross-Play.
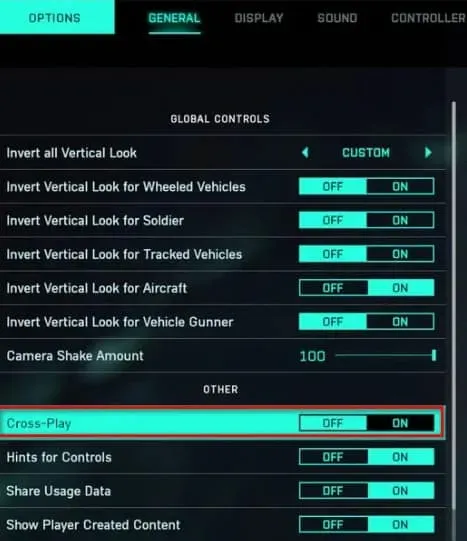
5. Nyní proveďte změny a uložte je. Pak. zavřít hru.
Nyní jej restartujte a zkontrolujte, zda nedochází ke stejné chybě.
Power Cycling Console
Xbox Series X a Xbox One byly nejběžnější platformy, u kterých bylo hlášeno, že tato oprava funguje. V případě potřeby můžete konzoli PlayStation 4 nebo PlayStation 5 také vypnout a znovu zapnout.
A v závislosti na konzoli, kterou používáte, postupujte podle příslušného průvodce:
Vypněte Xbox One a Xbox Series X
Na rozdíl od většiny ostatních konzolí je spuštění cyklu napájení na Xbox One jiné. A spuštění cyklu napájení bude trvat nejméně 10 sekund, protože tlačítko musí být stisknuto alespoň po takovou dobu.
Chcete-li to provést, postupujte podle následujících pokynů:
1. Zapněte konzolu a ujistěte se, že je plně nabitá. Dále podržte tlačítko napájení.
2. Nyní, po dobu asi 10 sekund nebo dokud přední LED dioda nebude přerušovaně blikat, musíte pokračovat v stisku tlačítka.
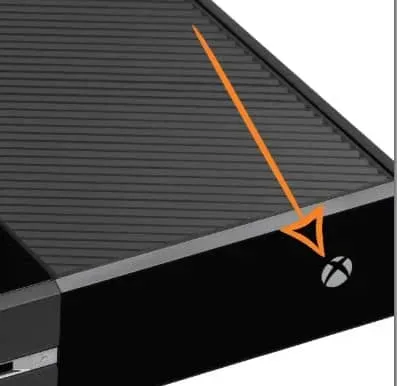
3. Poté, když dáte napájecím kondenzátorům dostatek času na vybití, můžete po minutě zkusit spustit konzoli v normálním režimu.
Poznámka. Bude užitečné, když během čekání fyzicky odpojíte napájecí kabel.
4. Poté restartujte konzolu. A zkontrolujte, zda není sekvence animace delší. Nyní uvidíte, zda vypnutí napájení fungovalo.
5. Poté po opětovném načtení konzole spusťte Battlefield 2042. A zkontrolujte, zda je problém vyřešen.
Vypněte Playstation 4
Důležitou součástí vypínání a vypínání konzole PlayStation 4 je poskytnout napájecím kondenzátorům dostatek času na samočištění.
Postupujte tedy podle níže uvedených pokynů, abyste se ujistili, že je vše provedeno správně:
1. Nejprve stiskněte a podržte tlačítko napájení na konzoli Playstation 4, když je plně zapnutá.
Poté držte stisknuté tlačítko napájení konzoly, dokud neuslyšíte vypnutí ventilátorů.

2. Nyní odpojte napájecí kabel, jakmile se konzola úplně vypne a nebude z ní slyšet žádný zvuk.
A nechte výkonové kondenzátory vybít asi minutu, než je necháte úplně vybít.
3. Po uplynutí této doby konzolu znovu připojte. A restartujte konzoli normálně.
Nyní spusťte Battlefield 2042 znovu po dokončení dalšího spuštění. A zkontrolujte, zda se stejný chybový kód objeví, když se hra pokusí připojit k serverům EA.
Vypněte Playstation 5
Konzolu Playstation 5 můžete zapnout a vypnout snadněji než většinu jiných podobných zařízení.
Je to tak jednoduché, že stisknete a podržíte tlačítko napájení, dokud se konzole úplně nevypne.
A k vybití napájecích kondenzátorů stačí odpojit napájecí kabel.
Udělej následující:
1. Pokud je vaše Playstation 5 vypnutá, stiskněte a podržte tlačítko napájení. A musíte ho mačkat, dokud nepřestanou přicházet zvuky ze stroje.
Poznámka. Pokud krátce stisknete tlačítko napájení, místo toho proběhne cyklus spánku. Proto nezapomeňte toto tlačítko držet.
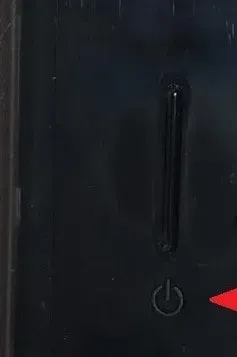
2. Nyní odpojte napájecí kabel poté, co kontrolka napájení přestane blikat. A nechte systém tímto způsobem vybíjet své kondenzátory po dobu 20 minut.
3. Po uplynutí této doby znovu připojte napájecí kabel. A po restartování systému zkontrolujte, zda je problém vyřešen.
Nyní, když se vaše konzole znovu spustí, spusťte znovu Battlefield 2042. A zkontrolujte, zda je problém vyřešen.
Vymažte mezipaměť stahování Steam
Některé problémy s připojením lze také vyřešit vymazáním mezipaměti stahování Steam v samotném klientovi Steam.
Postupujte tedy takto:
1. Nejprve spusťte Steam. Poté vyberte Steam v levém horním rohu.
2. Nyní vyberte záložku „Nastavení“. A přejděte do sekce „Stahování“.
3. Poté klikněte na tlačítko Vymazat mezipaměť stahování. A po zobrazení výzvy klepněte na tlačítko OK.
4. Nyní klikněte na OK pro uložení změn. A poté restartujte Steam.
Dopředné porty
Existuje také možnost, že se hra pokouší použít neotevřené porty, což má za následek chybu „Načíst uložená data“. Nemůžete se tedy připojit k hernímu serveru.
Pokud váš router podporuje a je povoleno UPnP, porty potřebné pro hry se obvykle zpracovávají automaticky.
Pokud však máte starší model routeru, který nepodporuje UPnP, budete muset porty přesměrovat ručně.
Zde jsou kroky, které musíte provést, abyste to udělali:
1. Spusťte prohlížeč dle vašeho výběru. A do horního navigačního panelu zadejte jednu z následujících adres. Poté stiskněte Enter pro přístup k nastavení routeru:
- 192.168.0.1
- 192.168.1.1
2. Nyní zadejte své přihlašovací údaje, abyste získali přístup k nastavení routeru, jakmile se dostanete na úvodní přihlašovací obrazovku.
Poznámka. Ke svému routeru se můžete přihlásit pomocí admin jako uživatelského jména a 1234 jako hesla, pokud si nenastavíte vlastní přihlašovací údaje.
Pokud tedy tyto obecné alternativy nefungují, klikněte na „Zapomenuté heslo“. A zde můžete buď obnovit přihlašovací údaje pro nastavení routeru, nebo vyhledat na webu přihlašovací údaje pro váš konkrétní model routeru.
3. Jakmile vstoupíte do nastavení routeru, rozbalte nabídku Advanced/Expert. Poté ze seznamu vyberte „Přesměrování portů/Přesměrování NAT“.
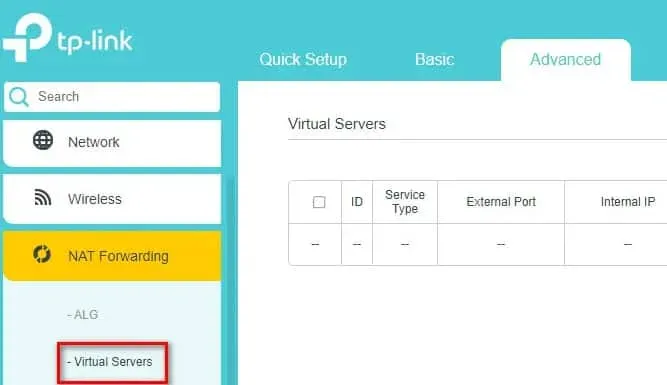
Poznámka. V závislosti na konkrétním modelu routeru se může konkrétní nabídka zcela lišit od zde zobrazených snímků obrazovky.
4. Nyní můžete ručně přeposílat porty Battlefield 2042 na základě platformy, kterou používáte, vyhledáním možnosti, která vám to umožňuje.
Xbox One a Xbox Series X|S
- TKP: 3074
- UDP: 88, 500, 3074, 3544, 4500
PC
- TCP: 5222, 9988, 17502, 20000-20100, 22990, 42127
- UDP: 3659, 14000-14016, 22990-23006, 25200-25300
PS4 a PS5
- TCP: 1935, 3478-3480
- UDP: 3074, 3478-3479, 3659, 14000-14016
5. Po předání potřebných portů uložte změny. A po restartování routeru znovu spusťte Battlefield 2042. Problém by nyní měl být vyřešen.
Pokud po falšování portu přetrvává stejný problém, můžete přejít na poslední potenciální opravu níže.
Změňte DNS na ekvivalenty Google
Selhání načtení uložených dat může být způsobeno nekonzistentním rozsahem DNS, což je jedna z nejčastějších příčin. A při pokusu o připojení k hernímu serveru je to těžší, než by mělo být.
Tohoto problému se však můžete snadno zbavit, pokud se vás týká. Problém komunikace mezi PC a konzolemi EA.
A to lze provést změnou výchozího rozsahu DNS na rozsah poskytovaný společností Google.
Pokud tedy chcete přejít na rozsah Google DNS, podívejte se na níže uvedenou příručku.
Změňte výchozí DNS na PC
Výchozí rozsah DNS na počítači můžete změnit otevřením okna Síťová připojení prostřednictvím nabídky Ovládací panely. Poté přiřaďte příslušný rozsah DNS síti, ke které jste aktuálně připojeni.
A kromě nastavení vlastních hodnot DNS pro IPV6 to budete muset udělat také pro IPV6.
Zde jsou kroky ke změně výchozího DNS na vašem PC na ekvivalenty Google:
1. Stisknutím klávesy Windows + R otevřete dialogové okno Spustit.
2. Poté zadejte příkaz ncpa.cpl. Nyní z rozbalovací nabídky vyberte „Síťová připojení“.
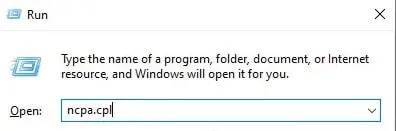
Poznámka. Chcete-li udělit oprávnění správce, po zobrazení výzvy Řízení uživatelských účtů (UAC) klikněte na Ano.
3. Nyní na kartě Síťová připojení vyhledejte připojení, které aktuálně používáte pro přístup k Internetu.
4. Poté klikněte pravým tlačítkem na toto připojení, jakmile jste jej identifikovali. A pomocí kontextové nabídky vyberte Vlastnosti.
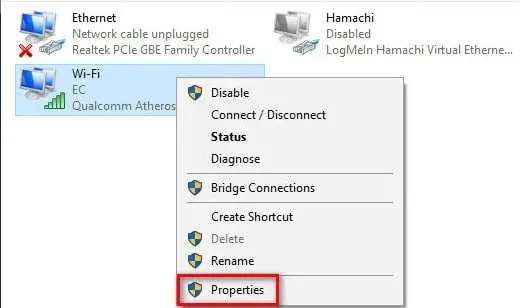
5. Nyní přejděte na kartu Síť na obrazovce vlastností vašeho připojení Wi-Fi nebo Ethernet. A pak se podívejte na položky v části Toto připojení používá následující položky.
6. Poté vyberte Internet Protocol (TCP/IP4). A vyberte Vlastnosti.
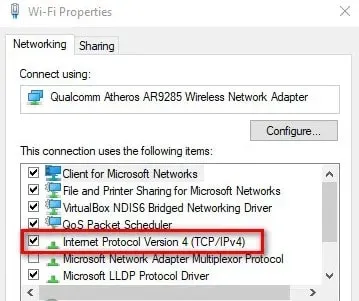
7. Nyní klikněte na kartu Obecné, když se dostanete na další stránku nastavení. A ujistěte se, že je zaškrtnutý přepínač Použít následující adresu serveru DNS.
Poté místo Preferovaný server DNS a Alternativní server DNS zadejte následující hodnoty:
- 8.8.8.8
- 8.8.4.4
8. A po změně IPv4 je čas změnit IPv6. Začněte tedy kliknutím na předchozí nabídku. Poté můžete přejít do vlastností pro IPv6 (TCP/IPv6).
9. Nyní změňte preferovaný server DNS a alternativní server DNS na:
- 2001:4860:4860::8888
- 2001:4860:4860::8844
Pak. uložte změny.
Nyní, než se pokusíte znovu spustit Battlefield 2042, restartujte počítač a router. Možná byla chyba opravena.
Změňte výchozí DNS na PlayStation 4
DNS nebudete moci změnit při používání operačního systému PlayStation, pokud nenastavíte nové připojení k internetu. Poté na dotaz, zda chcete použít automatické nastavení, vyberte možnost Vlastní.
A můžete snadno změnit výchozí nastavení DNS na ekvivalentní nastavení od Google pomocí následujících kroků:
1. Nejprve přejděte na „Nastavení“ procházením vertikální nabídky v horní části hlavní obrazovky systému PlayStation 4.
2. Poté ze seznamu dostupných možností na obrazovce nastavení otevřete nabídku Síť.
3. Nyní v nastavení sítě vyberte „Nastavit připojení k internetu“.
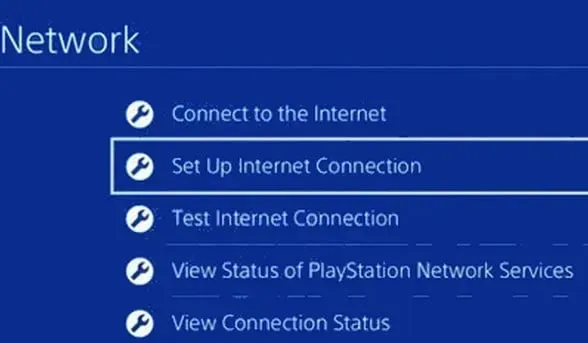
4. Poté vyberte mezi Wi-Fi a LAN. A vyberte „Vlastní“, abyste zabránili výchozímu přiřazení DNS.
5. Po výzvě k zadání požadované adresy vyberte „Automaticky“.
6. Nyní při další výzvě klikněte na Nezadávejte název hostitele DHCP.
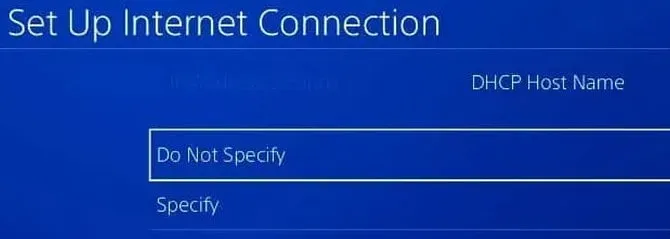
7. Když se dostanete na výzvu „DNS Settings“, vyberte „Manual“. Poté změňte primární DNS na 8.8.8.8. A nahradit sekundární DNS 8.8.4.4.
Ale pokud dáváte přednost IPV6, měli byste použít tyto hodnoty:
- Primární DNS – 208.67.222.222
- Sekundární DNS – 208.67.220.220
Proveďte změny a uložte je. A zkontrolujte, zda je problém vyřešen restartováním konzoly a routeru.
Změňte výchozí DNS na PlayStation 5
Pokud se setkáte s tímto problémem, budete muset změnit nastavení DNS v nabídce Nastavení na Playstation 5.
Můžete také vytvořit nové připojení k internetu změnou nastavení sítě.
Úplné pokyny získáte podle následujících pokynů:
1. Vyberte ikonu „Nastavení“ na domovské obrazovce PS5. Poté zadejte nastavení stisknutím tlačítka X.
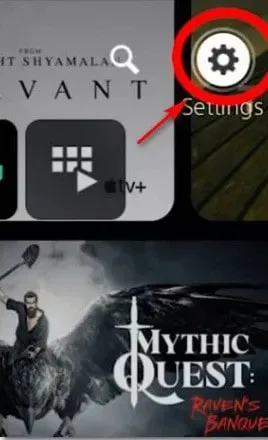
2. Nyní zadejte síťová nastavení z nabídky nastavení. A znovu vyberte „Nastavení“.
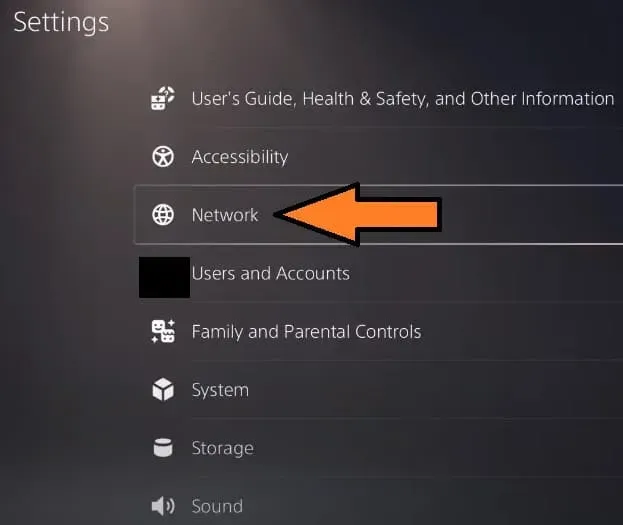
3. Poté z další nabídky vyberte „Nastavit připojení k Internetu“. A z následující skupiny možností vyberte „Konfigurovat ručně“.
4. Nyní vyberte kabel Wi-Fi nebo LAN. A vyberte DNS.
5. Nyní, když budete vyzváni k zadání hodnot, zadejte 8.8.8.8. A jako sekundární DNS zadejte 8.8.4.4. Poté klikněte na Uložit pro uložení změn.
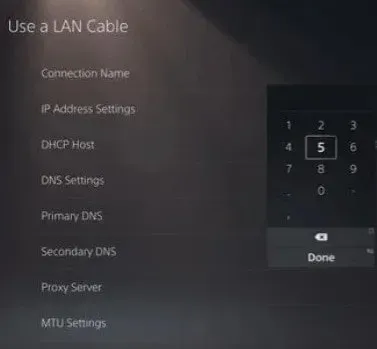
Nyní spusťte Battlefield 2042 po opětovném připojení a změně DNS. A zkontrolujte, zda problém přetrvává.
Změňte výchozí DNS na Xbox One/Xbox Series X
Pokyny pro změnu výchozího DNS jsou téměř totožné, ať už používáte nejnovější generaci Xbox One nebo Xbox příští generace.
Pokročilá nastavení pro vaši aktuální síť naleznete v nabídce, kterou právě používáte. A také můžete ručně nakonfigurovat DNS.
Zde jsou kroky, které musíte provést:
1. Nejprve se ujistěte, že jste v ovládacím panelu Xbox One. Poté vyberte nabídku průvodce.
2. Nyní vyberte „Všechna nastavení“ z postranní nabídky, která se právě objevila.
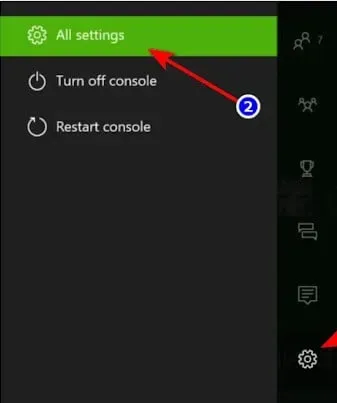
3. Poté vyberte „Síť“ z nabídky „Nastavení“. A stisknutím tlačítka A otevřete nastavení sítě.
4. Poté klikněte na „Pokročilá nastavení“ v nabídce „Síť“.
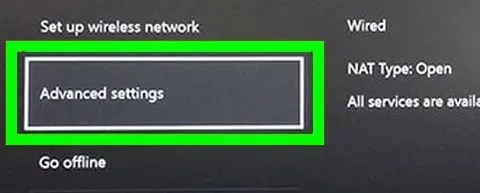
5. Nyní vyberte nastavení DNS z další nabídky. Poté v další sadě nabídek vyberte možnost Ručně.
6. Poté nastavte Primární DNS na 8.8.8.8. A sekundární DNS nastavte na 8.8.4.4. Poté klikněte na Uložit.
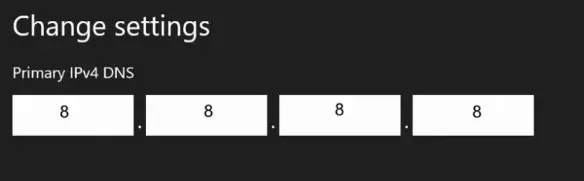
7. V neposlední řadě uložte změny, než restartujete Xbox a router.
Nyní spusťte Battlefield 2042 znovu poté, co se vaše konzole nastartuje a připojí k internetu. A zkontrolujte, zda je vyřešena chyba „Nelze načíst uložená data“.
Použijte VPN
Další věc, kterou můžete zkusit vyřešit potenciální problém s připojením, je nainstalovat a používat VPN. Mohou nastat případy, kdy je spojení se serverem EA přerušeno uzlem ISP na třetí úrovni.
V tomto případě tedy můžete vyřešit problém s připojením instalací klienta VPN. To platí zejména v případě, že neustále narážíte na problém.
Zkontrolujte stav serveru
Měli byste také navštívit webovou stránku Down Detector, abyste viděli stav serveru Battlefield 2042. V současné době je touto chybou postiženo mnoho hráčů.
Někdy se tedy mohou vyskytnout chyby kvůli problémům se serverem. A je velká šance, že v tomto scénáři z vaší strany nic nezmůžete.
Závěrečná slova
To je vše o tom, jak opravit, že Battlefield 2042 nemůže načíst uložená data. Doufáme, že vaše chyba bude nyní opravena. Uvedli jsme všechny možné opravy této chyby. Tak je zkoušejte dál a napište, který se vám osvědčil.



Napsat komentář