Opravte chybu „Exit Code: 1“ v Minecraft Java Edition
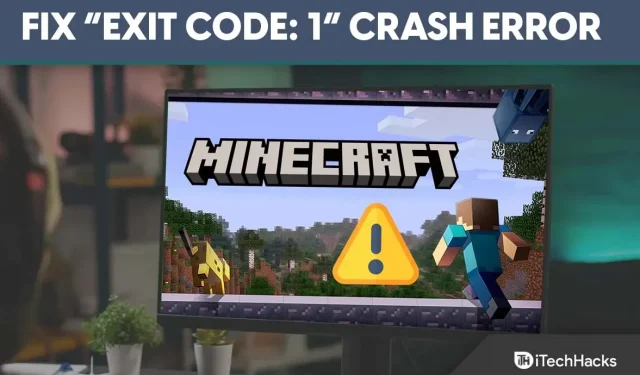
Minecraft se rozšířil po celém světě a v průběhu let zanechal svou stopu v myslích uživatelů. Neustále zavádějí nové funkce s aktualizacemi, aby udrželi zájem hráčů.
Ale technické aspekty jsou plné chyb a chyb a Minecraft není výjimkou, protože verze Minecraft Java ukazuje spoustu chyb a „kód ukončení: 1“ je nejběžnější.
Pokud se také potýkáte se stejnou chybou výstupního kódu Minecraft 1, pokračujte ve čtení této příručky, abyste tuto chybu snadno opravili.
Obsah:
Oprava výstupního kódu: 1 chyba selhání v Minecraft Java Edition
K chybě většinou dochází kvůli některým problémům v konfiguraci Java, ale může existovat i mnoho dalších důvodů.
Není možné označit jedno řešení pro vyřešení problému s výstupním kódem Minecraft 1, takže níže sdílím 6 oprav. Pokud vyzkoušíte každý z nich, určitě problém vyřešíte.
Oprava 1: Nastavte proměnnou cesty ke spustitelnému souboru Java
Minecraft byl vytvořen s Javou a pro správné fungování musíte mít Javu na svém počítači nainstalovanou. Pokud je již nainstalován, ale k chybě stále dochází, musíte se ujistit, že cesta Java je správná.
Abychom to usnadnili, sdílel jsem níže uvedené kroky a navrhuji, abyste je následovali krok za krokem, protože název cesty rozlišuje malá a velká písmena.
- Otevřete umístění souboru, kde je nainstalován Java JDK; ve výchozím nastavení je nainstalován na jednotce C > Program Files.
- Nyní zkopírujte cestu k souboru, kterou najdete nahoře.
- Poté klikněte pravým tlačítkem na „Tento počítač“ vlevo a vyberte Vlastnosti.
- Vlevo klikněte na „Pokročilá nastavení systému“.
- Nyní klikněte na Proměnná prostředí.
- Poté klikněte na Nový.
- Zadejte název proměnné jako „JAVA_HOME“ a do pole Hodnota proměnné vložte cestu k souboru a klikněte na OK.
- V části Systémové proměnné vyhledejte proměnnou cesty a klikněte na Upravit.
- Zde uvidíte hodnotu; přidejte „;%JAVA_HOME%\bin“ a klepněte na OK.
Oprava 2: Přeinstalujte Javu
Pokud vám změna proměnné cesty Java nefungovala, vaše soubory Java mohou být poškozeny. Pokud ano, ovlivní to správné fungování Minecraftu a způsobí chybu.
Je tedy lepší odinstalovat Javu a znovu ji nainstalovat do počítače, a proto postupujte takto:
- Do vyhledávacího pole Windows zadejte Ovládací panely a klikněte na výsledek.
- Poté klikněte na „Programy“.
- Nyní klikněte na Programy a funkce.
- Uvidíte všechny nainstalované programy v počítači; tam najdi Javu.
- Klikněte na jeho název a poté na Smazat.
- Dále přejděte na webovou stránku Java a stáhněte si nejnovější verzi do svého počítače. https://www.java.com/download/ie_manual.jsp
Oprava 3: Odeberte mody
Mody jsou vytvářeny třetími stranami a mohou obsahovat některé chyby, které narušují Minecraft a vykazují některé chyby.
Minecraft vydává aktualizace pravidelně, a pokud jste aktualizovali na nejnovější verzi, ale používáte stejný starý mod, nemusí být kompatibilní.
Takže je lepší odinstalovat mody a zkontrolovat, zda chyba existuje.
- Klepněte pravým tlačítkem myši na nabídku Start a vyberte příkaz Spustit.
- Do pole zadejte %APPDATA% a klikněte na OK.
- Uvidíte soubory všech nainstalovaných aplikací na vašem zařízení; odtud vyberte Minecraft.
- Složka OpenLogs a uvnitř složky je soubor s názvem Latest.txt ; otevřete jej a zkontrolujte problémy.
- Pokud vidíte nějaké problémy, přejděte do své rodičovské složky Minecraft a otevřete Mods.
- Vyberte soubor modu, který způsobuje problém, a odstraňte jej.
Oprava 4: Změňte cestu spuštění Minecraftu
Váš spouštěč Minecraftu ukládá soubory do vašeho počítače a abyste k nim měli snadnější přístup, musíte zadat správnou cestu.
Chcete-li změnit cestu spouštěče Minecraftu, postupujte podle následujících kroků: Ale než začnete s těmito kroky, ujistěte se, že jste spouštěč zavřeli a opustili hlavní panel.
- Nejprve vyhledejte zástupce spouštěče Minecraftu a klikněte na něj pravým tlačítkem.
- Poté vám ukáže mnoho možností; klikněte na „Vlastnosti“ ve spodní části.
- Na panelu nabídek v horní části klikněte na sekci Zástupce.
- Poté pod Target uvidíte cestu; enter – workDir %ProgramData%.minecraft na konci dané cesty.
- Nakonec klikněte na OK a otevřete spouštěč.
Oprava 5: Aktualizujte ovladače grafiky
Ovladače grafiky jsou zodpovědné za to, co ve hře vidíte, a měli byste je mít vždy aktuální.
Výrobci grafických karet pravidelně vydávají aktualizace pro zlepšení výkonu. Pokud při spuštění Minecraftu používáte zastaralou verzi ovladače, můžete zaznamenat problém. Proto je lepší kontrolovat aktualizace ovladačů a pokud je něco nového, aktualizovat na nejnovější verzi.
- Nejprve klikněte pravým tlačítkem na nabídku Start.
- Poté vyberte „Správce zařízení“ z několika možností.
- Nyní kliknutím na Display Adapters jej rozbalte.
- Tam pak uvidíte název grafického ovladače; stačí na něj kliknout pravým tlačítkem a vybrat možnost Aktualizovat ovladač.
- Nyní se zobrazí dvě možnosti: „Automaticky vyhledat aktualizovaný software ovladače“ a „Vyhledat ovladač v počítači; stačí vybrat první možnost a počkat, až se ovladač nainstaluje do počítače.
- Po dokončení instalace restartujte počítač.
Oprava 6: Přeinstalujte Minecraft
Pokud některé z výše uvedených řešení nefunguje a nemůžete najít viníka, můžete znovu nainstalovat Minecraft. Smaže všechny soubory, včetně poškozených, a poté můžete začít znovu stažením hry z oficiálních stránek.
Zde jsou kroky, jak to udělat:
- Klepnutím pravým tlačítkem na nabídku Start otevřete různé možnosti.
- Klikněte na „Aplikace a funkce“; v horní části najdete možnost zobrazit všechny aplikace nainstalované v počítači.
- Získáte vyhledávací pole; zadejte název spouštěče nebo spouštěč ručně vyhledejte.
- Kliknutím na název spouštěče získáte možnost „Odinstalovat“.
- Nakonec klikněte na „Smazat“ a potvrďte svůj požadavek.
- Nyní přejděte na oficiální web Minecraft a stáhněte si hru. https://www.minecraft.net/en-us
Závěr
Jednalo se o 6 řešení, jak opravit chybu „Chybový kód: 1“ v Minecraft Java Edition. Nyní si projděte každý z nich a zkontrolujte, které řešení vám vyhovuje. Pokud máte stále nějaké problémy, zanechte níže komentář.



Napsat komentář