Oprava Windows 11 neumožní streamování Netflix ve 4K
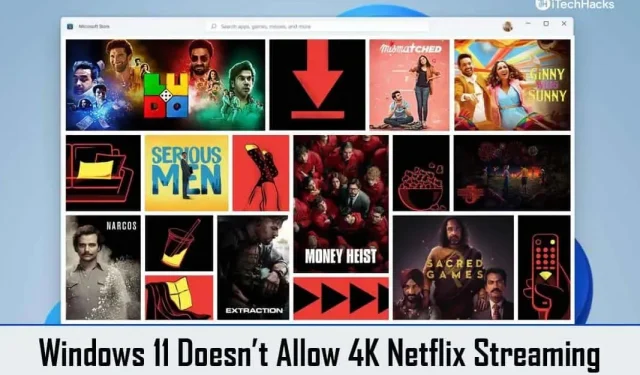
Je zklamáním mít prémiové předplatné Netflix, které zahrnuje 4K, ale nemá přístup k nejvyšší dostupné kvalitě. Prémiový plán Netflix nabízí kvalitu videa 4K, ale mnoho uživatelů nedokáže na svém operačním systému Windows 11 streamovat obsah v nejvyšší kvalitě. Pokud také nemůžete streamovat obsah Netflix v kvalitě 4K na Windows 11 a hledáte způsob, jak to opravit, pak jste narazili na adresu.
Obsah:
Opravte, že Netflix na počítači s Windows 11 streamuje ve 4K
Zde je průvodce, který vám pomůže vyřešit problém, že Windows 11 neumožňuje streamování 4K na Netflixu.
Ujistěte se, že váš displej a kabel podporují 4K
Nejprve se musíte ujistit, že váš displej podporuje 4K. S displejem bez 4K Windows 11 neumožní streamování 4K na Netflixu, i když vám to váš plán umožňuje. Obsah 4K můžete sledovat pouze v případě, že jej displej, který používáte, podporuje. Pokud máte 4K displej, ale stále nemůžete streamovat 4K obsah, může být problém v kabelu.
Kabel musí také podporovat přenos obsahu 4K. Kabel, který si můžete zakoupit, může nebo nemusí podporovat vyšší rozlišení. To může být problematické a nebudete moci streamovat obsah Netflix ve 4K. Ujistěte se, že váš displej a kabel, který používáte, podporují obsah 4K. Pokud je však váš hardware kompatibilní, ale stále dokáže zobrazit obsah ve 4K, měli byste pravděpodobně přejít k dalšímu kroku uvedenému v tomto článku.
Mít rychlé připojení k internetu
Kvalita videí na Netflixu je ovlivněna také kvalitou vašeho internetového připojení. Pokud máte pomalé připojení k internetu, nebudete moci streamovat ani obsah ve 4K. Zkontrolujte si rychlost internetu na Fast.com. Pokud je vaše rychlost nízká, zkuste přemístit router blíže k počítači. Pokud máte ethernetový kabel, připojte router k počítači pomocí něj. To vám pomůže zvýšit rychlost. Pokud to však nepomůže, restartujte router.
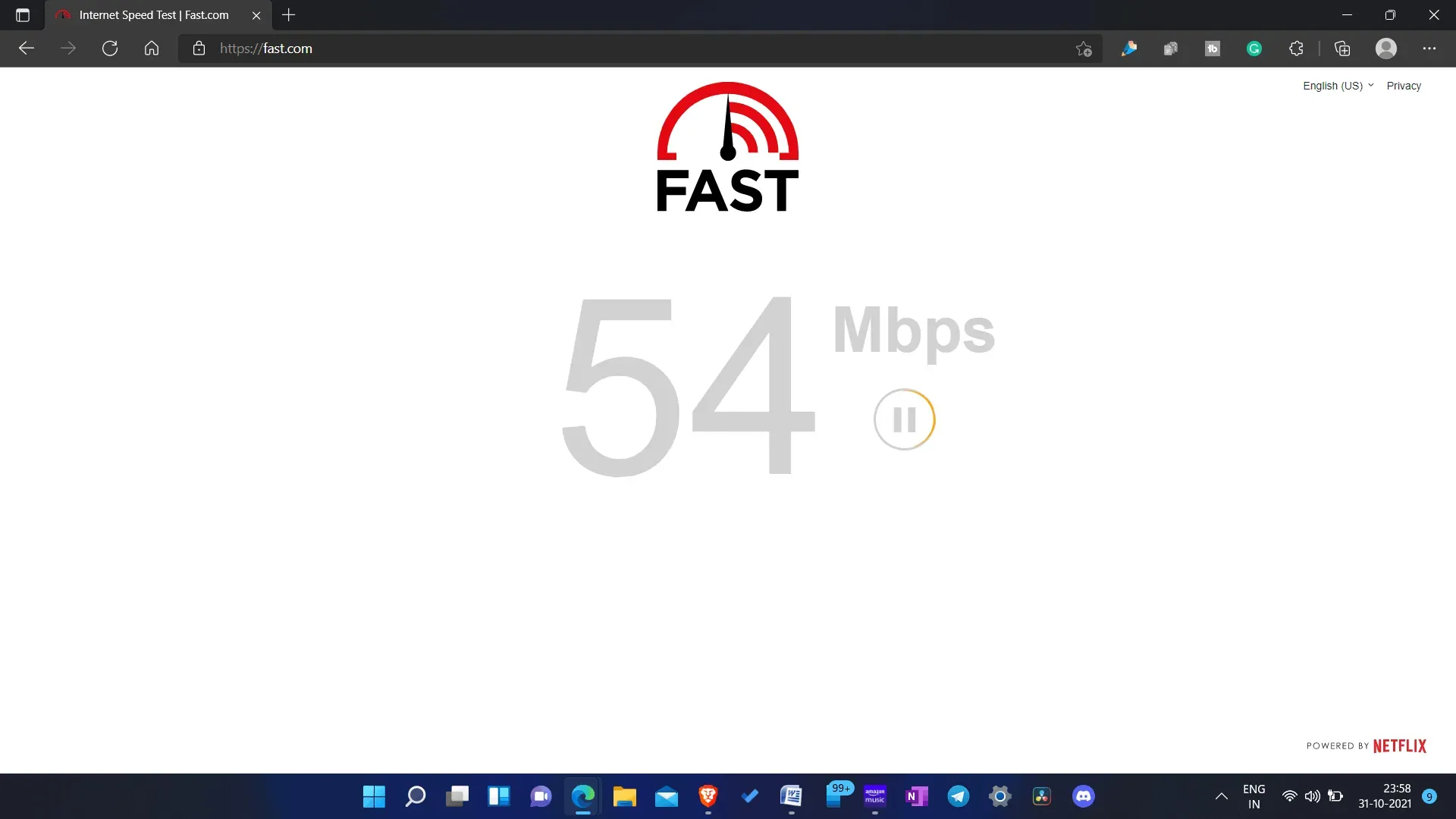
Pokud výše uvedené kroky nezlepšily vaši rychlost, můžete mít problémy s připojením k internetu. Chcete-li problém vyřešit, můžete zkusit kontaktovat svého ISP. Pokud však máte pomalý internetový tarif, můžete zkusit přejít na rychlejší internetové připojení.
Použijte aplikaci Netflix na vašem PC
Pokud ke streamování obsahu používáte Google Chrome nebo Firefox, kvalita streamování může být omezená. Google Chrome omezuje kvalitu obsahu, který sledujete na platformě OTT. Pokud tedy chcete odblokovat Netflix v nejvyšší kvalitě, který je k dispozici ve vašem plánu, měli byste se místo toho rozhodnout streamovat obsah v aplikaci Netflix. Aplikaci Netflix si můžete stáhnout do počítače a poté do ní streamovat obsah.
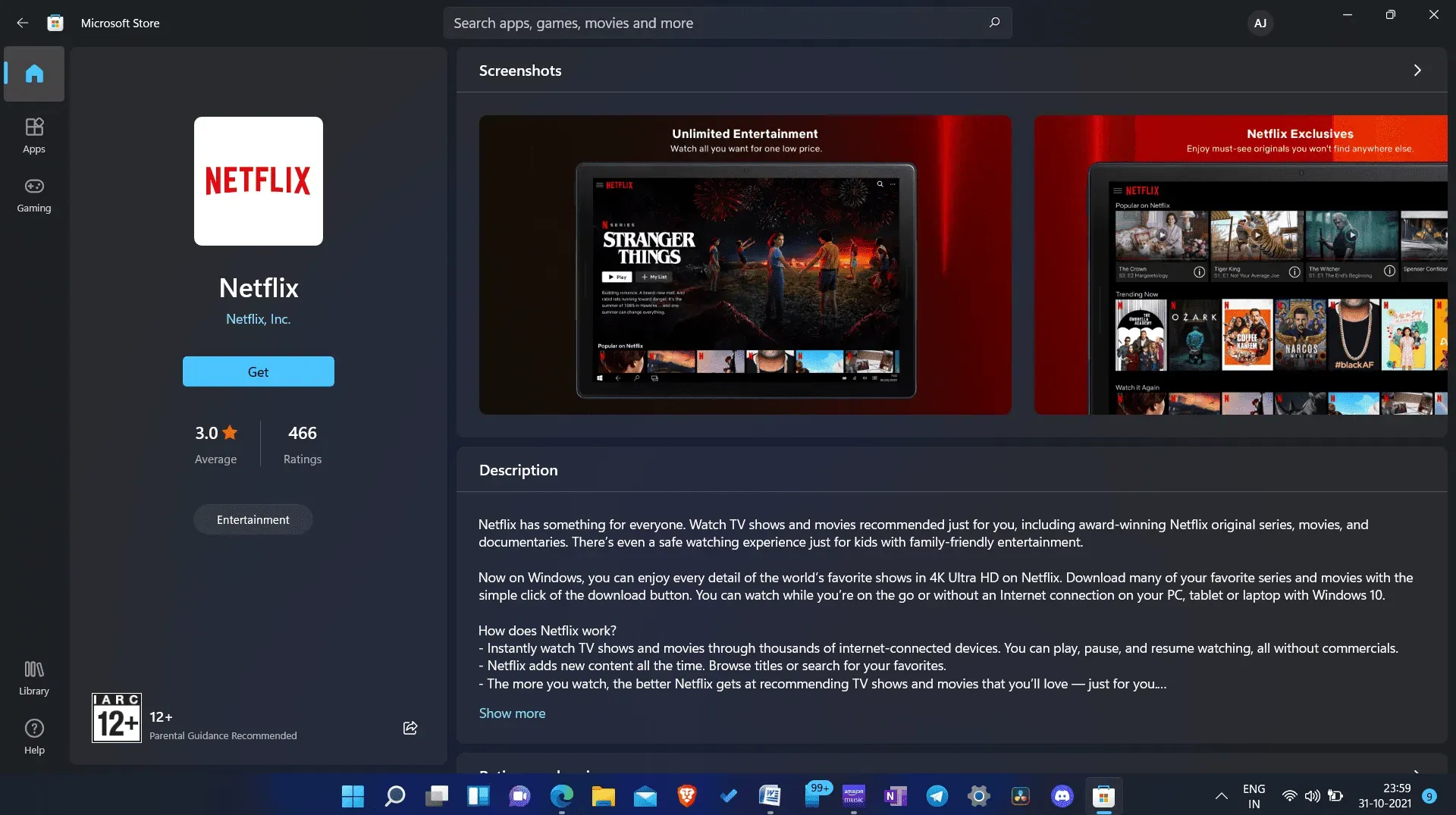
Pokud si však nechcete stahovat aplikaci Netflix a místo toho chcete streamovat obsah v prohlížeči, můžete přejít na Microsoft Edge. S Microsoft Edge můžete streamovat obsah 4K bez přerušení.
Ujistěte se, že máte výkonný CPU a GPU
Streamování 4K obsahu do PC není možné, pokud používáte starší procesor nebo nepříliš výkonný GPU. Budete se muset ujistit, že váš počítač má procesor Intel 7. generace nebo procesor AMD Ryzen, abyste mohli streamovat obsah 4K na Netflix. Kromě toho se také budete muset ujistit, že GPU není výkonově horší než váš procesor, a teprve poté budete moci streamovat obsah ve 4K.
Získejte video rozšíření HVEC
Váš počítač také vyžaduje rozšíření videa HVEC pro streamování obsahu 4K na Netflix. Pokud systém Windows 11 neumožňuje streamování 4K na Netflixu, může to být způsobeno tím, že ve vašem počítači chybí rozšíření videa HVEC. Podle Netflixu jsou rozšíření HVEC videa vyžadována, pokud chcete přehrávat obsah 4K na Windows 11.
Mnoho počítačů má toto rozšíření ve výchozím nastavení nainstalované a některé ne. Chcete-li zkontrolovat, zda má váš počítač video rozšíření HVEC, nahrajte video ve formátu H.265 a zkopírujte jej do počítače. Nyní přehrajte video pomocí aplikace Filmy a TV. Pokud se video přehrává bez přerušení, znamená to, že na vašem počítači jsou k dispozici rozšíření videa HVEC. Pokud se však zobrazí chyba „ K přehrání tohoto videa potřebujete nový kodek“, budete si muset stáhnout rozšíření videa HVEC.
Rozšíření videa si můžete stáhnout z obchodu Microsoft Store. Upozorňujeme, že toto rozšíření je placené a za stažení rozšíření budete muset zaplatit 0,99 $ (nebo 54 Rs.). Chcete-li stáhnout rozšíření videa HVEC do počítače, postupujte takto:
- V nabídce Start najděte obchod Microsoft Store a otevřete jej v počítači.
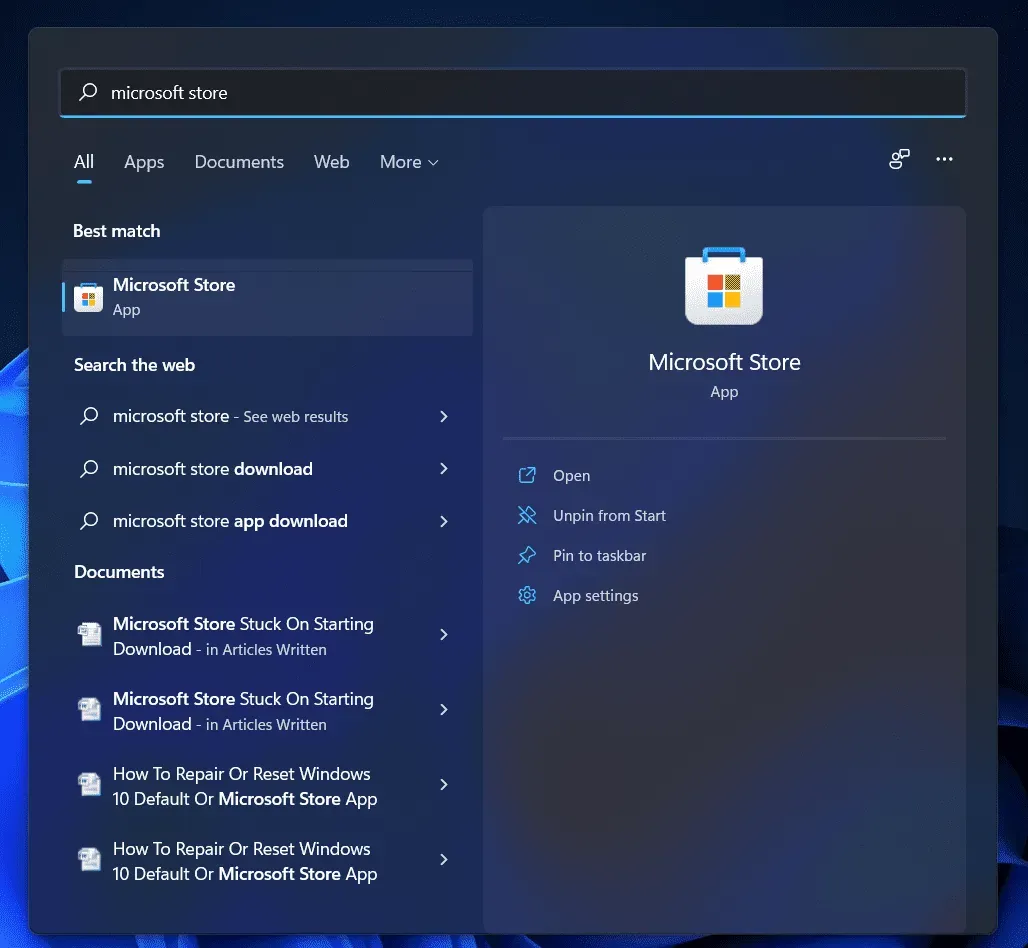
- Nyní vyhledejte rozšíření HVEC pro video v Microsoft Store . Otevřete úplně první výsledek od společnosti Microsoft Corporation.
- Kliknutím na „ Získat/Stáhnout “ stáhnete aplikaci. Pokud jste si rozšíření již zakoupili, nebudete za něj muset znovu platit; jinak si budete muset aplikaci koupit.
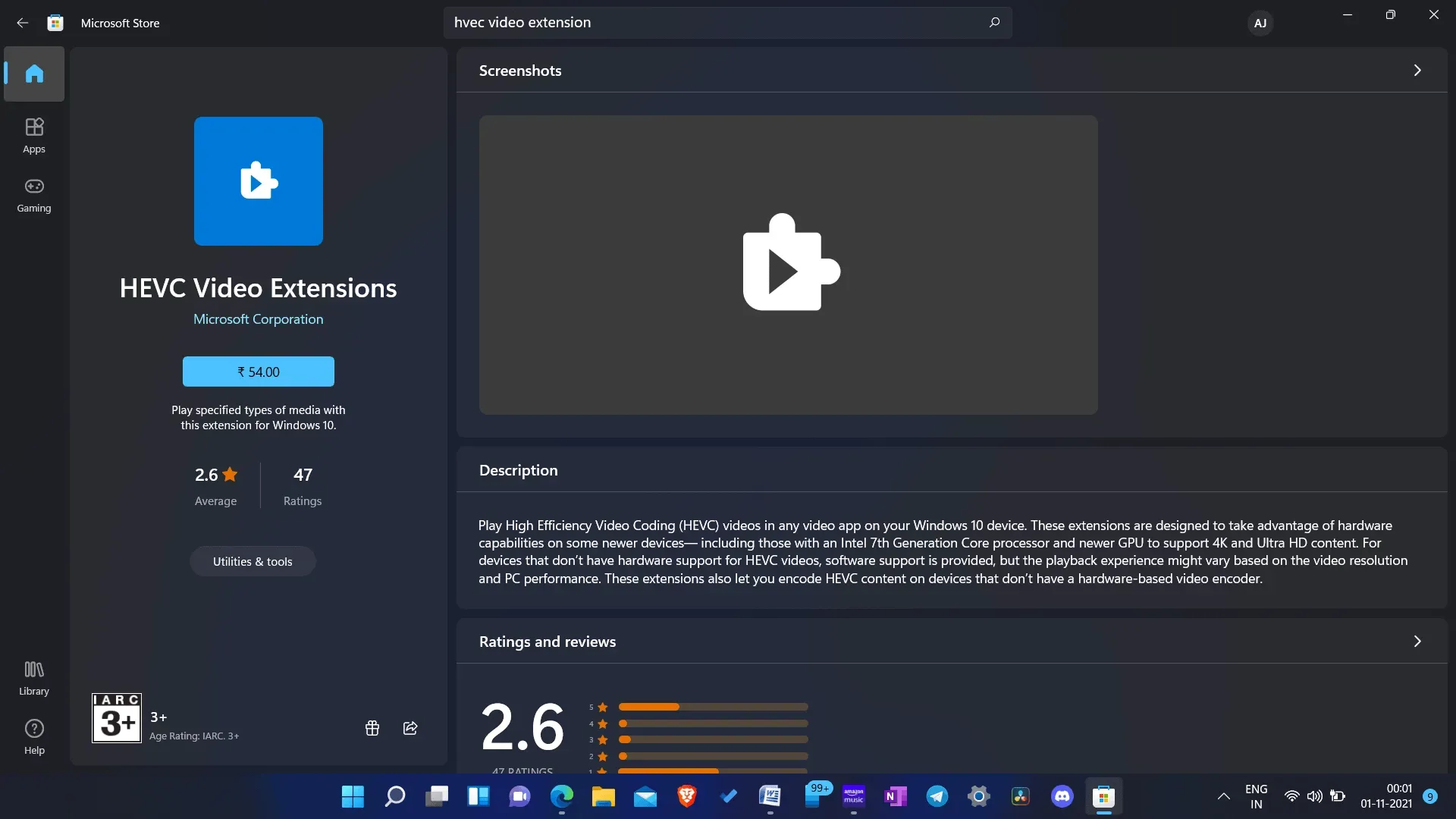
- Po zaplacení se rozšíření stáhne a nainstaluje do vašeho PC.
- Jakmile je rozšíření nainstalováno, zkuste obsah streamovat znovu a tentokrát jej budete moci streamovat ve 4K.
Závěrečná slova
Pokud Windows 11 nepodporuje streamování 4K na Netflixu, postupujte podle kroků v tomto článku. Podle výše uvedených kroků budete moci streamovat obsah Netflix ve 4K na vašem počítači s Windows 11.


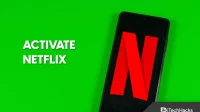
Napsat komentář