Opravit chybějící rezervovaný systémový oddíl ve Windows 10/11
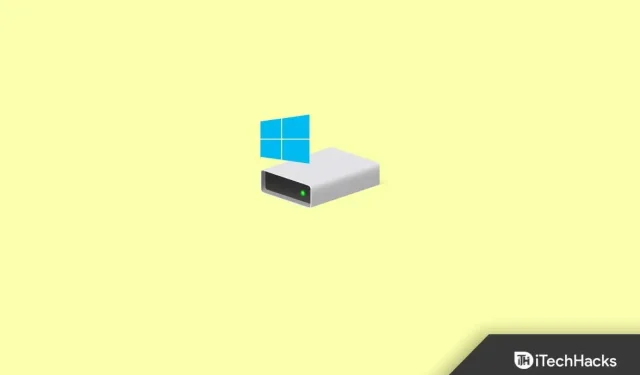
Jedinečný oddíl ve Windows známý jako System Reserved Partition je skrytý všem uživatelům, dokonce i správcům. K jeho zobrazení můžete použít pouze nástroj pro rozdělení disku, protože není přiřazeno žádné písmeno jednotky. Tento příspěvek vám pomůže vyřešit problém, pokud uvidíte chyby indikující, že chybí systémový vyhrazený oddíl Windows 11/10 nebo že chybí systémový vyhrazený oddíl.
Obsah:
K čemu slouží systémový vyhrazený oddíl?
Možná se budete muset seznámit s oddílem a jeho účelem, než se dozvíte o chybějícím oddílu vyhrazeném systémem. Počínaje systémem Windows 7 se při instalaci systému Windows na prázdnou jednotku nejprve vytvoří systémová jednotka a všechny další požadované jednotky, poté se vytvoří oddíl s názvem „System Reserved“ o velikosti přibližně 100 MB.
Ve Windows 8 a Windows 10 je standardní velikost systémového oddílu 350 MB a 500 MB. V případě potřeby můžete rozbalit sekci „Vyhrazeno systémem“. Protože systém Windows nepřiřazuje písmeno jednotky systémovému vyhrazenému oddílu, Správa disků jej jednoduše zobrazí. Nezobrazí se v Průzkumníkovi souborů, aby nedošlo k náhodnému smazání nebo úpravě souboru, jako se to stává u jiných jednotek. Split se jako celek skládá ze dvou složek.
Správce spouštění a soubor BCD Během spouštění počítače načte Správce spouštění systému Windows data z úložiště konfiguračních dat spouštění (BCD) před spuštěním operačního systému ze systémové jednotky. Obvykle obsahuje dvě složky – Boot a System Volume Information – a dva soubory – bootmgr a BOOTSECT.BAK. Z tohoto důvodu, pokud oddíl chybí, počítač se nespustí.
Spouštěcí soubory pro BitLocker Drive Encryption. Pokud potřebujete zašifrovat pevný disk pomocí nástroje BitLocker, systém Windows se v případě potřeby spustí ze souborů uložených na nezašifrovaném systémovém vyhrazeném oddílu. Poté dešifrování systémové jednotky zajistí úspěšné spuštění.
Tento kontext můžete lépe pochopit, když se seznámíte s důležitostí sekce „Systém rezervováno“ a rolí, kterou hraje.
Problémy s chybějícím oddílem vyhrazeným pro systém
Situace se stane vážnou, pokud vymažete část System Reserved. V naplánovaných případech může dojít k selhání zálohování, pokud situace není příliš vážná. Pokud se vše pokazí, Windows 10 se nebude moci aktualizovat na nejnovější verzi a zobrazí se zpráva „Windows 10 nelze nainstalovat“. Oddíl vyhrazený systémem nebyl k dispozici pro aktualizaci. V nejhorším případě se systém Windows ani nespustí a na obrazovce se zobrazí varování „Nebyl nalezen žádný operační systém“.
Nejčastější příčinou problémů s vyhrazeným oddílem systému je odstranění chyby, ale můžete zjistit, že po zkopírování z jednoho disku na druhý zmizí. Oddíl nemusí být klonován během celé procedury nebo může klonovací program oddíl přejmenovat nebo změnit.
Ať už je zdroj jakýkoli, nakonec budete schopni najít řešení tohoto problému.
Opravit chybějící rezervovaný systémový oddíl ve Windows 10/11
Přeinstalujte systém Windows
- Stisknutím klávesy Windows + Q spustíte vyhledávání ve Windows. Resetování tohoto PC je to, co píšete.
- Z navrhovaných alternativ vyberte „Obnovit nastavení systému tohoto počítače“. a poté vyberte Otevřít.
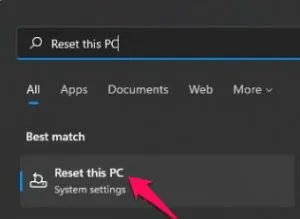
- Vyberte možnost Resetovat počítač z nabídky Možnosti obnovení v Obnovení systému.
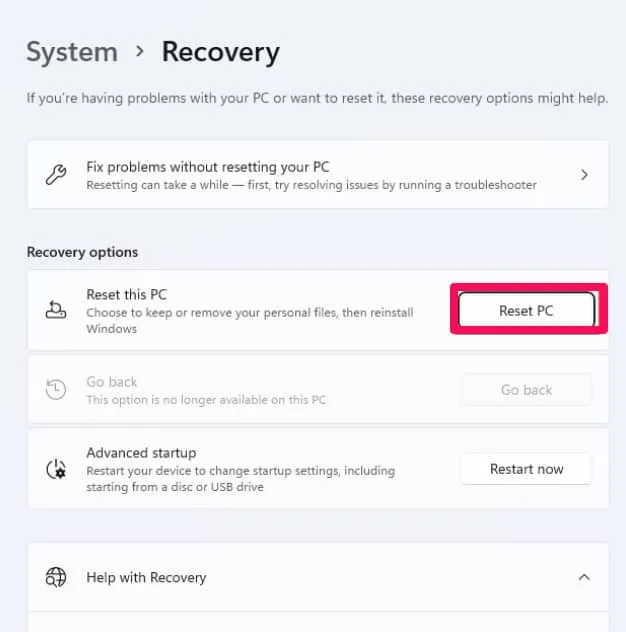
- Vyberte, zda chcete soubory zachovat nebo smazat vše.
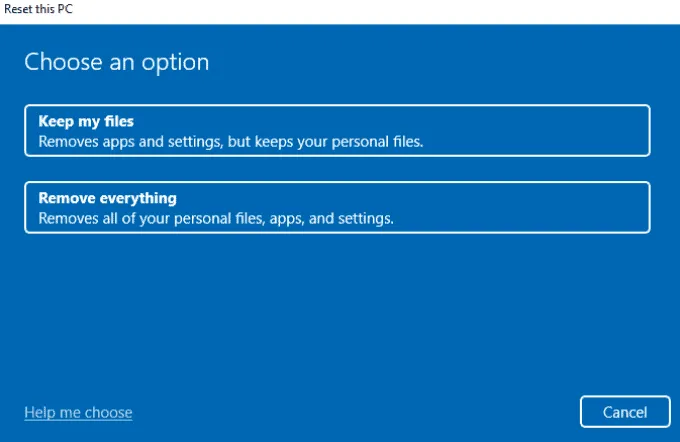
- Dokončete úkol podle pokynů na obrazovce.
Obnovení systémového oddílu
Chcete-li použít tento postup a získat přístup k pokročilé obnově, budete potřebovat zaváděcí zařízení USB se systémem Windows. Jakmile jej budete mít, připojte jej k počítači nebo notebooku a poté spusťte BIOS nebo UEFI. Chcete-li se vyhnout použití standardního SSD nebo HDD jako prvního spouštěcího zařízení, použijte místo toho USB flash disk. Po restartování počítače by se měla objevit standardní instalační obrazovka.
- Vyhledejte možnost Opravit počítač v levém dolním rohu obrazovky Instalace systému Windows.
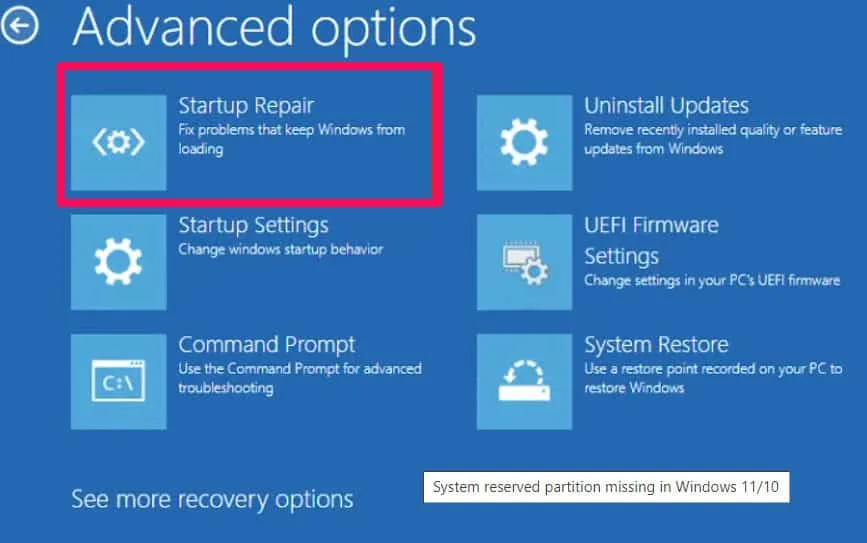
- Když na něj kliknete, objeví se modrá obrazovka s řadou alternativ.
- Chcete-li získat přístup k dalším možnostem, klikněte na možnost Odstraňování problémů.
- Vyberte Oprava spouštění.
- Po dokončení restartujte počítač a zjistěte, zda se spustí normálně. Pokud to nefunguje, můžete to zkusit opravit ručně. Proces je z velké části stejný.
Vyberte „Příkazový řádek“, nikoli „Oprava spouštění“.
Při psaní zadávejte následující příkazy.
- Spusťte počítač pomocí Instalační služby systému Windows. Chcete-li otevřít příkazový řádek, stiskněte Shift + F10 na otázku „Kam chcete nainstalovat systém Windows?
- Do výzvy zadejte „bcdboot c:windows/sc:“ a vytvořte konfigurační soubor spouštění na systémové jednotce namísto na systémovém vyhrazeném oddílu. Stisknutím klávesy Enter odstraníte uvozovky. Zobrazí se zpráva s odpovědí: „Úspěšné vytvoření spouštěcích souborů“.
- Na příkazový řádek zadejte „bootrec /fixmbr“ bez uvozovek.
- Po dokončení restartujte počítač a zjistěte, zda je problém vyřešen.
- Alternativně můžete před opětovným sestavením BCD nebo úpravou Bootmgr prohledat operační systém pomocí příkazu Bootrec.
Pokud po dokončení stále nemůžete zavést systém, může to být neaktivní část. Systémem vyhrazený oddíl můžete aktivovat ručně, pokud ještě není aktivován. Každý zadaný příkaz zadejte do příkazového řádku stisknutím klávesy Enter.
дискпарт выберите диск n список разделов выберите часть 1 активный выход
Pokud oddíl vyhrazený systémem chybí, můžete systémový oddíl obnovit pomocí instalačního disku Windows. Partition Recovery umožňuje obnovit diskový oddíl, který byl omylem odstraněn nebo zformátován. Navrhovaný nástroj pro opravu části MBR vašeho počítače lze také použít k opravě vašeho počítače.
- Zvětšete místo na systémovém vyhrazeném oddílu. Systémové soubory a spouštěcí soubory na pevném disku jsou systémem Windows uchovávány odděleně. Kapacitu tohoto oddílu lze zvýšit až na 300 MB z výchozí hodnoty 100 MB. Chcete-li to provést, musíte být správcem.
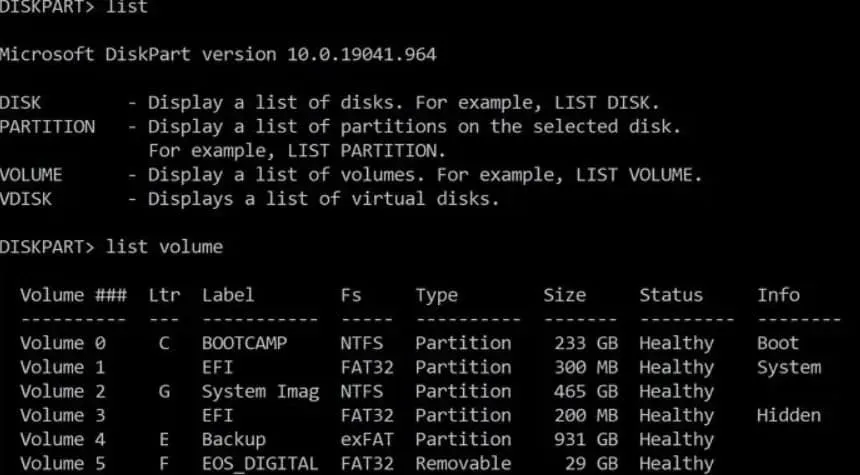
Je zajímavé poznamenat, že ani nástroj Správa disků systému Windows, ani nástroj Diskpart vám neumožňují zvýšit množství místa vyhrazeného systémem. Protože nástroje systému Windows tyto funkce nepodporují, budete muset použít software pro správu oddílů třetí strany.



Napsat komentář