Opraven problém, kdy instalace ovladače Geforce Game Ready nemohla pokračovat
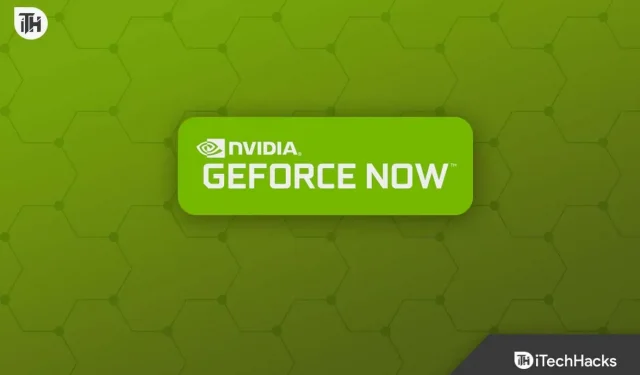
NVIDIA se zaměřuje na to, aby uživatelé měli lepší herní zážitek. Ovladač GeForce Game Ready od NVIDIA poskytuje nové možnosti pro nové hráče. Pro nejlepší herní zážitek však budete potřebovat nejnovější ovladač Game Ready na vašem PC. Pokud se stále zobrazuje chyba „Instalace ovladače GeForce Game Ready nemůže pokračovat“, nebudete moci ovladač aktualizovat.
To se může stát z mnoha důvodů, jako je například nepodporovaný ovladač grafickými kartami, nedostatek paměti, antivirus třetí strany zasahující do instalace nebo nějaký problém s instalačním souborem.
Obsah:
Opraven problém, který bránil instalačnímu programu NVIDIA v pokračování ve Windows
Není se čeho bát; Sestavili jsme seznam kroků pro odstraňování problémů, které vám pomohou opravit chybu „Instalace ovladače GeForce Game Ready nemůže pokračovat“.
Restartujte aplikaci GeForce.
Někdy může být tento problém způsoben chybami v aplikaci. Pokud se vám nedaří aktualizovat ovladač GeForce Game Ready, zkuste aplikaci restartovat. To opraví chybu v aplikaci a nyní byste měli být schopni aktualizovat ovladač. Pokud to nepomůže, můžete zkusit ukončit všechny procesy NVIDIA na pozadí a restartovat proces aktualizace.
- Stisknutím kombinace kláves Ctrl + Shift + Esc otevřete Správce úloh.
- Na kartě Proces vyberte proces NVIDIA a klikněte na Ukončit úlohu.
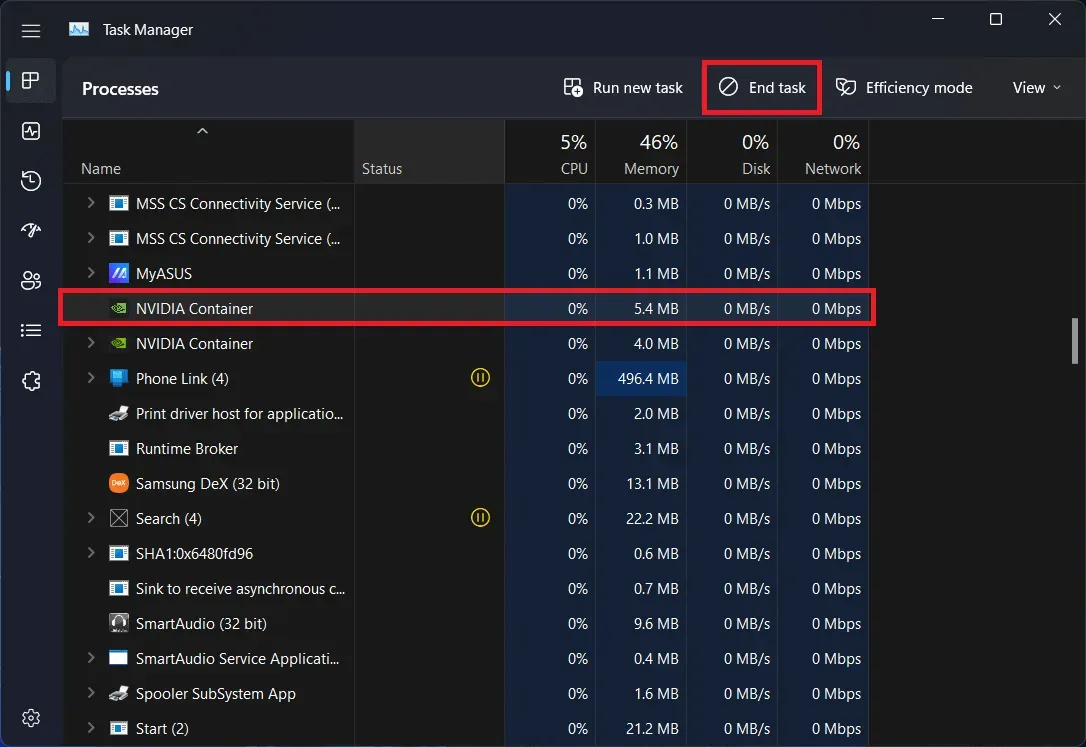
- Udělejte to pro všechny zde uvedené úlohy NVIDIA.
- Nyní spusťte aplikaci GeForce a zkuste znovu aktualizovat ovladač.
Ujistěte se, že je dostatek místa
Pokud v počítači dochází místo, můžete narazit na chybu „Instalace GeForce Game Ready nemůže pokračovat“. Ujistěte se, že oddíl disku, na který se pokoušíte nainstalovat aktualizaci ovladače, má alespoň 3 GB volného místa; pokud ne, uvolněte místo a zkuste znovu aktualizovat ovladač.
Aktualizujte systém Windows
Pokud používáte zastaralou verzi systému Windows, může se také vyskytnout tento problém. Chcete-li tento problém vyřešit, můžete zkusit aktualizovat systém Windows na nejnovější verzi. Chcete-li to provést, postupujte podle následujících kroků:
- Nejprve otevřete v počítači aplikaci Nastavení ; Chcete-li to provést, použijte klávesovou zkratku Windows + I.
- Na levém postranním panelu klikněte na sekci Windows Update .
- Klepnutím na tlačítko Vyhledat aktualizace vyhledejte dostupné aktualizace.

- Nainstalujte všechny zde uvedené aktualizace a poté restartujte počítač.
- Zkontrolujte, zda je problém vyřešen nebo ne. Pokud problém přetrvává, pokračujte dalším krokem.
Ručně nainstalujte ovladač připravený pro hru
Další věc, kterou můžete udělat, je ruční instalace ovladačů NVIDIA. Můžete přejít na webovou stránku NVIDIA, stáhnout si ovladač a nainstalovat jej. Chcete-li to provést, postupujte podle následujících kroků:
- Kliknutím na tento odkaz přejdete na stránku pro stažení ovladače NVIDIA.
- Zde vyberte typ produktu, řadu, operační systém, jazyk a produkt. Nastavte typ stahování jako Game Ready Driver (GRD) a poté klikněte na Hledat.
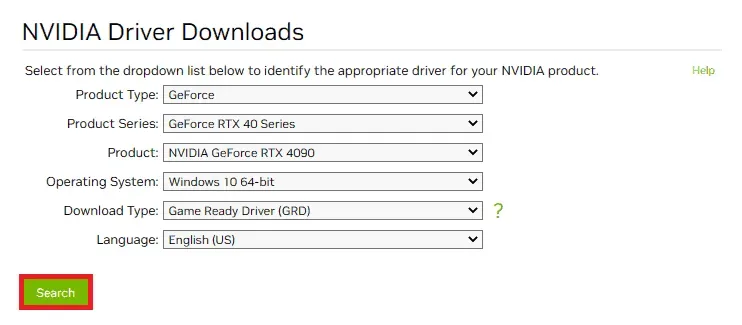
- Ve výsledcích vyhledávání získáte nejnovější dostupný ovladač; stažení.

- Otevřete Průzkumníka souborů stisknutím kombinace kláves Windows + E. Zde přejděte do umístění, kde je uložen stažený soubor.
- Klepněte pravým tlačítkem myši na ovladač a vyberte Spustit jako správce.
- Podle pokynů na obrazovce nainstalujte ovladač do počítače.
Zakázat antivirus
Pokud na svém počítači používáte jakýkoli antivirus třetí strany, může to také způsobit tento problém. Pokud se vám zobrazuje zpráva „Instalace disku GeForce Game Ready nemůže pokračovat“, vypněte antivirový program nebo malware na vašem počítači. Zkontrolujte, zda se tím problém vyřešil a zda nyní můžete aktualizaci nainstalovat.
Čistá instalace vlastní aktualizace
Dalším krokem při odstraňování problémů je individuální čistá instalace aktualizace prostřednictvím aplikace GeForce. Chcete-li to provést, postupujte podle následujících kroků:
- Otevřete na počítači aplikaci GeForce Experience.
- Zde přejděte na kartu Ovladače . Zde klikněte na tlačítko Vyhledat aktualizace .
- Zde budou uvedeny všechny dostupné aktualizace. Klikněte na tlačítko Vlastní instalace vedle aktualizace, kterou chcete nainstalovat.
- Na další stránce můžete zaškrtnout všechna políčka a také políčko Provést čistou instalaci .
- Nyní klikněte na tlačítko Instalovat pro instalaci aktualizace.
Znovu nainstalujte aplikaci GeForce Experience
Pokud problém přetrvává, doporučujeme přeinstalovat aplikaci GeForce Experience. Chcete-li to provést, postupujte podle následujících kroků:
- Stisknutím klávesy Windows + I otevřete aplikaci Nastavení na počítači se systémem Windows.
- Zde v záložce Aplikace na levém postranním panelu klikněte na tlačítko Nainstalované aplikace .
- V seznamu aplikací najděte NVIDIA GeForce Experience ; klikněte na tři tečky vedle a poté na Smazat.
- Kliknutím na „ Odstranit“ potvrďte odstranění aplikace.
- Nyní udělejte totéž pro grafický ovladač NVIDIA.
- Poté přejděte na web NVIDIA a stáhněte si ovladač odtud.
- Nainstalujte stažený ovladač, který by měl nainstalovat nejnovější ovladač Game Ready.
Závěrečná slova
Pokud nemůžete nainstalovat aktualizaci ovladače GeForce Game Ready a stále se vám zobrazuje chyba „Instalace ovladače GeForce Game Ready nemůže pokračovat“, tento článek by vám měl pomoci problém vyřešit. Chcete-li nainstalovat nejnovější aktualizaci ovladače Game Ready, postupujte podle kroků výše v tomto článku.


Napsat komentář