Opravte pád a zamrznutí Epic Games Launcher ve Windows 11
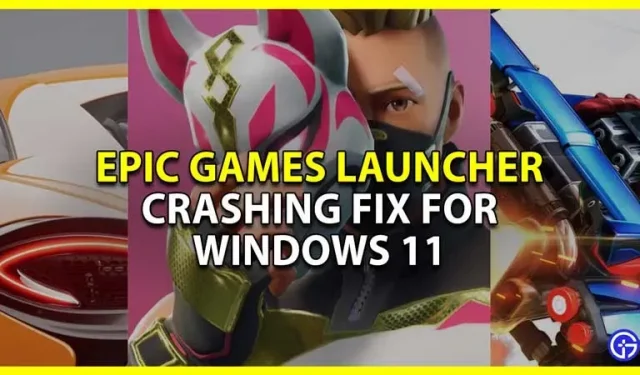
Mnoho uživatelů Windows 11 má problémy se spouštěním a zamrzáním Epic Games Launcher a potřebují opravu. A i když je Windows 11 venku a běží už docela dlouho, není to nic nového. V této příručce se tedy podíváme, jak opravit selhání Epic Games Launcher ve Windows 11.
Jak opravit pád a zamrzání Epic Games Launcher ve Windows 11
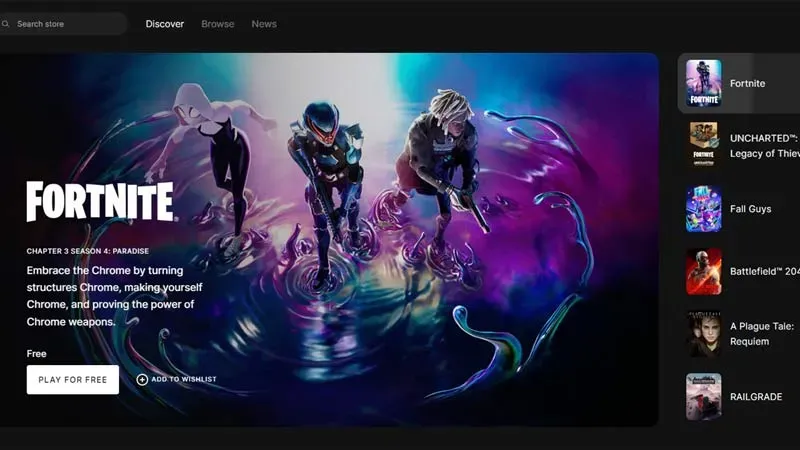
Zde je několik oprav, které vám pomohou vyřešit problémy se selháním a zamrzáním Epic Games Launcher ve Windows 11.
- Zkontrolujte stav serveru. Než se pustíte do jakýchkoli zásadních oprav, první věc, kterou byste měli udělat, je zkontrolovat stav serveru Epic Games . Pokud jsou servery mimo provoz, měli byste počkat, až se vrátí. Důvodem, proč dochází k selhání, je nestabilita serveru. Jakmile jsou zpět, spouštěč by neměl viset nebo zamrznout ve Windows 11.
- Aktualizujte svůj systém a ovladače. Pokud zjistíte, že jsou servery v pořádku, měli byste vyhledat aktualizace systému Windows. Zkontrolujte, zda je k dispozici nová verze, aktualizujte systém Windows a restartujte počítač. Stejně tak byste měli udržovat své ovladače aktuální. Zkontrolujte a aktualizujte ovladače grafiky a restartujte počítač. Použijte obě tyto opravy a poté zkuste použít Epic Games Launcher a nemělo by to zamrznout.
- Zkontrolujte aktualizace spouštěče. Pokud jsou váš systém a ovladače aktuální, váš Epic Games Launcher může být zastaralý. Přestože se aktualizuje automaticky, můžete si to ověřit v nastavení. Pokud existuje tlačítko s nápisem RESTARTOVAT A AKTUALIZOVAT, klikněte na něj a aktualizujte spouštěč.
- Spusťte Launcher jako správce: Toto je základní oprava, která může problém snadno vyřešit. Klikněte pravým tlačítkem na Epic Games Launcher a vyberte „Spustit jako správce“. Spouštěč by při současném používání neměl zamrznout ani zamrznout.
- Vymažte webovou mezipaměť spouštěče. Vymazání webové mezipaměti může také pomoci vyřešit problémy se selháním spouštěče.
- Přejděte do C:\Users\(uživatelské jméno)\AppData\Local\Epic Games Launcher\Saved.
- Zde najdete složku „webcache“. Smažte ji, měli byste také smazat složku „webcache_4147“, pokud tam také je.
- Restartujte počítač a zkontrolujte, zda spouštěč stále visí.
- Znovu nainstalujte Epic Games Launcher: Pokud žádná z výše uvedených oprav nefunguje, odinstalujte Epic Games Launcher ze svého systému. Po úplném odinstalování jej znovu nainstalujte a tentokrát by měl fungovat správně.
To pokrývá tuto příručku o tom, jak opravit selhání Epic Games Launcher kvůli chybě Windows 11. S výše uvedenými opravami by váš Launcher měl začít fungovat, takže se nezapomeňte podívat na naše průvodce Fortnite, Fall Guys a Genshin Impact, které si můžete stáhnout a hrát Epic Games.



Napsat komentář