Opraveno: Tiskárna nereaguje na příkaz k tisku ve Windows

Někteří uživatelé mají při pokusu o použití tiskárny problémy s tiskárnou. Tento článek nabídne řešení, která vám pomohou vyřešit problém, když tiskárna nereaguje na příkaz k tisku na počítači se systémem Windows.
Problémy s tiskárnou mohou být způsobeny zastaralými ovladači, nekompatibilním softwarem nebo jinými faktory. Mnoho uživatelů zjistí, že tiskárna jejich počítače se systémem Windows nepřijímá příkaz k tisku. Podívejme se, jak problém vyřešit.
Hlavní opravy a odstraňování problémů
Pokud tiskárna po stisknutí tlačítka tisku přestane reagovat, můžete dokument zavřít a zkusit to znovu. Bez vyzkoušení všech funkčních řešení a tipů pro odstraňování problémů s tiskárnou však odpověď možná nenajdete. Zde je několik základních metod odstraňování problémů s tiskárnou, které můžete použít.
- Zkontrolovat výchozí tiskárnu: Problém s nereagující tiskárnou může být někdy způsoben nesprávnou konfigurací tiskárny a skeneru.
- Zkontrolujte, zda není dokument poškozen, a vyzkoušejte další kopii: Soubory Windows budou zkontrolovány na poškození pomocí nástroje Kontrola systémových souborů a v případě potřeby budou opraveny. Po dokončení postupu restartujte počítač. Můžete použít další kopii a zkontrolovat, zda dokument není poškozen.
- Ujistěte se, že je fyzická tiskárna připravena: Ujistěte se, že jsou připojení správně připojena k příslušným portům. Před tiskem se také ujistěte, že je zapnutý vypínač tiskárny. Také se ujistěte, že výchozí tiskárna je nastavena na příslušnou výchozí tiskárnu.
- Zkuste vytisknout zkušební stránku: Můžete zkusit vytisknout stránku a zjistit, zda příkaz k tisku funguje. Pokud tomu tak není, můžete postupovat podle řešení uvedených v článku.
- Zkuste tisknout z textového editoru, jako je Poznámkový blok. Pokud byl tisk úspěšný, potvrzuje to, že ovladač tiskárny je správný a že problém způsobuje aplikace. Pokud nemůžete tisknout z programu Poznámkový blok, problém je v ovladači tiskárny.
- Zkontrolujte dostupné místo na disku na systémové jednotce: pokud není dostatek místa pro vyrovnávací paměť úlohy, větší úlohy mohou selhat, i když selžou menší úlohy.
Po provedení těchto základních oprav přejdeme ke krokům k vyřešení problému.
Opraveno: Tiskárna nereaguje na příkaz k tisku ve Windows
Pomocí obecných oprav a tipů pro odstraňování problémů můžete vyřešit jednoduché problémy, kdy tiskárna nereaguje.
- Spusťte Poradce při potížích s tiskem
- Restartujte spooler bez tiskárny
- Vymazat spool složku
- Odinstalujte a znovu nainstalujte tiskárnu (v případě potřeby nainstaluje také ovladač).
K vyřešení problému můžete použít výše uvedené metody odstraňování problémů. Jsou použitelné pro Windows 11, Windows 10 a jakoukoli jinou verzi Windows.
1] Spusťte Poradce při potížích s tiskem
Zkontrolujte, zda je tiskárna správně připojena k systému, a zkontrolujte, zda je ve vstupním zásobníku zásobník papíru, inkoustu nebo toneru potřebný pro tisk, a zkontrolujte, zda nedošlo k problémům se softwarem. Chcete-li spustit Poradce při potížích s tiskem, postupujte podle následujících kroků:
- Otevřete Nastavení (Win + I) a klikněte na Systém.
- V levém podokně vyberte možnost Odstraňování problémů a zvolte Další nástroje pro odstraňování problémů .
- Vyhledejte poradce při potížích s tiskárnou a kliknutím na tlačítko Spustit poradce při potížích zahajte proces odstraňování problémů.
2] Restartujte zařazovací službu bez tiskárny.
Nereagující zařízení a nastavení ovladače mohou často způsobit problémy s tiskárnou. Spoolery jsou důležité nástroje pro řízení komunikace mezi systémem a tiskárnou. Chcete-li restartovat zařazovací službu bez tiskárny, postupujte podle níže uvedených pokynů.
- Nejprve musíte odpojit kabel USB, který tiskárna používá k připojení k počítači.
- Poté do pole Spustit zadejte Services (Win + R) a stiskněte klávesu Enter.
- Když se otevře okno Služby, přejděte dolů a vyhledejte službu Print Spooler a poklepáním na ni ji otevřete.
- Poté kliknutím na „Stop “ ukončete službu zařazování tisku. Nyní připojte kabel USB tiskárny k počítači, poté se vraťte do nabídky Služby a výběrem možnosti Start znovu aktivujte službu zařazování tisku.
- Klepnutím na tlačítko OK uložte změny. Nyní můžete zkusit něco vytisknout na vašem počítači, abyste zjistili, zda je tiskárna aktivní.
Pokud nemůžete tisknout ihned po restartování služby Print Spooler, zkuste znovu nainstalovat tiskárny.
Stiskněte Win+R a napište cmd . Poté zadejte sfc /scannow pro spuštění Kontrola systémových souborů z příkazového řádku. Pokud vám služba zařazování tisku zobrazí chybovou zprávu a nelze ji vypnout, systém vám poskytne další chybové zprávy, které můžete použít k odstraňování problémů se službou zařazování tisku.
3] Vyčistěte složku pro zařazování
Můžete se také pokusit vyřešit problém s tím, že tiskárna neodpovídá, odstraněním složky pro zařazování pomocí níže uvedených metod.
- Stisknutím kláves Win + X otevřete nabídku napájení a vyberte „ Příkazový řádek (Admin)“ nebo „Windows Terminal (Admin)“.
- Spuštěním příkazu
net stop spooler– – v terminálu Windows vypněte službu zařazování tisku. - Otevřete složku TISKÁRNY
C:\Windows\System32\spool\PRINTERSna. - Zvýrazněte veškerý její obsah ve složce Tiskárny a stiskněte klávesu Delete .
- Službu zařazování můžete restartovat zadáním příkazu net start spooler do terminálu Windows nebo příkazového řádku.
Po vymazání složky zařazování zkuste znovu použít příkaz Tisk.
4] Odinstalujte a znovu nainstalujte tiskárnu
Pokud výše uvedené kroky a kroky pro řešení problémů problém s tiskárnou nevyřeší, můžete odinstalovat a znovu nainstalovat tiskové zařízení. Postupy pro odinstalaci a opětovnou instalaci tiskárny jsou uvedeny níže.
Odinstalování softwaru tiskárny
- Otevřete okno Spustit (Win+R) , napište appwiz.cpl a stiskněte klávesu Enter.
- Otevře se okno Programy a funkce, kde můžete najít a odinstalovat aplikace.
- Klepněte pravým tlačítkem na software tiskárny a vyberte Odinstalovat .
- Najděte v seznamu další programy související s tiskárnou a odinstalujte je.
Odebrat tiskárnu ze seznamu zařízení
- Otevřete Nastavení Windows (Win + I) a vyberte Zařízení > Tiskárny a skenery .
- Chcete-li odebrat tiskárnu z počítače, klikněte na seznam tiskáren, které chcete odebrat, a vyberte možnost Odebrat zařízení .
Odeberte tiskárnu z vlastností tiskového serveru
- Otevřete Spustit (Win+R) a zadáním textu
printui.exe /sotevřete okno Vlastnosti tiskového serveru. - Klepněte na kartu Ovladače.
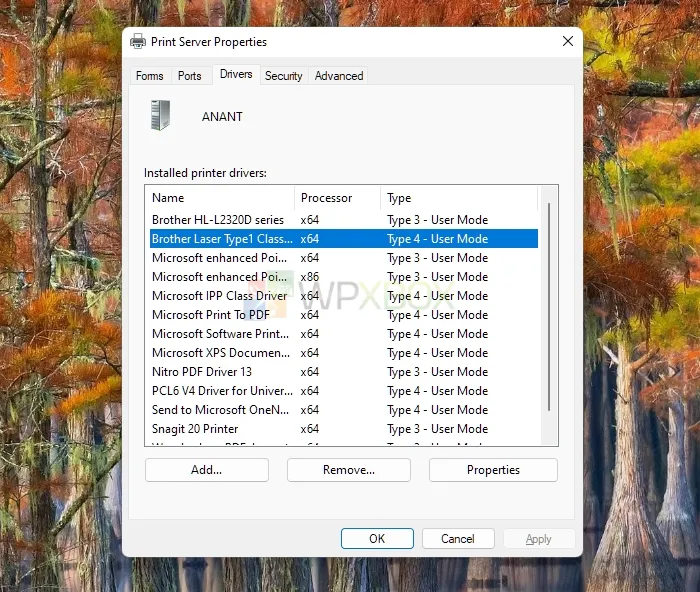
- Na kartě Ovladače vyberte tiskárnu, která selhala a klikněte na Odinstalovat .
- Poté vyberte možnost Odstranit ovladač a balíček ovladače a klepněte na tlačítko OK .
Znovu nainstalujte tiskárnu
- Po odinstalování softwaru tiskárny a souvisejících ovladačů musíte restartovat počítač.
- Po restartování počítače připojte tiskárnu a systém Windows automaticky nainstaluje potřebné ovladače a software. Pokud ne, můžete jej získat od výrobce OEM a nainstalovat ručně.
- Chcete-li zkontrolovat, zda tiskárna správně reaguje, zkuste vytisknout zkušební stránku. Pokud problém přetrvává, stáhněte si ovladač tiskárny z webu výrobce.
Co můžete dělat, pokud to problém nevyřeší?
Pokud nic z toho nefunguje, můžete tiskárnu připojit k jinému počítači a zkontrolovat. Pokud můžete spustit příkaz k tisku na aktuálním počítači, může být váš předchozí počítač vadný. Opět platí, že pokud ne, vaše tiskárna může být rozbitá a můžete požádat technika, aby ji opravil.
Závěr
Vaše tiskárna nereaguje na příkaz k tisku – to je běžný problém. Pokud však budete postupovat podle kroků pro odstraňování problémů s tiskárnou, můžete je opravit. Doufám, že příspěvek byl snadno sledovatelný a návrhy pro vás fungovaly.
Proč moje tiskárna nesleduje příkaz k tisku?
Vaše tiskárna nemusí přijímat tiskové příkazy kvůli problémům s připojením nebo nekompatibilitě s tiskárnami, které nemohou tisknout přes USB. Vaše tiskárna může přestat reagovat na tiskové příkazy kvůli problémům s ovladačem tiskárny nebo nedostatku místa na pevném disku pro zařazování dokumentu.
Jak obnovit nastavení tiskárny v systému Windows?
Výrobci mohou použít různé metody k resetování tiskárny při použití počítače se systémem Windows. Ačkoli někteří výrobci mají speciální nastavení pro resetování na výchozí tovární nastavení, můžete se rozhodnout provést tvrdý reset a resetovat tiskárnu.
Proč se tiskárna náhle vypnula?
Vaše tiskárna může být offline, protože nemusí být připojeno k síti. Když je síť připojena k serveru, musíte zkontrolovat uživatelská práva a protokoly, sdílet názvy a zkopírovat soubor na server. Zkontrolujte také, zda nebylo vypnuto napájení tiskárny.


Napsat komentář