Opraveno: Nainstalovaný ovladač nebyl ověřen. Chyba ve Windows
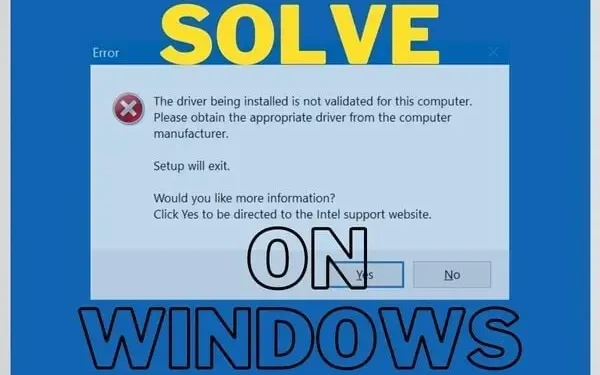
Zkoušel jsi nainstalovat ovladač intel a ukázalo se ti, že instalovaný ovladač není ověřená chybová zpráva? To se objevuje hlavně u uživatelů, kteří se snaží aktualizovat nebo instalovat grafické adaptéry.
S ovladači Intel nejsou žádné problémy. Výrobce vašeho počítače vám brání ve stahování těchto ovladačů. Ale proč? Pojďme problém vyřešit a odpovědět na vaše otázky níže:
Proč není instalace ovladače ověřena výrobcem notebooku?
Existuje mnoho výrobců, jako je Dell, HP atd., kteří uvolňují software ovladače. Může se zobrazit chybová zpráva, protože toto není správný ovladač pro váš systém.
To může souviset s GPU, základní deskou nebo systémovým softwarem. Proto se vás společnost snaží chránit před újmou.
Neupravená a nezpracovaná verze ovladačů Intel může způsobit více škody než užitku. Bohužel někdy musíme aktualizovat ovladače, protože společnostem to trvá příliš dlouho.
Vydání jejich verze jim trvá příliš dlouho. V tomto případě můžeme použít níže uvedenou možnost.
Ale nezapomeňte: nevynucujte aktualizaci, pokud používáte GPU Nvidia nebo AMD. Spolu s grafickým hardwarem Intel mohou selhat. Takže s tímhle opatrně.
Jak nainstalovat ovladače grafiky Intel a obejít varování výrobce počítače?
Chcete-li to provést, můžete se přihlásit k počítači jako správce, ale nemusí to být nutné. Chcete-li aktualizovat grafiku Intel, postupujte podle tohoto průvodce krok za krokem. To pomůže opravit chybu „Instalace ovladače není ověřena“ v OS Windows.
- Nejprve navštivte oficiální web společnosti Intel a stáhněte si grafický ovladač.
- Nestahujte verzi. exe. Stáhněte si soubor zip.
- Jakmile soubor stáhnete, spusťte jej. Nezapomeňte extrahovat veškerý obsah.
- Poznamenejte si adresář, kde jste jej extrahovali. Můžete také vybrat vlastní adresář. To bude důležité později.
- Nyní klikněte na tlačítko nabídky Start. Použijte vyhledávací pole a zadejte: Správce zařízení. Vyberte jej pro spuštění.
- Nástroj pro spuštění můžete spustit také stisknutím kláves Windows + R. Napište devmgmt.msc a stiskněte Shift + Enter.
- V seznamu dostupných možností vyhledejte část Adaptéry zobrazení. Kliknutím na tlačítko „>“ vlevo rozbalíte seznam.
- Vyberte ovladač Intel Graphics, který máte v seznamu. Může to být grafika Intel(R) UHD Graphics nebo Intel(R) HD Graphics. Klikněte na něj pravým tlačítkem a vyberte Aktualizovat ovladač.
- Můžete to také provést kliknutím na Vlastnosti > Výběr karty ovladače v okně Vlastnosti > kliknutím na tlačítko Aktualizovat ovladač.
- Obě možnosti vás přenesou do nového okna. Požádá vás o provedení automatického vyhledávání ovladače. Tato možnost může způsobit chybu „instalace ovladače není ověřena“. Ale za pokus to možná stojí.
- Pokud to nepomůže, opakujte kroky a vyberte: Vyhledat v počítači software ovladače.
- Nyní uvidíte možnost zobrazení. Bude mít adresář na výběr a další. Tuto možnost nepoužívejte.
- Klikněte na „Chci vybrat ze seznamu dostupných ovladačů v počítači“.
- Vyberte možnost „Instalovat z disku“ v pravém dolním rohu okna. Dále se objeví nové okno. Poté klikněte na možnost „Procházet“.
- Tím se dostanete do adresáře, kde jste stáhli soubor zip (a rozbalili jej). Přejděte do složky a zadejte podsložku „Grafika“.
- Najdete zde dva názvy souborů: igdlh32.inf a igdlh64.inf.
- Název souboru se může v budoucnu změnit. Musíte věnovat pozornost. inf na konci souboru.
- Pokud nevidíte. inf na konci souboru, budete muset tuto možnost aktivovat v průzkumníku. Tomu se budeme věnovat níže.
- Pokud máte 32bitovou verzi systému Windows, vyberte možnost 32. Pokud ne, vyberte možnost s 64 v názvu pro 64bitové Windows.
- Jakmile to uděláte, nový ovladač se objeví v předchozím seznamu. Nyní pokračujte a klikněte na Další.
- Možná budete muset kliknout na OK nebo počkat na aktualizaci. Poté vás systém může požádat o restart.
Jak zobrazit přípony souborů?
To je, pokud nevidíte jasně název souboru. inf, kde se dozvíte o rozšíření. Pokud budete postupovat podle tohoto, můžete je vidět v procesu aktualizace:
- Otevřete Průzkumník souborů
- Klikněte na možnost „Zobrazit“ v horní části okna.
- Poté přejděte na „Zobrazit“ v dolní části.
- Ze seznamu možností vyberte Přípona názvu souboru.
- Pokud to skryje přípony a typy souborů, opakujte krok.
Závěr
Při používání aktualizací systému Windows se ne vždy automaticky stahují ovladače Intel. Obecně platí, že pokud používáte GPU, standardní ovladače Intel budou fungovat dobře.
Ale přesto jsme pro vás zvážili všechny možnosti. Jakmile použijete tento krok ke stažení zip verze balíčku, nemusíte jej opakovat.
Můžete pokračovat a použít instalační exe ke stažení aktualizací později a opravit instalovaný ovladač, což není ověřený problém.


Napsat komentář