Opravte, že aktuálně nepoužíváte displej připojený k GPU Nvidia
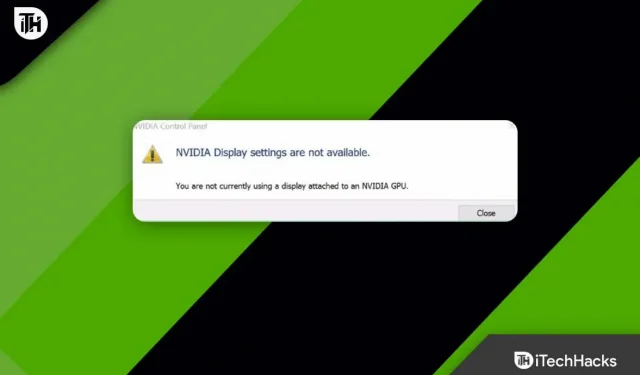
Máte PC s GPU NVIDIA? Zobrazuje se vám při nastavování nového notebooku chyba „Momentálně nepoužíváte displej připojený ke GPU NVIDIA“? Pokud ano, nejste sami. Ano, tisíce uživatelů hlásily totéž se svými GPU NVIDIA. Takže se nebojte!
K dispozici je již mnoho oprav, které můžete použít k rozhodnutí, zda se zobrazuje chyba. Pokračujme proto v opravách a uvidíme, zda tyto chyby vyřeší.
Obsah:
- 1 Proč k tomuto problému dochází při přístupu k nastavení GPU NVIDIA?
- 2 Jaké jsou způsoby, jak vyřešit chybovou zprávu „Momentálně nepoužíváte displej připojený ke GPU NVIDIA“?
Proč k tomuto problému dochází při přístupu k nastavení GPU NVIDIA?
To nebude fungovat, protože GPU již vykresluje vaši obrazovku, takže ji systém nebude schopen detekovat. Váš stolní monitor je připojen k nesprávnému portu, což způsobuje, že grafická karta NVidia nefunguje. Uživatelé mohou říci, že mohou problém vyřešit připojením k portu HDMI, ale s největší pravděpodobností jsou připojeni ke správnému portu GPU karty NVidia.
Většina notebooků má navíc porty HDMI a další porty pro externí monitory řízené GPU NVidia. Nyní tedy máte představu, proč se vám zobrazuje chyba „Nepoužíváte displej připojený k GPU NVIDIA“. takže se podívejme na opravy k vyřešení tohoto problému.
Jaké jsou způsoby, jak vyřešit chybovou zprávu „Momentálně nepoužíváte displej připojený ke GPU NVIDIA“?
Chcete-li se této chybové zprávy na počítači se systémem Windows 10/11 zbavit, můžete použít různé opravy, ale zde jsme zmínili pouze ty, které naši technici dříve vyzkoušeli. Pokud tedy chcete využít naši pomoc, nezapomeňte se podívat na opravy uvedené níže:
Aktualizujte ovladače pro GPU NVidia.
Notebooky používají NVidia Optimus k přepínání mezi GPU Intel a NVidia na základě grafických požadavků. Toto mohou implementovat pouze ovladače výrobce notebooku, nikoli obecné ovladače od NVidie, protože vědí, kdy povolit GPU NVidia a kdy přejít na GPU Intel. Takto instalujete ovladače:
- Pokud je již nainstalována Nvidia GeForce Experience, můžete zkontrolovat aktualizace v pravém horním rohu sekce Ovladače.
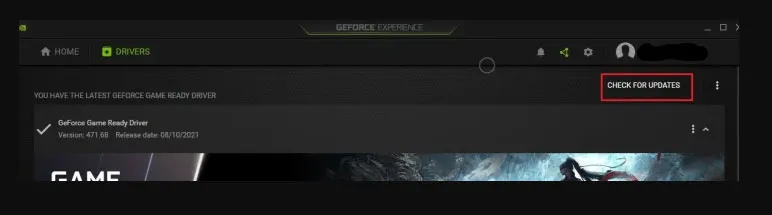
- Ovladače Nvidia si také můžete stáhnout přímo z webu společnosti. Webová stránka by měla zobrazit dostupné ovladače podle podrobností o vaší grafické kartě a operačním systému.
- Pokud zvolíte ovladače Studio nebo Game Ready , ujistěte se, že jste vybrali správný typ. Po instalaci ovladačů restartujte počítač. To vám určitě pomůže opravit chybu.
Ujistěte se, že je váš monitor správně připojen
Pokud máte stolní počítač, možná připojujete počítač k nesprávnému portu na zadní straně. Doporučuje se připojit k portu GPU na základní desce a ne k vestavěnému portu GPU.
Prachovky a hřebeny obvykle zakrývají tento port, takže jej snadno přehlédnete. Nyní, když jsou kryty proti prachu odstraněny, můžete získat přístup k ovládacímu panelu NVidia odstraněním krytů proti prachu a připojením kabelu HDMI nebo DVI k monitoru.
Přeinstalujte ovladač NVIDIA
Existuje také možnost, že váš aktuální ovladač NVIDIA je poškozen a neodpovídá vašemu systému Windows, což má za následek chybovou zprávu „Momentálně nepoužíváte displej připojený k NVIDIA GPU“. Ovladač lze před opětovnou instalací odinstalovat a zjistit, zda to pomůže.
- Zpočátku musíte stisknout současně klávesu Win a R a poté do pole zadat devmgmt.msc .
- Najděte a klikněte na Video adaptéry (grafická karta, grafická karta). Poté klikněte pravým tlačítkem na produkt NVIDIA a vyberte Odinstalovat.

- Odstranění potvrdíte kliknutím na Ano .
- Budete muset restartovat počítač.
- Pomocí klávesnice stiskněte logo Windows + R a do pole zadejte devmgmt.msc.
- Chcete-li znovu nainstalovat ovladač pro váš počítač, klikněte na Akce > Vyhledat změny hardwaru .
- Znovu otevřete ovládací panel NVIDIA a zjistěte, zda funguje.
Kontrola využití GPU
Můžete určit, kterou kartu GPU displej používá, pokud máte v počítači nainstalovánu více než jednu kartu GPU. Pokud váš displej aktuálně není připojen k grafickému procesoru NVIDIA na ploše, postupujte podle kroků zde.
- Chcete-li otevřít aplikaci Nastavení, stiskněte současně Windows + I.
- Vyberte Předvolby systému .
- Na kartě Zobrazení vyberte možnost Rozšířené možnosti zobrazení v části Více obrazovek .
- V části Zobrazení informací uvidíte GPU NVIDIA, pokud je povoleno.
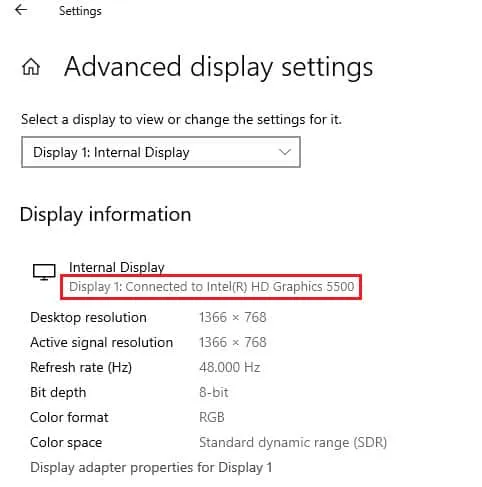
- Vyberte vlastnosti grafického adaptéru pro Display 1, pokud je povolena jiná GPU. Na kartě „Adaptér“ můžete změnit kartu GPU.
Zakázat nastavení SLI
S tímto problémem se můžete setkat, pokud je v ovládacím panelu NVIDIA nastaveno SLI. Pokud problém s displejem, který není připojen k GPU NVIDIA přetrvává, můžete toto nastavení na grafické kartě zakázat.
- Najděte ovládací panel NVIDIA a klikněte na Otevřít.
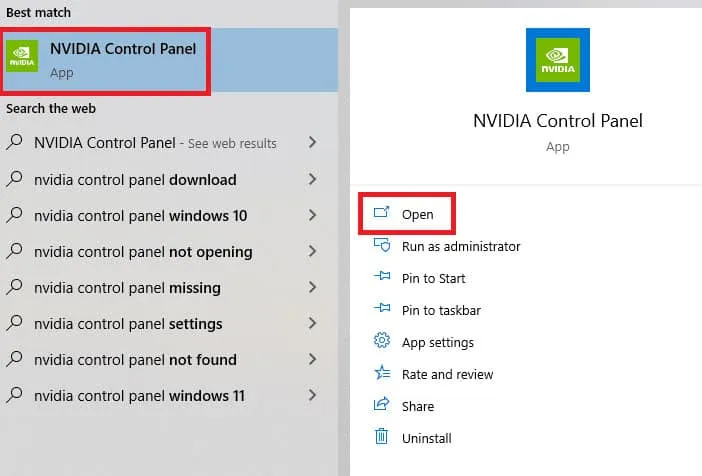
- V levém podokně rozbalte 3D Nastavení a klikněte na Nastavit konfiguraci SLI .
- V části Zvolte konfiguraci SLI pro váš systém vyberte Nepoužívat technologii SLI .
Zastavte automatické aktualizace ovladačů
Ovladač grafiky NVIDIA v počítači může být čas od času aktualizován na nekompatibilní verzi, což vede k tomuto problému. Chcete-li tento problém vyřešit, budete muset automaticky zakázat aktualizace ovladačů grafické karty NVIDIA.
- Chcete-li nejprve zobrazit pokročilá nastavení systému, stiskněte Win , vyhledejte „Zobrazit rozšířená nastavení systému“ a klikněte na „ Otevřít “.
- Na kartě Hardware klikněte na tlačítko Možnosti instalace zařízení .
- Vyberte Ne (vaše zařízení nemusí fungovat podle očekávání) a klikněte na Uložit změny.
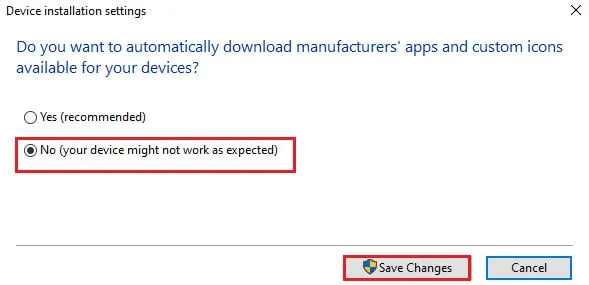
- Chcete-li proces ukončit, klepněte na tlačítko OK v okně Vlastnosti systému.
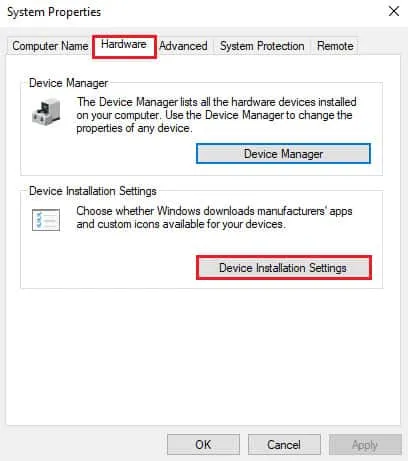
Povolte služby NVIDIA
Aby grafický ovladač NVIDIA fungoval, musí být na vašem počítači povoleny služby. Chcete-li problém vyřešit, musíte povolit následující služby.
- Služba nápovědy ovladače NVIDIA
- Aktualizační služba NVIDIA
Chcete-li povolit služby NVIDIA, musíte provést následující kroky.
- Nejprve vyhledejte „Služby“ a poté klikněte na „Spustit jako správce“ .
- V levém podokně vyberte NVIDIA Driver Help Service a klikněte na Start .
- V levém podokně klikněte na Restartovat , pokud je služba již spuštěna.
- V seznamu možností klikněte pravým tlačítkem na službu a vyberte Vlastnosti.

- Na kartě Obecné vyberte typ spouštění Automaticky.
- Klikněte na Použít a OK pro uložení změn.
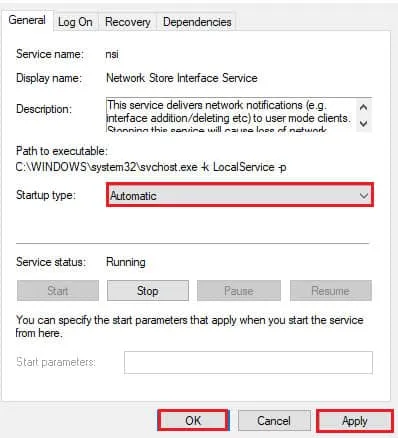
Z autorského stolu
Můžete tak snadno opravit chybu, že aktuálně nepoužíváte displej připojený k GPU NVIDIA. Doufám, že vám tento návod pomohl. Také, pokud potřebujete další informace, zanechte komentář níže a dejte nám vědět.


Napsat komentář