Jak na to: 8 nejúžasnějších skrytých funkcí pro TV aplikaci na vašem iPhone
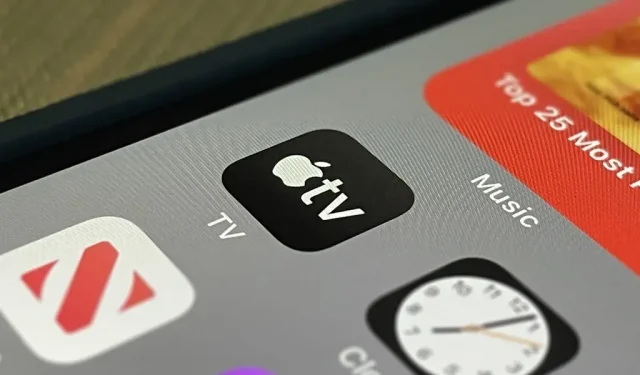
Ať už si předplatíte Apple TV+ nebo ne, aplikace TV na vašem iPhone je skvělým místem pro sledování filmů a televizních pořadů. Na první pohled to vypadá jako docela jednoduchá aplikace, ale ve stínu se skrývají skryté funkce, které mohou její použití umocnit.
Za prvé, existují zřejmé kroky, které musíte udělat pro televizní aplikaci. Připojte se ke svému poskytovateli kabelového nebo satelitního vysílání nebo pouze k jednotlivým streamovacím aplikacím, které odebíráte, a získáte snadný přístup k veškerému obsahu těchto služeb. Televizní aplikace se stane jediným místem, kde najdete obsah ke sledování, a pokud jej nelze přehrát, poskytne vám odkaz na otevření titulu ve vlastní aplikaci streamovacího kanálu.
Kromě toho jsou zde další základní položky, které musíte nastavit, jako je přihlášení k odběru kanálů Apple TV, ke kterým zatím nemáte přístup, změna kvality streamování a stahování, přidání obsahu do Další atd. Ale to je víc. ne všechny a některé z nejlepších funkcí jsou skutečně skryty.
1. Změňte přebal v části Další
Počínaje iOS 15.4 existuje možnost v Nastavení -> TV -> Další, která vám umožní vybrat si mezi statickým rámečkem nebo plakátem jako obrazem zobrazeným pro každý titul ve vaší frontě Další. Na statickém snímku se zobrazí snímek, u kterého jste se zastavili, a na plakátu se zobrazí výchozí titulní obálka.
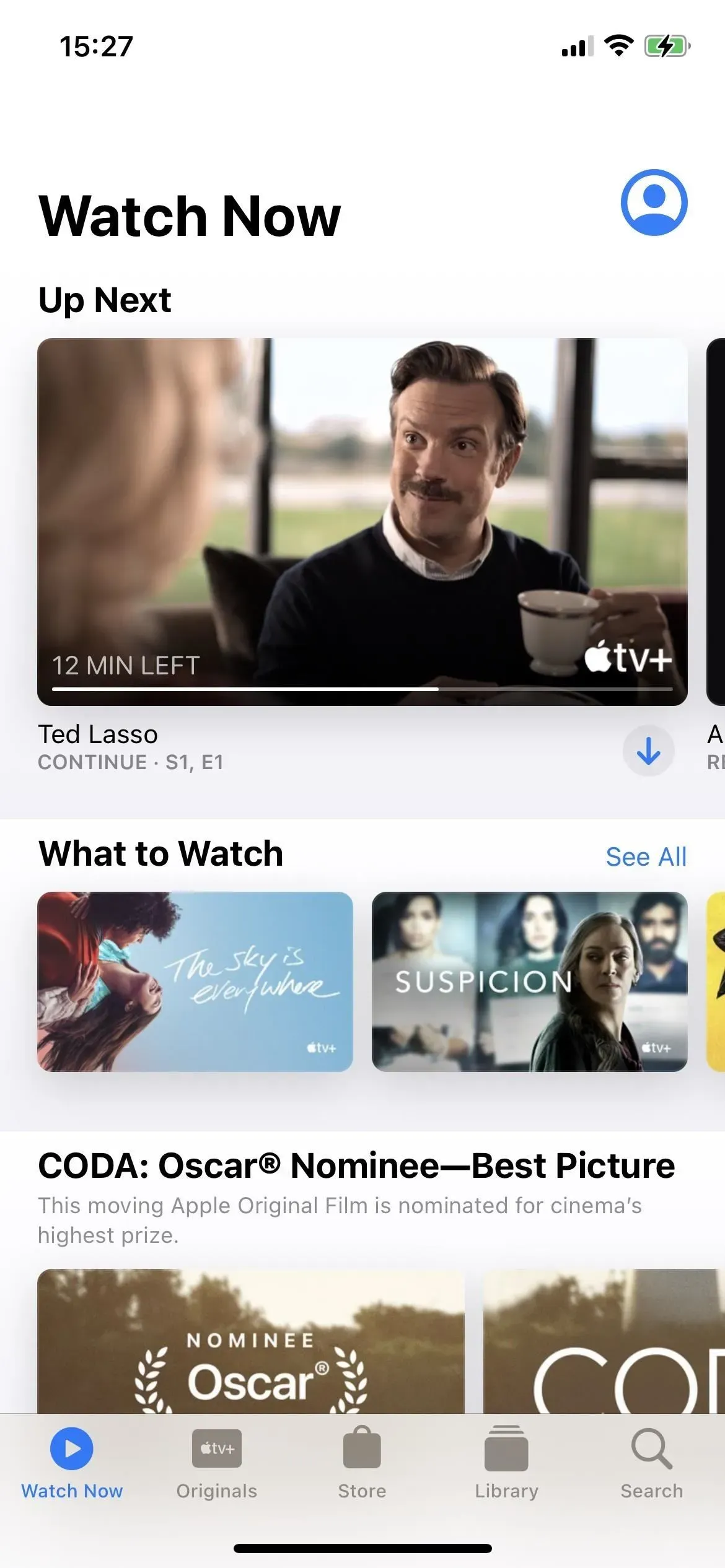
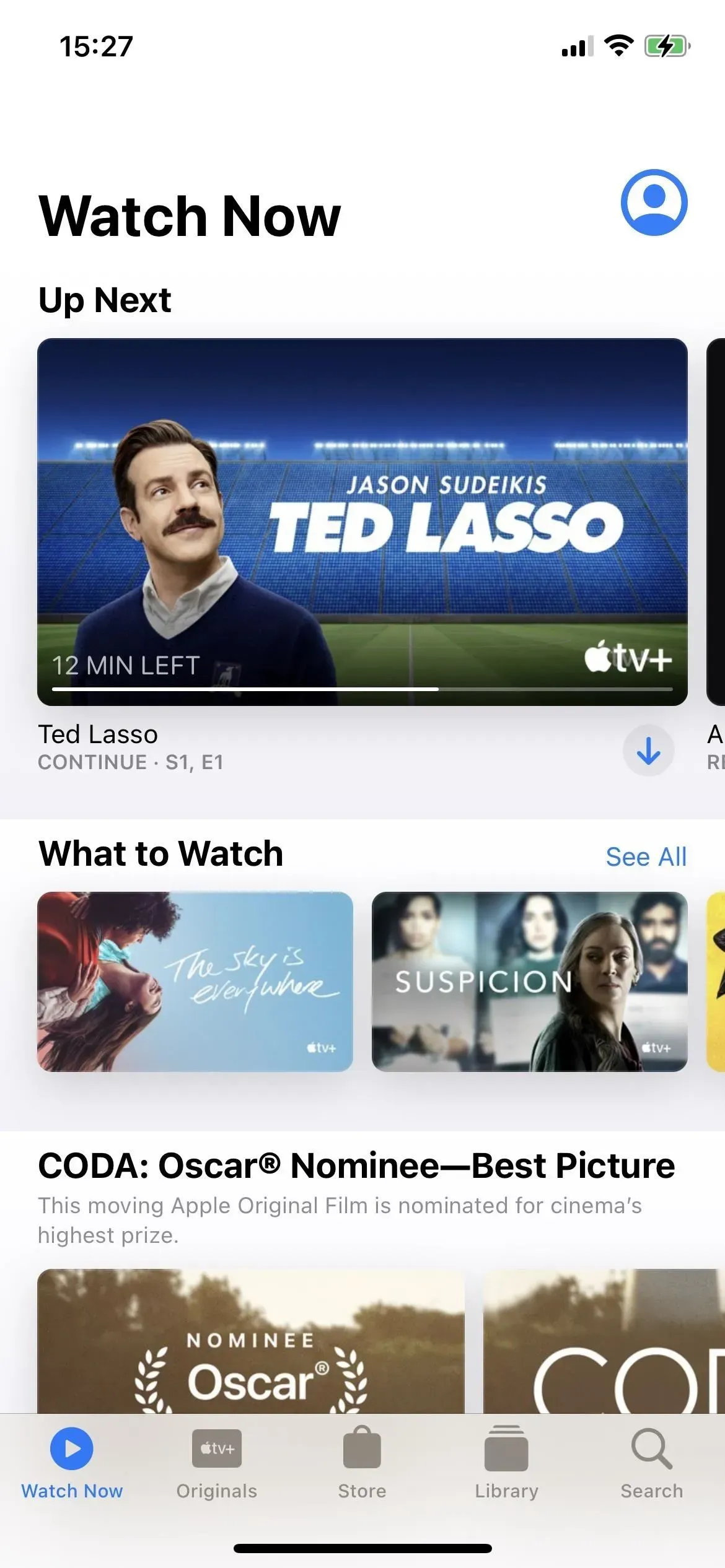
Statické snímky (vlevo) a plakát (vpravo) pro nedokončené hry.
2. Zrušte přístup k vám
Funkce Shared with You se poprvé objevila v iOS 15 a zobrazuje vám obsah, který s vámi vaši přátelé sdílejí prostřednictvím zpráv, přímo v aplikaci pro hostitele obsahu. Pro Apple TV to znamená, že veškeré odkazy na filmy nebo televizní pořady, které obdržíte v textové zprávě nebo iMessage, se objeví v části Sdíleno s vámi na kartě Sledovat nyní na televizoru.
Je to skvělé, ale může být přeplněné obsahem, který vás nezajímá. Chcete-li, aby zobrazoval pouze filmy a televizní pořady, které chcete sledovat, přejděte do Nastavení -> Zprávy -> Sdíleno s vámi a poté vypněte přepínač Zprávy . Nyní se zobrazí pouze obsah, který připnete do konverzace; Stiskněte a podržte odkaz Apple TV ve zprávě a klepnutím na Připnout v nabídce Rychlé akce obsah připněte.
- Další informace: Skryjte určitý obsah v nových sekcích „Sdíleno s vámi“ iOS 15, aniž byste deaktivovali celou funkci
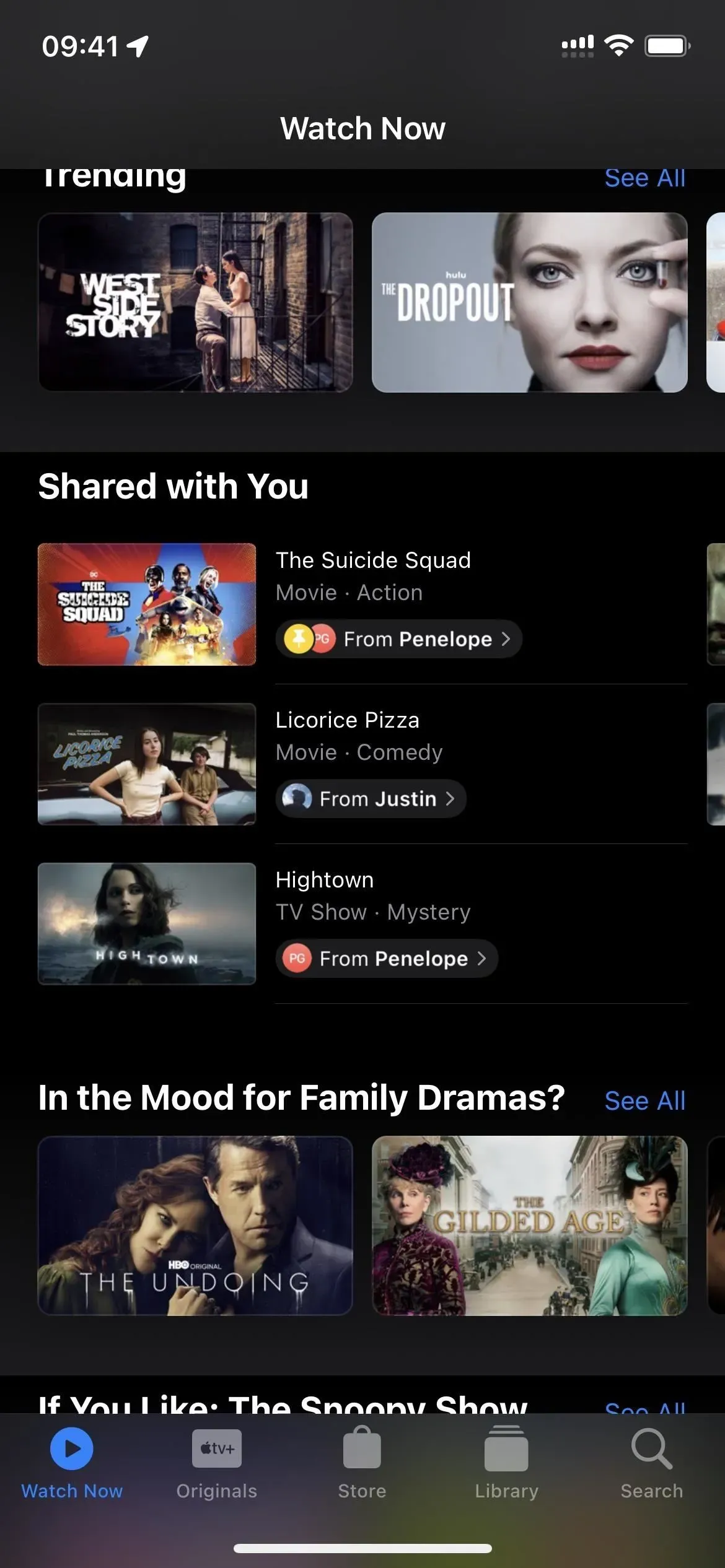
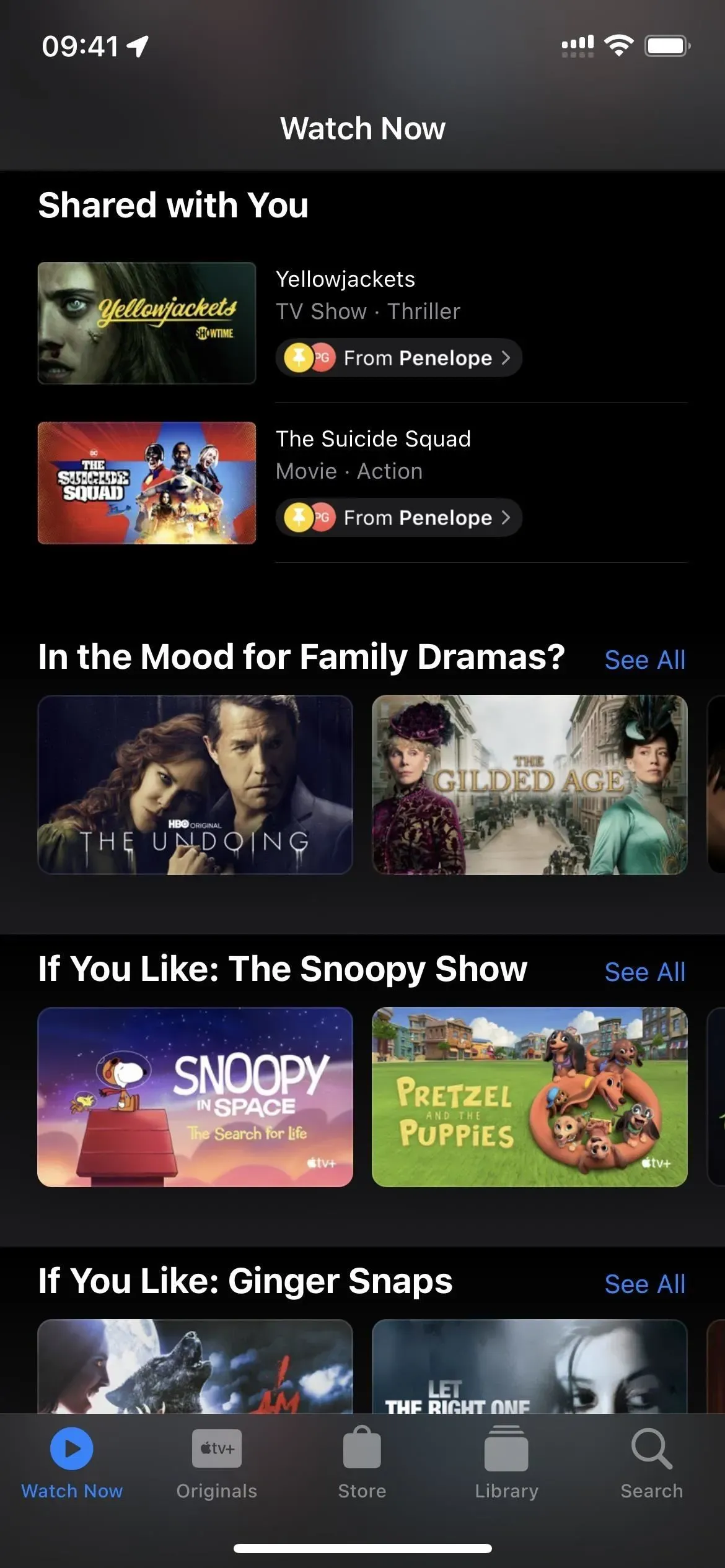
Před (vlevo) a po (vpravo) vypnutí televizoru v části „Dostupné pro vás“.
Pokud se vám připínání obsahu Apple TV do aplikace Zprávy zdá příliš obtížné, můžete také jednoduše smazat doporučení jednoho nebo dvou přátel. Tímto způsobem v sekci „Sdíleno s vámi“ uvidíte pouze obsah od přátel s podobným vkusem. Chcete-li to provést, otevřete konverzaci s trvale špatnými doporučeními, klepněte na název nahoře a vypněte přepínač „Zobrazit ve sdíleném s vámi“. Tím se však skryje i sdílený obsah z aplikací Hudba, Safari, Fotky, Podcasty a Poznámky.
3. Snižte hlasité zvuky při nošení sluchátek
Ne každý film nebo televizní pořad má dokonalou rovnováhu zvuku, aby bylo možné slyšet šepot, aniž by byl ohlušen výbuchy. Chcete-li tomu zabránit v aplikaci Apple TV, přejděte do Nastavení -> Zvuky a pocity -> Zabezpečení sluchátek a poté zapněte přepínač „Snížit hlasité zvuky“. Pomocí posuvníku, který se zobrazí, nastavte hodnotu decibelů do nejpohodlnější polohy pro vaše uši. Jakékoli změny se budou týkat celého systému sluchátek, nejen aplikace Apple TV.
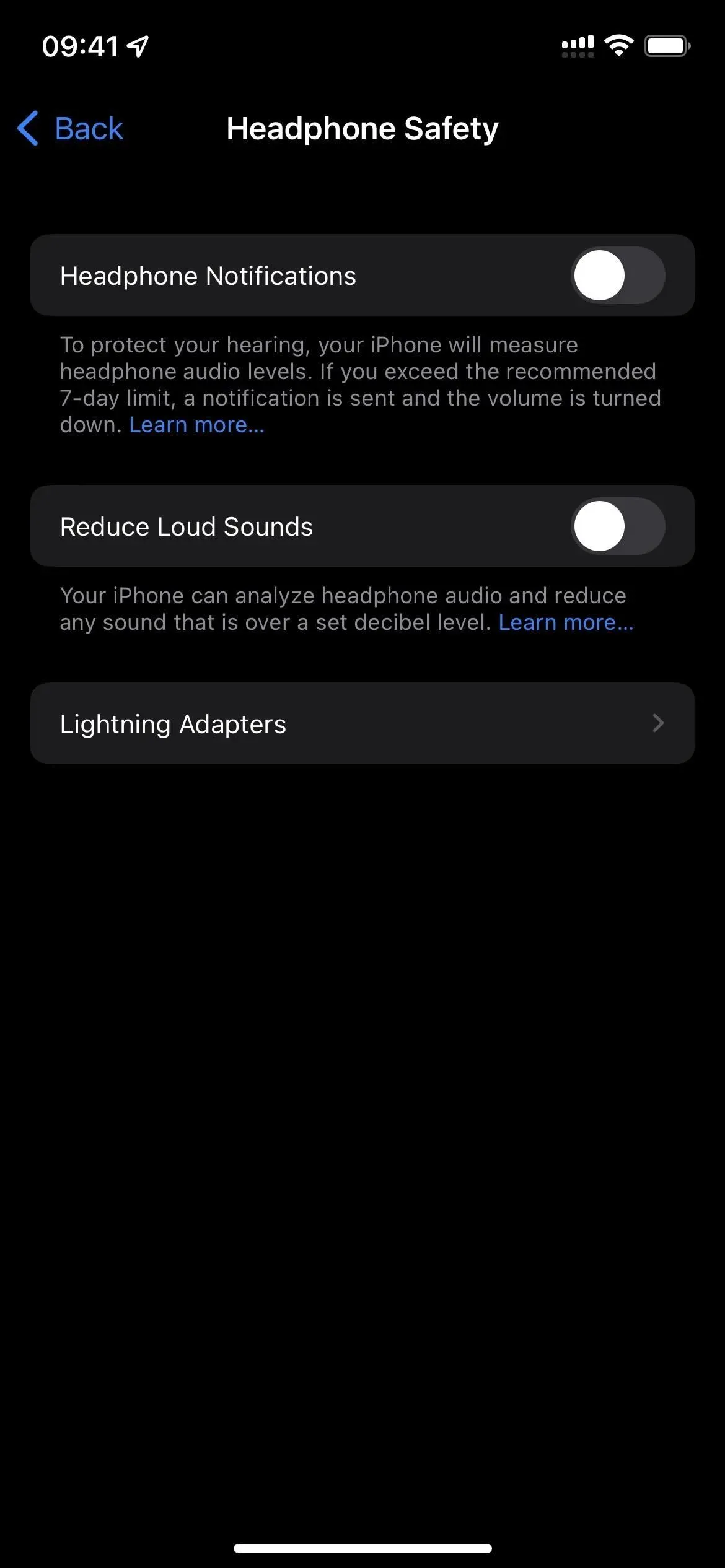
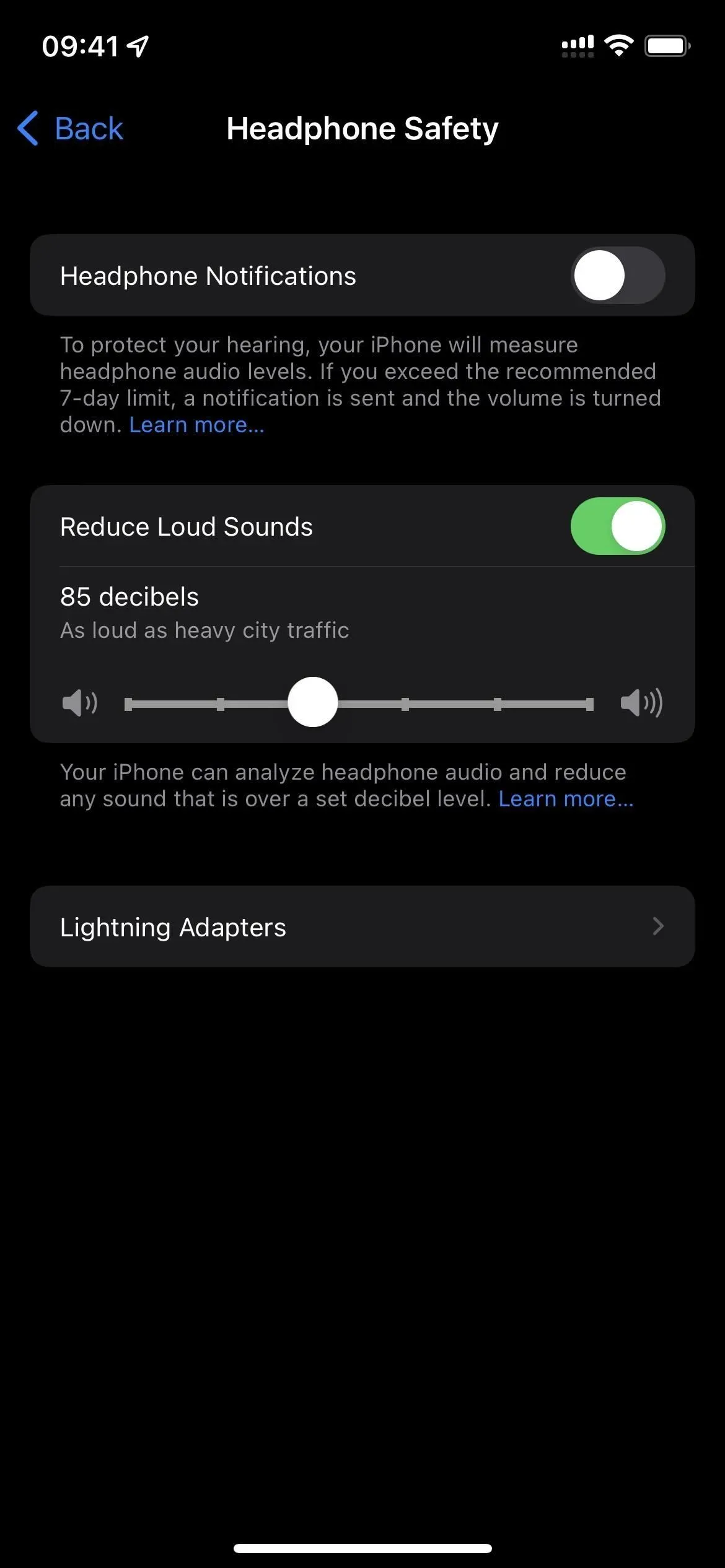
4. Přizpůsobte rozhraní TV aplikace
Výběr tmavého nebo světlého vzhledu aplikace Apple TV je jen začátek možností přizpůsobení. Přejděte do Nastavení -> Usnadnění -> Nastavení podle aplikace -> Přidat aplikaci. Vyberte svůj televizor ze seznamu a přejděte do jeho nastavení. Zde můžete nastavit tučné písmo, velikost textu, tvary tlačítek, kontrast, průhlednost, popisky, pohyb a další. A tato nastavení platí pouze pro aplikaci TV.
- Další informace: Jak upravit nastavení přístupnosti vašeho iPhone pro jednotlivé aplikace
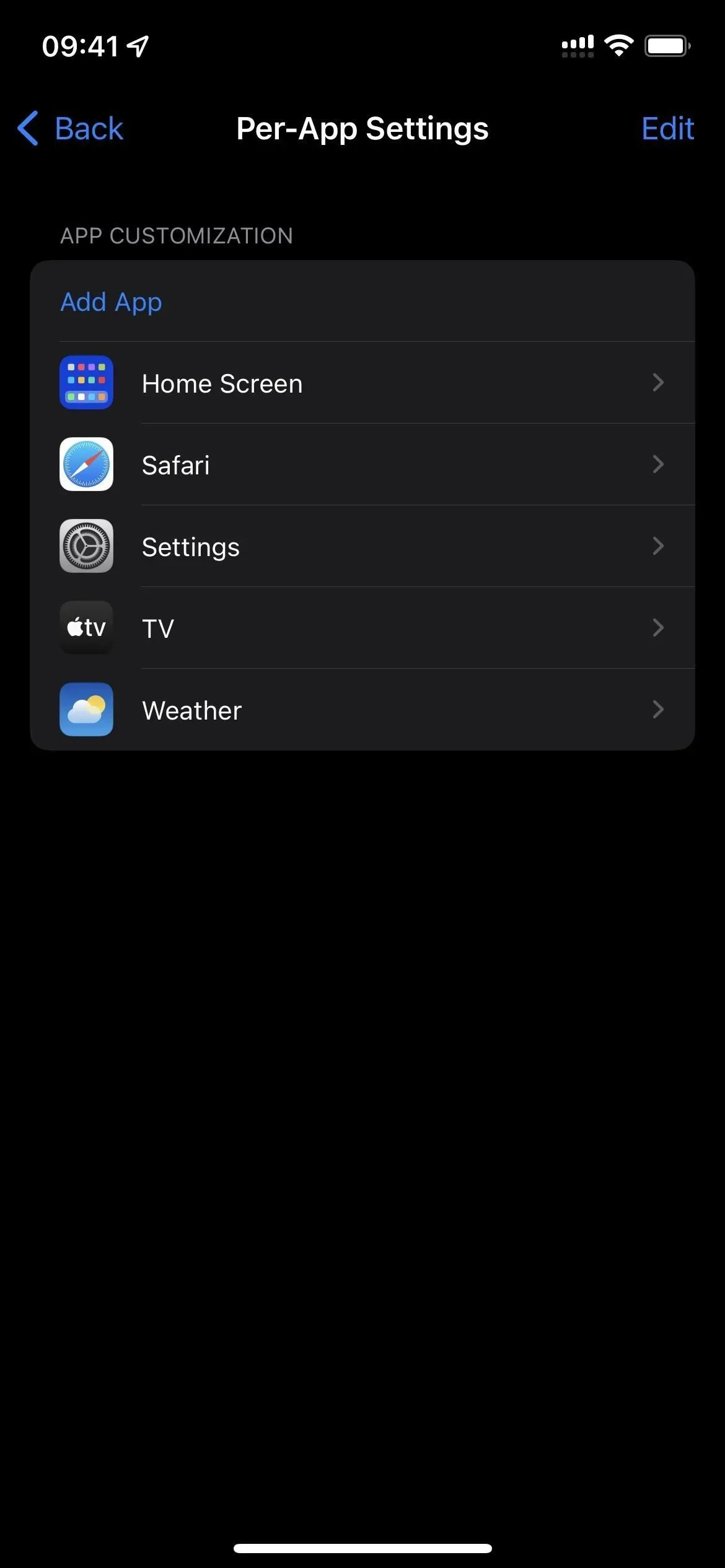

5. Používejte pouze tmavý nebo světlý režim
Všimli jste si, že v nastavení jednotlivých aplikací neexistuje žádný přepínač tmavý/světlý režim? Pokud byste raději, aby uživatelské rozhraní aplikace Apple TV používalo pouze tmavý nebo světlý režim, existuje perfektní řešení: automatizace zkratek. V aplikaci Zkratky budete muset vytvořit několik automatizací a jsou trochu nad úrovní začátečníků. Vše však procházíme krok za krokem, takže byste neměli mít s nastavením žádný problém.
- Úplné pokyny: Vynucení tmavého režimu pro každou aplikaci obcházení systémového motivu vašeho iPhone
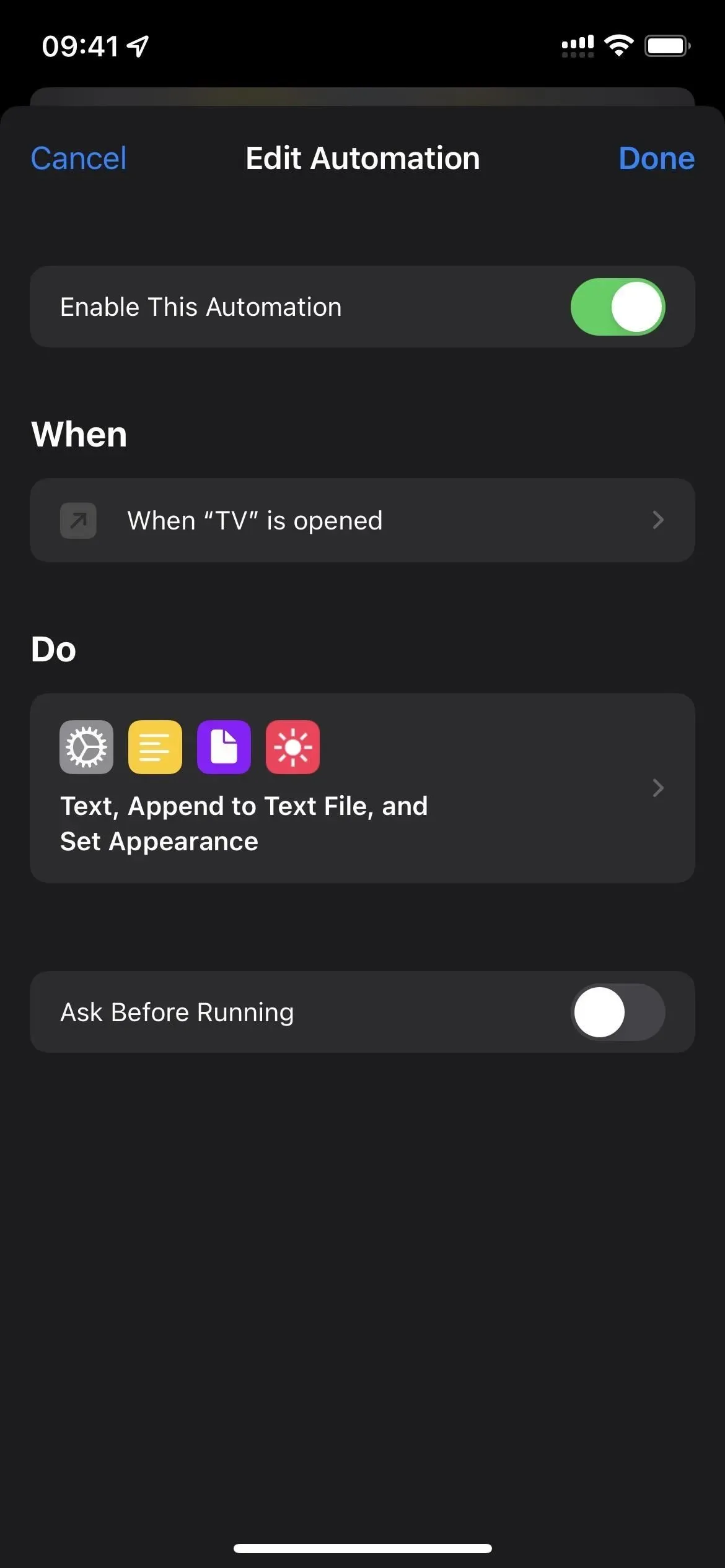
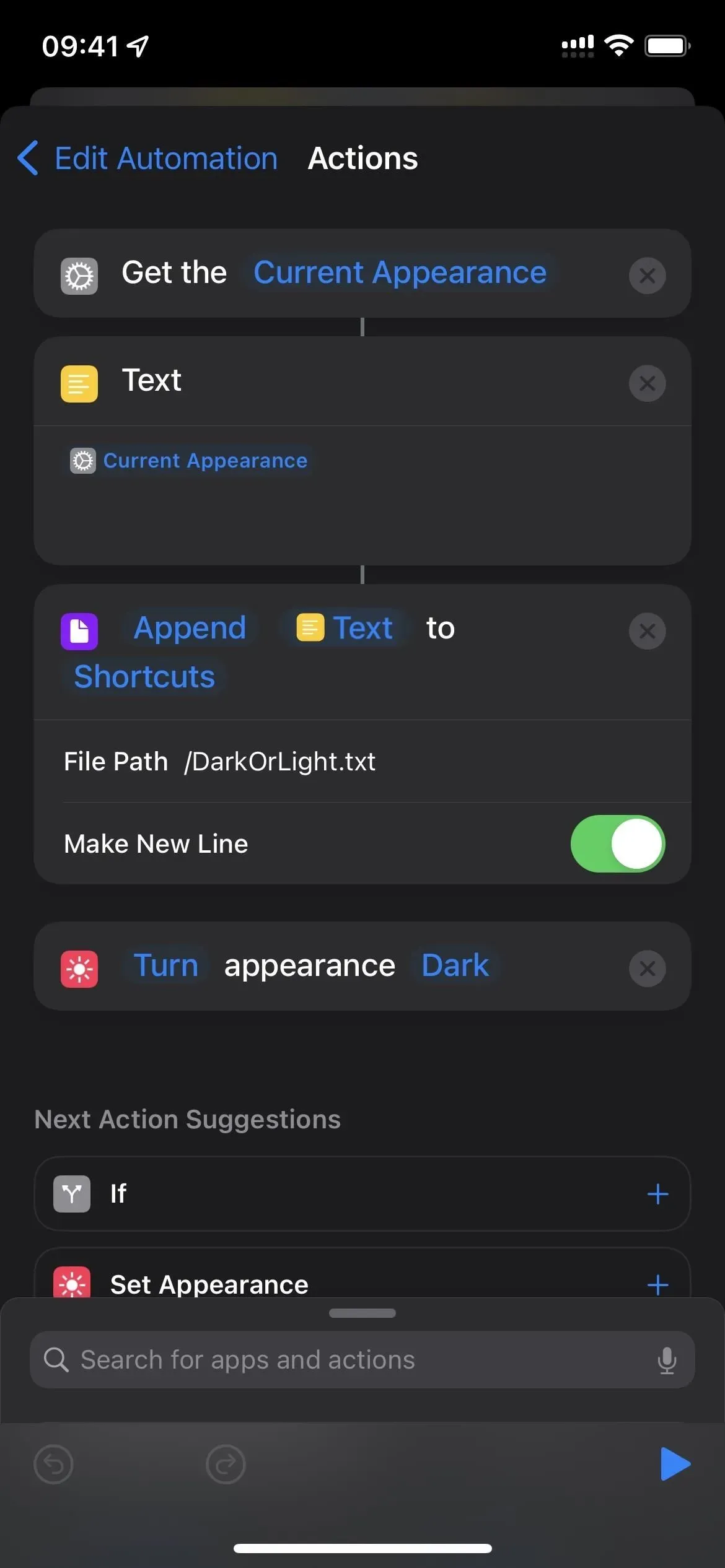
6. Přidejte další jazyky ke stažení
Pokud dáváte přednost streamování filmů a televizních pořadů, můžete do souboru vložit jakýkoli podporovaný jazyk zvuku nebo titulků. Tím se zvětší velikost stahování, ale je to lepší, než jej stahovat znovu ve správném jazyce. Přejděte do Nastavení -> TV -> Jazyky (v části Možnosti stahování) -> Přidat jazyk. Vyberte požadovaný jazyk a opakujte pro další jazyky.
Ne všechny jazyky jsou dostupné pro všechna videa, takže během přehrávání můžete nebo nemusíte vidět některé nebo všechny své výběry.
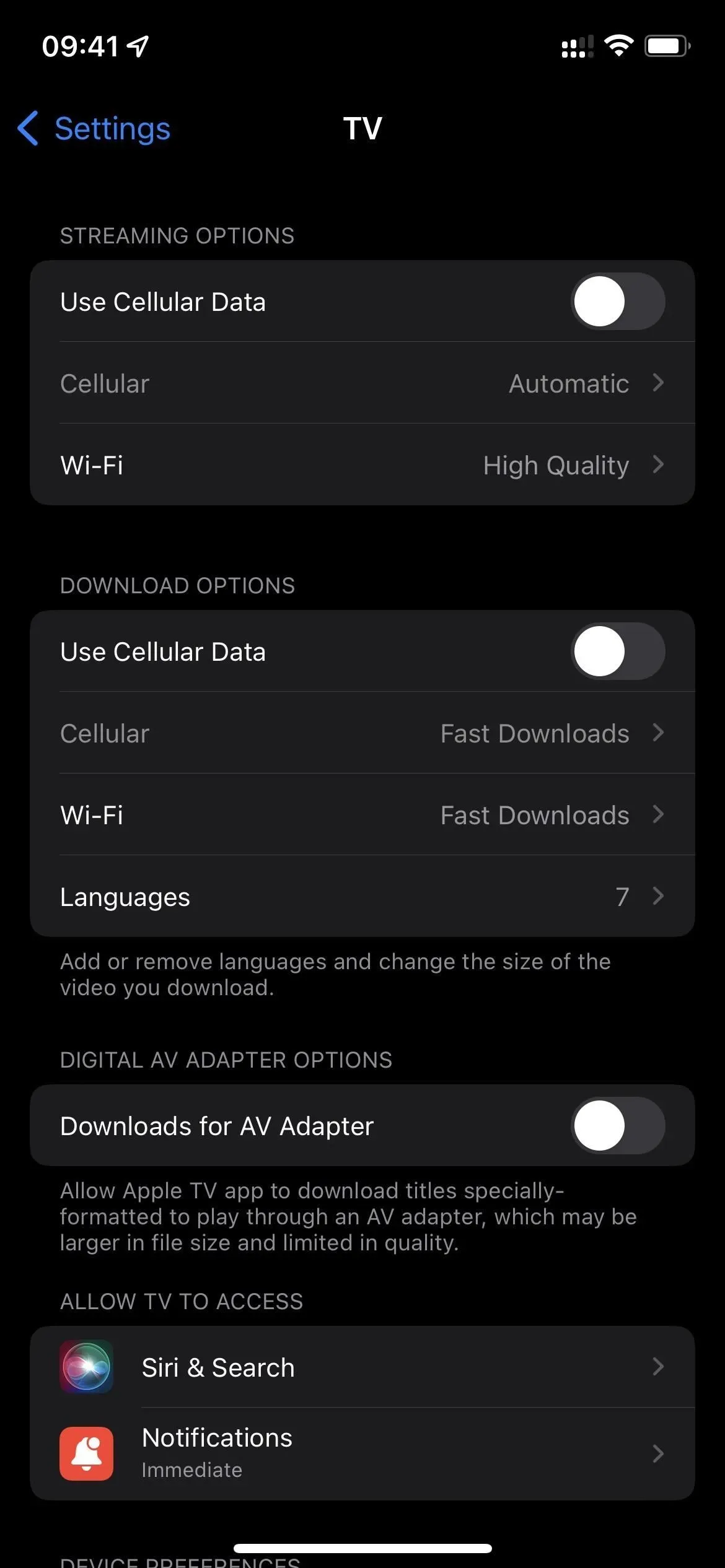
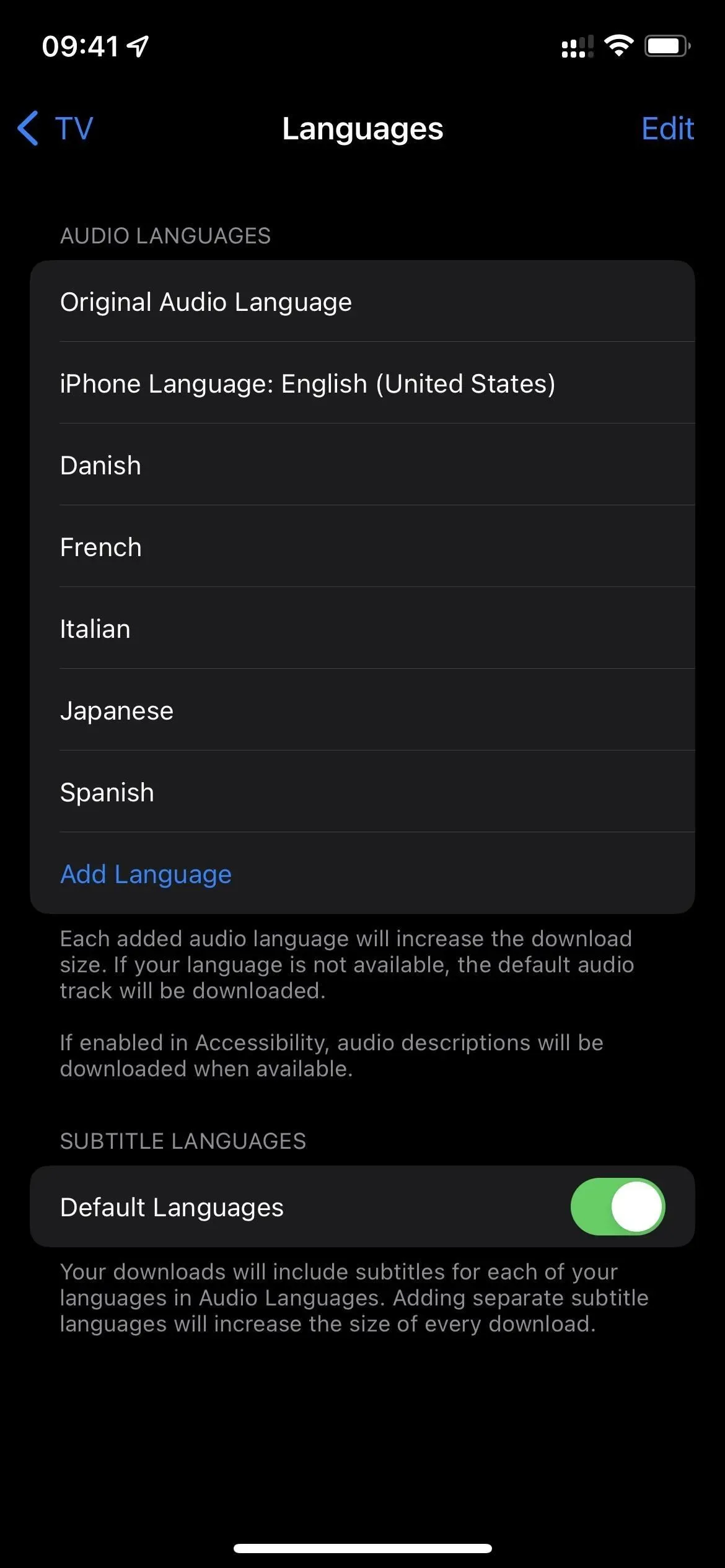
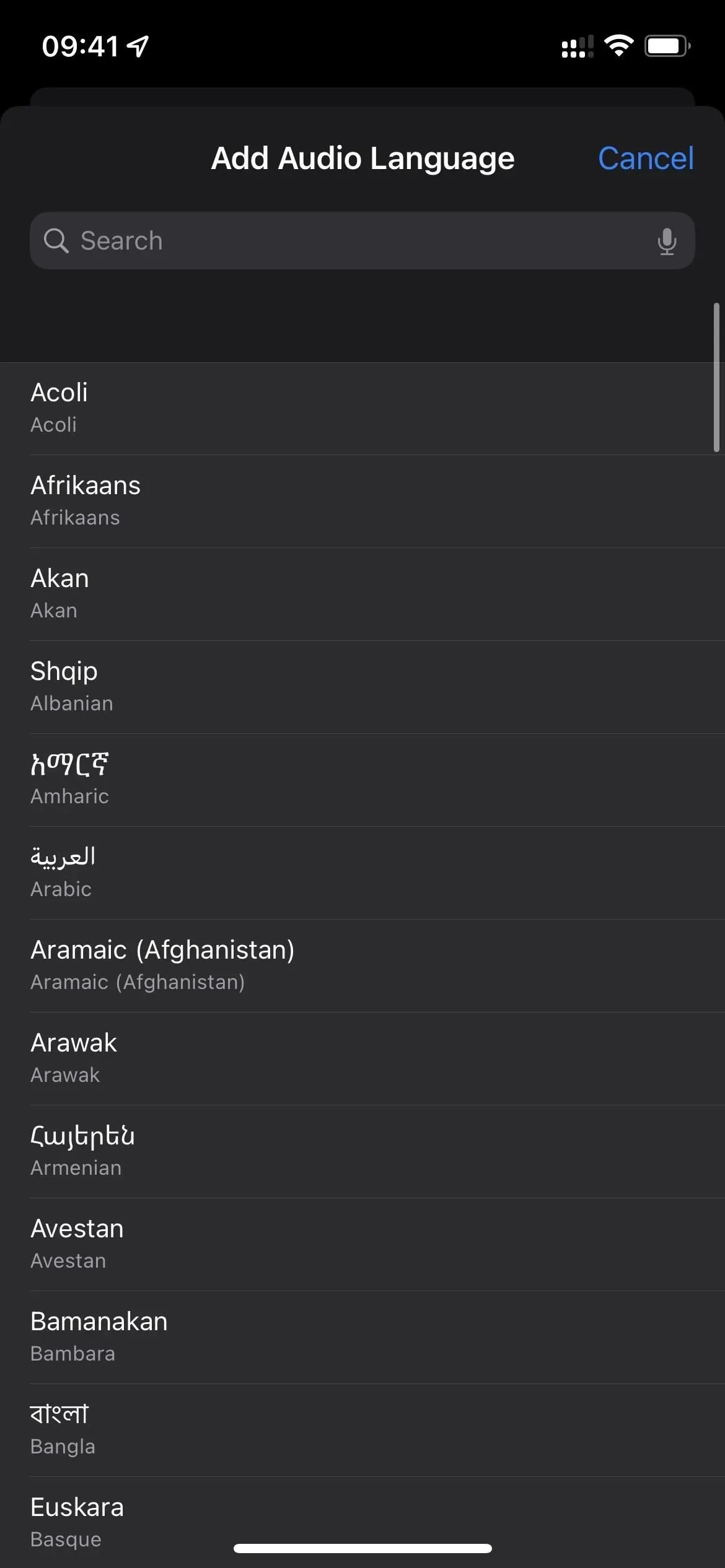
7. Změňte vzhled titulků
Když potřebujete titulky, mohou vám pomoci slyšet, co se říká na obrazovce, nebo blokovat důležité vizuální prvky ve filmu nebo televizním pořadu. Chcete-li upravit vzhled titulků, přejděte do Nastavení -> Usnadnění -> Titulky. Poté vyberte svůj styl nebo klikněte na „Vytvořit nový styl“ a vytvořte si svůj vlastní. Tyto změny se budou vztahovat i na další aplikace, které zobrazují titulky, jako je Netflix, takže na to pamatujte.
- Další informace: Jak změnit vzhled titulků a titulků na vašem iPhone
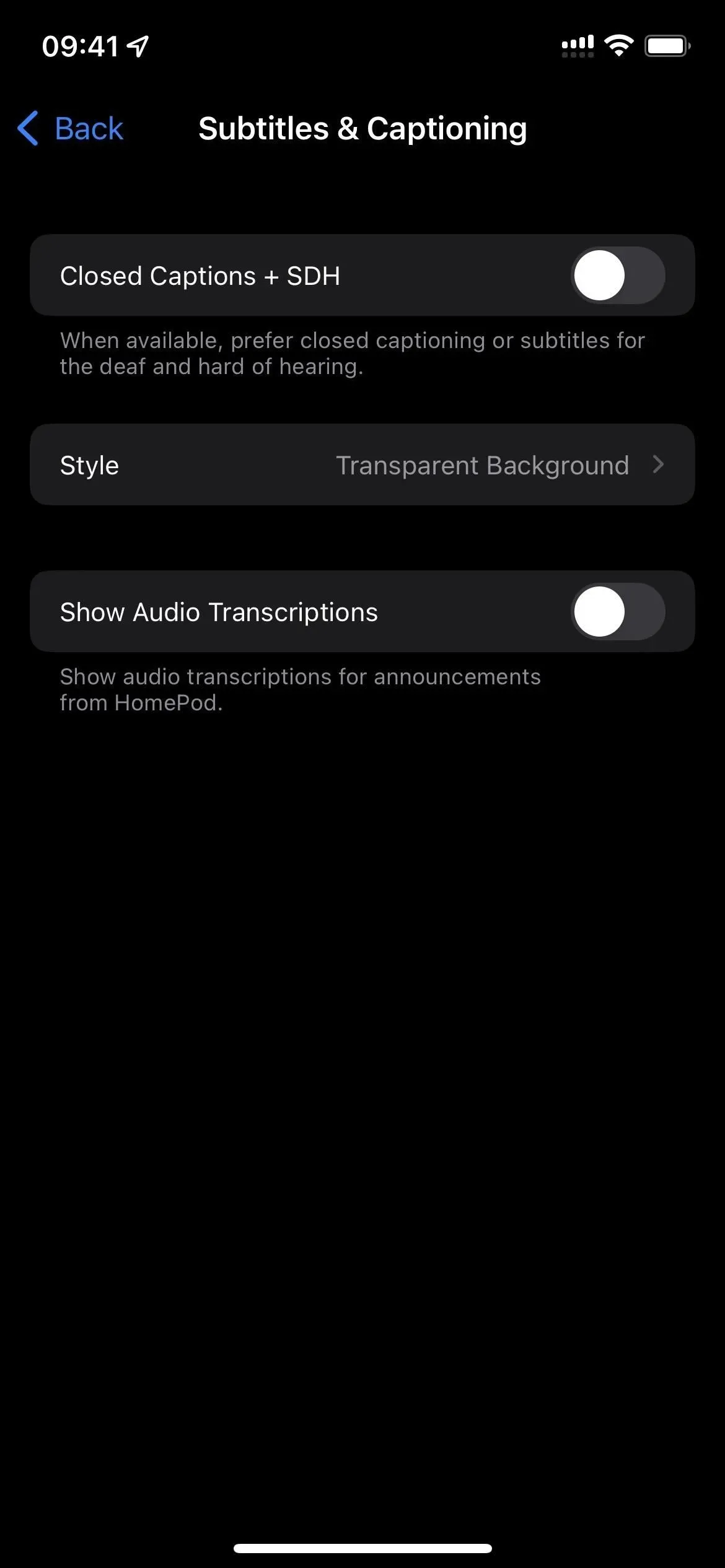
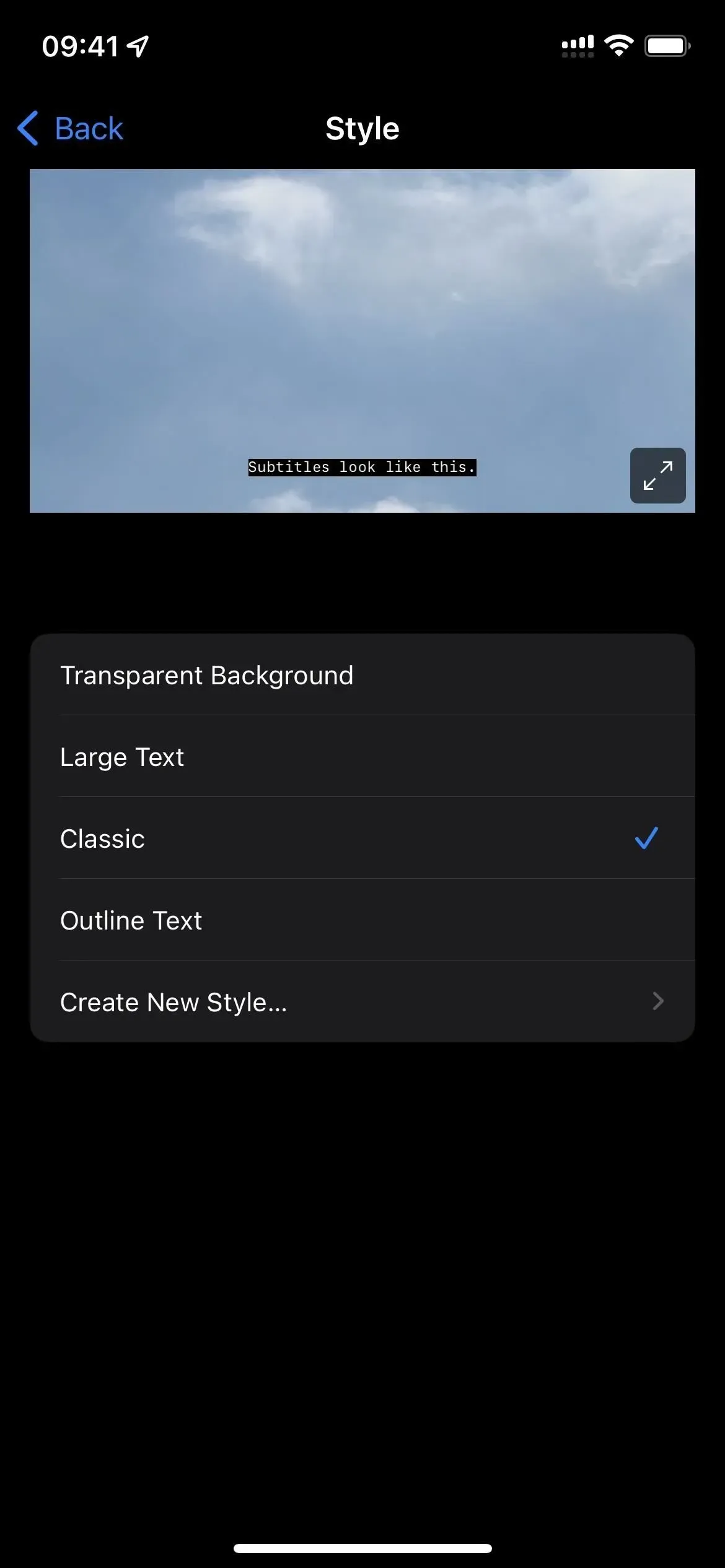
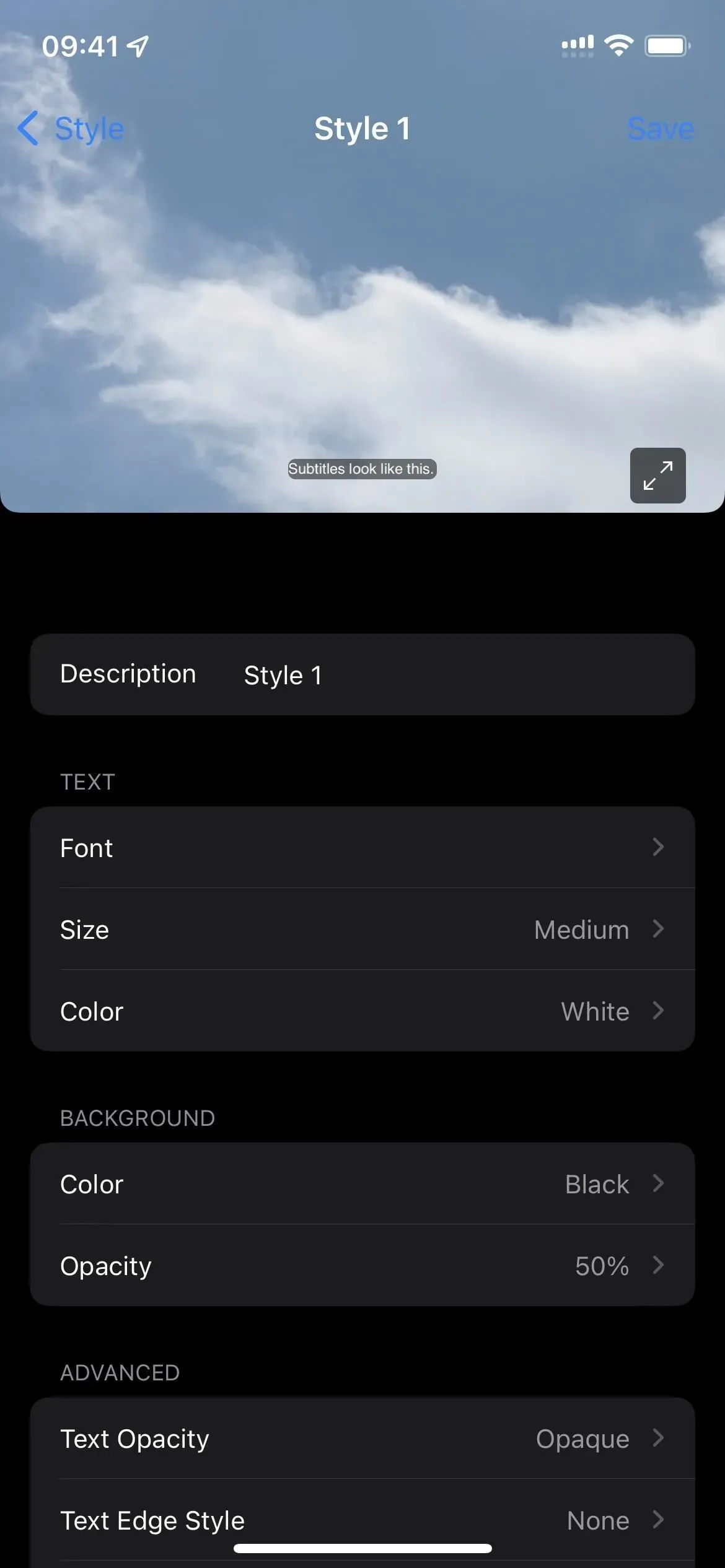
8. Používejte TV se zkratkami a dalšími funkcemi
V aplikaci Zkratky můžete použít spoušť aplikace v osobní automatizaci, nastavit ji na TV a vytvořit zkratku, která se spustí při každém otevření, zavření nebo otevření a zavření aplikace TV. Podobá se výše uvedenému přepínači tmavý/světlý režim, ale můžete udělat mnohem víc.
Vaše zkratka může přepínat styl rozhraní nad rámec toho, co umožňuje nastavení pro jednotlivé aplikace, automaticky nastavit režim zaostření, odesílat text nebo e-maily nebo tweety, aby lidé věděli, že se na něco budete dívat, zaznamenat, kolik času strávíte sledováním televize. , a více.
A přestože pro běžné zkratky neexistují žádné akce specifické pro TV, můžete aplikaci TV otevřít, kdykoli ji spustí jiná zkratka. Kromě toho můžete ve svých zkratkách použít schémata adres URL k otevření konkrétního obsahu v aplikaci TV, jako jsou odkazy na pořady, epizody, filmy, žánry a celebrity.
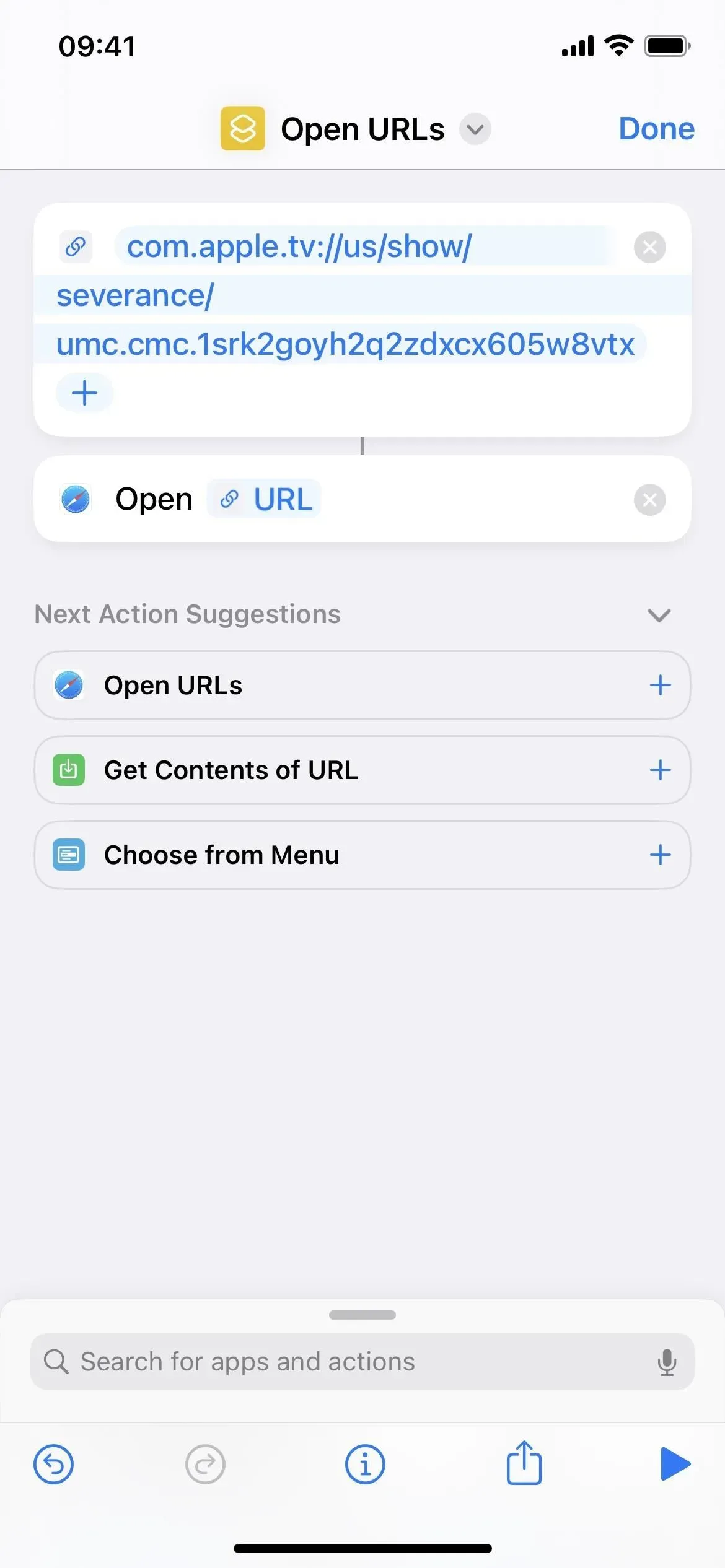
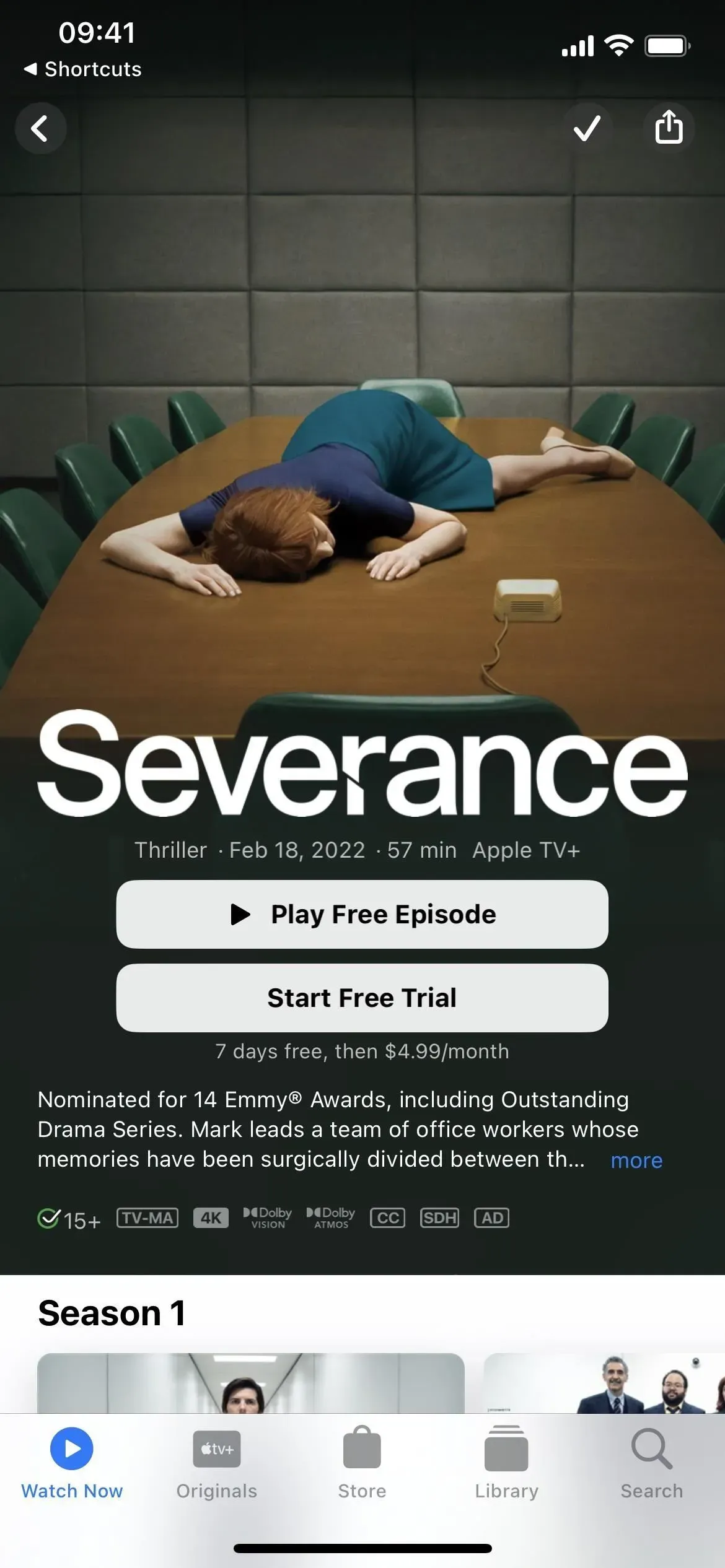
Pokud nejste velkým fanouškem Up Next nebo si chcete vytvořit vlastní seznamy, které chcete sdílet s ostatními, můžete si vytvořit zástupce, který přidá veškerý televizní obsah, který s ním sdílíte, do zadaného seznamu, včetně schématu adresy URL, které se má otevřít. každý kus obsahu nahoru.



Napsat komentář