Jak automaticky měnit tapetu vašeho Macu v pravidelných intervalech
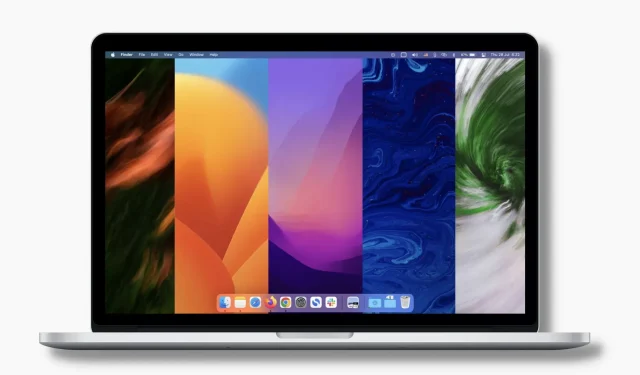
Nedávno jsme zveřejnili návod, jak každý den automaticky měnit tapety na iPhonu a čtenáři si ho oblíbili. Inspirováni tímto článkem jsme se rozhodli udělat něco podobného pro Mac! A jak se ukázalo, udělat to na Macu je velmi snadné.
V tomto tutoriálu vám ukážeme, jak v pravidelných intervalech automaticky měnit tapetu plochy vašeho Macu. Můžete jej nastavit pomocí nových tapet každý den, každou hodinu, každou minutu atd. d.
Kromě toho vám také řekneme, jak vytvořit svůj vlastní soubor dynamických tapet, který automaticky ozdobí plochu vašeho Macu různými tapetami podle denní doby, kterou nastavíte.
Jak automaticky změnit tapetu na Macu
Existují tři snadné způsoby, jak toho dosáhnout. Nejprve se ale ujistěte, že máte ve složce na Macu správné soubory tapet. Pokud ne, podívejte se do sekce barevných tapet iDB a stáhněte si je odtud. Kromě toho můžete získat obrázky bez autorských práv ze stránek jako Unsplash , Pixabay a Pexels .
1. Použijte Předvolby systému
Chcete-li automaticky změnit obrázek plochy vašeho Macu, postupujte takto:
1) Stiskněte a vyberte Předvolby systému.
2) Klepněte na položku Plocha a spořič obrazovky.
3) Klikněte na tlačítko plus (+) vlevo dole.
4) Vyberte složku tapety a klikněte na „Vybrat“. Tato složka se nyní zobrazí v levém postranním panelu aktuálně otevřené obrazovky Předvolby systému.
5) Kliknutím na složku tapety, kterou jste právě přidali, zobrazíte všechny její obrázky. Klikněte na libovolný obrázek a okamžitě se stane pozadím vaší plochy.
6) Nyní zaškrtněte políčko „Změnit obrázek“. Poté klikněte na rozevírací nabídku a vyberte interval nebo příležitost, kdy chcete, aby se tapeta automaticky změnila. Vaše možnosti:
- Když se přihlásíte: Při každém přihlášení se zobrazí nová tapeta.
- Při probuzení z režimu spánku: Při každém probuzení Macu z režimu spánku se zobrazí nová tapeta.
- každých 5 sekund
- Každou minutu
- každých 5 minut
- každých 15 minut
- každých 30 minut
- Každou hodinu
- Každý den
To je vše! Od této chvíle váš Mac automaticky změní tapetu plochy podle podmínek v kroku 6 výše. Použije obrázky přidané složky v daném pořadí. Můžete však zaškrtnout políčko „Náhodné pořadí“ a snímky zamíchat.
2. Použijte vestavěnou dynamickou plochu
Díky dynamickým tapetám může váš Mac se systémem macOS Mojave (vydaný v roce 2018) a novějším automaticky měnit tapetu plochy po celý den od východu do západu slunce. Například ráno bude tapeta světlá a jasná. Po dni změní svůj vzhled a do pozdního večera tapeta ztmavne.
Zde je návod, jak používat vestavěnou dynamickou tapetu na Macu:
1) Otevřete Předvolby systému a klikněte na Plocha a spořič obrazovky.
2) Na Apple klikněte na „Obrázky na ploše“.
3) Vyberte tapetu ze sekce „Dynamic Desktop“ a okamžitě se stane vaší novou tapetou. Když jste u toho, ujistěte se, že je vedle miniaturního náhledu tapety uvedeno „Dynamický“.
3. Vytvořte dynamickou tapetu, která se mění v nastavenou denní dobu.
První metoda automaticky přepíná tapety v intervalech jako 5 sekund, 15 minut, jedna hodina, každý den atd. Ve druhé metodě stejná tapeta mění svůj vzhled od rána do večera. Nyní se podívejme na další scénář, kdy chcete automaticky změnit tapetu vašeho Macu v určitou dobu, například v 7:00, 14:00, 18:00 a tak dále.
Například v 7 hodin ráno vaše dítě odchází do školy a vy nejste poblíž. Můžete tedy nastavit svůj Mac tak, aby v 7 hodin ráno zobrazoval obrázek vašeho dítěte jako tapetu na ploše. Vaše dítě přijde domů ve 14:00 a váš Mac se nyní může automaticky přepnout na novou tapetu (řekněme rodinnou fotografii). V noci možná budete chtít mít na ploše tmavý obrázek, abyste měli oči v pohodlí. Můžete tedy nastavit svůj Mac tak, aby se v 18:30 automaticky přepnul na tmavý obrázek jako tapetu.
Další příklad může být z vaší kanceláře. Svůj Mac můžete nastavit tak, aby měl jako tapetu v 9:00 silný, povznášející citát. Ve 12 hodin můžete automaticky přepnout na tichý obraz. A v 16:00 jej můžete nastavit tak, aby zobrazoval další tapetu vaší rodiny nebo související citát, který vás motivuje dokončit svou denní práci a jít domů včas.
Abyste dosáhli této úrovně přizpůsobení, budete muset vytvořit dynamický soubor tapety, který přesně odpovídá vašim potřebám. Pojďme si ukázat, jak na to.
Chcete-li automaticky změnit tapetu Macu v určitou denní dobu, postupujte takto:
1) Stáhněte si Dynaper zdarma z Mac App Store a otevřete jej.
2) Klikněte na malé tlačítko plus a otevře se okno Finder.
3) Přejděte do složky, kde máte požadovanou tapetu. Podržte klávesu Command a vyberte více obrázků. Po dokončení klepněte na Otevřít.
3) Všechny vybrané obrázky uvidíte na levém postranním panelu aplikace Dynaper. A vedle každé tapety uvidíte čas (00:00). Změňte čas pro každou tapetu podle svého výběru. Například první tapeta může mít čas 7:00, další 14:00, poté 18:30, jedna ve 22:00 a tak dále.
4) Po dokončení klikněte na Export HEIC.
5) Pojmenujte tento soubor dynamické tapety a vyberte umístění. Poté zaškrtněte políčko „Nastavit obrázek jako tapetu“ a klikněte na „Exportovat“. Tato nová dynamická tapeta, kterou jste právě vytvořili, je nyní pozadím vaší plochy.
Kromě toho se soubor dynamické tapety uloží do vybrané složky. Bude mít prodloužení. heic. V kterýkoli den můžete přejít do této složky, kliknout pravým tlačítkem na soubor tapety a vybrat „Nastavit obrázek na ploše“.
Hotovo! Když hodiny odbijí čas, který jste nastavili v kroku 3, tapeta vašeho Macu se automaticky změní na příslušný obrázek. To se stane pro každý obrázek, který se rozhodnete vytvořit soubor dynamické tapety.
Tapety Mac se automaticky mění!
Doufám, že nyní víte, jak okořenit plochu Macu pomocí automaticky se měnících tapet. Mějte na paměti, že pokud používáte více ploch na ploše, budete muset nastavit tapetu pro každé zvlášť. Stačí jít do tohoto prostoru a použít jakoukoli metodu k nastavení tapety.
Co si o tom myslíš? Je to to, co chcete používat na svém Macu?



Napsat komentář