Jak rychle a snadno podepisovat dokumenty PDF na vašem Macu
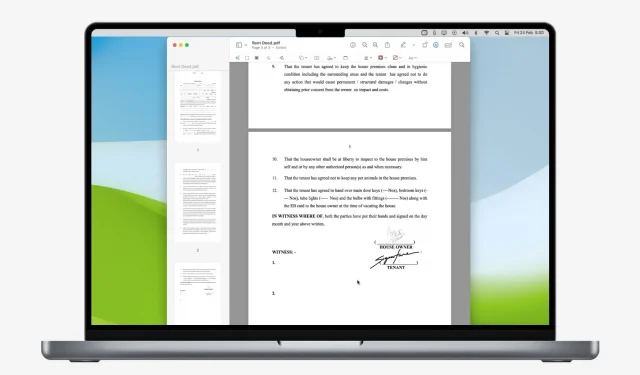
Podepsání PDF přímo z vašeho Macu může být pohodlný a efektivní způsob, jak ověřit a autorizovat důležité dokumenty. Ať už potřebujete podepsat smlouvu, vyplnit formulář nebo přidat svůj podpis k dopisu, existuje několik jednoduchých způsobů, jak digitálně podepsat dokumenty PDF na vašem Macu.
V tomto článku se podíváme na různé způsoby, jak přidat podpis do dokumentu PDF na vašem Macu, aniž byste museli stahovat software třetích stran.
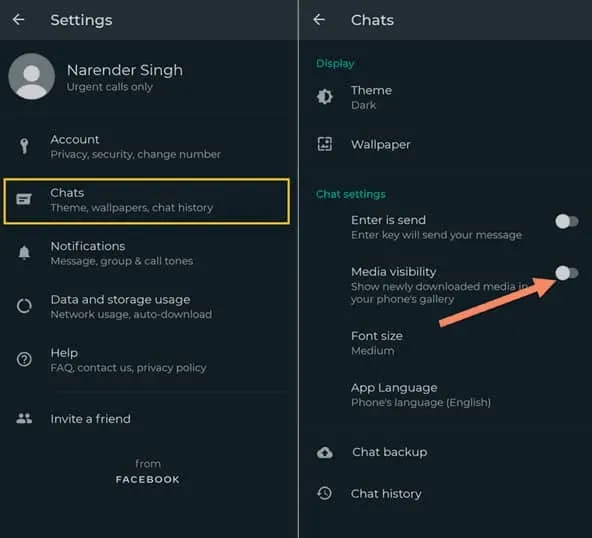
Jak podepsat PDF na Macu
1) Poklepáním na soubor PDF jej otevřete ve vestavěné aplikaci náhledu.
2) Klikněte na ikonu označení nahoře.
3) Nyní klikněte na ikonu podpisu.
4) Pokud jste někdy vytvořili podpis na svém iPhonu, iPadu nebo Macu, bude tento podpis uveden zde. Můžete si vybrat jednu a použít ji. Pokud podpis není k dispozici, klikněte na Vytvořit podpis.
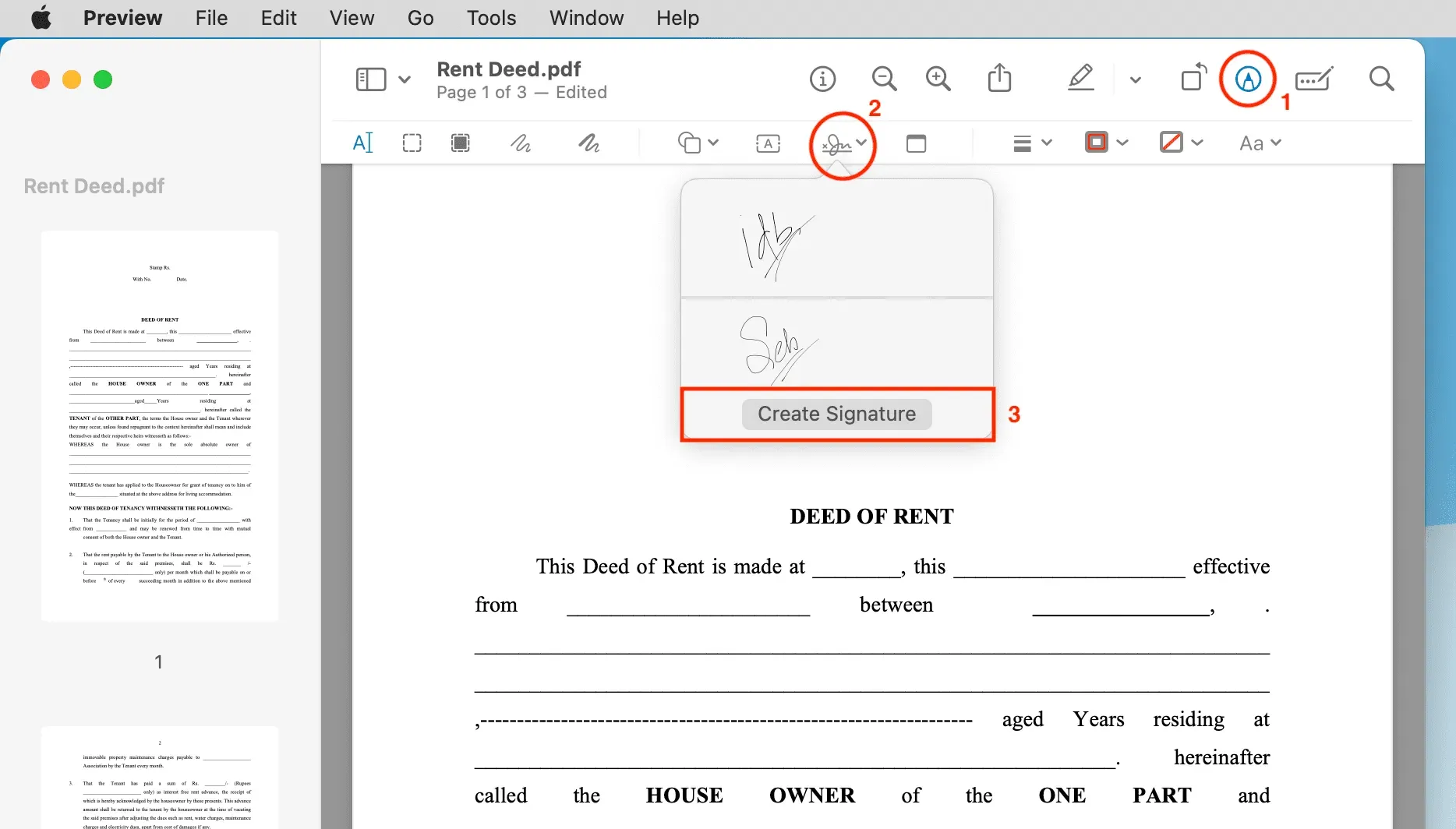
Nyní máte tři možnosti, jak vytvořit nový podpis:
Možnost 1: Použijte svůj iPhone nebo iPad
1) Stiskněte iPhone nebo iPad nahoře.
2) Pokud máte pouze jedno iOS zařízení, mělo by tam otevřít prázdné pole pro vytvoření podpisu. Pokud máte ke svému Apple ID přidáno více iPhonů a iPadů, klikněte na Vybrat zařízení a vyberte svůj iPhone nebo iPad. Místo iPhonu bych doporučoval používat iPad, jelikož Apple Pencil se dá perfektně podepisovat a i když Apple Pencil nemáte, prstem se můžete pohodlně podepisovat na velkém displeji iPadu.

3) Nyní se podepište pomocí Apple Pencil nebo prstu na iPadu nebo iPhonu. Zobrazí se v reálném čase na vašem Macu. Pokud potřebujete začít znovu, klikněte na „Vymazat“ a podepisovací blok se vyčistí.
4) Jakmile budete mít dokonalý podpis, klepněte nebo klikněte na Hotovo na vašem Macu nebo iPhonu/iPadu.
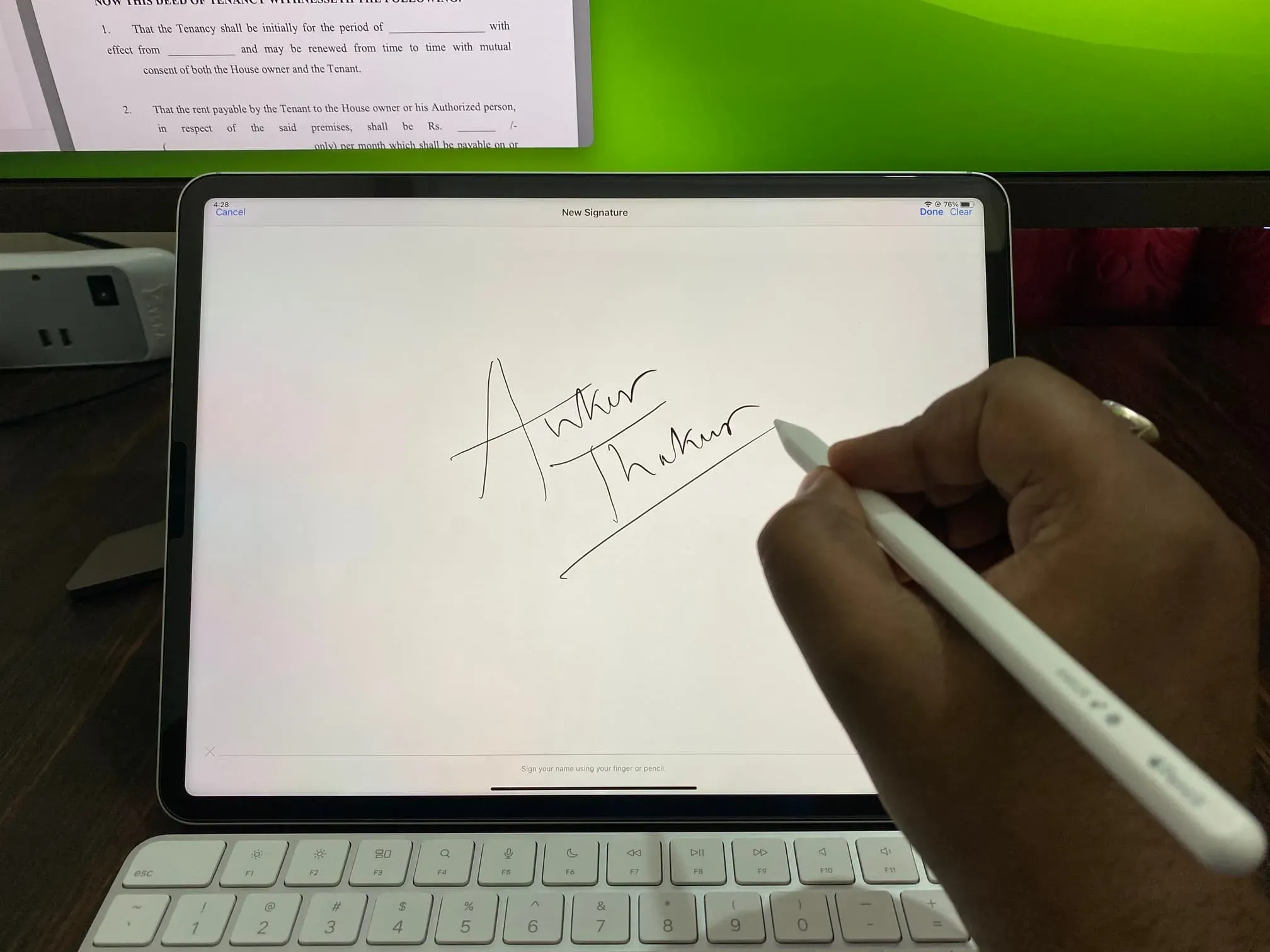
Možnost 2: Použijte trackpad MacBooku
K podepisování můžete použít prst, pokud používáte MacBook nebo trackpad připojený k Macu.
1) Začněte výběrem Trackpad > Začněte kliknutím sem.
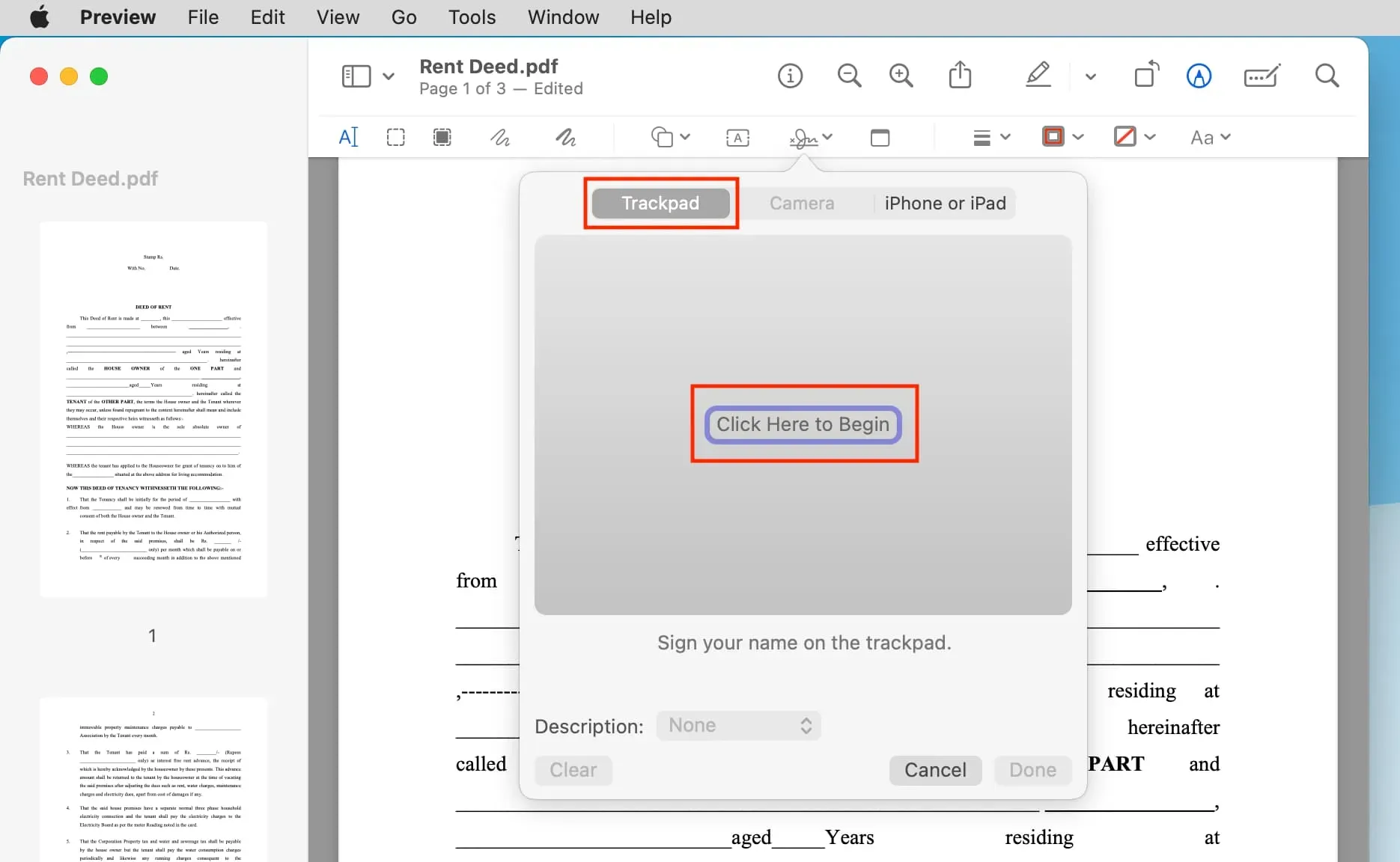
2) Nyní se snažte podepsat jedním prstem na trackpadu. Poté stiskněte libovolnou klávesu na klávesnici a klikněte na Hotovo.
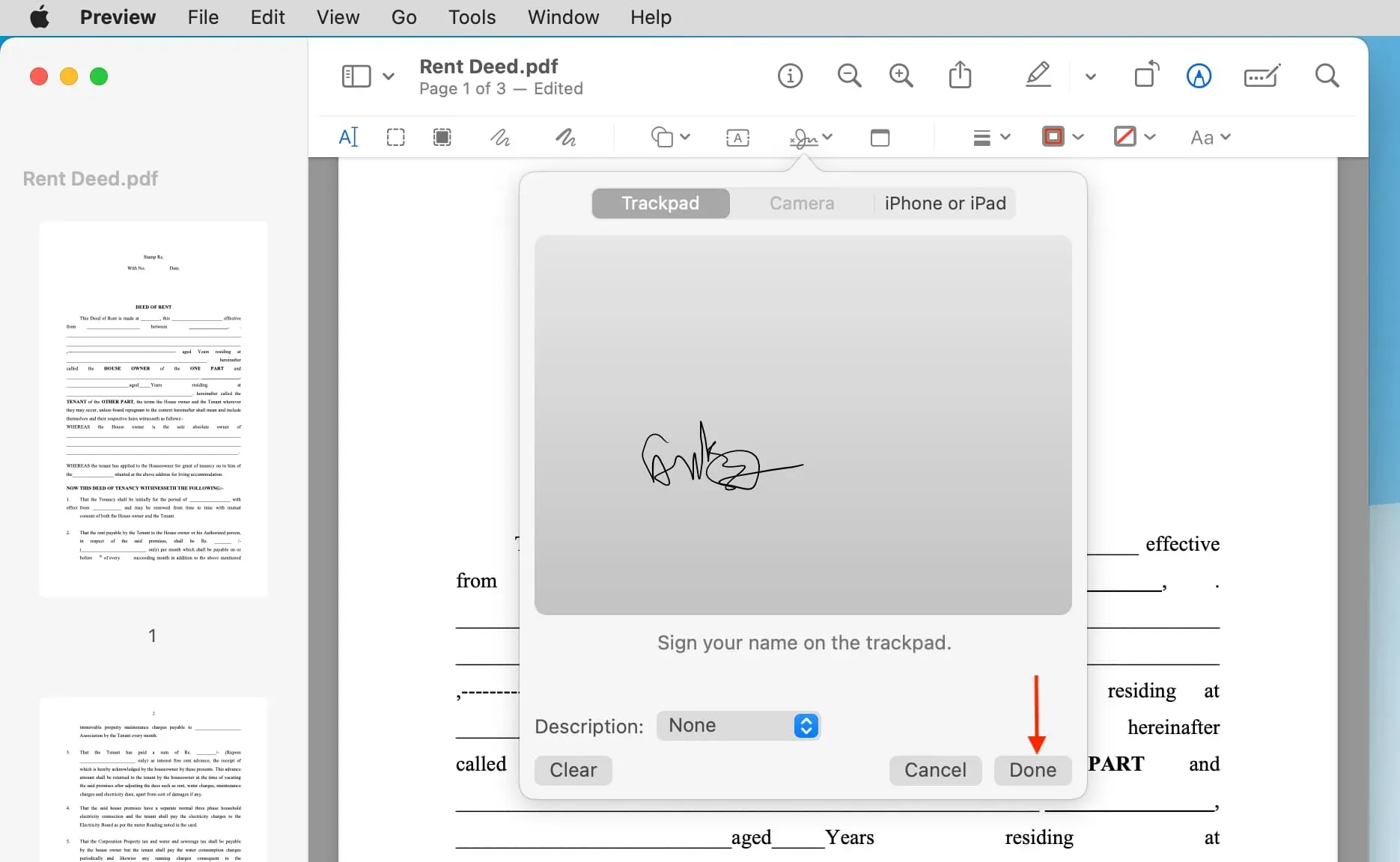
Možnost 3: Použijte fotoaparát vašeho Macu
K tomu budete potřebovat list papíru a pero nebo tužku. Někteří mohou tuto metodu preferovat, ať už mají trackpad nebo ne, jednoduše proto, že vám umožní pohodlně se podepsat jménem na kus papíru, jak jste již zvyklí.
1) Vezměte bílý list papíru a podepište se na něj.
2) Klikněte na tlačítko podpisu a vyberte „Fotoaparát“ shora.
3) Nyní podržte kousek papíru s vaším podpisem před přední kamerou vašeho Macu a klikněte na Hotovo. Váš Mac podpis automaticky rozpozná a změní jej na zrcadlový obraz pro správnou orientaci. Můžete se pokusit podepsat několikrát, dokud nebudete s výsledkem spokojeni, kliknutím na tlačítko „Zrušit“ restartujte.
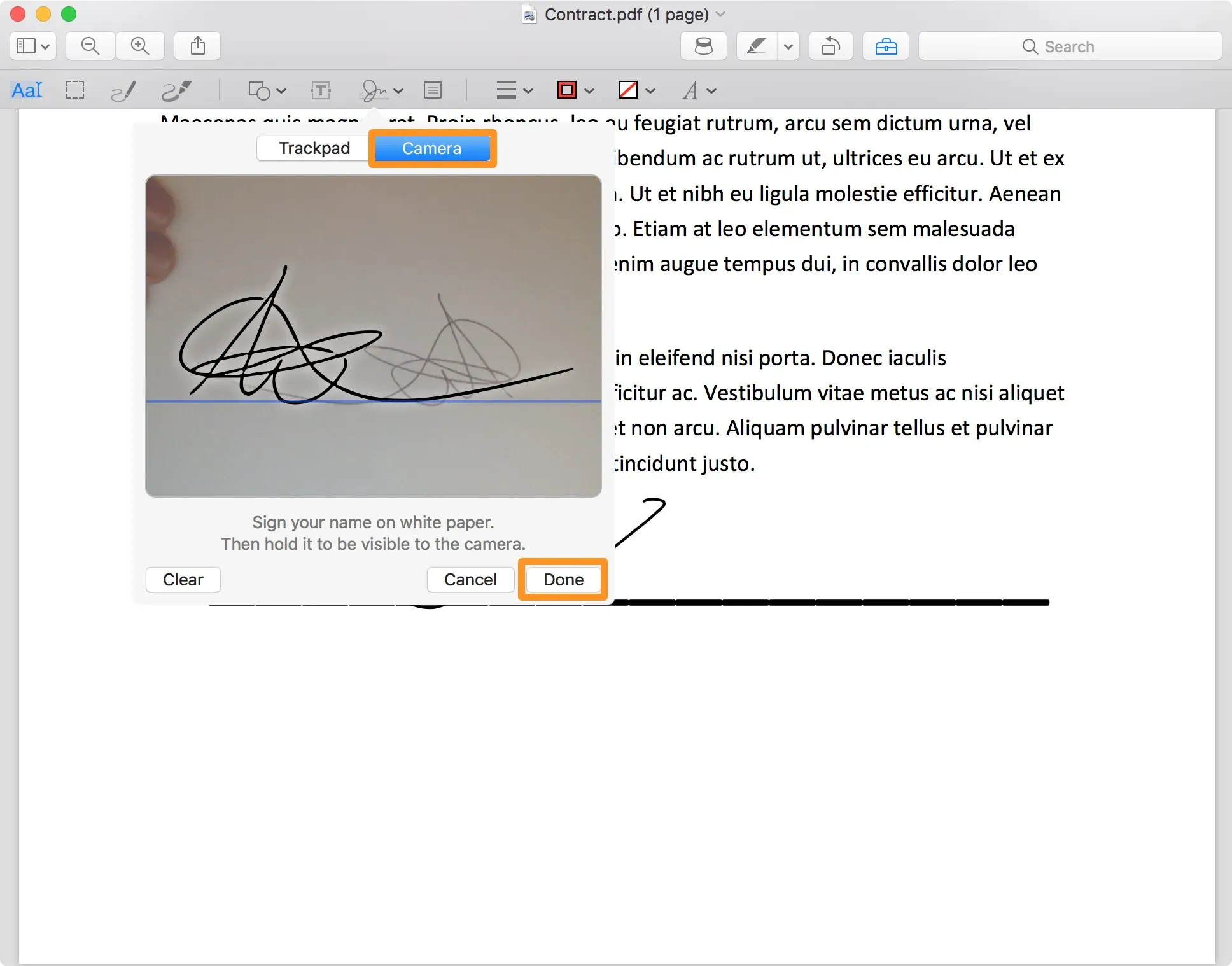
Přidejte do svého PDF podpis
Po vytvoření podpisu pomocí kterékoli ze tří výše uvedených metod jej přidejte do PDF a exportujte podle těchto rychlých kroků.
1) Přejděte na stránku PDF, kde by měl být podpis. Toto bude s největší pravděpodobností poslední stránka PDF.
2) Klikněte na tlačítko podpisu nahoře, vyberte svůj podpis a okamžitě se objeví na stránce PDF.
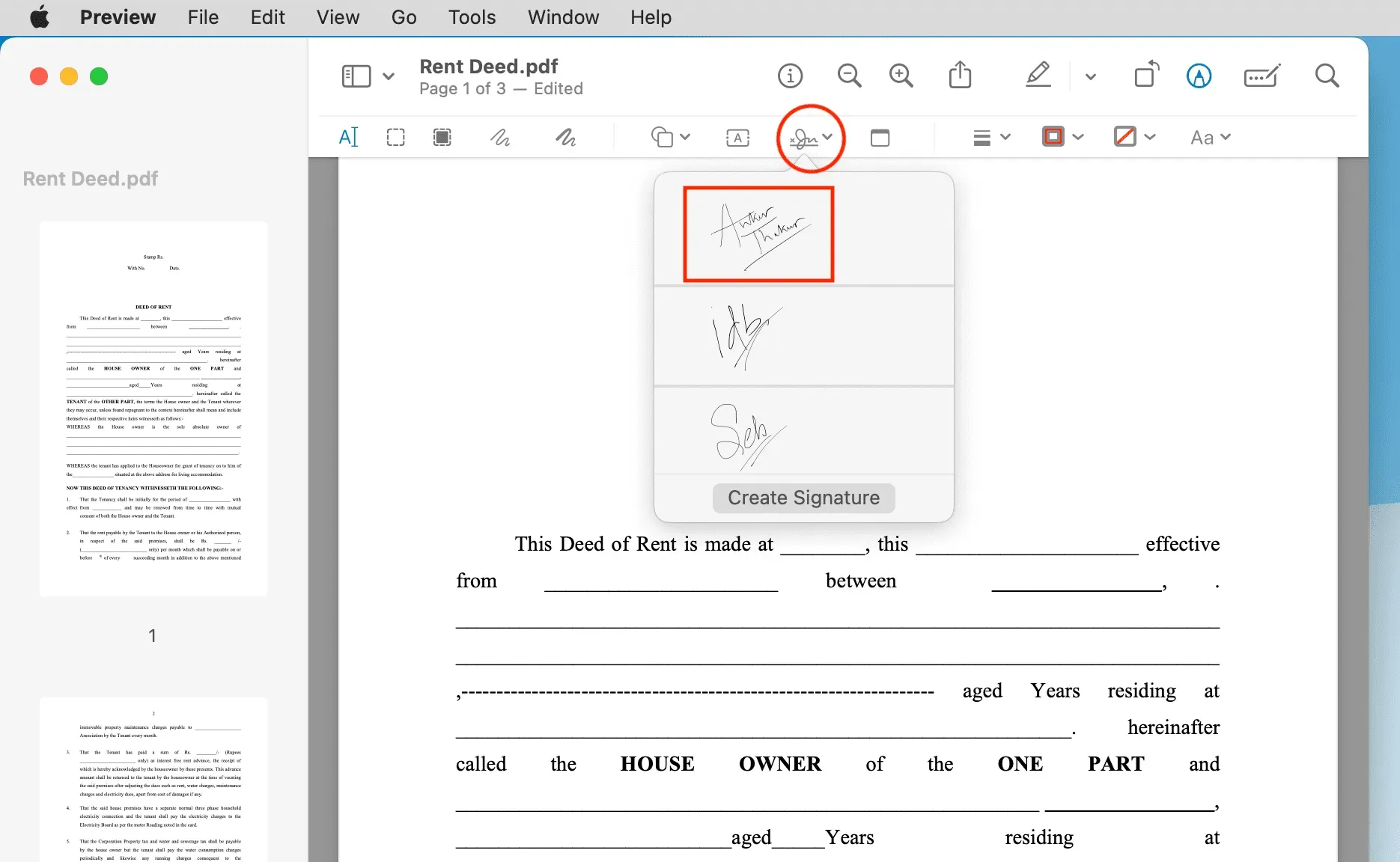
3) Přetáhněte svůj podpis na odpovídající řádek podpisu v souboru PDF. Pro přesnější ovládání použijte klávesy se šipkami. Pokud máte potíže s přesunem podpisu z jedné stránky PDF na druhou, stačí jej vybrat na první stránce, stisknutím Command + X jej vyjmout a vložit na jakoukoli jinou stránku PDF pomocí Command + V.
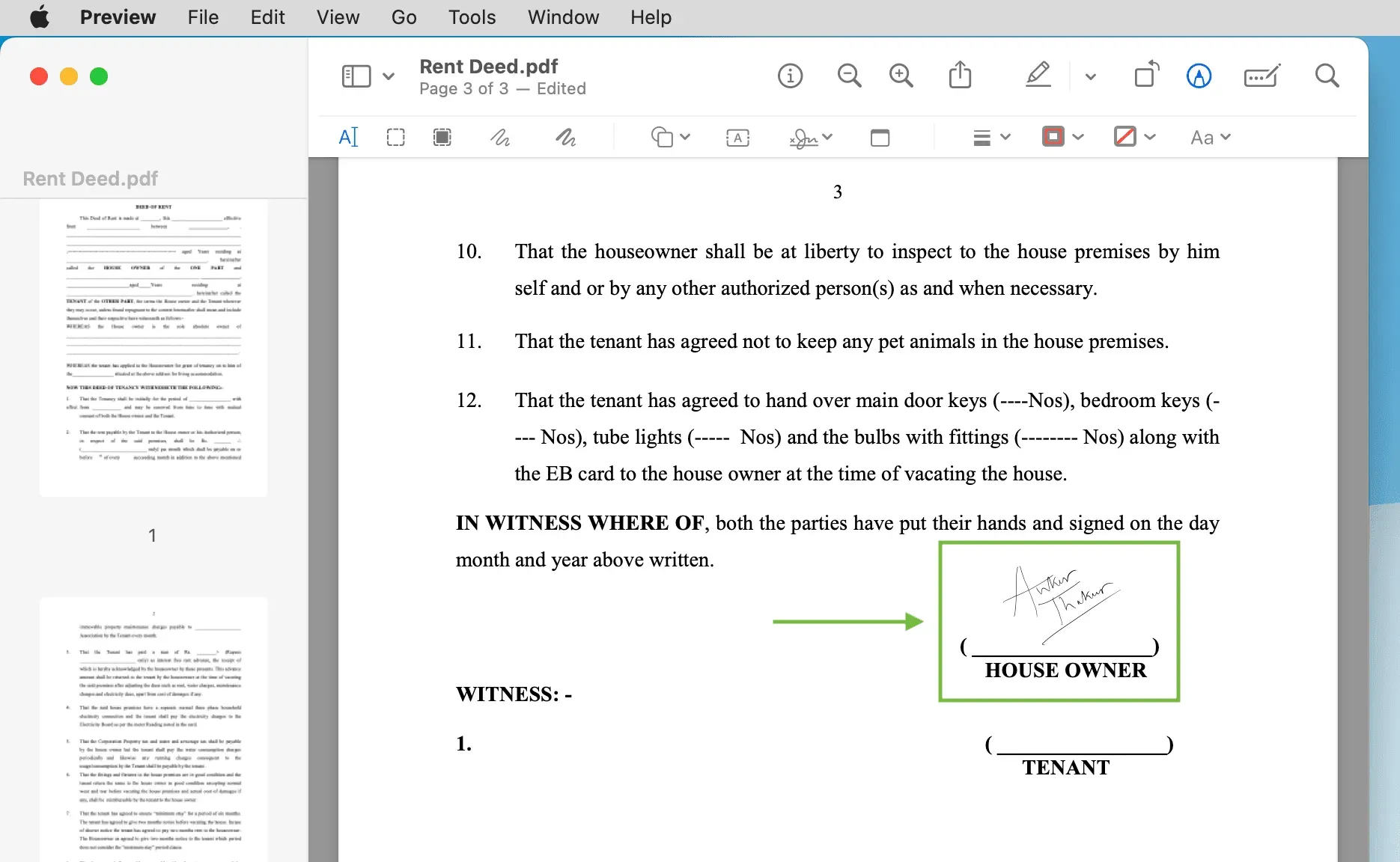
4) Pro uložení podepsaného PDF klikněte na „Soubor“ > „Exportovat“ v horní liště nabídek. Můžete také kliknout na „Exportovat jako PDF“, pokud je viditelný.
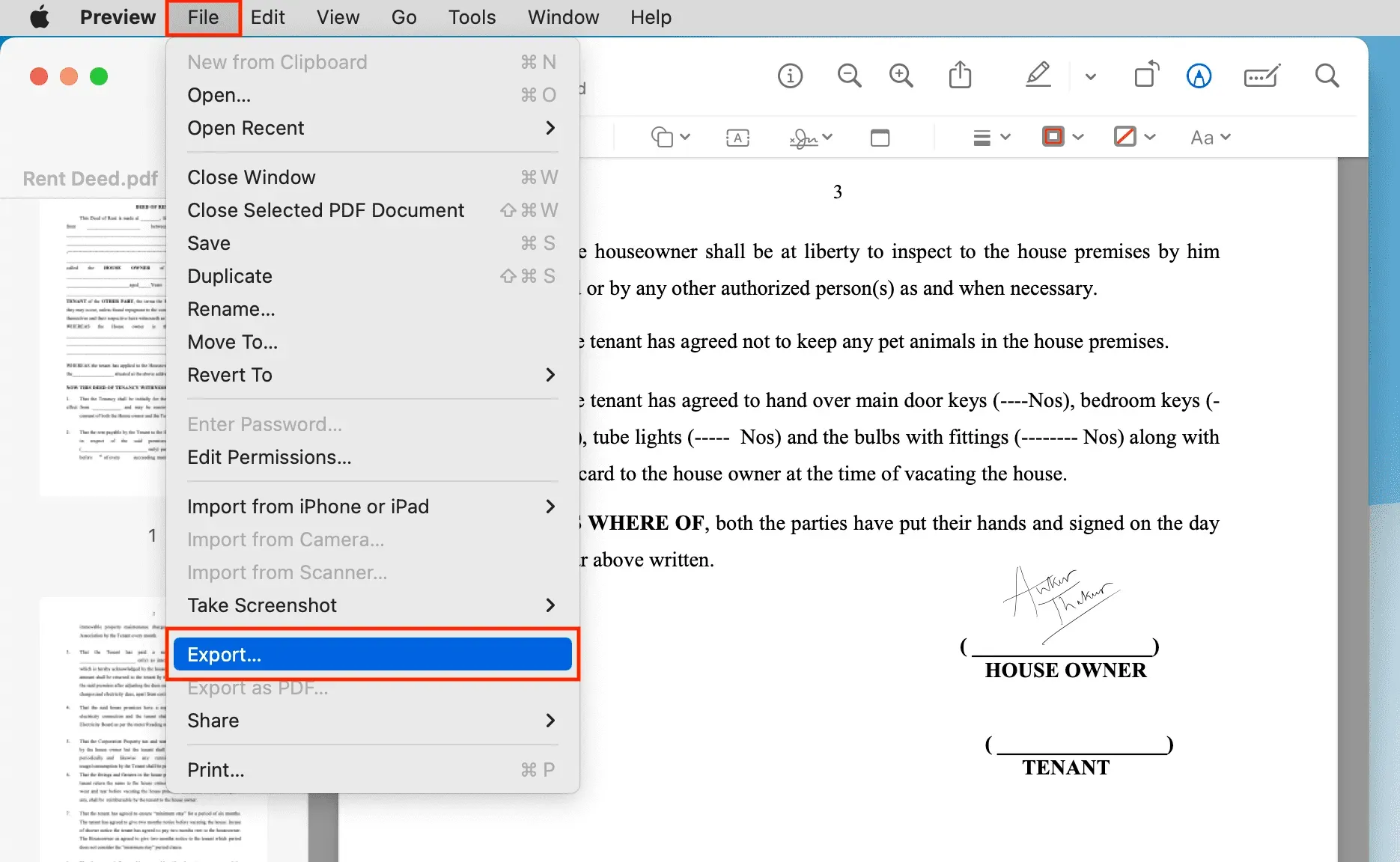
5) Ujistěte se, že je vedle pole „Formát“ uvedeno „PDF“ a klikněte na tlačítko „Uložit“.
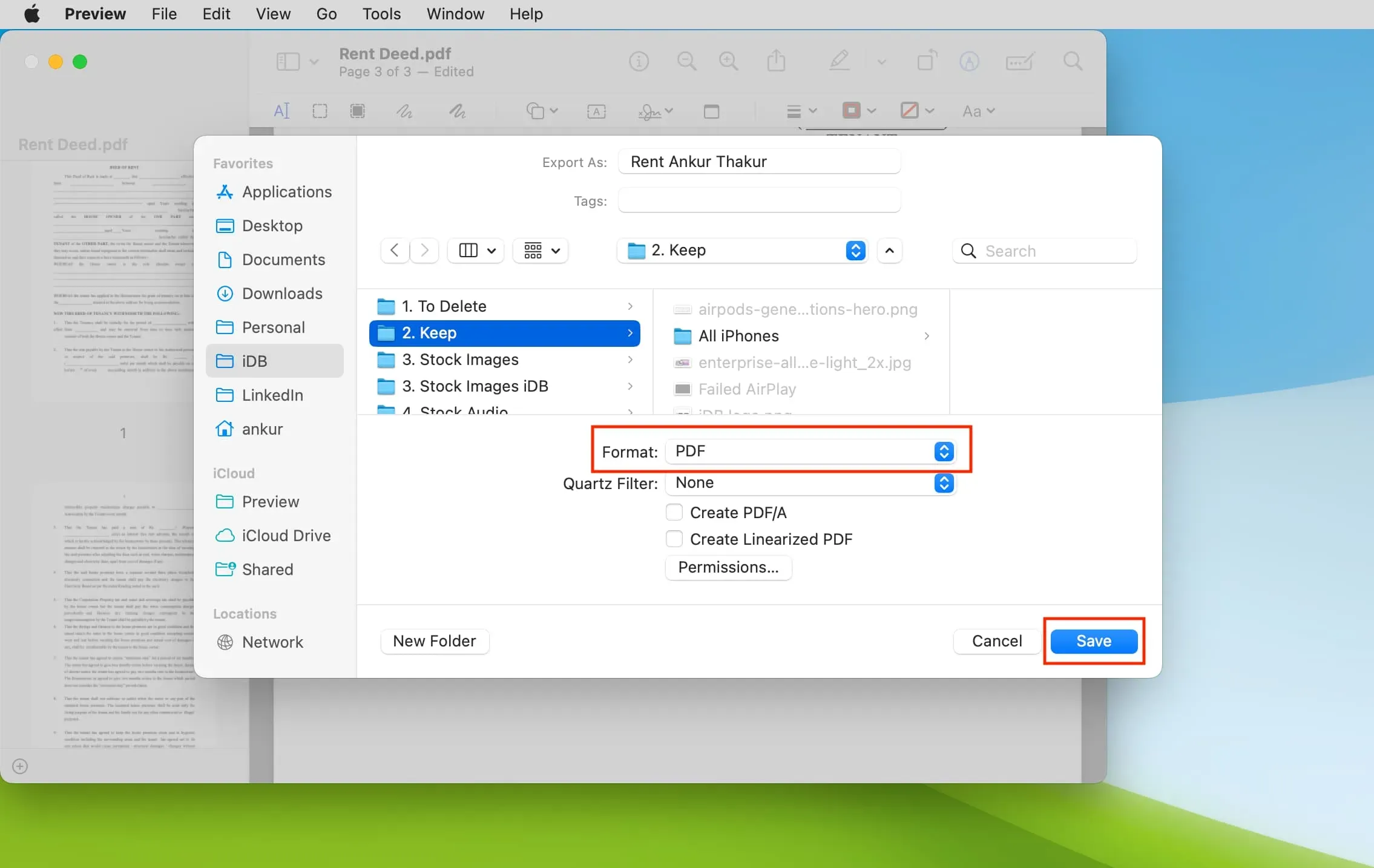
Pěkný dotek: Vždy se můžete spolehnout na to, že Apple věnuje pozornost detailům; váš podpis se dokonce objeví na ikoně souboru, jak je uvedeno výše.
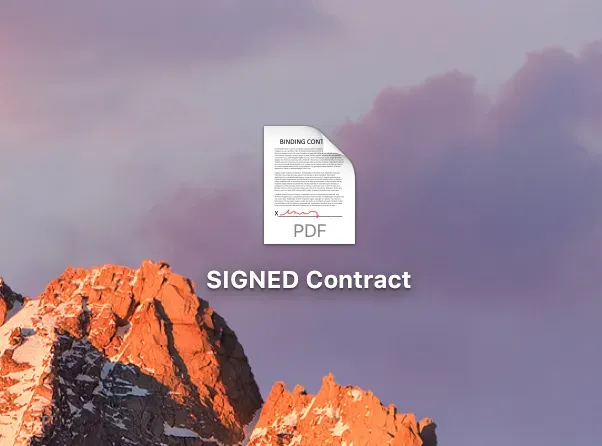
Další metoda
I když to není tak snadné jako výše uvedená metoda, můžete použít tlačítko Draw v režimu náhledu a poté pomocí prstu a trackpadu načrtnout svůj podpis.
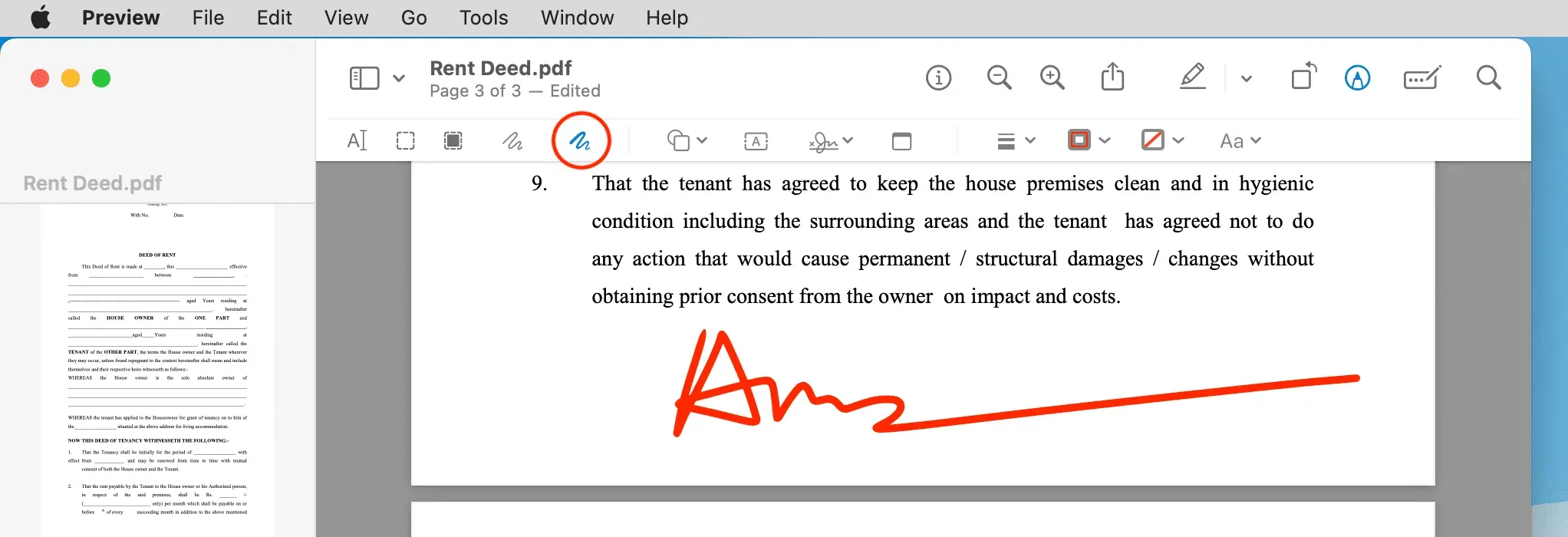
Co dělat, pokud soubor není ve formátu PDF
Pokud soubor, který se pokoušíte podepsat, ještě není PDF, můžete jej snadno převést na jeden soubor a podepsat pomocí funkce označení v náhledu.
iPhone nebo iPad se nezobrazuje jako možnost k vytvoření podpisu na Macu?
- Ujistěte se, že je váš iPhone nebo iPad zapnutý a odemčený.
- Váš Mac a iPhone/iPad musí mít stejné Apple ID.
- Zapněte Wi-Fi a Bluetooth na Macu, iPhonu a iPadu. Také se ujistěte, že jsou všechna zařízení připojena ke stejné Wi-Fi.
- Pokud problém přetrvává, restartujte svůj iPhone/iPad a Mac.
Příjemci nevidí podpis na vašem PDF?
Pokud příjemci vašeho dokumentu podpis nevidí, znamená to, že jste neexportovali soubor PDF, jak je popsáno výše. Pouhé uložení dokumentu po vložení podpisu nestačí. Soubor musíte exportovat jako PDF.



Napsat komentář