Jak si dělat lépe psané poznámky na Androidu, aniž byste cokoliv psali
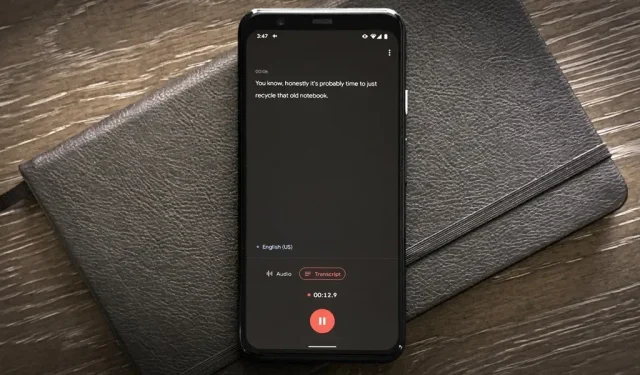
Nemusíte platit za aplikaci nebo předplatné, aby vám byly vaše zvukové poznámky přepsány na vašem smartphonu Android. Existuje snadný a bezplatný způsob, jak to udělat na téměř jakémkoli zařízení Google Pixel a můžete jej dokonce použít na jiných zařízeních Android.
Google představil svou aplikaci Recorder s Pixel 4, ale od té doby je kompatibilní s Google Pixel 2 a novějšími modely. Aplikace je mnohem lepší než jakýkoli jiný rekordér/dekodér, ale je exkluzivní pro Pixel. Aplikaci si však můžete stáhnout do jiných telefonů Android.
Se službou Google Recorder získáte přepis svých nahrávek v reálném čase – nejsou vyžadovány žádné prémiové služby. Ale to, co dělá tuto funkci opravdu silnou, je schopnost provádět přepisy a sdílet je s jinými aplikacemi, což z ní dělá pekelnou aplikaci na psaní poznámek.
Krok 1 Stáhněte si aplikaci pro nahrávání
Google Recorder je exkluzivní pro Google Pixel 2 a novější modely. Pokud jste to vy, možná je již ve vašem zařízení nainstalována, ale pokud ji nemůžete najít v seznamu aplikací, můžete ji snadno nainstalovat z Google Play .
Pokud nemáte smartphone Pixel, můžete Google Recorder získat, ale ne z Obchodu Play. Místo toho si můžete stáhnout balíček Google Recorder APK a ke stažení použít aplikaci jako APKMirror Installer nebo Split APK Installer .
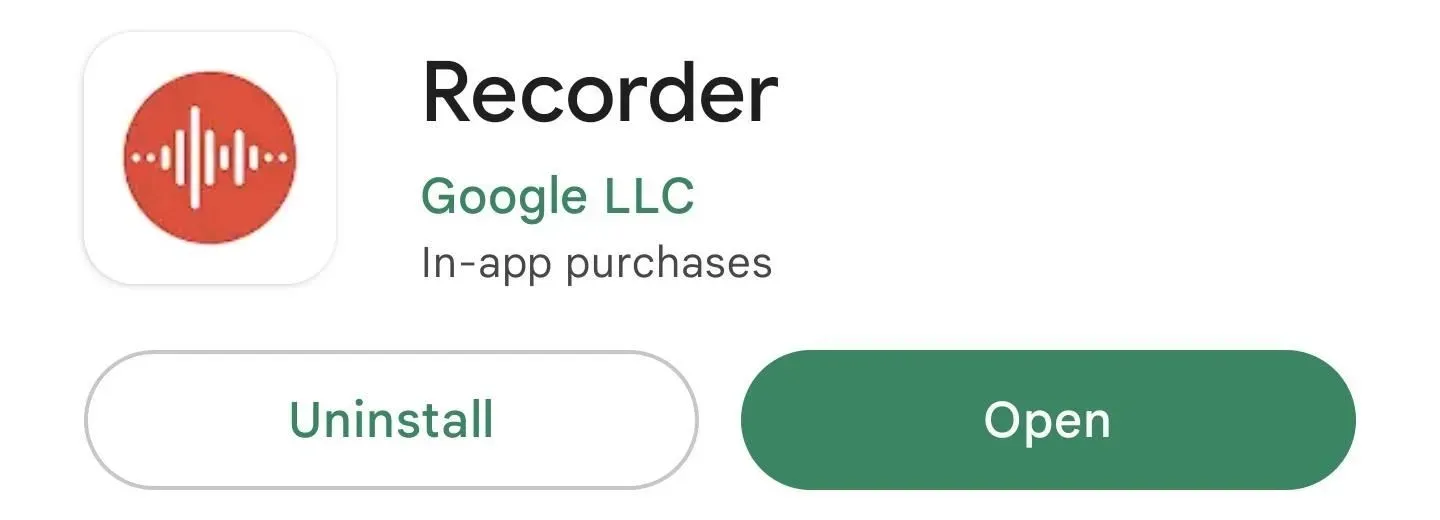
Krok 2: Zapište si poznámky
Najděte a otevřete aplikaci Google Recorder v telefonu Android. Pokud jej používáte poprvé, uvidíte žádosti o přístup k mikrofonu a povolení zasílat upozornění. A bude zde možnost přepnout účty Google, pokud jste na svém zařízení přihlášeni k více než jednomu, a záznamy ve svém účtu Google můžete zálohovat na adrese recorder.google.com.
Jakmile budete mít přístup k mikrofonu, stiskněte červené tlačítko pro zahájení nahrávání. Aplikace začne nahrávat a upozorní vás, když detekuje řeč, abyste věděli, zda se zvuk nahrává správně.
Až budete hotovi, stiskněte tlačítko pauzy, které se změní na tlačítko pro pokračování, pokud chcete pokračovat v přidávání do souboru. Můžete být požádáni o přidání umístění a možná budete chtít přidat název položky (což bude datum/čas, pokud zůstane prázdné). Kliknutím na „Uložit“ jej přidáte do své knihovny.

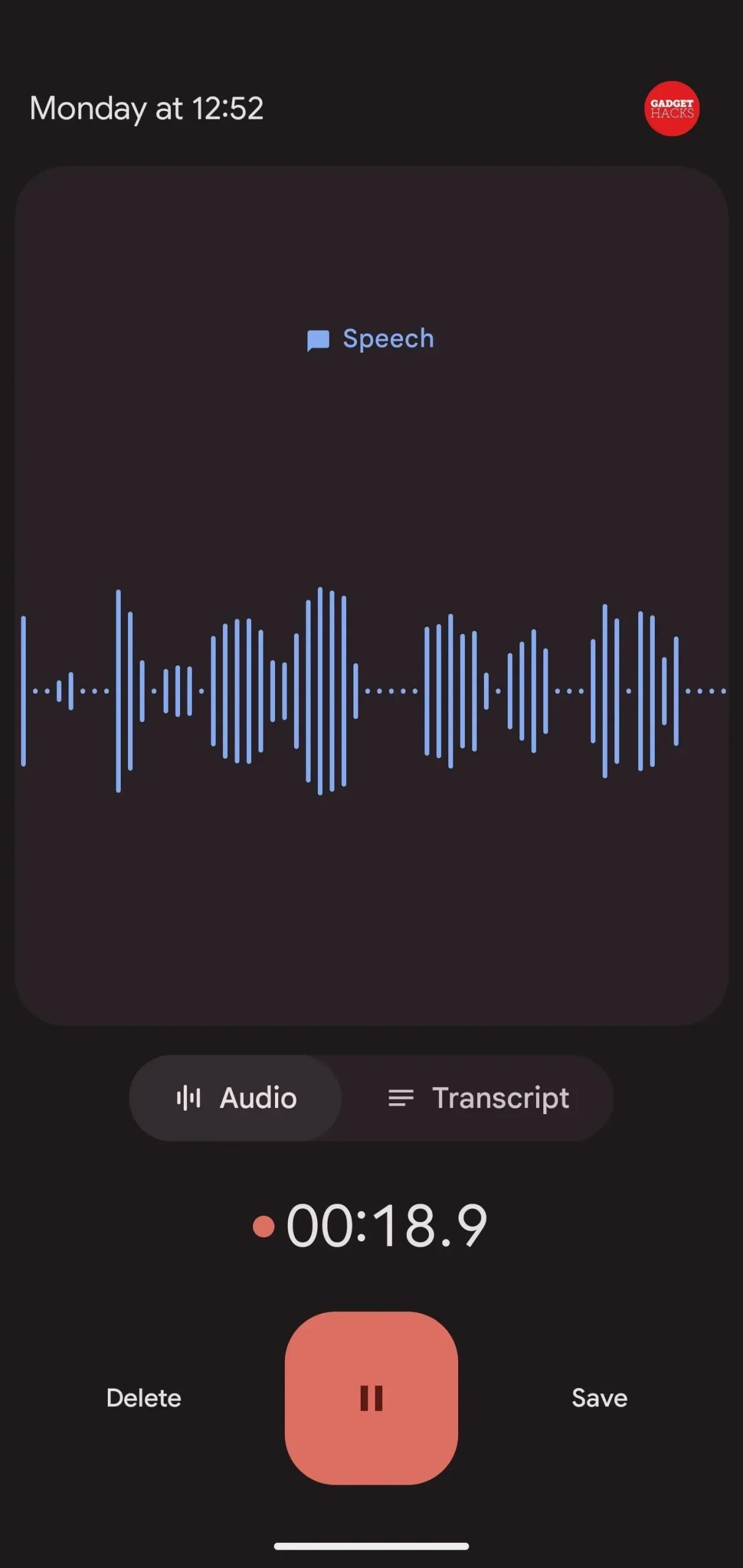
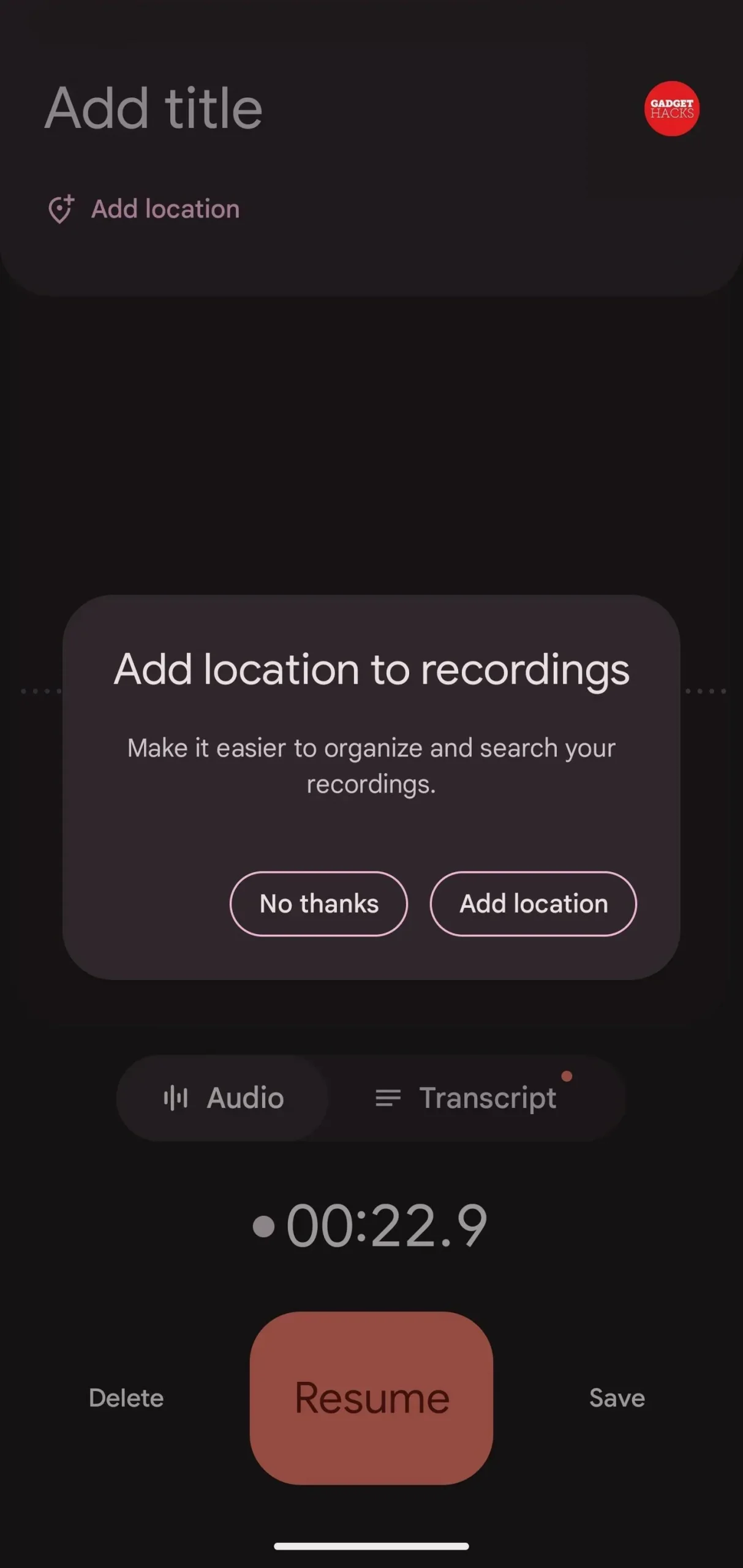
Krok 3: Zobrazení, kopírování nebo úprava přepisu (volitelné)
Pokud potřebujete zkopírovat několik slov z nahrávky, můžete ji otevřít ze seznamu v Google Recorder a poté přejít na kartu Přepis. Uvidíte celý přepis, kde můžete vybrat a zkopírovat text. Můžete také stisknout tlačítko nůžky a zvuk přestřihnout pomocí přepisu jako vodítka.
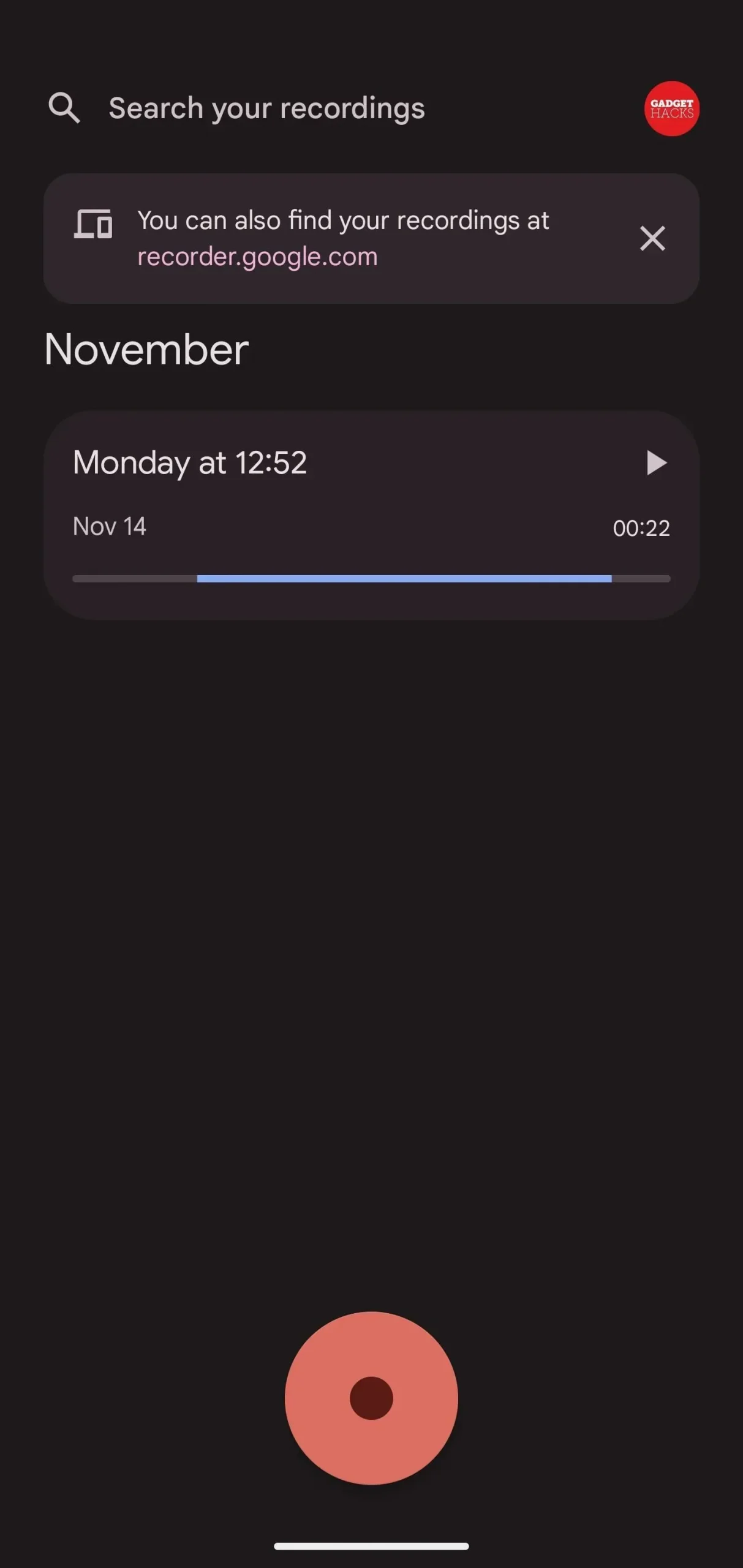
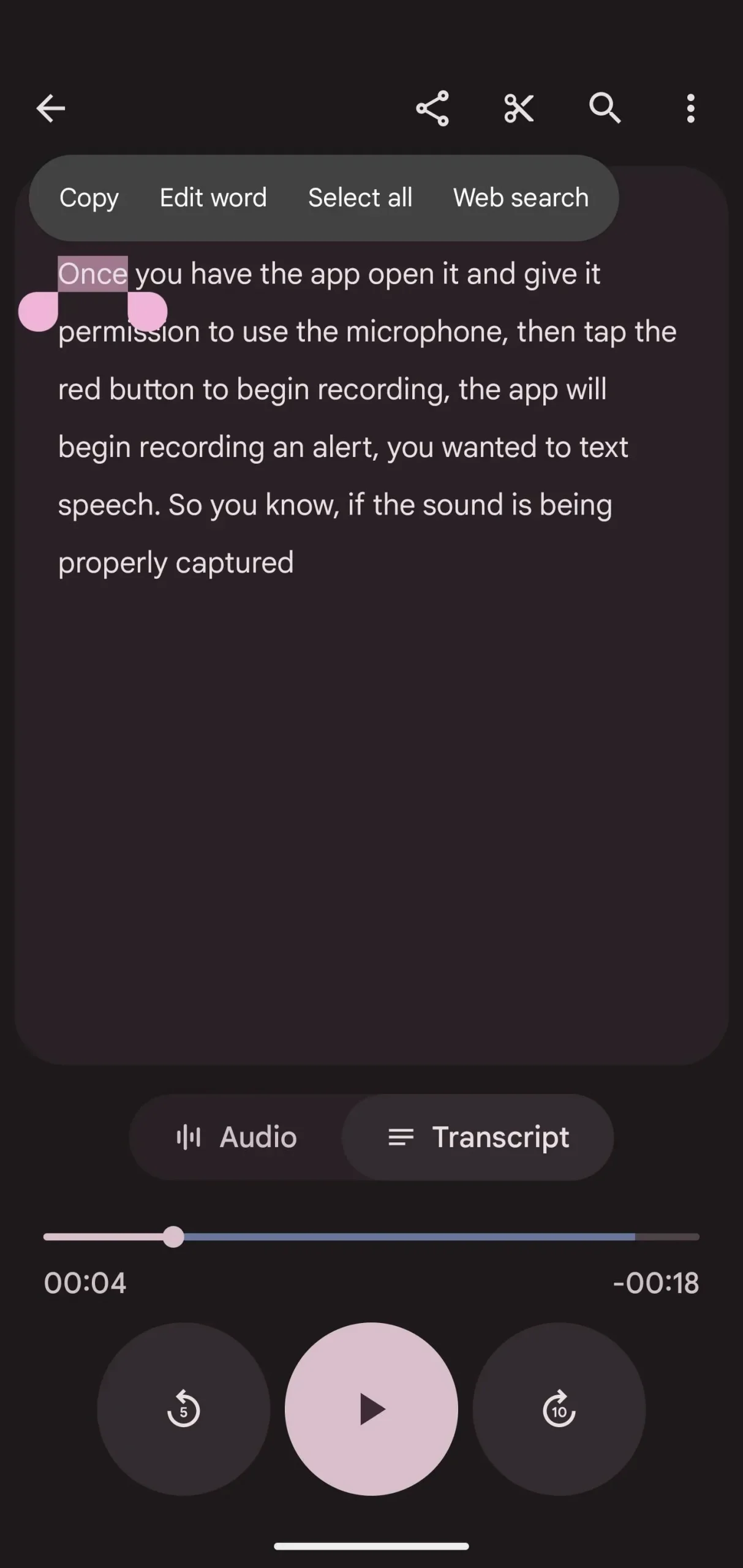
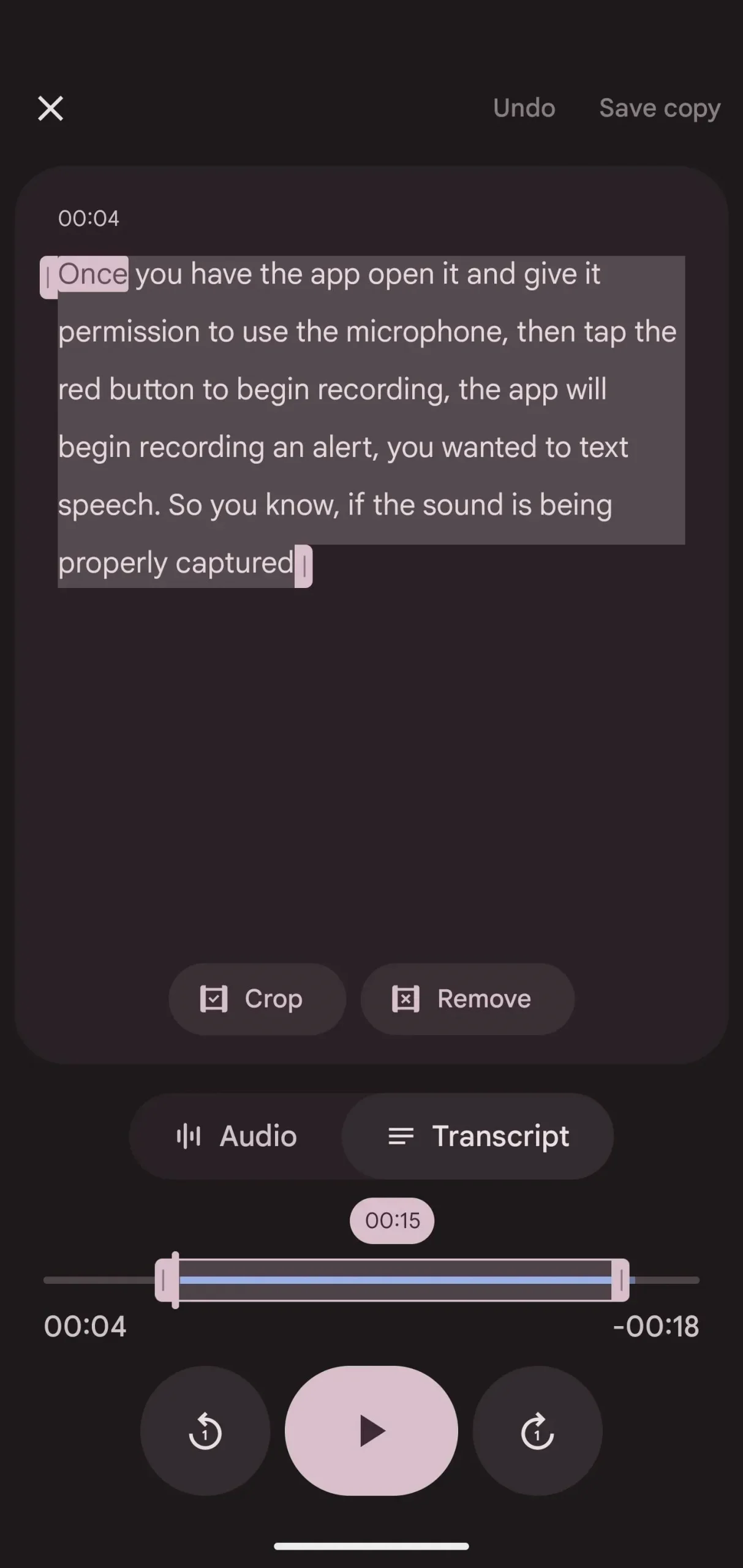
Krok 4: Zkopírujte přepis do Dokumentů Google (volitelné)
Pokud nechcete používat Dokumenty Google, pokračujte dalším krokem a sdílejte přepisy s jinými aplikacemi pro psaní poznámek a textových dokumentů. V opačném případě klepněte na svislou elipsu v záznamu, vyberte Kopírovat přepis do Dokumentů Google a poté vyberte účet Google, pokud jste přihlášeni k více účtům. Po zkopírování můžete kliknout na „Otevřít Dokumenty Google“ a přejít přímo na nový textový dokument.
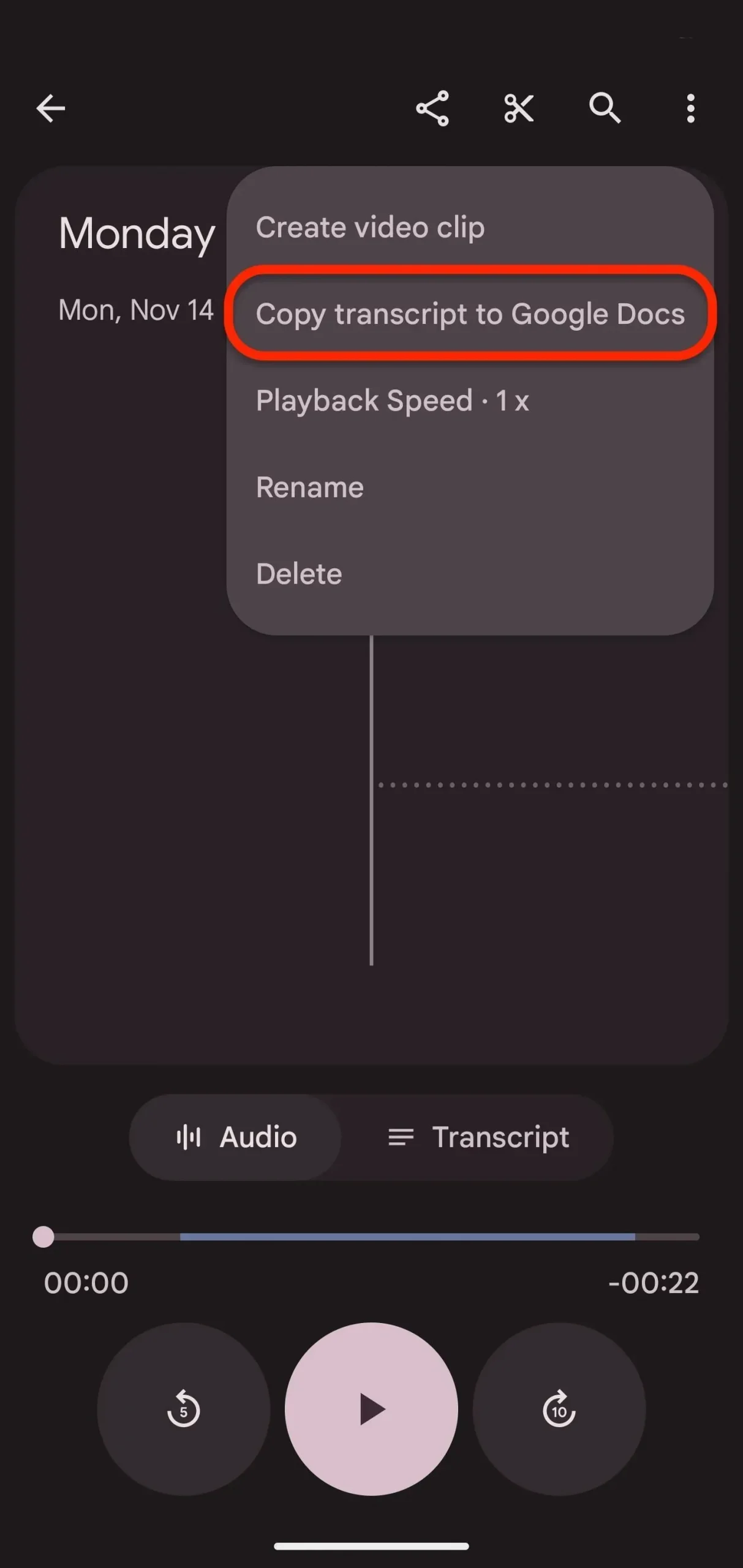
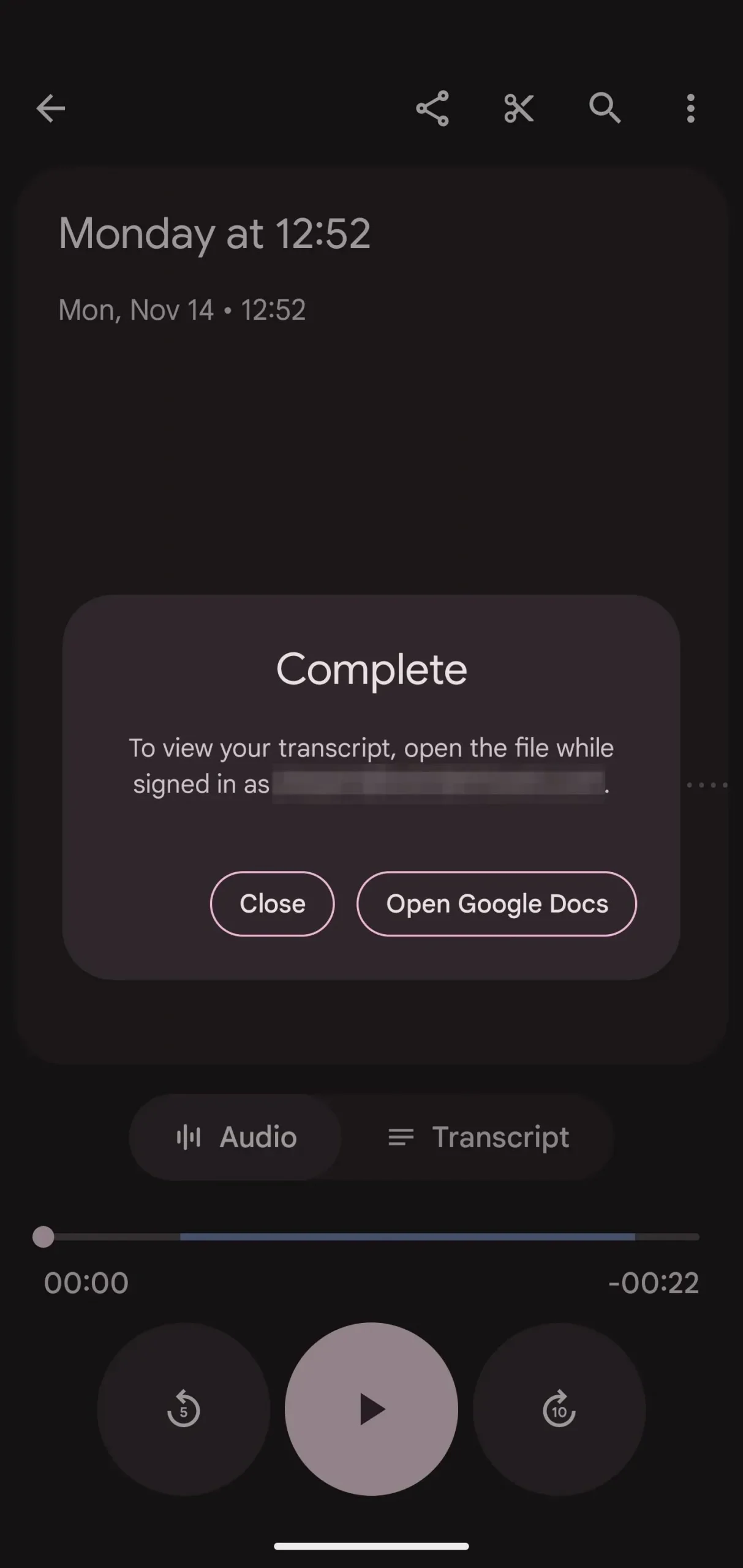

Krok 5: Sdílejte se svou oblíbenou aplikací na psaní poznámek
V nahrávce klikněte na tlačítko Sdílet a poté na listu akcí vyberte Soubor. Poté zvolte „Transcript“, což je jednoduchý soubor. txt. Kliknutím na „Další“ vyberte aplikaci, se kterou chcete sdílet.
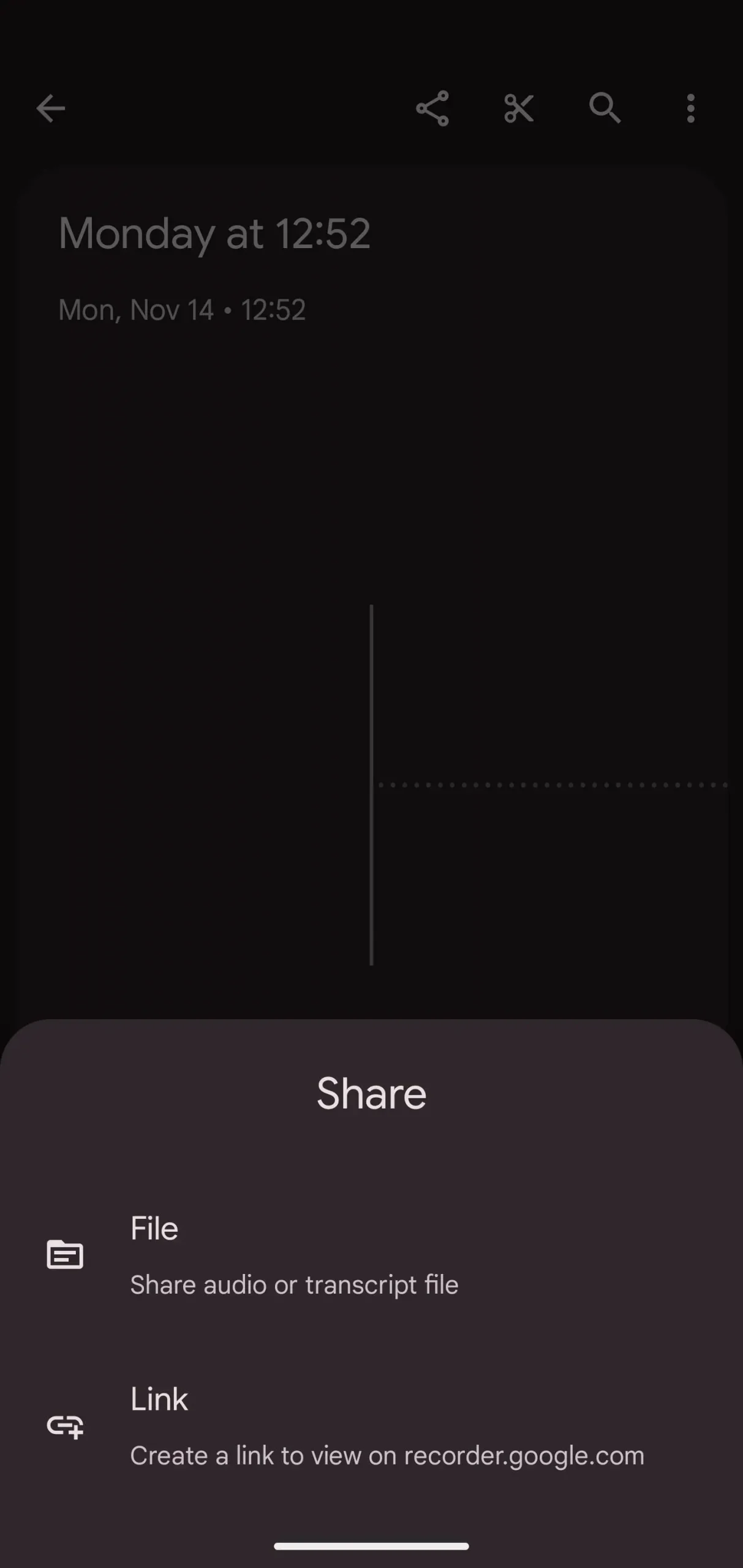
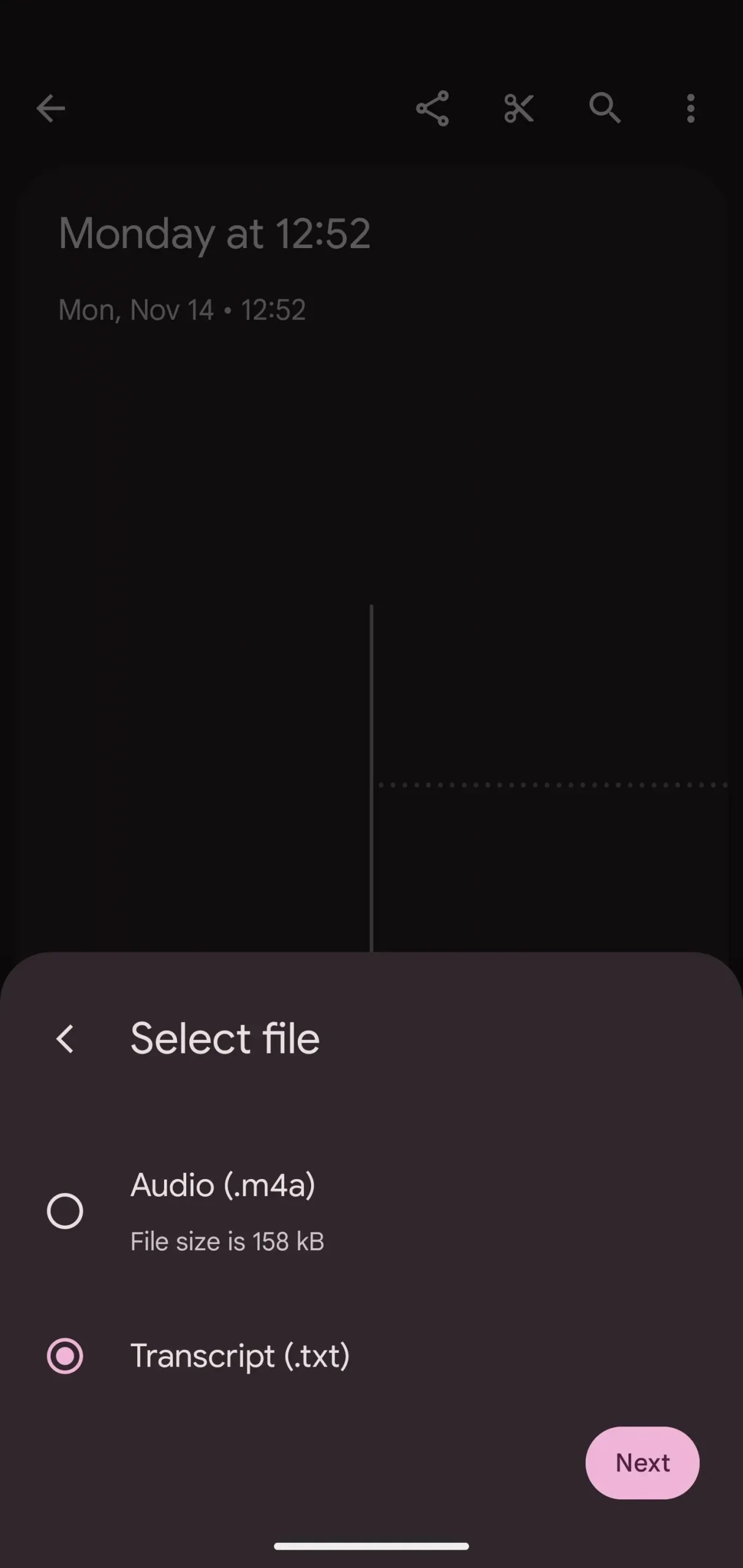
V možnostech sdílení vyberte aplikaci a váš přepis by s ní měl být okamžitě sdílen. Sdílel jsem to například s Leaf Note, ale bude fungovat také s Evernote, Keep, OneNote a jakoukoli další aplikací pro zpracování textu nebo psaní poznámek.
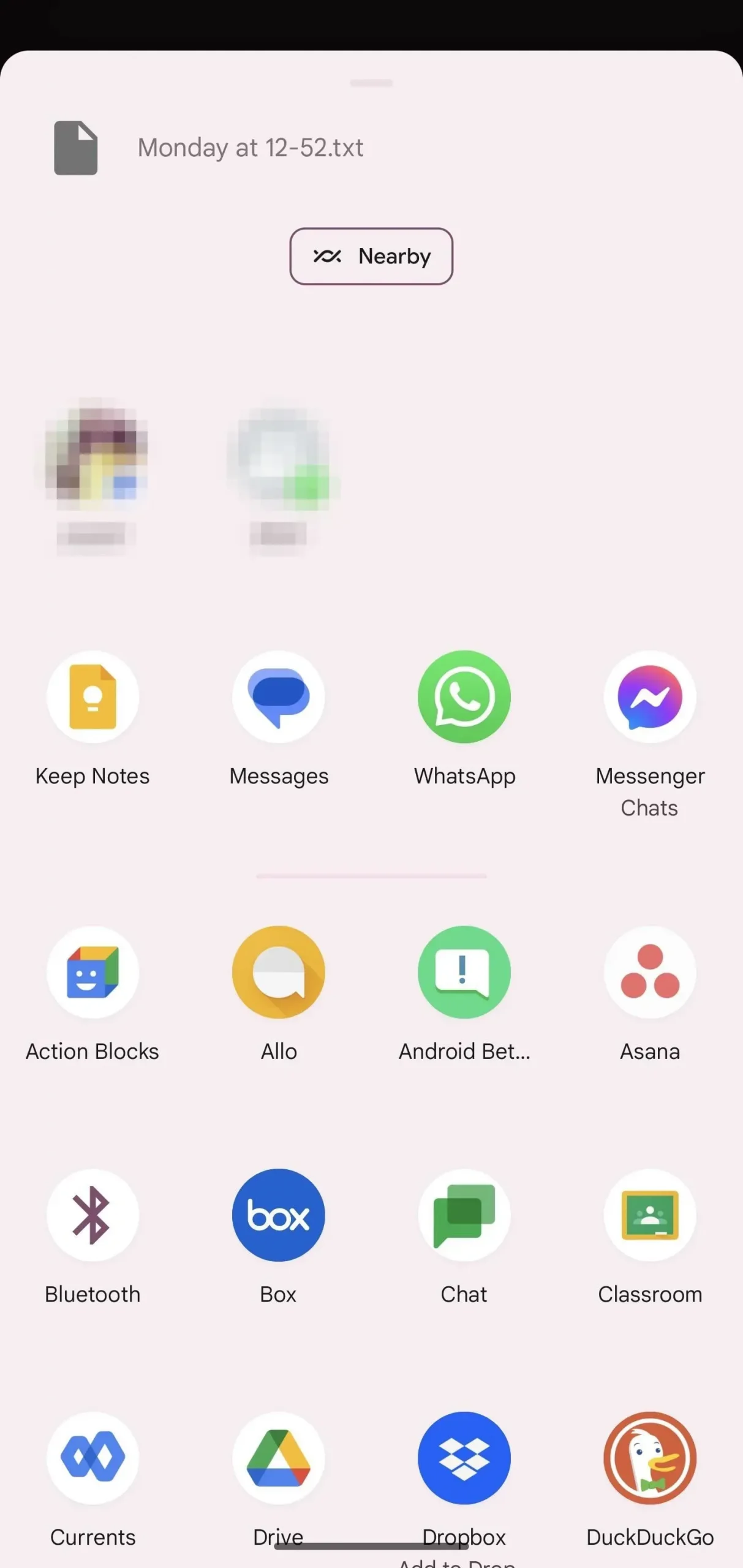
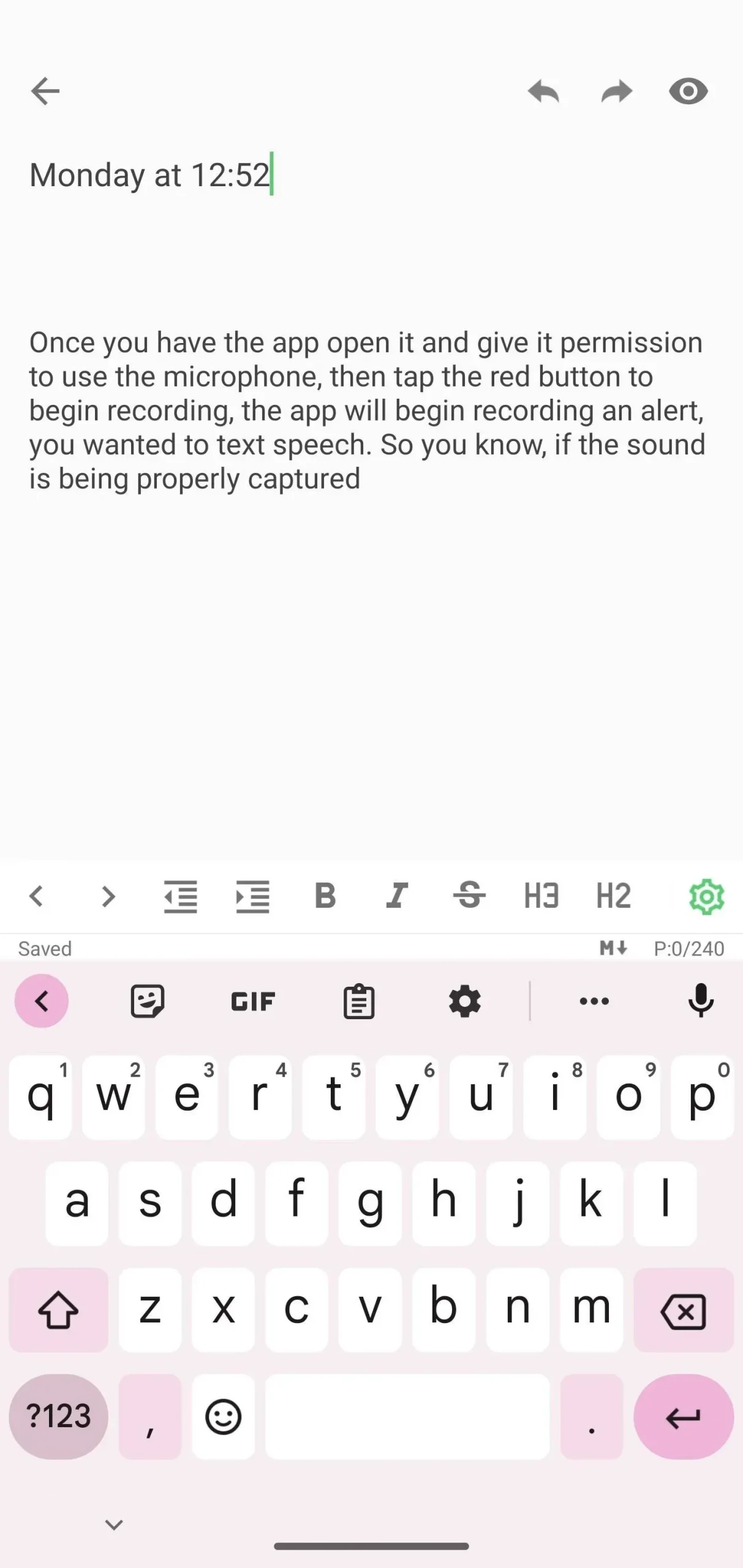
Jakmile sdílíte, můžete změnit přepis tak, aby co nejlépe vyhovoval vašemu stylu recenze. Aplikace Záznamník přepisuje zvuk ve formě odstavců. Pomocí aplikace na psaní poznámek můžete převést text na odrážky, tučné písmo, kurzívu atd. Zde můžete vzít informace, které jste si zapsali, a přepsat je nejlepším možným způsobem, abyste informace uchovali.



Napsat komentář