Jak přidat filtry nebo vizuály do Google Meet
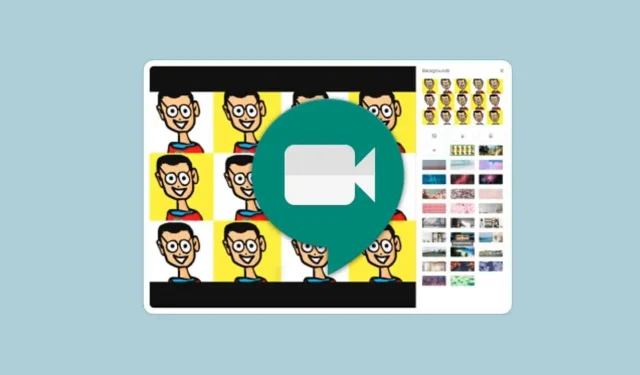
Společnosti a školy s online kurzy často volí Google Meet jako hostitele virtuálních konferenčních místností. Skvělý způsob, jak pomoci účastníkům a prezentujícím dosáhnout jejich cílů Google Meet, je přidat vizuály.
Účelem tohoto článku je poskytnout vám krok za krokem průvodce, jak povolit vizuální efekty ve službě Google Meet. Probereme také, jak přidat filtry a efekty do vaší třídy nebo místnosti Google Meet pomocí dostupných funkcí. Pojďme tedy začít.
Přidejte do Google Meet filtry a vizuální efekty
Speciální efekty Google vás možná přimějí přemýšlet, co to je. Vizuální efekt Google Meet je vlastně jakýkoli typ filtru nebo rozšíření dostupného v Internetovém obchodě Google Chrome.
Často se stává monotónní, když se vše dělá online. Tyto vizuální prvky a filtry pomáhají prolomit monotónnost více než 100 milionů členů Meet denně. Navíc dělají online interakci mezi lidmi zajímavější.
Aplikace Google Meet ani webová aplikace v tuto chvíli nemají vestavěné funkce. Existují však i další vývojáři, kteří vytvořili vizuály pro Google Meet. Můžete je použít instalací jejich rozšíření prohlížeče. Zjistit jak.
Používání vizuálních efektů Google Meet
Stále populárnější je setkávat se virtuálně, než chodit mimo domov. V některých konferenčních místnostech je k dispozici nastavení v aplikaci. Například Zoom nabízí virtuální zelenou obrazovku místo fyzické zelené obrazovky. Vlastní funkce přizpůsobení Google bohužel nejsou k dispozici.
Vizuály však budete moci zhmotnit ve svých virtuálních zasedacích místnostech pomocí rozšíření dostupných v Internetovém obchodě Chrome. Dobrým příkladem toho jsou vizuální efekty, které uživateli umožňují používat různé efekty v reálném čase. Přidání vizuálů do virtuálních konferenčních místností je skvělý způsob, jak se odlišit od konkurence. Kromě zvýraznění teček je to skvělý způsob, jak jasněji předat sdělení.
V tomto prohlížeči můžete použít rozšíření, které aktivuje řadu efektů. Vizuální efekty Google Meet lze používat v reálném čase. Rozšíření lze zdarma stáhnout z Internetového obchodu Chrome. Rozšíření je také bez virů. Microsoft Edge a Opera jsou s ním také kompatibilní. Pro optimální výkon jej však můžete použít v prohlížeči Chrome.
Žádné osobní údaje nebudou shromažďovány, ukládány ani používány bez vašeho souhlasu. Můžete si tak být jisti, že používání tohoto rozšíření nenaruší vaše soukromí. Uživatelé Windows 10 však mohou narazit na některé problémy. Ale obecně to v naprosté většině případů funguje dobře.
Prvním krokem je stažení rozšíření z Internetového obchodu Chrome. Najdete jej vyhledáním slova „vizuální efekt“. Klikněte na první výsledek, který uvidíte. Počet hvězdiček zobrazených na každém rozšíření lze také použít k výběru rozšíření s nejvyšším hodnocením. Chcete-li přidat rozšíření, klikněte na tlačítko „Přidat“. V malém potvrzovacím okně, které se zobrazí, klikněte na Přidat rozšíření.
Otevřete prohlížeč a přejděte na oficiální stránku Google Meet. Přihlaste se pomocí svých přihlašovacích údajů. Ujistěte se, že má Google Meet udělen přístup k vašemu mikrofonu a kameře.
Zadejte své údaje kliknutím na „účastnit se“ nebo kliknutím na odkaz, který jste obdrželi. Můžete také zahájit novou schůzku. Na levé straně konferenční místnosti najdete panel nástrojů rozšíření. Chcete-li jej rozbalit, umístěte na něj ukazatel myši. Vyberte možnost, která vám nejlépe vyhovuje.
Rozšíření je také kompatibilní s 2D a 3D efekty v Google Meet. K tomu musí být kamera zapnutá. Jinak to fungovat nemůže. Musíte tedy povolit kameru a udělit potřebná oprávnění.
Aby byly vaše schůzky zábavnější a interaktivnější, jsou v současné době v Internetovém obchodě Chrome k dispozici různé typy rozšíření v kategorii vizuálních efektů. Pokud však hledáte specifické funkce, jako je virtuální pozadí nebo efekty rozostření, můžete najít spoustu rozšíření. Některé z nich jsou uvedeny níže.
Rozšíření Google Meet Visual Effects pro Chrome
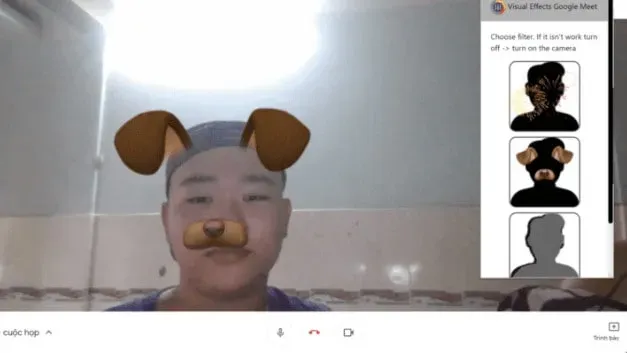
Nejvýraznější nevýhodou Visual Effects Google Meet je omezený počet funkcí ve srovnání s jinými rozšířeními. Charakteristiky jsou celkem čtyři. Má několik AR filtrů, stejně jako ohňostroje, psí uši a kontrast černé a bílé. Když zapnete funkci ohňostroje, zavřou vaše okno. Když zapnete funkci psích uší, uvidíte hnědé psí uši a nosy. Nakonec můžete zapnout funkci kontrastu černé a bílé pro zajištění kontrastu. Vaše okno se změní na černobílé, takže setkání bude zábavné.
Kromě výše uvedených tří funkcí je nejoblíbenější filtr AR. Pokud se lidé chtějí bavit, mohou použít AR filtry. V neformálním prostředí mají lidé tendenci tyto filtry používat.
Virtuální pozadí Google Meet
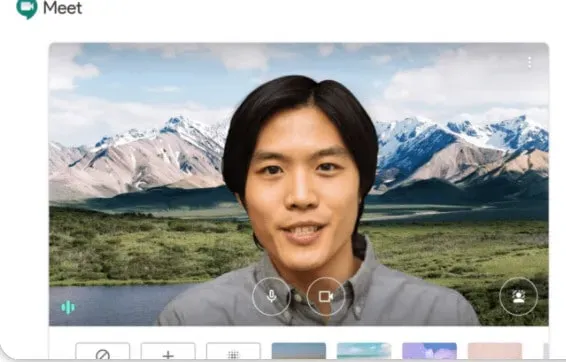
Při používání tohoto rozšíření si můžete vybrat z mnoha virtuálních pozadí. Upravením živého pozadí můžete svou schůzku Google Meet učinit zajímavější. Obvyklou sadu pozadí lze také upravit nahráním vlastních fotografií. Můžete si je uložit pro budoucí schůzky.
Můžete si vybrat havajský motiv pro párty s přáteli nebo obchodní stěnu pro jednání v kanceláři. Počet obrázků na pozadí, které můžete vytvořit a uložit pomocí vizuálního pozadí Google Meet, není omezen. Navíc poskytuje funkci obrazu v obraze. Může být povoleno uživatelem.
Alternativně mohou uživatelé použít standardní obrázky dodávané s rozšířením nebo nahrát své vlastní obrázky. Kancelářské pozadí jsou k dispozici pro schůzky. Učitelé mohou používat skvělé pozadí v online třídách.
Tlačítko Google Meet Party
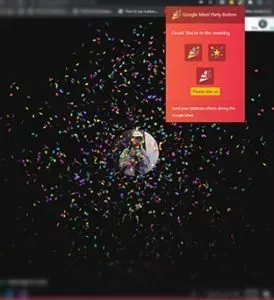
Během relací Google Meet mohou uživatelé pomocí tlačítka Google Meet Party oslavovat a bavit se. Vytvořte párty efekt na obrazovce Google Meet a oslavte obrovský úspěch s tímto rozšířením.
Většina z nás je kvůli pandemii zavřená doma. Nemusíte se však ničeho obávat, protože tlačítko Google Meet Part vám umožňuje sdílet zábavné okamžiky a svátky virtuálně. Použijte tlačítko „Party“ k oslavě vítězství a úspěchů místo toho, abyste si užívali „šťastnou hodinu“ na baru.
Tento efekt na obrazovce vytváří iluzi, že na ni byly vrženy konfety. Dalo by se to nazvat elektronickým party popperem. Tento efekt je oblíbený zejména během slavnostních okamžiků.
Zobrazení mřížky Google Meet
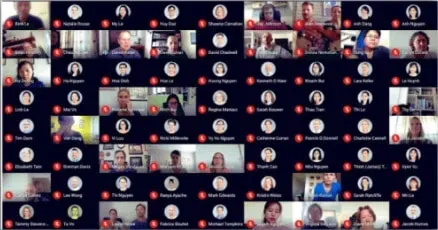
V pravém horním rohu zobrazení mřížky Google Meet se zobrazí tlačítko. Zobrazení mřížky umožňuje účastníkům vidět všechny účastníky schůzky.
Zobrazení mřížky umožňuje každému účastníkovi schůzky sledovat video stejné velikosti bez hlavního řečníka. Ke zvýšení produktivity schůzek lze použít několik funkcí. To vám umožní přidat vlastní video, zvýraznit reproduktor a skrýt lidi bez videa.
Toto rozšíření umožňuje uživatelům přepínat mezi zobrazením mřížky a seznamu. Povolením zobrazení mřížky plugin vynutí načtení videa každého člena. Problémy s výkonem proto mohou nastat na velkých schůzkách.
Reakce na Google Meet
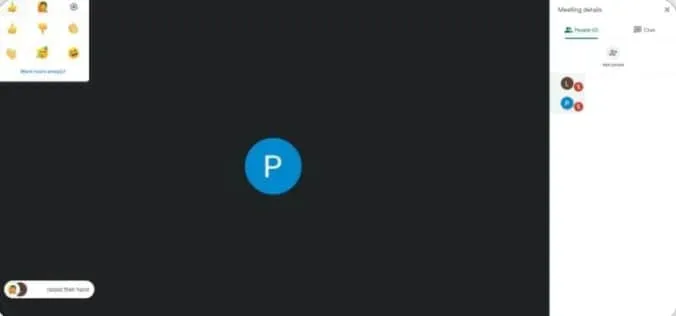
Během prezentací představují online schůzky pro lidi výzvu, pokud jde o získávání zpětné vazby. Když spustíte virtuální prezentaci, tváře lidí v místnosti pro vás nebudou viditelné. To znamená, že nemůžete určit efektivitu své prezentace.
Přednášející však budou moci získat zpětnou vazbu ke svým prezentacím v reálném čase, když použijí Reakce pro Google Meet. Pomocí tohoto rozšíření budou prezentující vědět, zda potřebují po prezentaci zpomalit.
Pokud chcete promluvit, můžete pomocí této funkce zvednout ruku. Kromě toho můžete přes obrazovku odesílat reakce v reálném čase.
Živé a pohyblivé avatary Google Meet
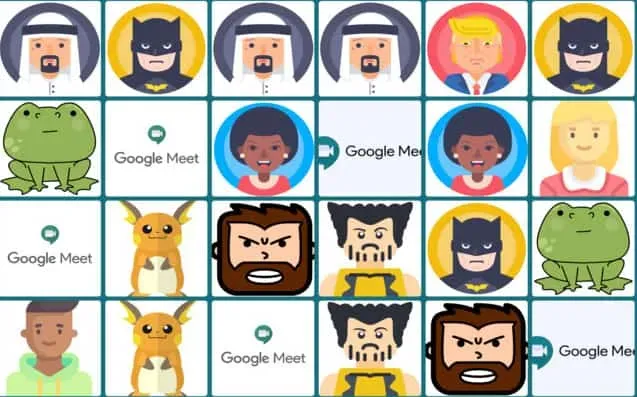
S tímto rozšířením mohou být schůzky Google zábavnější a zajímavější. To vám umožní objevit se před kamerou jako kreslená verze sebe sama. K dispozici jsou vám různé postavy. Zastoupena byla široká škála lidí a národností, stejně jako filmové postavy a superhrdinové. Pomocí tohoto rozšíření můžete také měnit postavy během videohovoru. Proto se můžete proměnit v kreslenou žábu nebo superhrdinu.
Velmi oceňujeme světlé a tmavé režimy tohoto rozšíření Google Meet. Možná si budete muset dát pauzu od jasné obrazovky poté, co na ni dlouho zíral. Chcete-li to vyřešit, můžete přepnout do tmavého režimu. Ve skutečnosti zlepšuje schůzky tím, že je činí příjemnějšími, zajímavějšími a dokonce i produktivnějšími. Účastníci dostanou příležitost vést konstruktivní výměnu názorů a diskusi.
Toto rozšíření můžete také spustit před připojením ke schůzce, pokud chcete zůstat tajemní a skrytý. Jakmile vstoupíte do virtuální zasedací místnosti, automaticky se ocitnete v Google Meet s efektem, který si zvolíte. Je to také skvělý způsob, jak prolomit ledy. Pozvěte svůj tým, aby vyzkoušel zábavné efekty fotoaparátu.
Závěrečná slova
Zde je návod, jak přidat vizuály do Google Meet. Existují různé typy rozšíření pro Chrome, které si můžete nainstalovat a používat se službou Google Meet. Výše jsme také uvedli některé z populárních.



Napsat komentář