Přidejte nebo změňte dodací a fakturační adresu Apple ID
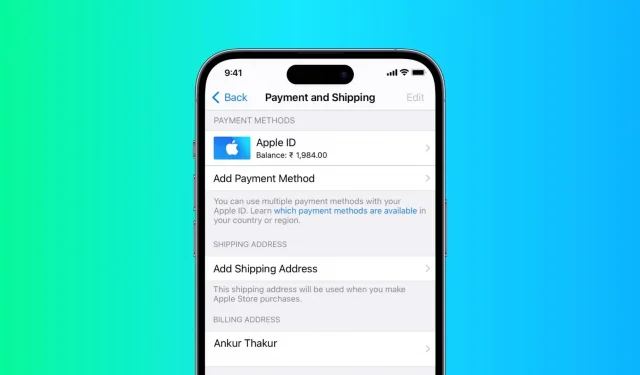
V této příručce vám ukážeme, jak přidat, upravit a změnit dodací a fakturační adresu vašeho Apple ID pomocí iPhonu, iPadu nebo Macu.
Poznámka. Přidání nebo změna adresy je spojena s vaším Apple ID. Jakmile tedy provedete změny na jednom zařízení, řekněme na iPhonu, projeví se také na vašem iPadu, Macu a všech ostatních zařízeních používajících toto Apple ID. Nemusíte měnit adresu na každém zařízení, které vlastníte.
Přidejte nebo změňte dodací adresu
Když navštívíte Apple Online Store a zadáte objednávku, budete mít možnost přidat doručovací adresu nebo změnit aktuálně přidanou adresu při placení.
Doporučujeme aktualizovat svou dodací adresu, abyste urychlili placení a předešli náhodnému použití staré dodací adresy.
Pomocí iPhonu nebo iPadu
1) Otevřete aplikaci Nastavení a nahoře klepněte na své jméno.
2) Klikněte na „Platba a doprava“.
3) Pokud budete vyzváni, zadejte heslo svého Apple ID.
4) Nyní byste měli vidět obrazovku platby a doručení. Bude mít nadpis „Doručovací adresa“. Klikněte na Přidat dodací adresu (pokud jste ji ještě nepřidali) nebo klikněte na existující dodací adresu a upravte ji (levý obrázek níže).
Pokud nevidíte obrazovku Platba a doprava, znamená to, že jste na obrazovce Přidat platbu. V tomto případě klikněte na „Zpět“ (obrázek vpravo dole). Nyní byste měli vidět obrazovku platby a dopravy.

5) Zadejte novou dodací adresu a klikněte na Hotovo.
Poznámka. Ani po klepnutí na tlačítko Hotovo se nemusí zobrazit žádné vizuální potvrzení. V takovém případě se jej zkuste dotknout ještě několikrát nebo na této obrazovce chvíli počkejte. Pokud stále zůstane na obrazovce adresy, stačí stisknout zpět. Nyní přejděte znovu na obrazovku Platba a doprava a uvidíte, že již byla uložena vaše dodací adresa.
Použití Mac
1) Klikněte na ikonu Apple a vyberte Předvolby systému.
2) Klikněte na Apple ID.
3) Na levém postranním panelu vyberte „Platba a doprava“.
4) Pokud do vašeho účtu není přidána dodací adresa, klikněte na Přidat dodací adresu. A pokud je již přidán, klikněte vedle něj na „Upravit“.
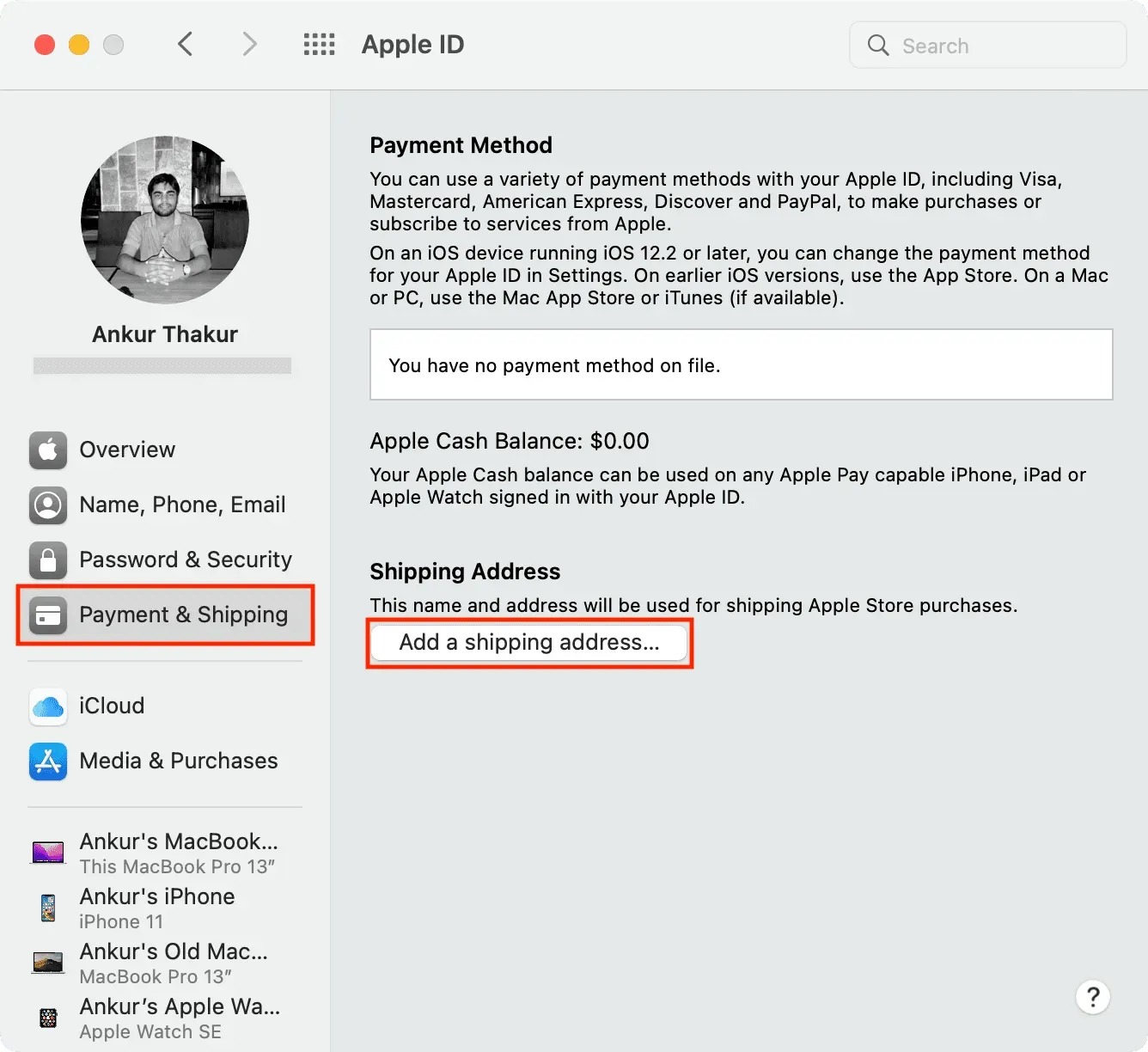
5) Zadejte novou dodací adresu a klikněte na Uložit.
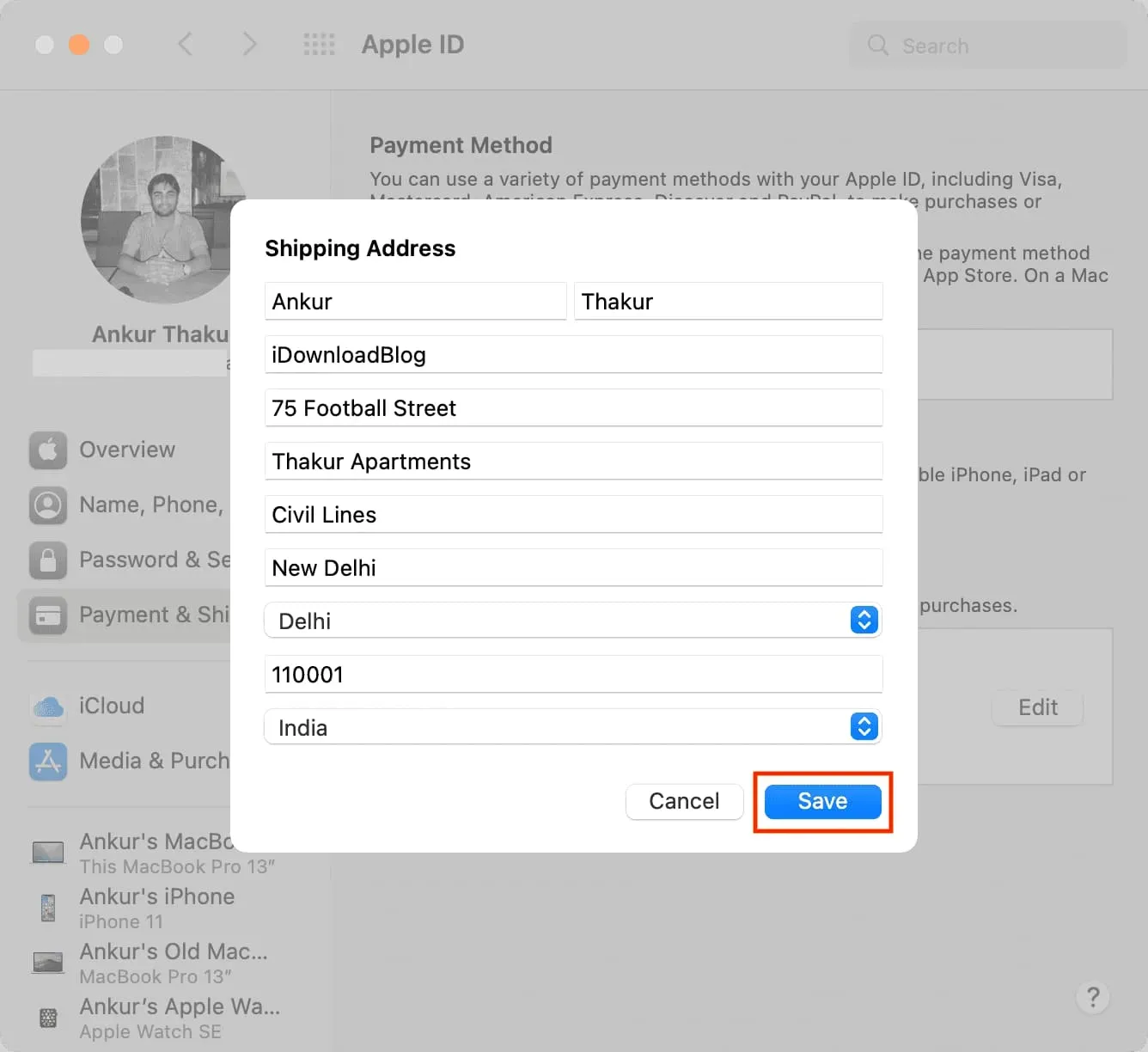
Přidejte nebo změňte fakturační adresu
Musíte mít aktualizovanou fakturační adresu pro své Apple ID, jak je uvedeno na vašem účtu za aplikace, předplatné a služby, které si zakoupíte v App Store, iTunes Store a dalších. Správná adresa může být užitečná pro účely evidence a bude se také hodit při pobírání dávek, úhrad a sporů.
Když poprvé použijete nové Apple ID ke stažení bezplatné nebo placené aplikace, App Store vás požádá o přidání fakturační adresy. Stačí klepnout na toto vyskakovací okno a zadat svou fakturační adresu.
A pokud jste se přestěhovali na nové místo, aktualizace vaší aktuální fakturační adresy zabere jen několik minut. Zde je návod.
Pomocí iPhonu nebo iPadu
1) Otevřete aplikaci Nastavení a nahoře klepněte na své jméno.
2) Klikněte na „Platba a doprava“.
3) Klepněte na dlaždici pod fakturační adresou.
4) V případě potřeby zadejte aktualizovanou ulici, město, stát, PSČ, zemi/oblast a telefonní číslo. Klepnutím na Hotovo uložíte svou novou fakturační adresu Apple ID.
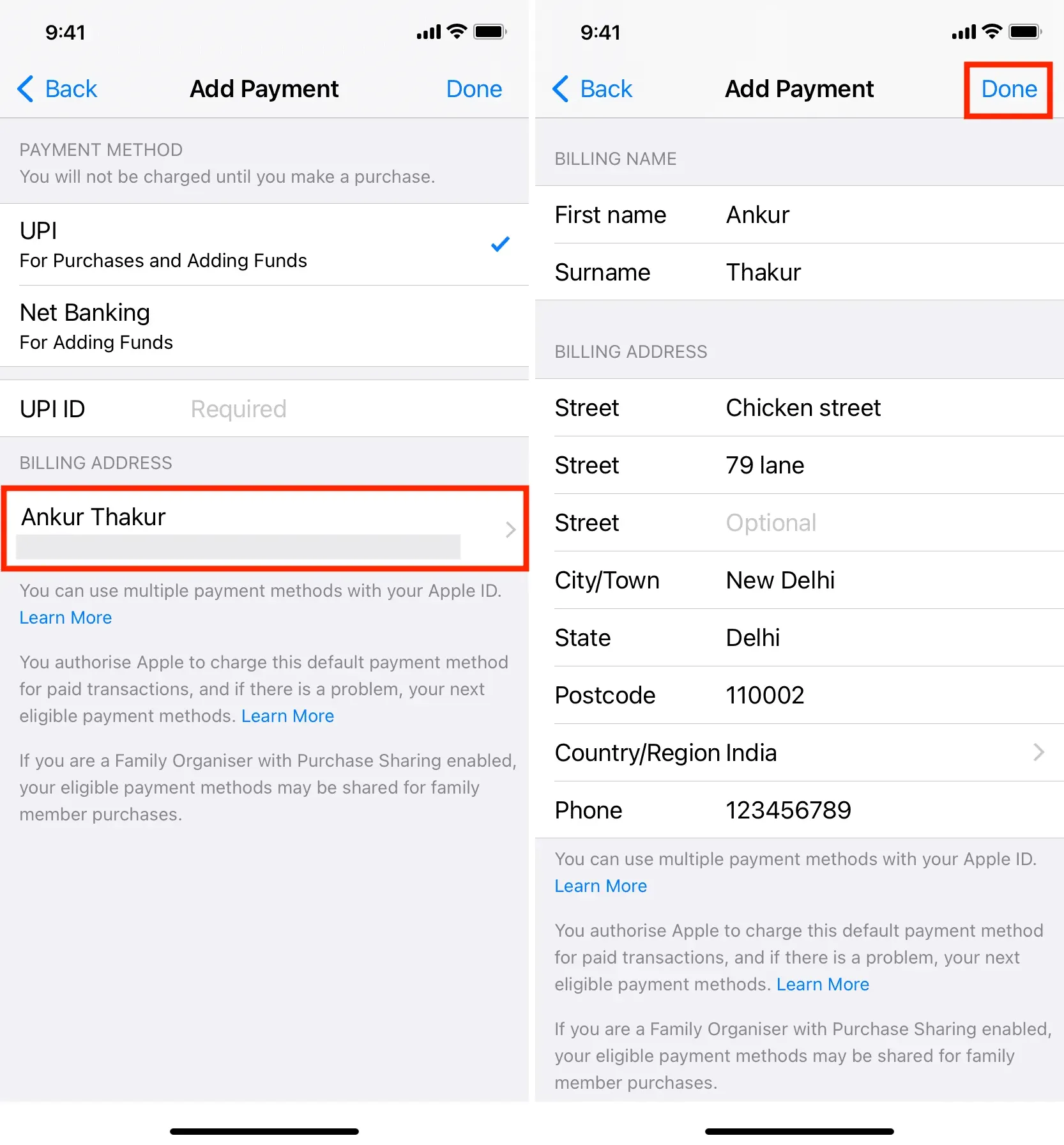
Použití Mac
1) Otevřete na Macu aplikaci Hudba nebo TV. Vybíráme hudbu.
2) Klikněte na „Účet“> „Nastavení účtu“ v horní liště nabídky.
3) Pokud budete vyzváni, zadejte své heslo Apple ID a zobrazí se stránka s informacemi o účtu.
4) Pod nadpisem Souhrn Apple ID klikněte na Upravit vedle Fakturační adresy.
5) Proveďte změny fakturační adresy a klikněte na Hotovo.
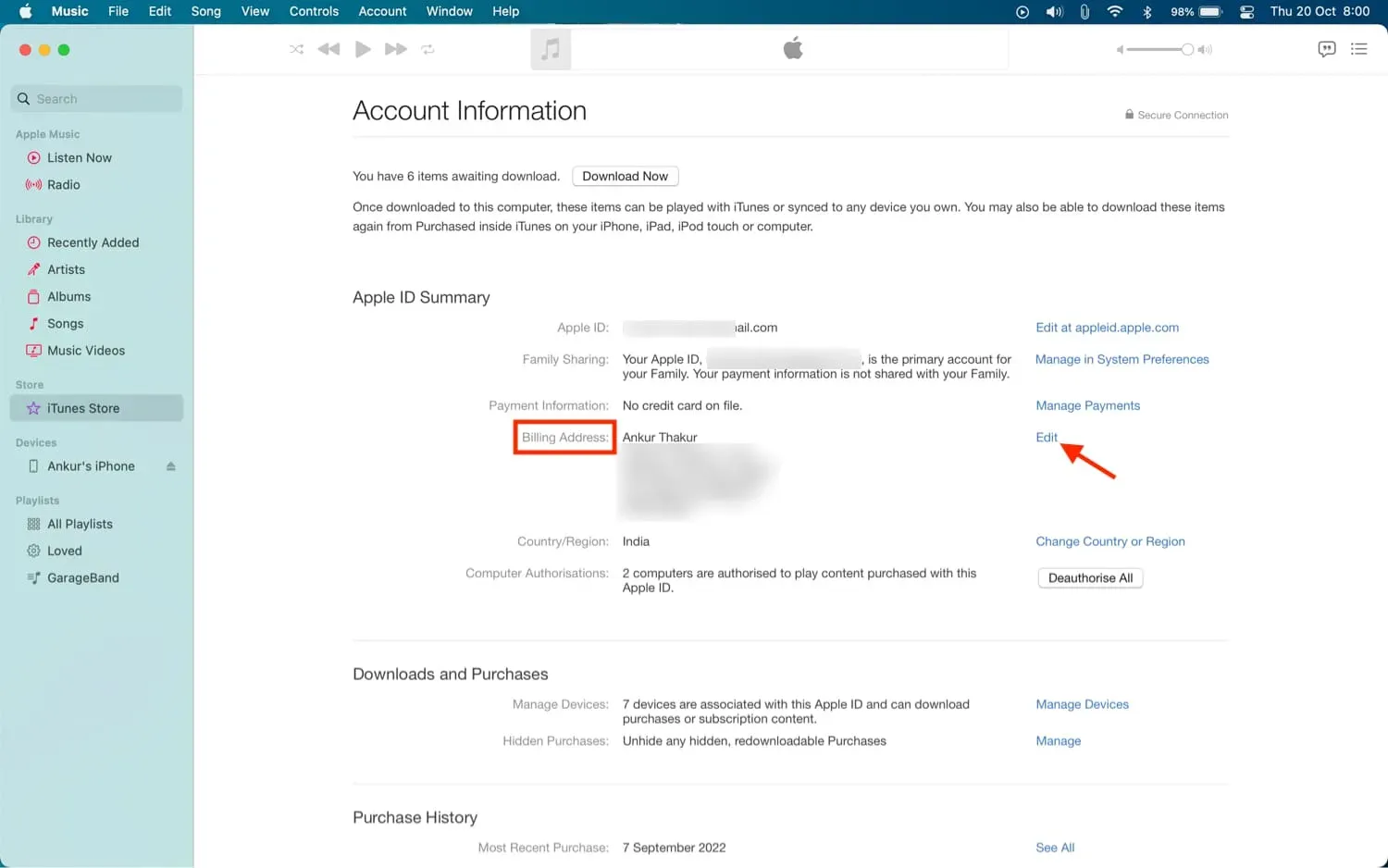
Poznámka. Je naprosto v pořádku mít stejnou adresu jako fakturační a dodací.
Používáte Apple Card?
Pokud používáte Apple Card, můžete aktualizovat svou fakturační adresu z aplikace iOS Wallet. Otevřete Peněženku a vyberte Apple Card > tlačítko Více (tři tečky uvnitř kroužku) > Podrobnosti karty > Fakturační adresa > klepněte na svou aktuální adresu > Aktualizovat fakturační adresu. Nakonec zadejte nová data a uložte je.
Nemůžete změnit svou fakturační adresu?
Pokud nemůžete změnit fakturační adresu Apple ID, postupujte takto:
- Restartujte zařízení a zkuste to znovu.
- Zkuste to změnit na jiném zařízení Apple.
- Někdy mohou servery Apple zaznamenat dočasné výpadky, které vám brání v úpravách dat. Zkuste to prosím znovu za chvíli.
- Přejděte do Nastavení > Čas u obrazovky > Omezení obsahu a soukromí. Přejděte dolů a ujistěte se, že možnosti „Změnit heslo“ a „Změnit účet“ říkají „Povolit“. Pokud ne, klikněte a na další obrazovce vyberte „Povolit“.
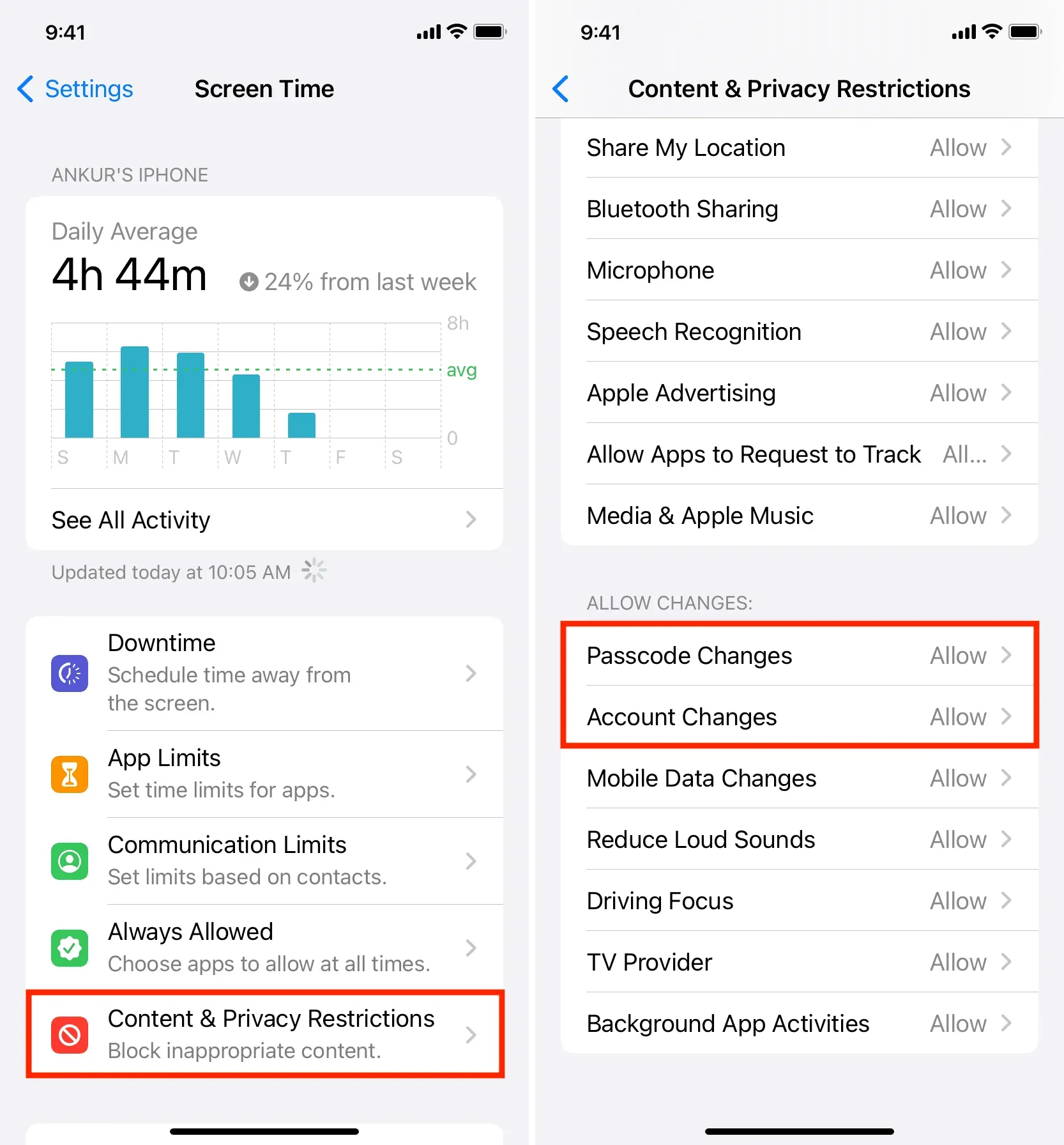



Napsat komentář