Jak přidat zkratky k okamžitému otevření vašich oblíbených aplikací ze zamykací obrazovky vašeho iPhone
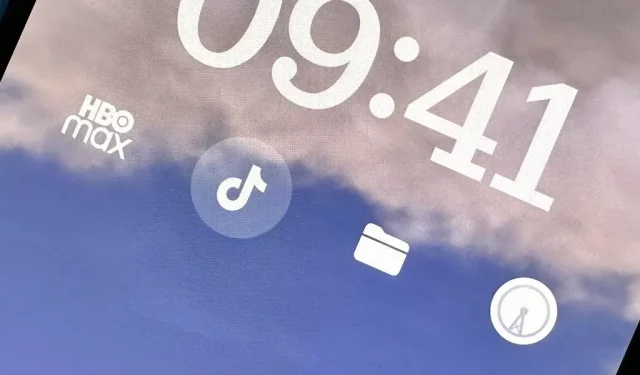
Widgety mohou zobrazovat důležité informace z aplikace přímo na zamykací obrazovce vašeho iPhone, ale je tu ještě jeden skvělý důvod, proč byste je měli používat: rychlý přístup k aplikacím, které používáte nejčastěji.
S iOS 16 můžete přidat jeden widget nad čas na zamykací obrazovce a až čtyři menší pod čas. A můžete to udělat pro každou tapetu na obrazovce uzamčení. Můžete tak okamžitě zobrazit podrobnosti o aplikaci na všech zamykacích obrazovkách tím, že stejně smýšlející widgety sladíte s motivy a zaměřeními tapet.
Pokud máte nainstalovaný widget na obrazovce uzamčení, klepnutím na něj otevřete aplikaci na vašem iPhone, s největší pravděpodobností přímo na cokoliv, co widget zobrazuje. Když například přidáte widget se symbolem pro aplikaci Propagace, klepnutím na něj otevřete Propagace přímo pro jakoukoli propagaci, kterou jste přiřadili.
Je to součást odpovědi na rychlý přístup k vašim oblíbeným aplikacím. Co když ale chcete, aby se aplikace otevřela na své domovské stránce namísto v konkrétním zobrazení? Některé aplikace vám mohou poskytnout widgety, které to umožňují, ale většina ne, a je velká šance, že aplikace, pro kterou chcete zástupce, widgety na obrazovce uzamčení dokonce nepodporuje.
Přidejte zástupce na zamykací obrazovce pro libovolnou aplikaci
Apple bohužel nevytvořil žádné widgety pro zamykací obrazovku pro svou aplikaci Zkratky, což by bylo pravděpodobně nejlepší řešení pro otevírání aplikací ze zamykací obrazovky. Dokud se tak nestane, existují aplikace třetích stran, které mohou tuto mezeru vyplnit. Jedním z nich je Launchify .
- Odkaz na App Store: Launchify: Lock Screen Widgets
Instalace Launchify je bezplatná , ale předplatné placeného měsíčního nebo ročního plánu překáží. Aplikace vám však umožňuje vytvořit dva zástupce aplikací na obrazovce uzamčení zdarma. Podobné aplikace mohou stát více, zatímco jiné vám mohou poskytnout více bezplatných widgetů pro zástupce aplikací. Zde je několik alternativ, které můžete vyzkoušet:
- LockFlow·Lock Screen Launcher : Neexistuje žádný limit na počet bezplatných widgetů zástupců aplikací, které můžete vytvořit, a dokonce můžete vytvořit widget složky obsahující libovolný počet zástupců aplikací. Odemknutí dalších funkcí, jako je otevírání a výběr aplikací ze složky přímo na obrazovce uzamčení, však stojí 2,99 $ měsíčně, 9,99 $ ročně nebo 32,99 $ jednou. Ikony, které automaticky přiřazuje aplikacím, jsou vždy zakázány a můžete je nahradit pouze jinými symboly nebo stahováním obrázků.
- Nejlepší widgety . Zdá se, že neexistuje žádný limit pro bezplatné widgety zástupců aplikací a existuje několik různých stylů, ze kterých si můžete vybrat. Používáte však návrh ikony Top Widgets. Rozhraní je dost nepřehledné, takže je vizuálně těžké něco najít a vybrat, jsou tam reklamy. Můžete však odstranit reklamy a odemknout další funkce za 1,49 $/měsíc, 3,49 $/čtvrtletí nebo 8,49 $/rok.
- Lock Launcher – Screen Widget : Stejně jako Launchify jste omezeni na dva widgety zástupců aplikací, než budete muset zaplatit. Existuje více možností přizpůsobení designu widgetu a můžete použít schémata adres URL k otevření nepodporovaných aplikací pro dva bezplatné zástupce aplikací. Profesionální verze aplikace, která vše otevře, stojí jednou 4,99 $, takže neexistuje žádné předplatné. Momentálně je v prodeji za 0,99 $.
- Widgetable: Widget uzamčení obrazovky : Stejně jako u nejlepších widgetů se zdá, že neexistuje žádný limit na bezplatné widgety zástupců aplikací. Vybere za vás ikonu poskytnutou uživatelem, ale můžete ji změnit na symbol. Rozhraní je také poměrně nepřehledné a svým designem velmi podobné Top Widgets, takže je vizuálně obtížné cokoliv najít a vybrat a jsou zde reklamy. Můžete odstranit reklamy a odemknout další funkce za 1,99 $/měsíc nebo 19,99 $/rok a k dispozici je také bezplatná 3denní zkušební verze.
- Widgetsmith : Pokud dokážete obejít neohrabané a matoucí uživatelské rozhraní, můžete pravděpodobně přidat libovolný počet bezplatných widgetů pro zástupce aplikací, ale musíte si být vědomi schématu adres URL, protože nenabízí žádné předvyplněné možnosti. Můžete si vybrat z vlastních fotografií, symbolů nebo předem navržených motivů. Některá témata vyžadují profesionální verzi za 1,99 $/měsíc nebo 19,99 $/rok. Existují reklamy, které profesionální verze také odstraňuje.
- ScreenKit – Widget, Témata, Ikona : Uživatelské rozhraní se jako obvykle používá poměrně obtížně. Widgety pro zástupce bezplatných aplikací se zdají nekonečné, ale jejich design vás omezuje. Jedna zajímavá funkce však umožňuje používat GIFy. ScreenKit účtuje poplatky za odemykání různých témat v rozmezí od 2,99 $ za čas do 49,99 $ za rok.
Zatímco kroky 1 až 3 níže týkající se navrhování vašich widgetů se budou u jednotlivých aplikací lišit, kroky 4 až 7 budou velmi podobné, pokud jde o jejich skutečné přidání na obrazovku uzamčení. Většina z nich však k otevírání aplikací používá schémata adres URL , a pokud je pro svou aplikaci nemůžete najít, můžete odeslat vlastní. Navštivte mé seznamy schémat adres URL pro aplikace Apple a aplikace třetích stran a prozkoumejte je.
Krok 1. Vyberte aplikaci
V Launchify klepněte na znaménko plus (+) na kartách Aplikace a poté vyberte Aplikace. Poté uvidíte úplný seznam aplikací podporovaných Launchify a můžete použít vyhledávací nástroj k rychlejšímu nalezení své aplikace. Launchify používá ke spouštění aplikací schémata adres URL , takže bude fungovat každá aplikace, která si dá název schématu .
Nevidíte svou aplikaci v seznamu? Můžete kliknout na „Přidat aplikaci“ a přidat ji sami, ale toto je placená funkce. Pokud vám to nevadí, navštivte mé seznamy schémat adres URL pro aplikace Apple a aplikace třetích stran a najděte tu správnou aplikaci.
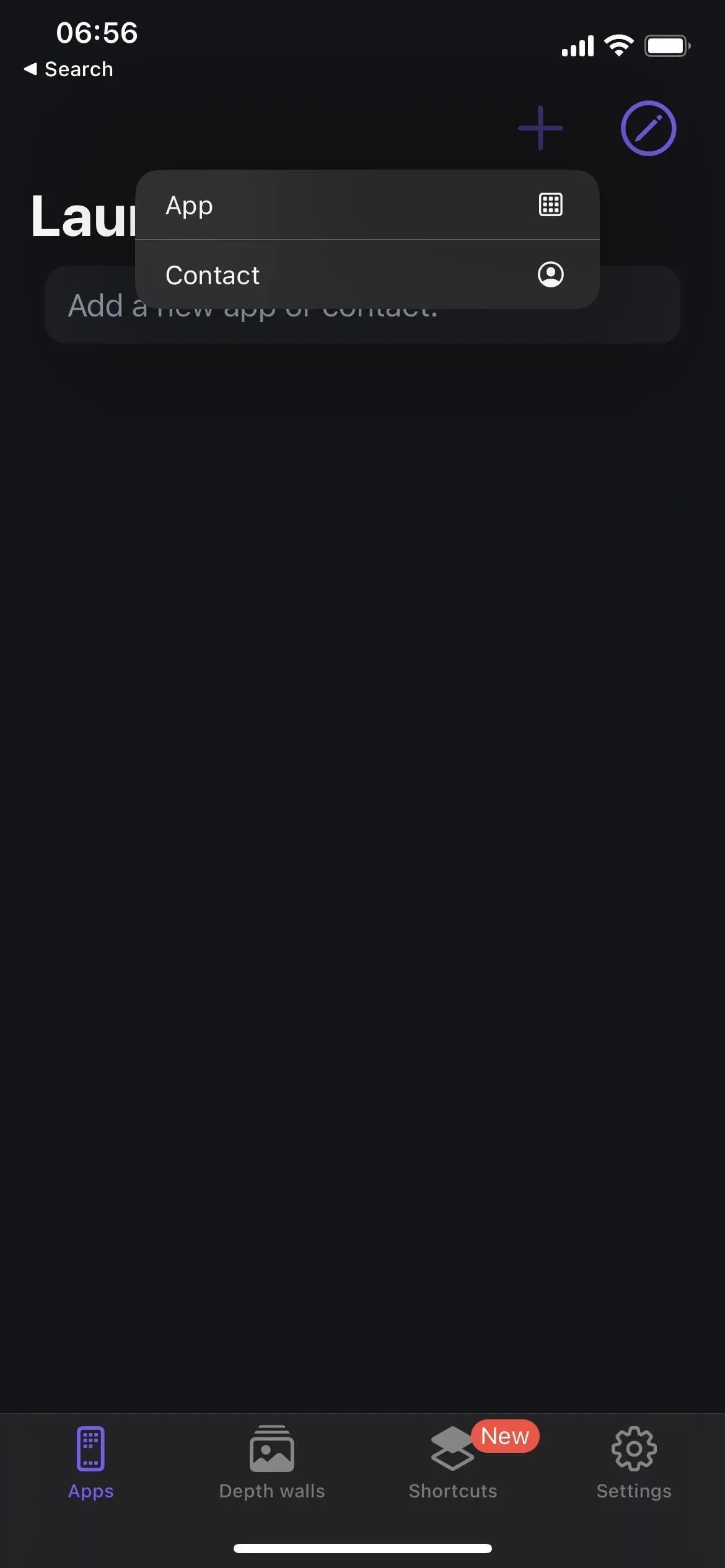
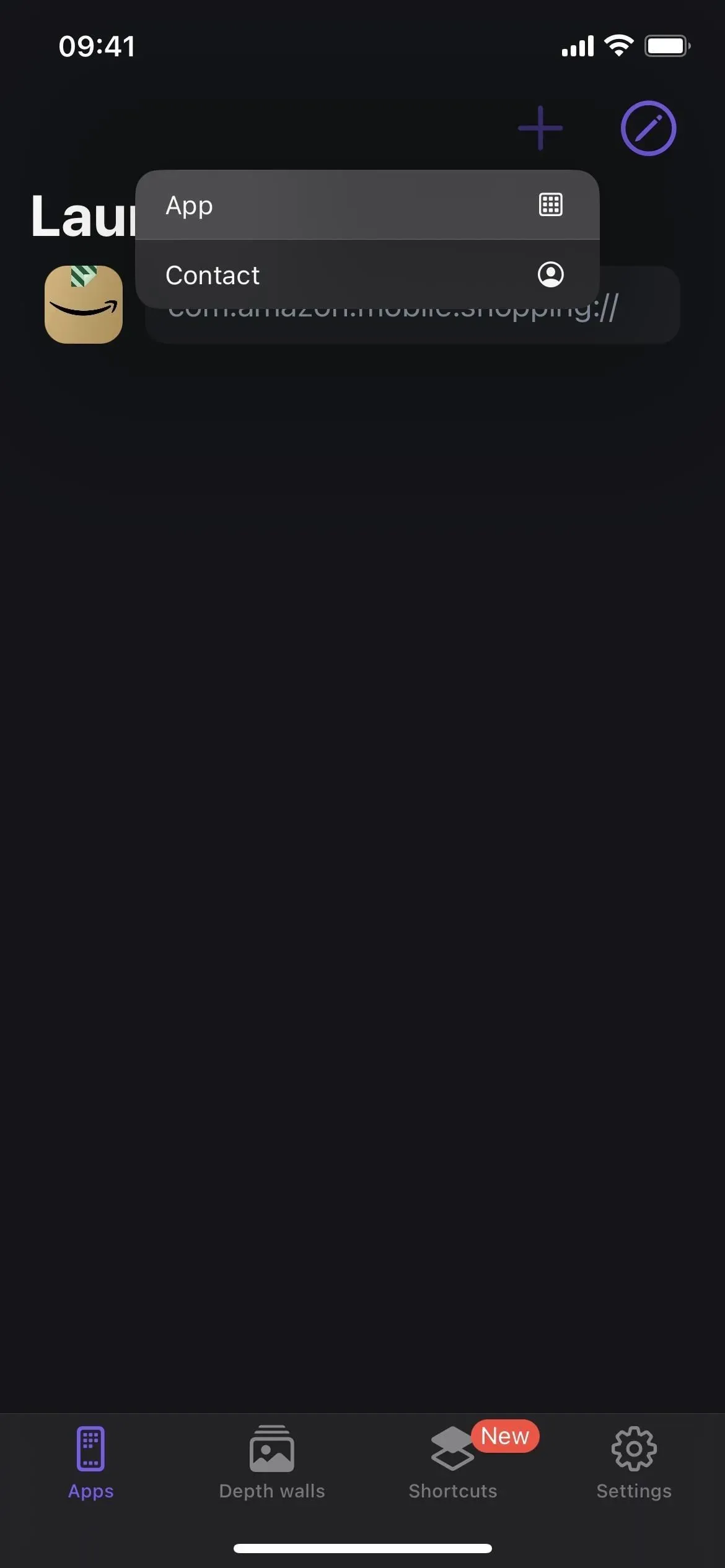
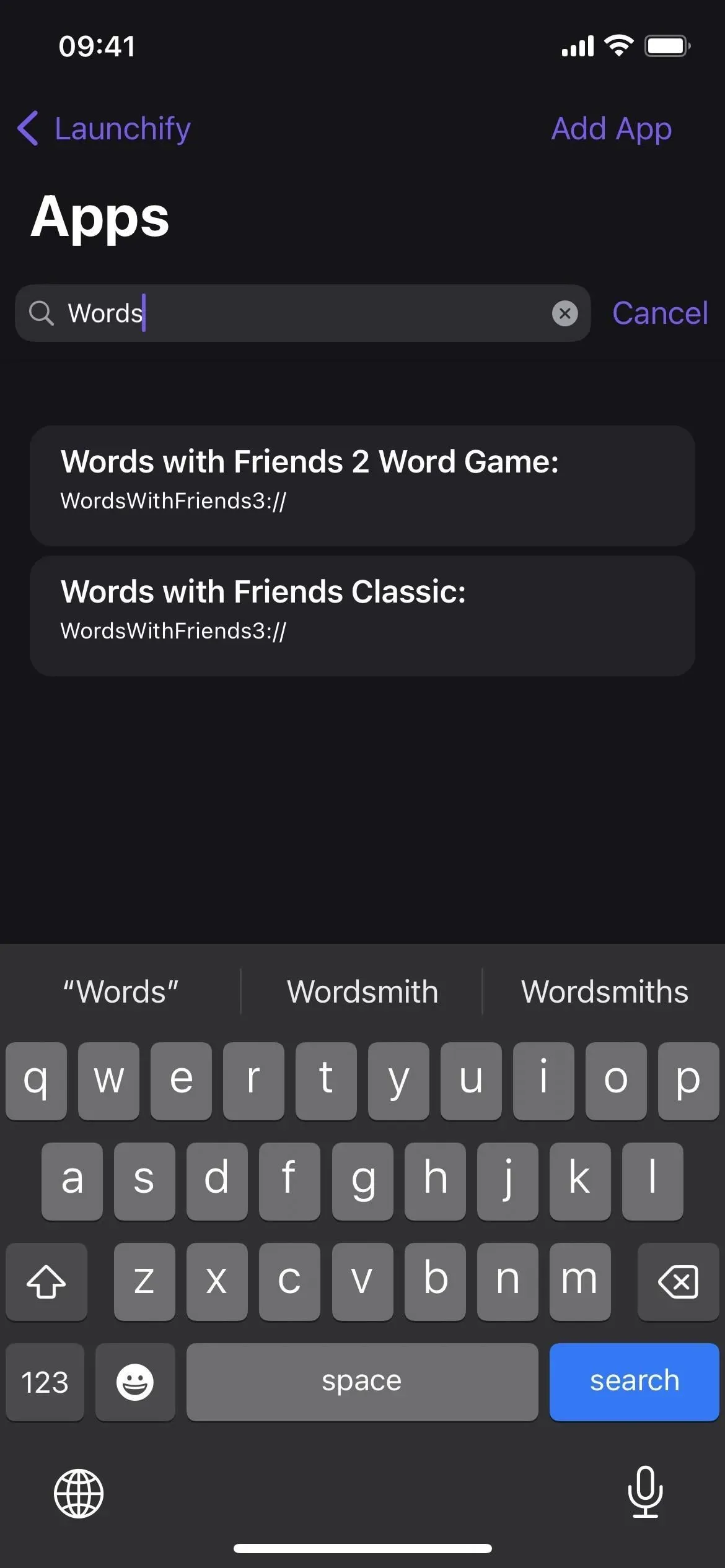
Krok 2: Přiřaďte ikonu
Po výběru řádku adresy URL požadované aplikace klikněte na Přidat ikonu a vyberte, jak chcete obrázek přidat. Chcete-li ponechat stejnou ikonu aplikace, vyberte aplikaci z nabídky, vyhledejte aplikaci a vyberte ikonu, kterou jste získali přímo z App Store. Můžete také nahrát svůj vlastní obrázek, vybrat ikonu z knihovny Apple SF Symbols nebo vybrat obrázek z balíčku ikon Launchify.
Až budete hotovi, klikněte na Uložit a jste připraveni přidat widget Launchify.
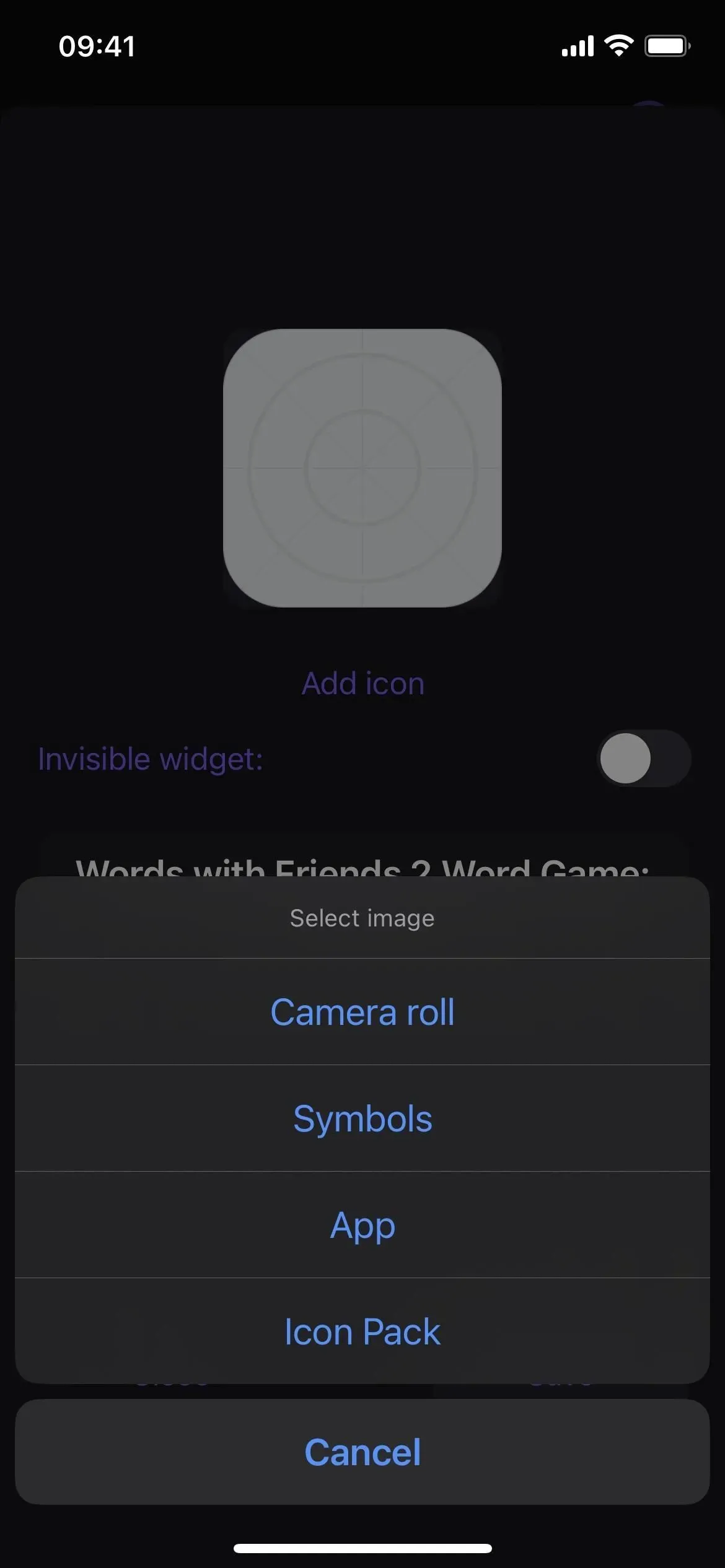
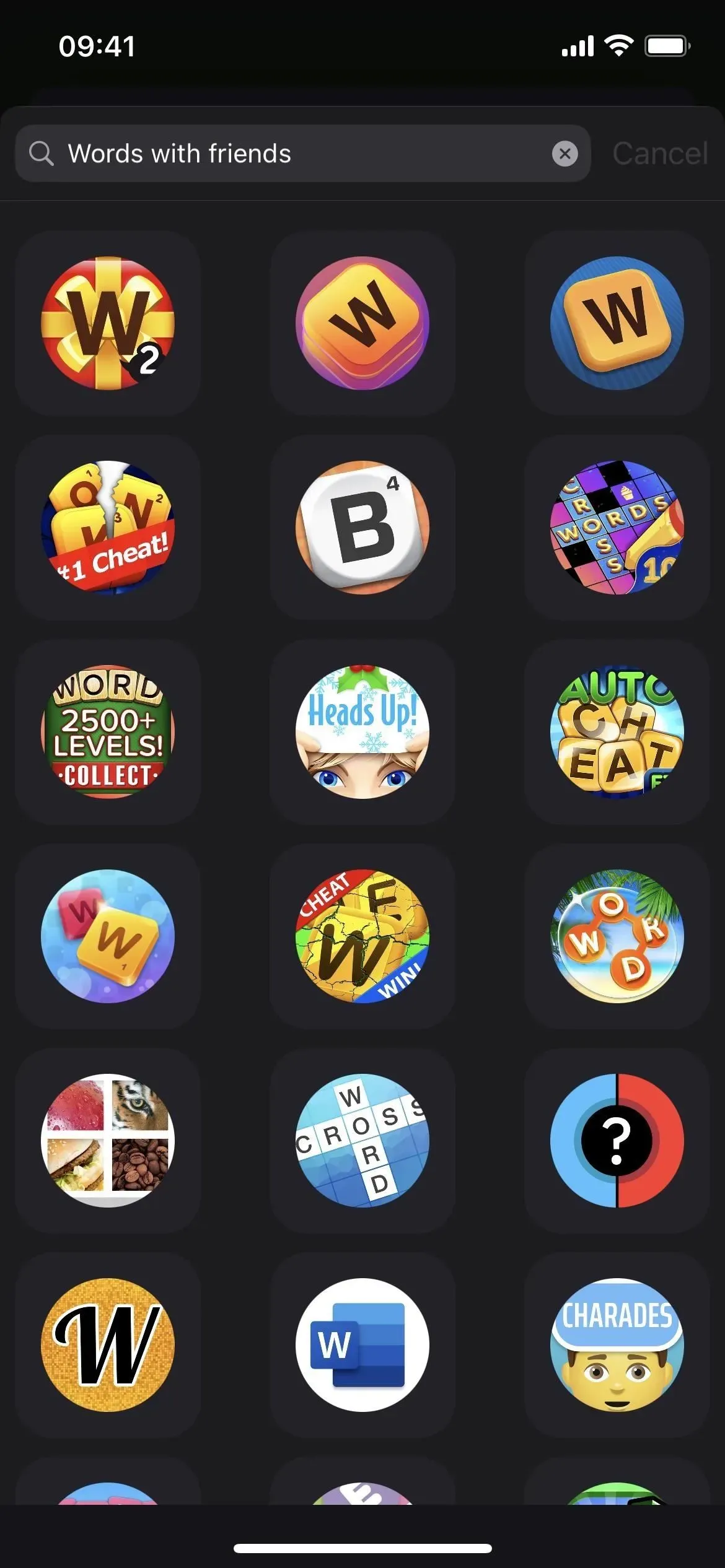
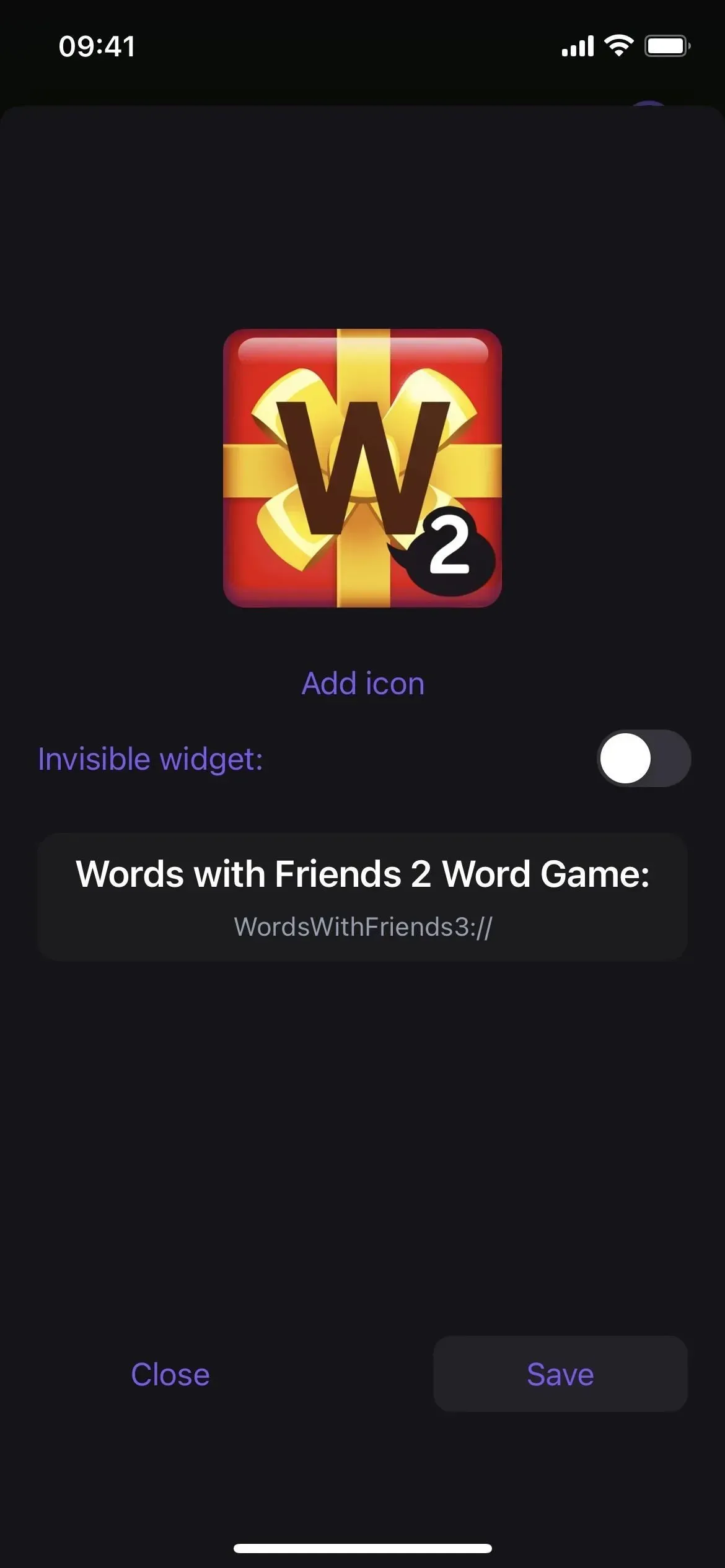
Krok 3: Opakujte pro další aplikace (volitelné)
Než přidáte widget Launchify, nezapomeňte, že Launchify umožňuje pouze dva bezplatné zástupce aplikací, než budete muset zaplatit za předplatné. Pokud tedy chcete, aby se na obrazovce uzamčení objevila druhá ikona aplikace, opakujte kroky 1 a 2 výše. Pokud potřebujete více než dva, Launchify účtuje 0,99 $ měsíčně nebo 7,99 $ ročně.
Krok 4: Otevřete editor zamykací obrazovky
Chcete-li přidat widget na obrazovku uzamčení, dlouhým stisknutím na obrazovce uzamčení otevřete volič obrazovky uzamčení. Pamatujte, že před otevřením voliče zamykací obrazovky musíte být ověřeni. Poté vyberte příslušnou zamykací obrazovku, pokud jich máte více. Poté pod ním vyberte „Přizpůsobit“ a otevřete editor zamykací obrazovky.
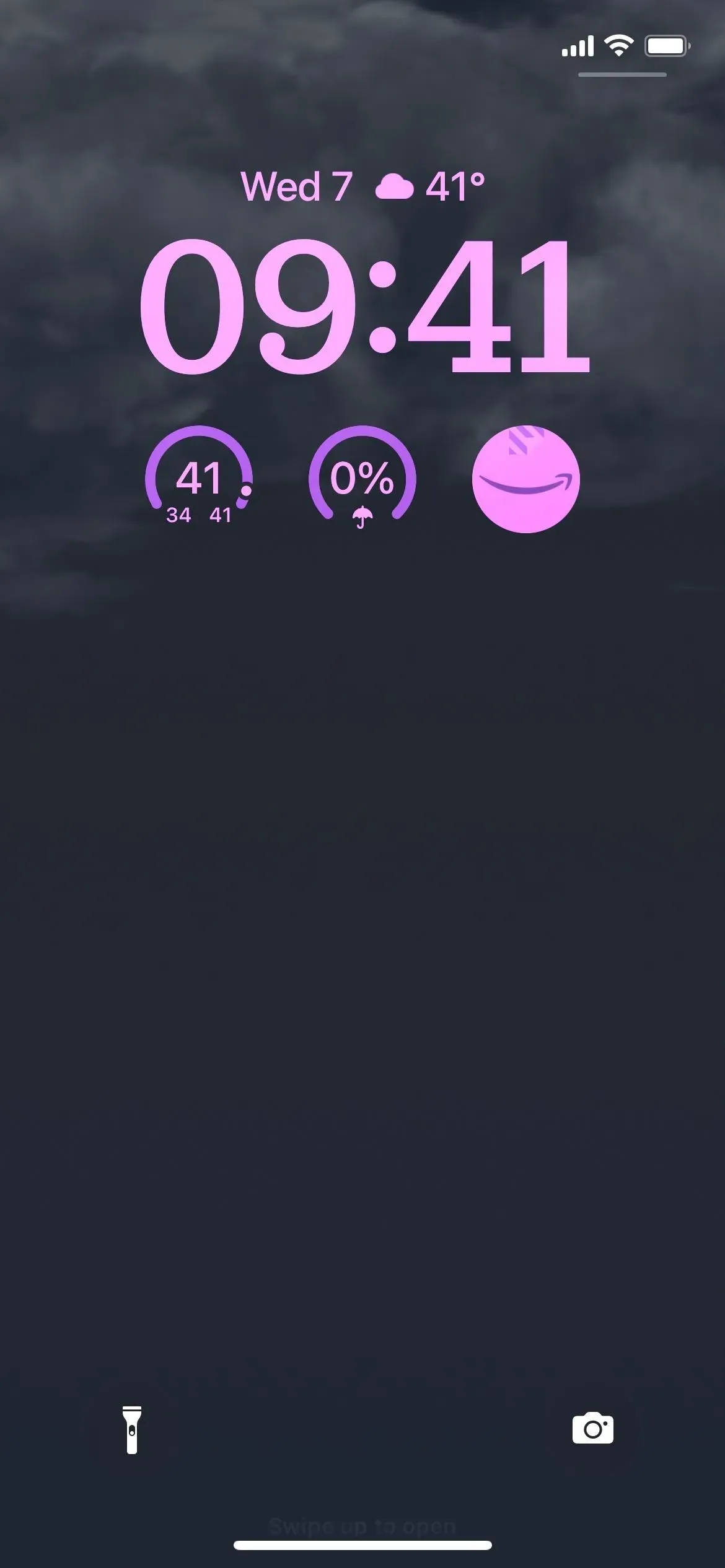
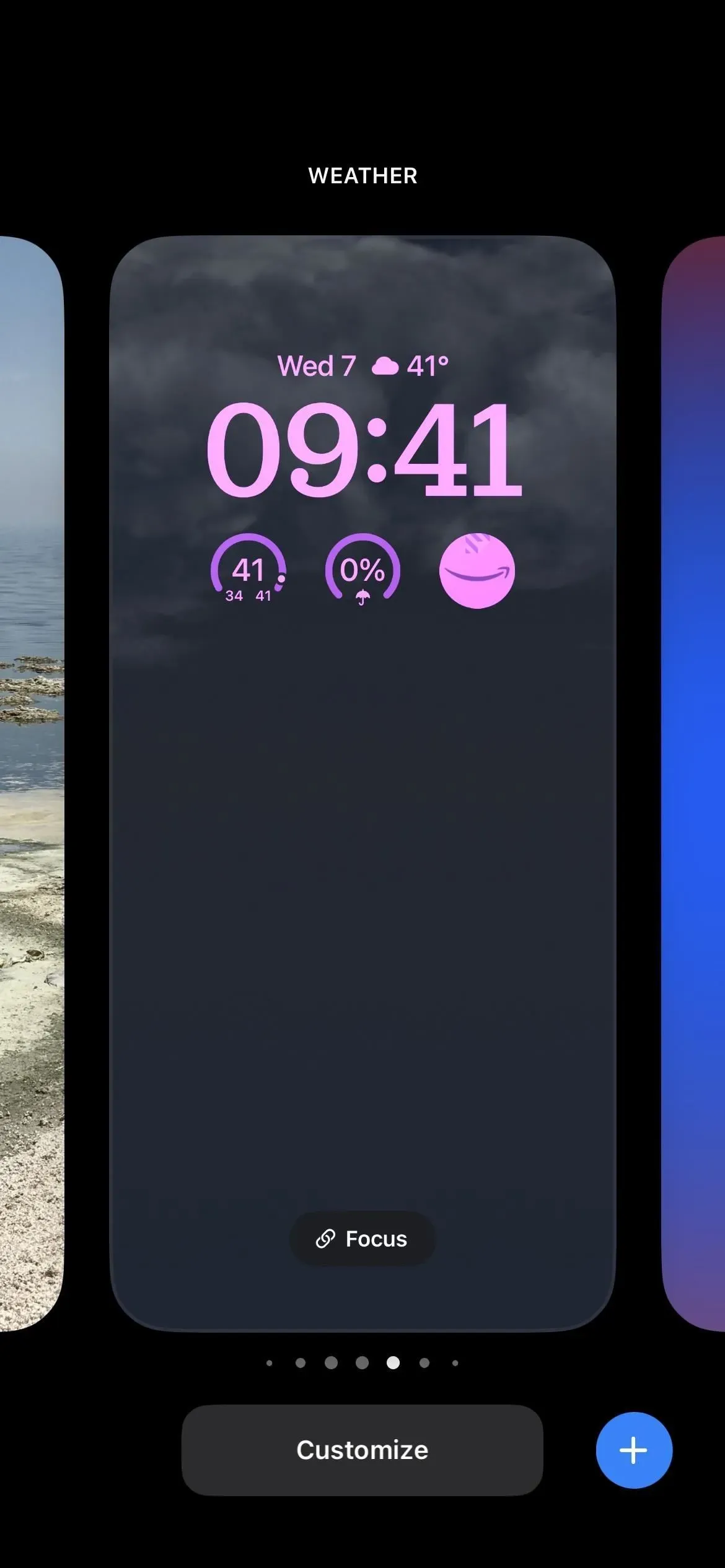
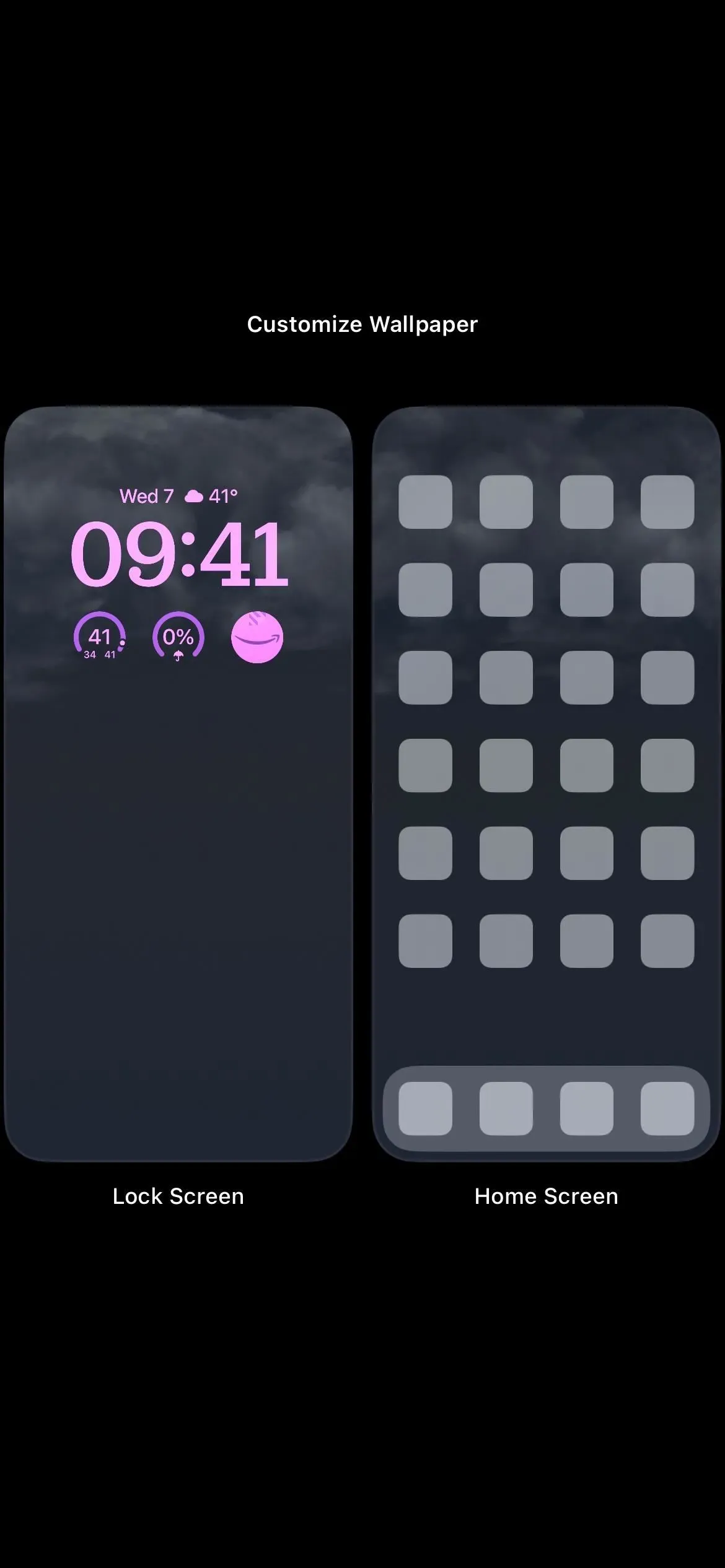
Krok 5: Přidejte Launchify Widget
Kliknutím na místo nad časem můžete přidat malý widget, ale Launchify toto místo nepodporuje. Namísto toho klepněte na lištu widgetů pod časem a ze seznamu vyberte možnost Spustit. V náhledu klepněte nebo přetáhněte widget na místo a přidejte jej do spodní řady widgetů. Widget Launchify by měl být prázdný, protože jste ještě nepřiřadili žádnou aplikaci.
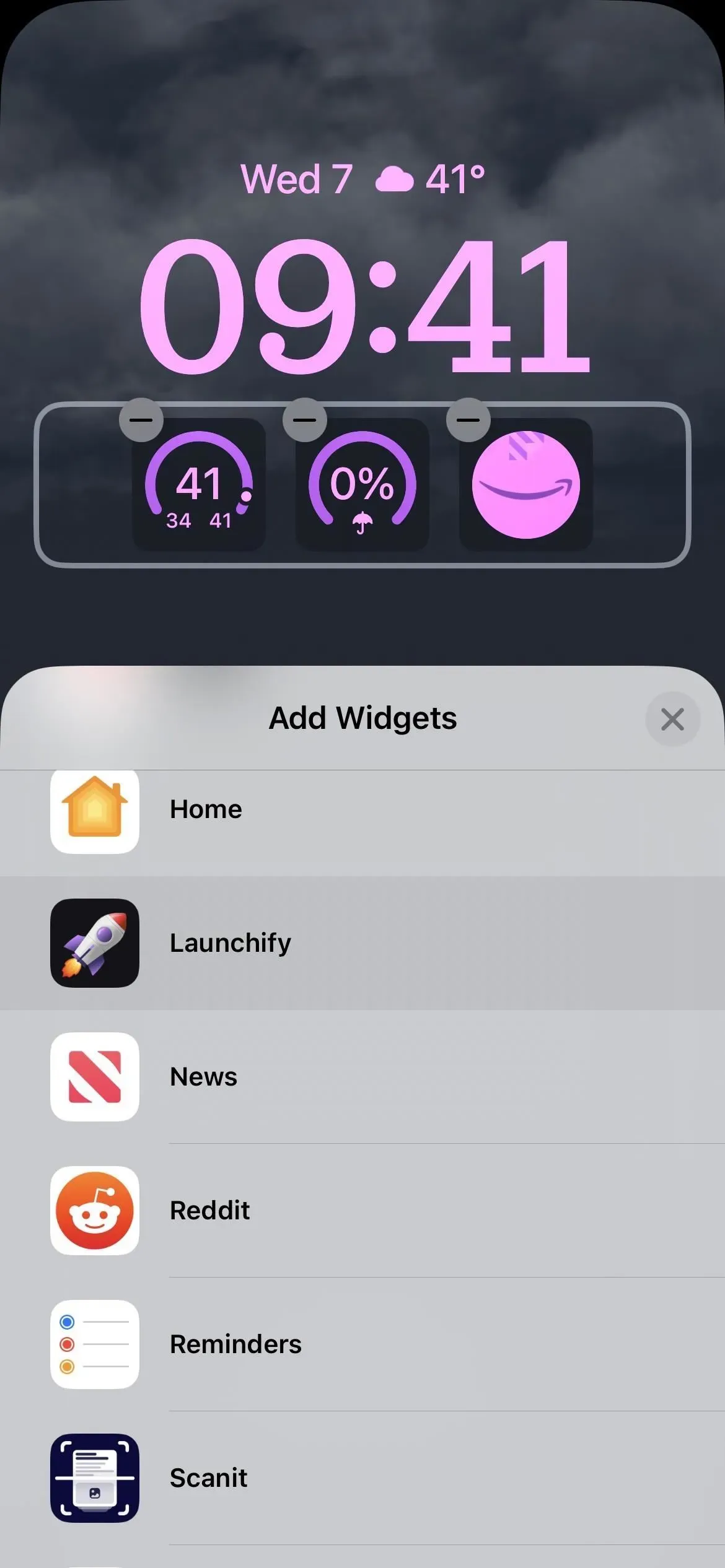
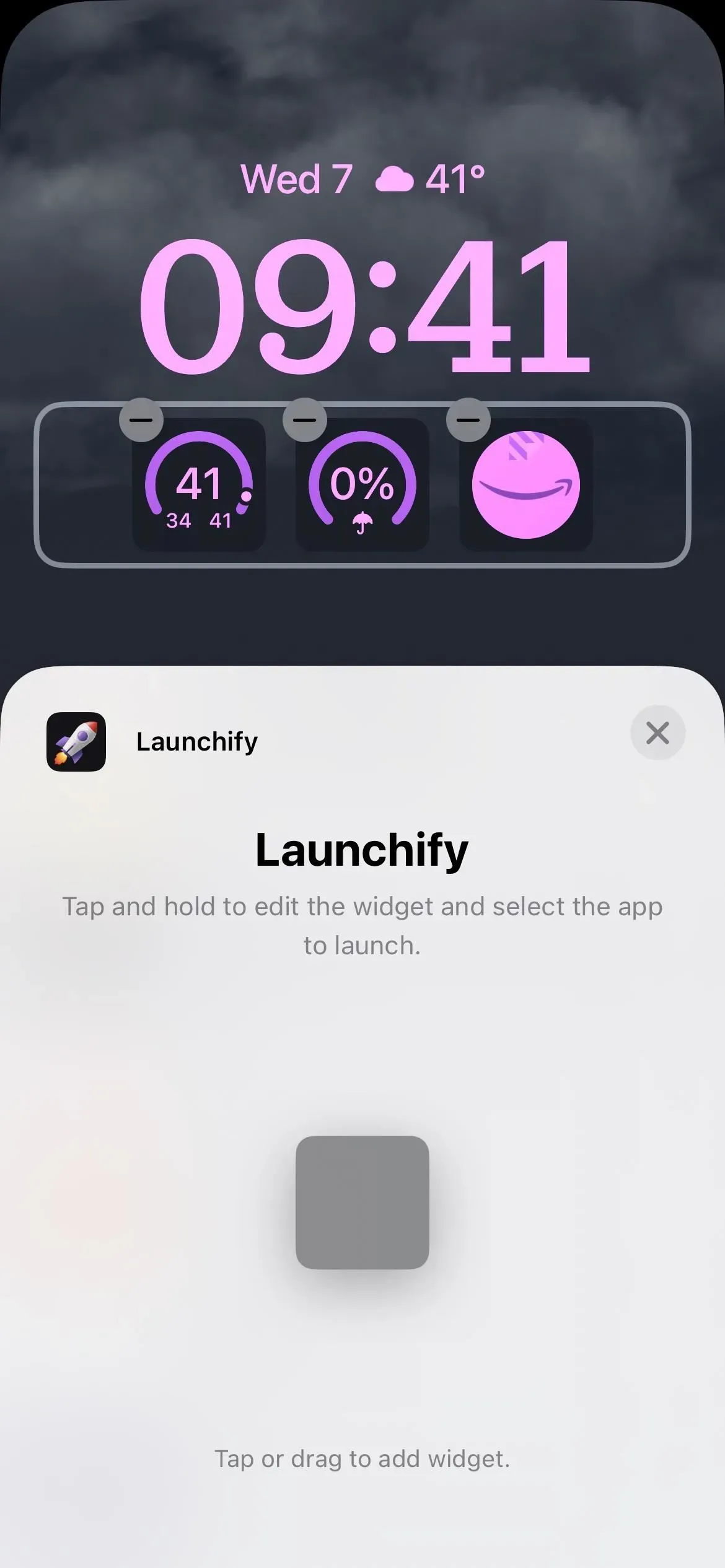
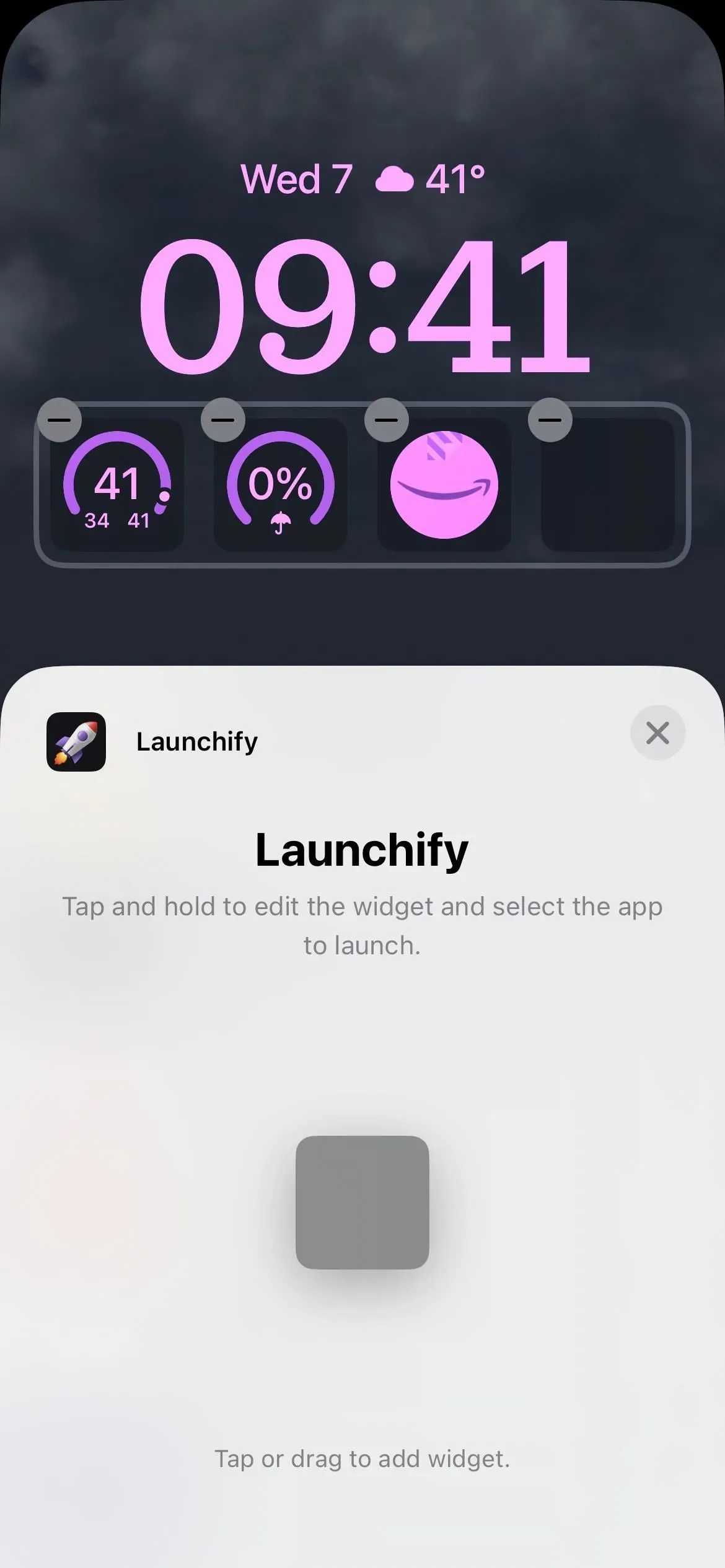
Krok 6: Přiřaďte svou aplikaci widgetu
Klepnutím na prázdný widget Launchify otevřete výběr aplikací. Zde se zobrazí zkratky aplikací vytvořené v krocích 1–3. Vyberte ten, který chcete, a jeho ikona nahradí prázdnou. Klikněte na „Hotovo“ pro dokončení a poté vyberte „Zamknout obrazovku“ pro stažení.
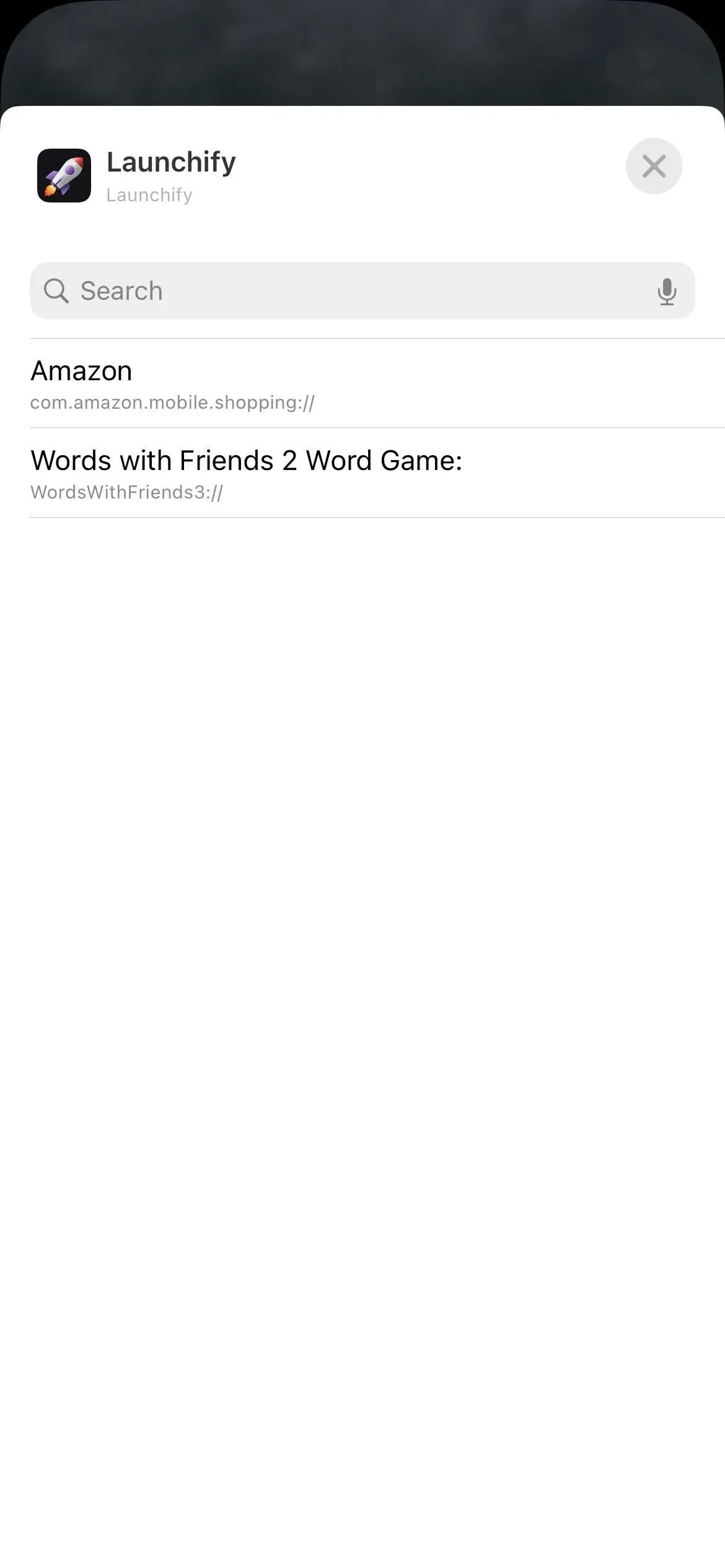
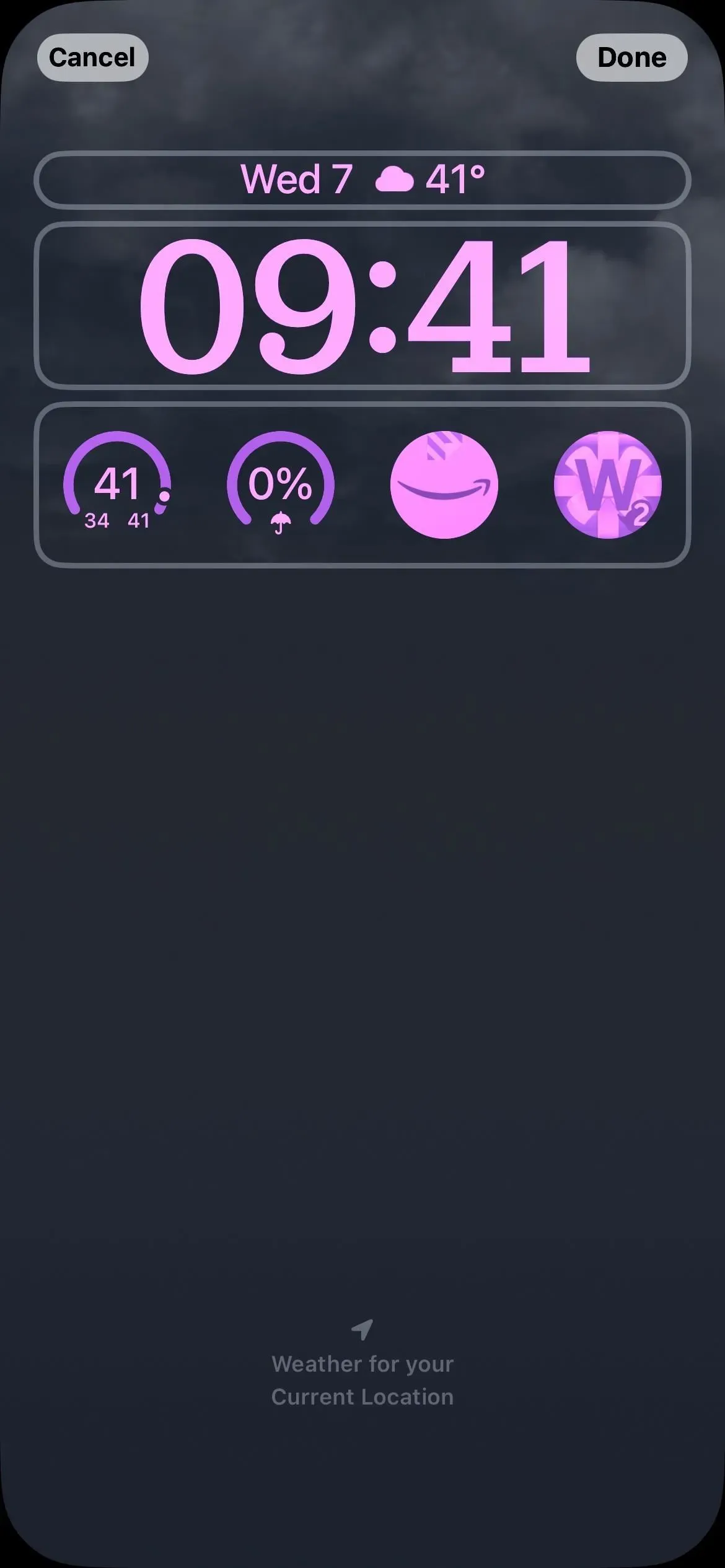
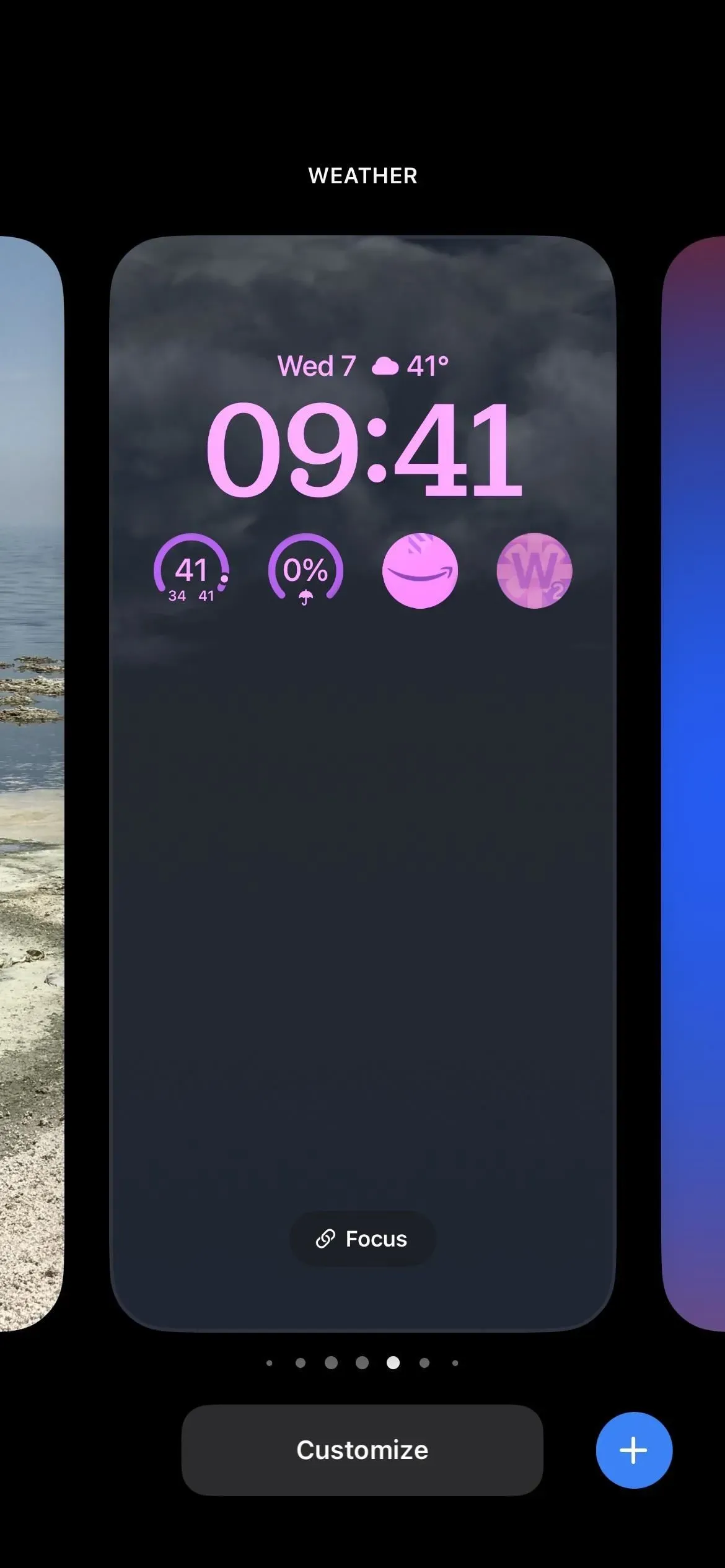
Krok 7 Spusťte aplikaci z obrazovky uzamčení
Zpět na zamykací obrazovce klepněte na jeden z widgetů pro zástupce aplikace přidaných pomocí Launchify a otevřete aplikaci. Kvůli bezpečnostním funkcím iOS 16 se nejprve aplikace Launchify otevře s výzvou, která vám řekne, že Launchify chce otevřít aplikaci, kterou jste vybrali, prostřednictvím schématu URL. Pokračujte kliknutím na „Otevřít“.
V budoucnu nebudete muset znovu autorizovat Launchify k otevření této konkrétní aplikace. Bezpečnostní výzva se však zobrazí vždy, když otevřete novou aplikaci pomocí Launchify.
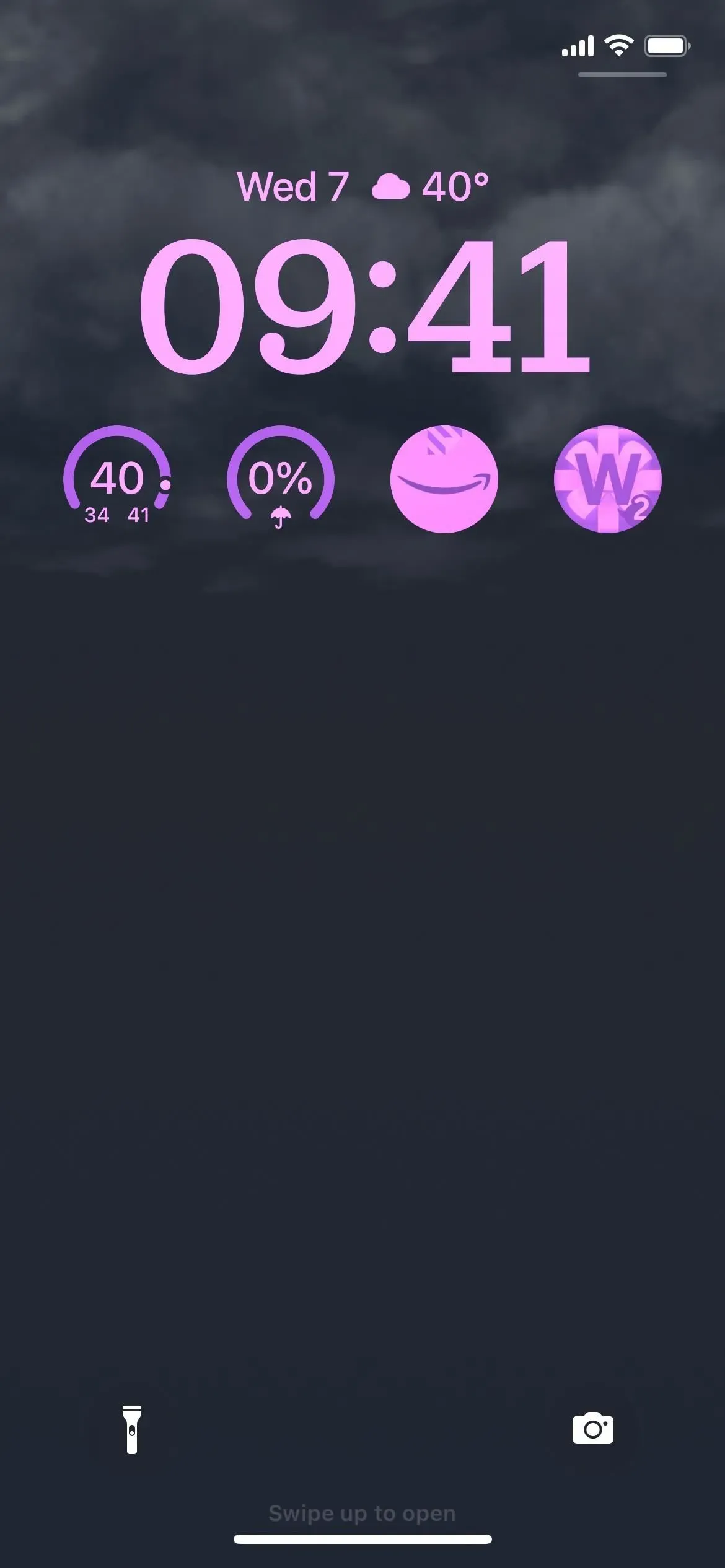
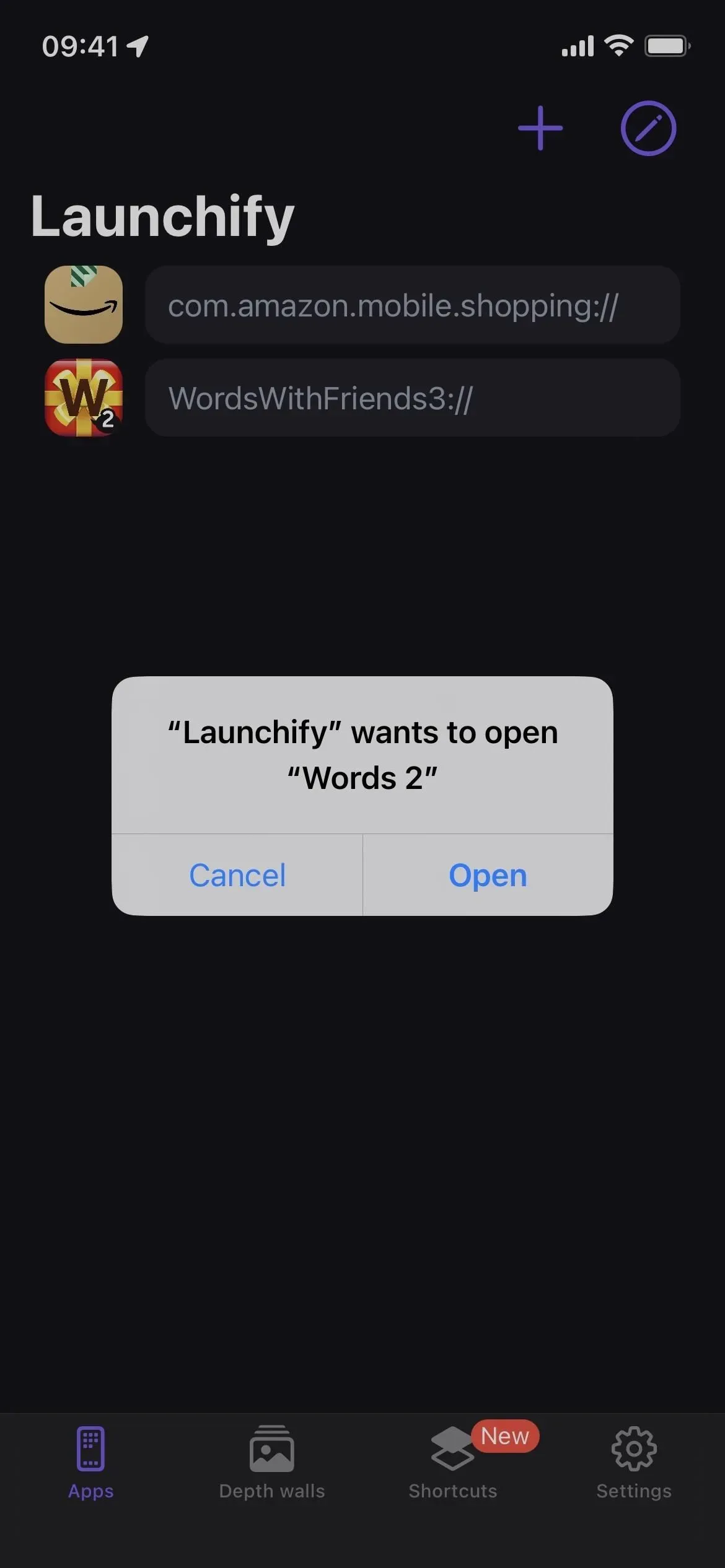

Když se otevře přiřazená aplikace, všimnete si, že Launchify se zobrazí v levém horním rohu jako návrat k tlačítku předchozí aplikace. Váš iPhone zobrazí toto tlačítko zpět pokaždé, když otevřete aplikaci z widgetu Launchify Lock Screen, protože technicky používá aplikaci Launchify k volání schématu URL pro přepnutí na přiřazenou aplikaci. Toto je funkce systému iOS, kterou nelze zakázat.



Napsat komentář